Инсталляция
Существует несколько способов установки программ, в зависимости от типа инсталляторов. В подавляющем большинстве случаев процедура настройки инсталляции выполняется через «Мастер установки», хотя имеются и такие способы, в которых пользователь принимает минимальное участие. Кроме того, существуют и так называемые приложения portable, которые не требуют инсталляции и запускаются непосредственно после клика по исполняемому файлу.
О различных алгоритмах инсталляции ПО на компьютеры с Виндовс 7 подробно рассказано ниже.
Способ 1: «Мастер установки»
Алгоритм инсталляции программного обеспечения при использовании «Мастера установки» может различаться в зависимости от конкретного инсталлируемого приложения. Но при этом общая схема во многом схожа. Далее мы рассмотрим порядок типовой установки приложения указанным способом на компьютер с Windows 7.
- Прежде всего, нужно запустить файл установщика (инсталлятора) той программы, которую требуется установить. Как правило, такие файлы имеют расширение EXE или MSI и содержат в своем названии слова «Install» или «Setup». Запуск осуществляется из «Проводника» или другого файлового менеджера путем двойного щелчка левой кнопки мыши по объекту.

- После этого, как правило, открывается окно учета контрольных записей (UAC), если вы его ранее не отключили. Для подтверждения действия по запуску инсталлятора требуется щелкнуть по кнопке «Да».

- Далее, в зависимости от конкретного инсталлятора, должно открыться либо окно выбора языка, либо сразу «Мастер установки». В первом случае, как правило, предлагается по умолчанию язык системы (если он поддерживается программой), но вы можете выбрать и любой другой из списка. После того как выбор сделан, жмите на кнопку «OK».

- Затем откроется приветственное окно «Мастера установки», интерфейс которого уже будет соответствовать выбранному на предыдущем шаге языку. В нем, как правило, нужно просто нажать «Далее» («Next»).

- Затем открывается окно подтверждения лицензионного соглашения. Желательно ознакомится с его текстом, чтобы в будущем при использовании программного продукта не было недоразумений. Если вы согласны с описанными условиями, нужно поставить галочку в соответствующий чекбокс (или активировать ридиокнопку), а затем щелкнуть «Далее».

- На одном из этапов в «Мастере» может появиться окно, в котором будет предложено установить дополнительное ПО, прямо не связанное с основным продуктом. Причем, как правило, по умолчанию инсталляция этих программ включена. Поэтому, как только вы дойдете до указанного шага, важно снять галочки с наименований всех дополнительных приложений, чтобы не обременять компьютер установкой ненужного программного обеспечения. Естественно, если вы, действительно нуждаетесь в таком дополнительном софте и считаете его уместным, то в этом случае следует оставить отметку напротив его названия. После введения нужных настроек жмите «Далее».

- На следующем этапе необходимо указать директорию размещения папки с инсталлируемым ПО. Как правило, по умолчанию она соответствует стандартной папке для размещения программ Windows – «Program Files», но иногда встречаются и другие варианты. Впрочем, при желании можете назначить и любую другую директорию жесткого диска для размещения файлов приложения, хотя без особой надобности мы не рекомендуем это делать. После того как директория размещения файлов указана, жмите «Далее».

- На следующем этапе, как правило, необходимо указать каталог меню «Пуск», куда будут помещен ярлык приложения. Также, возможно, будет предложено разместить иконку ПО на «Рабочем столе». Чаще всего это делается путем установки галочек. Для запуска непосредственной процедуры инсталляции необходимо нажать «Установить» («Install»).

- Будет запущена процедура установки приложения. Её длительность зависит от объема инсталлируемых файлов и мощности ПК, варьируясь в пределах от доли секунд до довольно продолжительного времени. За динамикой инсталляции можно наблюдать в «Мастере установки» с помощью графического индикатора. Иногда информация подается в процентном отношении.

- После окончания инсталляции в «Мастере установки» отобразится сообщение об успешном завершении процесса. Как правило, тут же путем установки галочки можно настроить запуск установленного приложения сразу же после закрытия текущего окна, а также внести некоторые другие предварительные параметры. После того как все необходимые действия выполнены, для выхода из окна «Мастера» жмите «Готово» («Finish»).

- На этом инсталляцию приложения можно считать завершенной. Оно запустится либо автоматически (если вы указали соответствующие настройки в «Мастере»), либо при щелчке по его ярлыку или исполняемому файлу.
Важно: Выше была представлен типовой алгоритм инсталляции через «Мастер установки», но при выполнении данной процедуры указанным способом у каждого приложения могут быть свои нюансы.
Способ 2: «Тихая» установка
«Тихая» установка выполняется с минимальным вмешательством пользователя в процесс инсталляции. Достаточно просто запустить соответствующие скрипт, файл или команду и никаких дополнительных окон во время процедуры отображаться не будет. Все операции будут происходить скрыто. Правда, в большинстве случаев стандартный дистрибутив ПО не подразумевает наличие такой возможности, но при выполнении дополнительных действий пользователь может сам создать необходимые условия для запуска «тихой» установки.
«Тихую» установку можно запустить следующими методами:
- Введение выражения в «Командную строку»;
- Запись скрипта в файл c расширением BAT;
- Создание самораспаковывающегося архива с файлом конфигурации.
Единого алгоритма для выполнения «тихой» установки для всех видов ПО не существует. Конкретные действия зависят от типа упаковщика, который был использован при создании установочного файла. Наиболее популярные из них:
- InstallShield;
- InnoSetup;
- NSIS;
- InstallAware Studio;
- MSI.
Так, для того чтобы произвести «тихую» установку путем запуска инсталлятора, созданного при помощи упаковщика NSIS, потребуется выполнить нижеописанные действия.
- Запустите «Командную строку» от лица администратора. Введите в неё полный путь к установочному файлу и добавьте к этому выражению атрибут /S. К примеру, вот так:
C:\MovaviVideoConverterSetupF.exe /S
Нажмите клавишу Enter.

- Будет выполнена процедура инсталляции программы без всяких дополнительных окон. О том, что приложение установлено, будет свидетельствовать появление соответствующей папки на жестком диске или иконки на «Рабочем столе».

Для «тихой» установки путем запуска инсталлятора, созданного при помощи упаковщика InnoSetup, нужно произвести те же действия, только вместо атрибута /S использовать атрибут /VERYSILENT, а для MSI требуется ввести ключ /qn.
Если вы запустите «Командную строку» не от имени администратора или вышеописанные процедуры будете производить через окно «Выполнить» (запуск Win+R), то в этом случае вам также придется подтвердить запуск инсталлятора в окне UAC, как было описано в Способе 1.

Как уже говорилось, существует также способ «тихой» инсталляции при помощи файла с расширением BAT. Для этого нужно его создать.
- Щелкайте «Пуск» и выбирайте «Все программы».

- Откройте папку «Стандартные».

- Далее щелкайте по ярлыку «Блокнот».

- В открывшейся оболочке текстового редактора пропишите следующую команду:
Затем поставьте пробел и напишите полное название исполняемого файла инсталлятора нужного приложения, включая его расширение. Снова поставьте пробел и введите один из тех атрибутов, которые мы разбирали при использовании метода с «Командной строкой».

- Далее щелкайте в меню «Файл» и выбирайте «Сохранить как…».

- Откроется окно сохранения. Перейдите в нем в ту же директорию, где расположен инсталлятор. Из выпадающего списка в поле «Тип файла» выберите вариант «Все файлы». В поле «Имя файла» введите точно такое название, которое имеет инсталлятор, только замените у него расширение на BAT. Далее жмите «Сохранить».

- Теперь можете закрывать «Блокнот», щелкнув по стандартному значку закрытия.

- Далее открывайте «Проводник» и переходите в нем в ту директорию, где находится только что созданный файл с расширением BAT. Щелкайте по нему таким же способом, как при запуске программы.

- После этого будет выполнена процедура «тихой» инсталляции точно так, как и при использовании «Командной строки».
Урок: Запуск «Командной строки» в Виндовс 7
Способ 3: Непосредственная установка
Следующий вариант решения поставленной задачи выполняется путем непосредственной установки элементов программы. Попросту говоря, вы копируете все файлы и папки приложения в уже распакованном состоянии с одного жесткого диска на другой без использования инсталлятора.

Правда, сразу нужно сказать, что установленная таким образом программа далеко не всегда будет корректно работать, так как при стандартной инсталляции зачастую вносятся записи в системный реестр, а при непосредственной установке этот шаг пропускается. Конечно, запись в реестр можно внести и вручную, но это требует хороших знаний в данной сфере. К тому же существуют более быстрые и удобные варианты, описанные нами выше.
Удаление
Теперь давайте выясним, какими способами можно удалить ранее инсталлированные приложения с жесткого диска компьютера. Конечно, можно произвести деинсталляцию путем удаления файлов и папок программы с жесткого диска, но это далеко не самый лучший вариант, так как останется много «мусора» и некорректные записи в системном реестре, что в будущем негативно скажется на работоспособности ОС. Такой метод никак нельзя назвать правильным. Ниже мы поговорим именно о правильных вариантах удаления софта.
Способ 1: Собственный деинсталлятор приложения
Прежде всего, давайте разберемся, как удалить софт, используя для этого его собственный деинсталлятор. Как правило, при инсталляции приложения в его папку распаковывается также отдельный файл-деинсталлятор с расширением EXE, с помощью которого можно удалить данный софт. Зачастую в название этого объекта входит выражение «uninst».
- Для запуска деинсталлятора достаточно щелкнуть по его исполняемому файлу два раза левой кнопкой мыши в «Проводнике» или другом файловом менеджере, как и при запуске любого приложения.

Нередки случаи, когда ярлык для запуска деинсталляции добавляется в папку соответствующей программы в меню «Пуск». Запустить процедуру можно путем двойного щелчка по этому ярлыку.

- После этого откроется окошко деинсталлятора, в котором требуется подтвердить свои действия по удалению приложения путем нажатия на соответствующую кнопку.

- Будет запущена процедура деинсталляции, по окончании которой софт будет удален с винчестера ПК.

Но данный способ не для всех пользователей удобен, так как приходится искать файл деинсталлятора, а он, в зависимости от конкретного ПО, может находиться в разных директориях. Кроме того, указанный вариант не гарантирует полного удаления. Иногда остаются различные остаточные объекты и записи в реестре.
Способ 2: Специальный софт
От недостатков предыдущего способа можно избавиться, если вы для деинсталляции программ используете специальный софт, который как раз предназначен для полного удаления ПО. Одной из лучших утилит такого плана является Uninstall Tool. На её примере мы и рассмотрим решение поставленной задачи.
- Запустите Uninstall Tool. Откроется список установленных на компьютере приложений. Следует в нем отыскать наименование того ПО, которое требуется удалить. Для того чтобы это быстрее сделать, можно построить все элементы перечня по алфавиту, щелкнув по названию столбца «Программа».

- После того как нужная программа найдена, выделите её. В левой части окна появятся сведения о выбранном ПО. Жмите по элементу «Деинсталляция».

- Uninstall Tool сам отыщет на компьютере стандартный деинсталлятор выбранного приложения, о котором шла речь в предыдущем способе, и запустит его. Далее следует произвести те действия, о которых мы уже говорили выше, следуя отображенным в окне деинсталлятора советам.

- После того как стандартный деинсталлятор произведет удаление софта, Uninstall Tool просканирует систему на предмет наличия остаточных объектов (папок и файлов), а также записей в реестре, которые могли остаться от удаленной программы.

- В случае обнаружения остаточных объектов после произведения сканирования откроется их перечень. Для стирания этих элементов нажмите «Удалить».

- После этого все элементы программы будут полностью удалены с ПК, о чем по окончании процедуры проинформирует сообщение в окне Uninstall Tool. Вам же останется только нажать на кнопку «Закрыть».

На этом полное удаление софта с помощью программы Uninstall Tool завершено. Использование данного способа гарантирует, что никаких остатков удаленного ПО у вас на компьютере не будет, что позитивно скажется на работе системы в целом.
Урок: Утилиты для полного удаления софта с ПК
Способ 3: Деинсталляция при помощи встроенного инструмента Виндовс
Деинсталлировать приложение можно также при помощи встроенного инструмента Виндовс 7, который так и называется «Удаление программы».
- Щелкайте «Пуск» и переходите к пункту «Панель управления».

- В открывшемся окне в блоке «Программы» щелкайте по пункту «Удаление программы».

Есть и другой вариант открытия нужного окна. Для этого наберите Win+R и в поле запустившегося инструмента «Выполнить» введите:
Далее произведите клик по элементу «OK».

- Открывается оболочка под названием «Удаление или изменение программы». Тут, как и в Uninstall Tool, требуется отыскать название нужного софта. Для того чтобы построить весь список по алфавиту, тем самым облегчив себе задачу поиска, щелкайте по названию колонки «Имя».

- После того как все названия будут выстроены в требуемой последовательности и вы найдете нужный объект, выделите его и жмите по элементу «Удалить/Изменить».

- После этого запустится стандартный деинсталлятор выбранного приложения, с которым мы уже знакомы по предыдущим двум способам. Выполните все необходимые действия, согласно рекомендациям, отображаемым в его окне, и программное обеспечение будет удалено с жесткого диска ПК.

Как видим, существует немало способов установки и удаления программного обеспечения на ПК под управлением Виндовс 7. Если для инсталляции, как правило, не нужно сильно заморачиваться и достаточно использовать самый простой вариант, осуществляемый с помощью «Мастера», то для корректного удаления приложений, возможно, есть смысл использовать специализированный софт, который гарантирует полную деинсталляцию без остатка в виде различных «хвостов». Но бывают различные ситуации, в которых могут понадобиться и не совсем стандартные методы установки или удаления ПО.
 Мы рады, что смогли помочь Вам в решении проблемы.
Мы рады, что смогли помочь Вам в решении проблемы.
Отблагодарите автора, поделитесь статьей в социальных сетях.
 Опишите, что у вас не получилось. Наши специалисты постараются ответить максимально быстро.
Опишите, что у вас не получилось. Наши специалисты постараются ответить максимально быстро.
Я рассмотрю удаление программ в различных версиях Windows:
Как удалить программу в Windows XP.
Как удалить программу в Windows 7.
Как удалить программу в Windows 8/ 8.1
Как удалить программу с помощью Revo Uninstaller.
Удаление программ в Windows XP.
Для того, что бы удалить программу в Windows XP, необходимо нажать кнопку «Пуск» — «Панель управления»
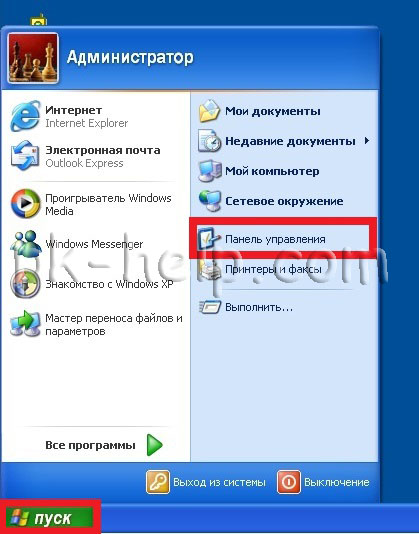
Выбрать «Установка и удаление программ».
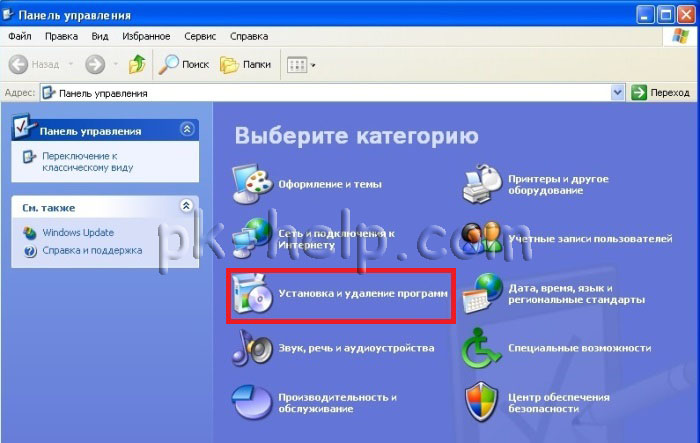
или
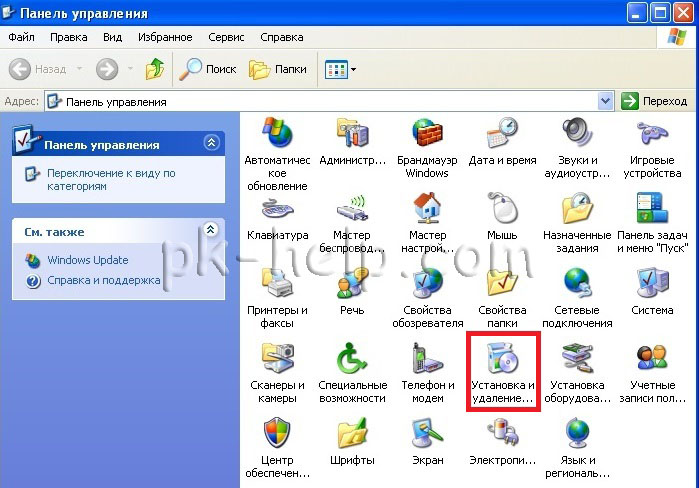
Откроется окно со списком программ. На самом деле сюда можно попасть более простым способом для этого достаточно нажать сочетание клавиш «Win» + «R» и ввести команду appwiz.cpl, нажать Enter.

Выберите программу, которую хотите удалить, нажмите на нее и выберите «Удалить».
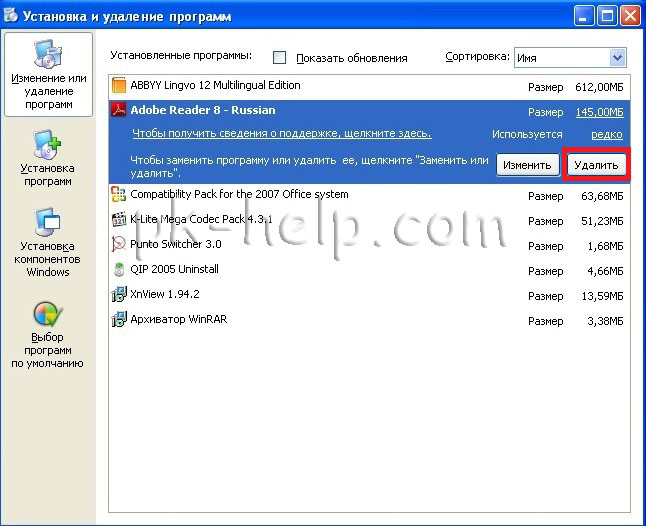
Таким образом, вы с легкостью удалите программу в Windows XP.
Удаление программ в Windows 7.
Для того, что бы удалить программу в Windows 7, необходимо нажать «Пуск» — «Панель управления».
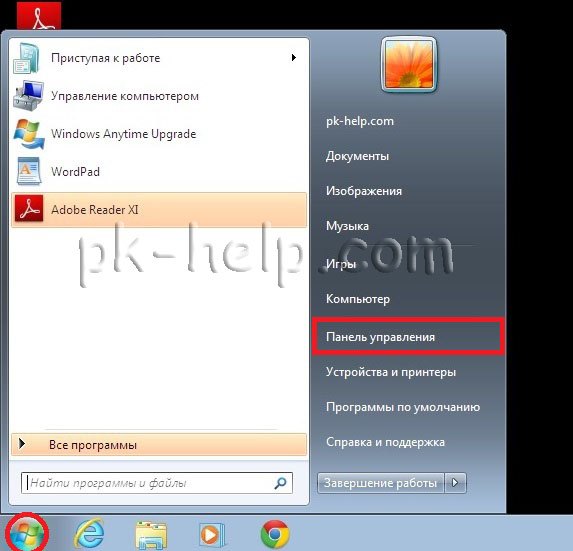
Выбрать «Программы и компоненты».
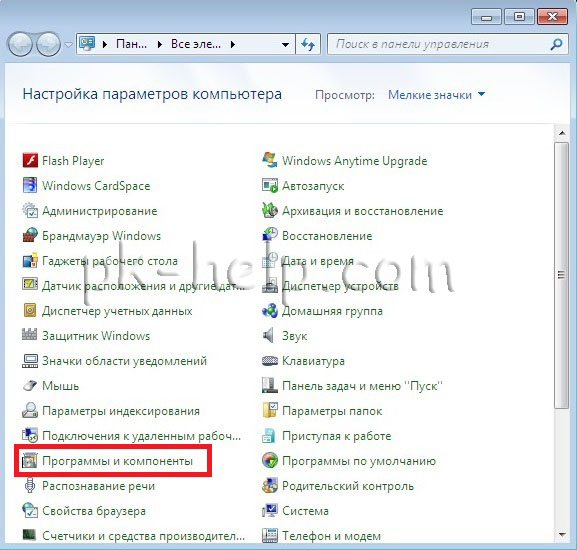
Еще один способ нажать сочетание клавиш «Win» + «R» и ввести команду appwiz.cpl.

Не важно каким методом вы пользовались перед вами открыто окно, в котором список всех установленных приложений. Для того, что бы удалить какую либо программу нажмите на нее и сверху выберите кнопку «Удалить» или нажмите на нее правой кнопкой мыши и в контекстном меню нажмите «Удалить».
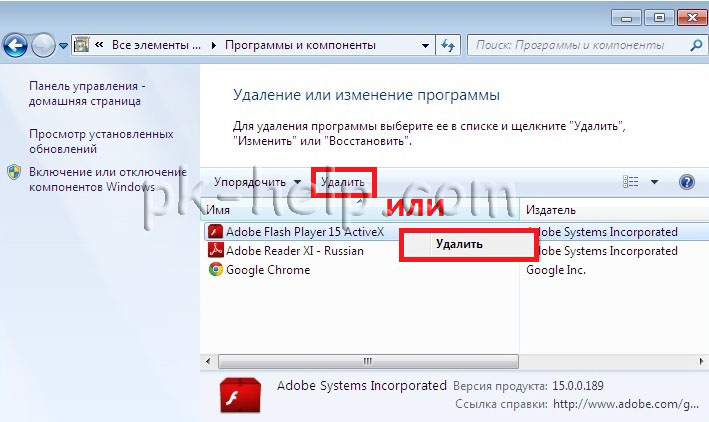
Запустить процесс удаления программы, вам остается только с ним согласиться, после чего программа будет удалена.
Удаление программ в Windows 8/ 8.1
Удаление программ в Windows 8/ 8.1 не претерпело больших изменений в сравнении с предыдущими версиями. Единственное кнопка «Пуск» пропала или потеряла прежний функционал. Но можно обойтись и без нее, для этого нажмите сочетание клавиш «Win» + «R» и введите команду appwiz.cpl после чего нажмите клавишу Enter.

Для тех, у кого это вызвало какие то проблемы можно воспользоваться более традиционным способом.
Для Windows 8
Наведите курсор мыши на левый нижний угол до появления окна Пуск, нажмите на нем правой кнопкой мыши и выберите «Программы и компоненты».
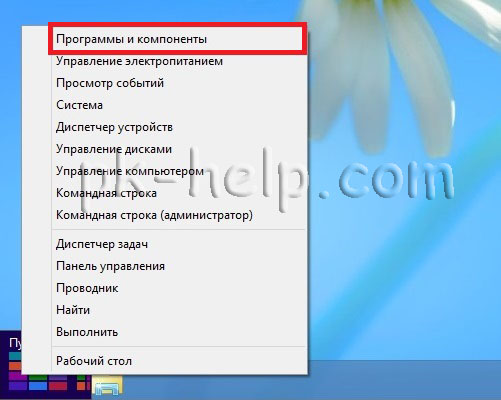
Для Windows 8.1
Нажмите на «Пуск» правой кнопкой мыши и выберите «Программы и компоненты».
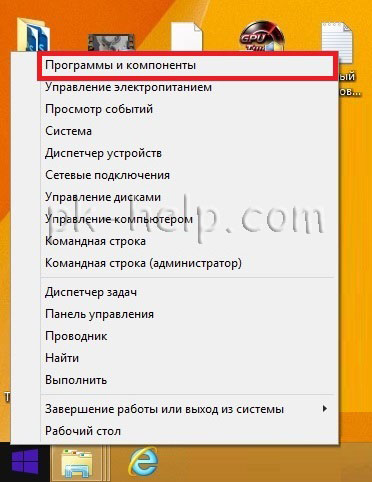
В итоге у вас появится список из всех установленных программ, для того что бы удалить программу нажмите на ней правой кнопкой мыши и в контекстном меню выберите «Удалить» или нажав на программу сверху окна нажмите кнопку «Удалить».
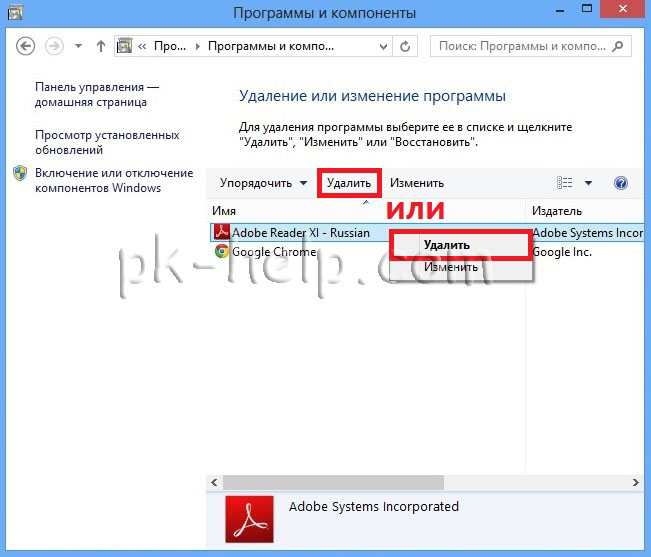
В итоге запуститься процесс удаления программы.
Удалить программу с помощью Revo Uninstaller.
Revo Uninstaller считается одним из лучших инструментом для удаления программ в Windows, особенно пригодится, если нужно удалить то, что стандартными средствами Windows не удаляется или удаляется не полностью. Эта программа подойдет для любой операционной системы Windows (Windows 7, Windows XP, Windows 8).
Первым делом необходимо . Программа доступна в двух вариантах платная (пробный период 30 дней) и бесплатная. В данном примере использовалась бесплатная версия программы.
Установка программы сводится к нескольким нажатиям кнопки «Продолжить». В результате вы увидите окно с установленными у вас приложениями. Выберите то, которое хотите удалить и нажмите кнопку «Удалить».
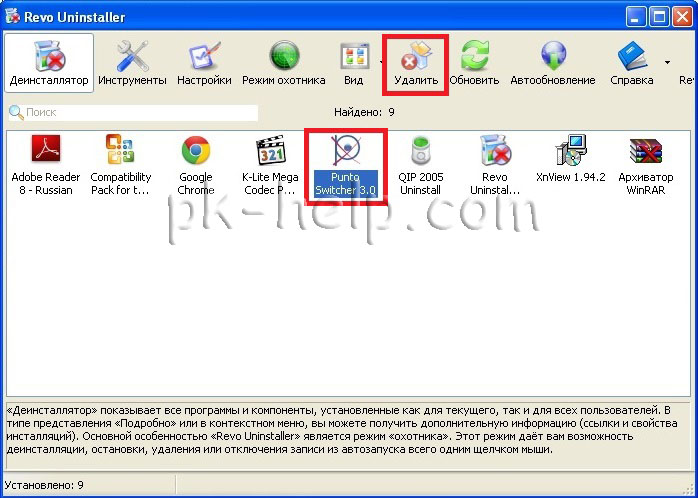
Подтвердите свой выбор.

После этого вам будет предложено выбрать режим удаления, раз уж мы начали пользоваться сторонним решением для удаления программ нужно выжать из него максимум, поэтому выбираем «Продвинутый».
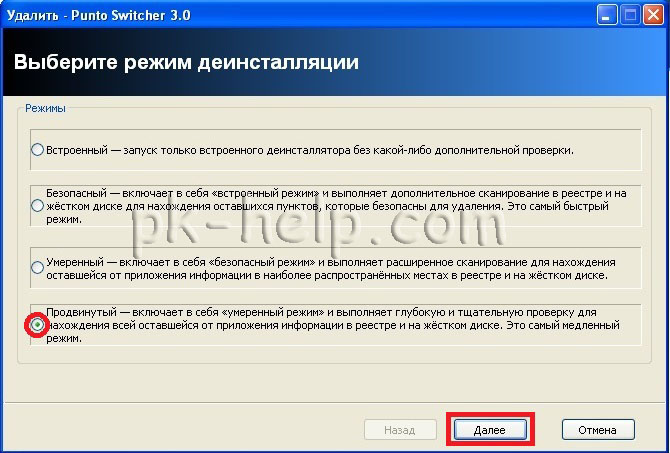
После этого запуститься стандартное удаление программы, нажимайте «Далее»… На очередном шаге в Revo Uninstaller появится окно чистки реестра, выделяете все «Выбрать все» и нажимаете «Далее».
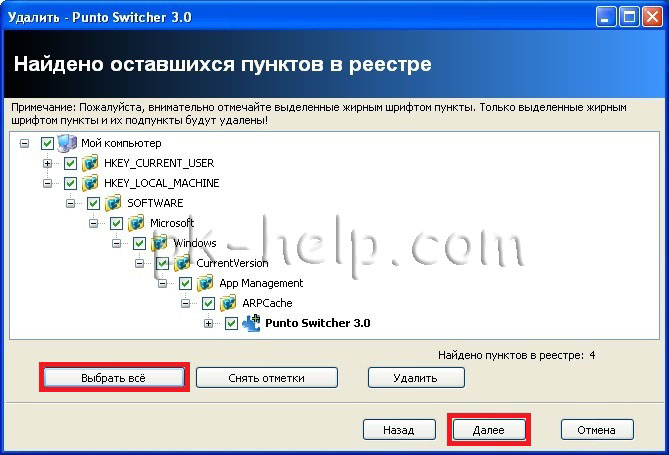
Подтверждаете свой выбор.

В конце нажимаете «Готово».
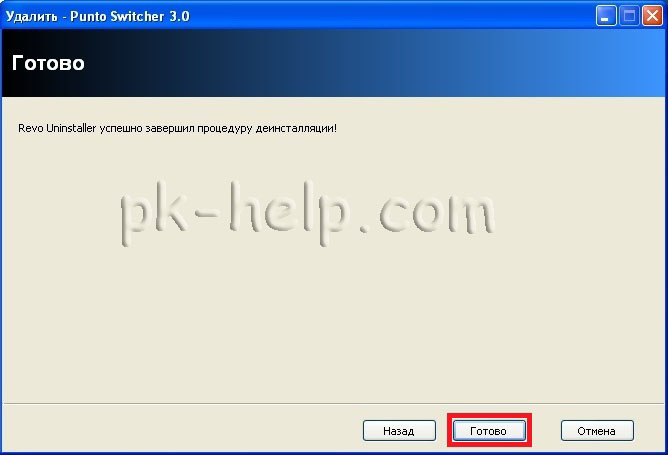
Таким образом, вы удалите все ненужные программы, освободив место на диске и сделав работу компьютера/ ноутбука быстрее.
Как удалить программу в Windows XP. Инструкции для начинающих
Уверен, что эта статья будет полезна всем начинающим компьютерным пользователям, которые желают постичь азы работы с компьютером. Программы нужно уметь не только устанавливать, но и удалять. Особенно это необходимо, когда заканчивается свободное пространство на системном или любом другом диске, когда вам надо установить новый антивирус взамен старого, когда программа работает некорректно и ее надо удалить и затем установить заново, когда просто чистите компьютер от ненужных файлов и еще очень много разных причин. Именно поэтому знания о том как удалить программу в Windows XP для вас очень желательны, если у вас на компьютере установлена указанная операционная система. Об удалении программ в Windows 7 я расскажу вам в следующей статье.
Удалить любую установленную программу или игру можно несколькими способами. Самые простые — это удаление программ с помощью возможностей Windows XP и удаление через специальные программы. Первый способ не требует установки дополнительного программного обеспечения и довольно прост, но в редких случаях мастер установки и удаления Windows может сбоить, из-за чего удалить программу может не получиться. Но вам не стоит переживать по этому поводу, случаи действительно крайне редкие и возможно вы никогда не столкнетесь с ними.
Перейдем к делу. Для начала вам нужно слева внизу экрана нажать «Пуск» , в появившемся меню вам надо нажать левой кнопкой мыши на «Панель управления» . Смотрите внимательно картинки, там все показано.

У вас откроется панель управления Windows XP, где для пользователей доступны различные настройки операционной системы. В нашем случае нас интересует «Установка и удаление программ» . Открываем нажатием левой кнопки мыши на значке. Если вдруг раздел «Установка и удаление программ» у вас выделился, но не открылся, тогда нажимаем еще клавишу Enter на клавиатуре.

Панель управления Windows XP

Классическая панель управления Windows XP
У нас открылось окно «Установка и удаление программ», где мы можем удалить любую из установленных программ в нашем Windows. Список программ может быть довольно длинный и весь не вмещаться на экран, можно просмотреть его полностью с помощью колесика мышки или же полосы прокрутки. Нажимайте левой кнопкой мышки на программе или игре, которую хотите удалить. Она должна выделиться другим цветом. Нажимайте кнопочку «Заменить/удалить» справа от названия программы. Некоторые программы перед удалением могут спросить «Изменить» или «Удалить» их, ставите галочку (или кружок) напротив «Удалить» и жмете «Далее» .

Вы успешно удалили программу, можете просмотреть список и удалить другие ненужные программы. Кроме стандартного способа можно удалять программы с помощью многих специализированных программ, например с помощью Advanced Uninstaller, Revo Uninstaller или CCleaner (об установке и пользовании этой программой вы можете прочитать в статье «Оптимизация Windows с помощью CCleaner» ).
Как удалить программу в Windows 7. Инструкции для начинающих
В предыдущей статье я рассказывал как удалить программу в Windows XP. В Windows 7 процесс удаления программ мало чем отличается от Windows XP, но все же немного отличается, поэтому для начинающих пользователей я написал дополнительно это руководство. Напомню, что уметь удалять программы должен каждый пользователь. На вашем компьютере установлена Windows 7 и вы хотите избавиться от лишнего мусора в компьютере? Какая-то программа вам надоедает постоянной рекламой? Вы хотите удалить программу при возникновении проблем и в ряде других случаев? Тогда вы должны знать как удалить программу в Windows 7!
Самый простой способ удалить программу в Windows 7 — это удаление через панель управления. Нажимаем на флажок Windows в левом нижнем углу экрана. В появившемся меню нажимаете левой кнопкой мышки на «Панель управления» .

У вас откроется в новом окне меню с настройками Windows 7. Ищите значок с названием «Программы» и ниже нажимаете левой кнопкой мыши на «Удаление программы» (если нет, тогда «Программы и компоненты» ).

У вас откроется раздел «Удаление или изменение программы» . Если список установленных программ большой, то вы можете просмотреть его весь, прокрутив с помощью колесика мышки или полосы прокрутки справа на экране. Левой кнопкой мыши нажимаете на программу, которую хотите удалить. Сверху списка программ появится кнопка «Удалить» , нажимайте ее. Запустится процесс удаления программы. Есть альтернатива, можете на любой программе, которую хотите удалить, нажать правой кнопкой мышки и тогда у вас сразу появится рядом кнопка «Удалить» . Можете подробнее посмотреть на картинке снизу.

Большинство программ удаляются сразу. Некоторые программы или игры могут попросить подтвердить удаление, нажимаем в этом случае «Да» . Иногда программы при запуске удаления могут спросить «Изменить» или «Удалить» их, естественно выбираем «Удалить» и после этого жмете кнопочку «Далее» . После завершения удаления система вас об этом уведомит, как правило. Нажимаете «Ок» .

Также можно удалять программы с помощью других специализированных программ. Их очень много, всех не перечислить, но самые популярные Advanced Uninstaller и Revo Uninstaller, можно удалять программы и с помощью CCleaner (как установить и пользоваться можете прочитать в моей статье «Оптимизация Windows с помощью CCleaner» ). На этом все, удачи в практике.
После удаления Dr.Web ваш компьютер не будет защищен от вирусов и других вредоносных программ. | 1.Для удаления или изменения конфигурации Dr.Web, путем добавления и удаления отдельных компонентов, выберите (в зависимости от операционной системы):
•для Windows XP (в зависимости от вида меню «Пуск»):
▪Меню «Пуск»: Пуск → Панель управления → Установка и удаление программ.
▪Классическое меню «Пуск»: Пуск → Настройка → Панель управления → Установка и удаление программ.
•для Windows Vista (в зависимости от вида меню «Пуск»):
▪Меню «Пуск»: Пуск → Панель управления, далее в зависимости от вида Панели управления:
oКлассический вид: Программы и компоненты.
oДомашняя страница: Программы → Программы и компоненты.
•Классическое меню «Пуск»: Пуск → Настройка → Панель управления → Программы и компоненты.
•для Windows 7 выберите Пуск → Панель управления, далее в зависимости от вида Панели управления:
▪Мелкие/крупные значки: Программы и компоненты.
▪Категория: Программы → Удаление программ.
•для Windows 8 и Windows 8.1 откройте Панель управления любым удобным способом, например, через пункт Панель управления в контекстном меню, вызываемом правым щелчком мыши по левому нижнему углу экрана. Далее в зависимости от типа настройки Просмотр для Панели управления:
▪Мелкие/крупные значки: Программы и компоненты.
▪Категория: Программы → Удаление программ.
2.В открывшемся списке выберите строку с названием программы. Далее для удаления программы полностью нажмите кнопку Удалить и перейдите к шагу 6. А для изменения конфигурации Dr.Web, путем добавления и удаления отдельных компонентов, нажмите кнопку Изменить, при этом откроется окно Мастера удаления/изменения компонентов программы.
3.Если необходимо восстановить антивирусную защиту на вашем компьютере, в открывшемся окне выберите пункт Восстановить программу.
4.Для изменения конфигурации Dr.Web выберите пункт Изменить компоненты. В открывшемся окне установите флажки напротив компонентов, которые хотите добавить, и снимите флажки напротив удаляемых компонентов. Определив конфигурацию, нажмите кнопку Установить.
При удалении каких-либо компонентов Dr.Web откроется окно Отключение Самозащиты, в котором небходимо ввести изображенный код подтверждения, после чего нажать кнопку Установить. | 5.Чтобы удалить все установленные компоненты, выберите пункт Удалить программу.
6.В окне Параметры установите флажки напротив того, что следует сохранить после удаления программы. Сохраненные объекты и настройки могут использоваться программой при повторной установке. По умолчанию выбраны все опции – Карантин, Настройки Dr.Web Security Space и Защищаемые копии файлов. Нажмите кнопку Далее.
7.В следующем окне для подтверждения удаления Dr.Web введите изображенный код, после чего нажмите кнопку Удалить программу.
8.По просьбе программы перезагрузите компьютер для завершения процедуры удаления или изменения состава компонентов Dr.Web.
