Основные требования к Mac
Прежде чем приступать к установке ОС Windows 7 на устройства серии Mac, убедитесь в том, что Ваш компьютер соответствует необходимым для того требованиям:
- подключение к сети Интернет;
- установленная программа BootCampAssistant;
- учётная запись администратора в ОС Mac;
- работающая мышь/клавиатура;
- минимум 2 ГБ ОЗУ;
- 30 ГБ дискового пространства на жёстком диске (для дополнительных приложений и обновлений рекомендуется иметь больше 40 ГБ места);
- если будет использоваться диск с ISO-образом, необходим работающий DVD-дисковод (внешний или внутренний);
- USB-накопитель либо диск, имеющий в себе свободное место на 8 ГБ (для установки стороннего ПО, например, драйверов);
- компьютер марки Mac, поддерживающий возможность установки на него соответствующей операционной системы.

Не каждая модель компьютеров Mac подходит для операционных систем Windows. По этой ссылке указаны соответствия операционных систем и моделей компьютеров от Apple https://support.apple.com/ru-ru/HT205016#tables
Прежде чем приступить к непосредственной установке, необходимо сверить, можно ли это сделать в принципе (ссылка предоставлена выше). Только после этого планируйте последующую установку. Если система не будет поддерживаться, то установки не произойдёт. Кликнув на синий номер (4 или 5), указанный в таблице, можно будет скачать необходимую версию приложения BootCampAssistant, идеально подходящую для установки Windows 7 на имеющийся компьютер.
Пошаговая инструкция по установке
Для данного процесса подойдут Mac Air, Mac Pro, iMac и т. п., главное, чтобы были соблюдены все условия. Процедура установки выглядит следующим образом:
- Подключите флеш-накопитель на 16 ГБ (никаких данных присутствовать на нём не должно) и не отключайте его до полной установки ОС. На него будет загружено программное обеспечение, необходимое для оптимальной работы ОС.
- Запускается программа «BootCampAssistant», которая располагается в подпапке «Утилиты» папки «Программы»:
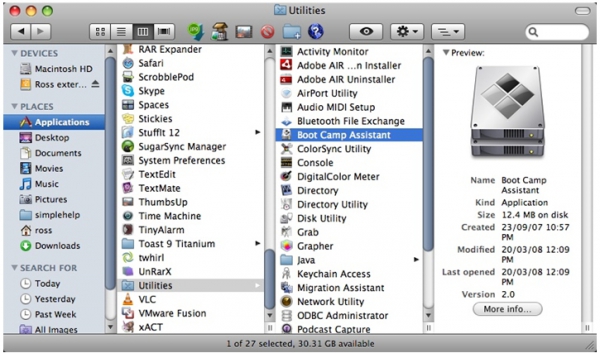
- В первом окне утилиты BootCampAssistant необходимо убрать верхнюю галочку:
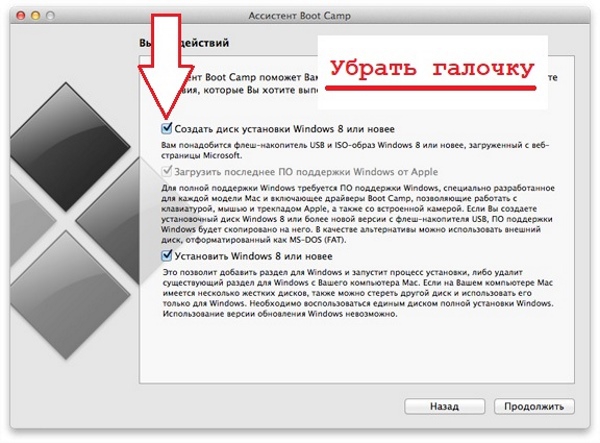
Т. к. установочный диск с Windows 7 уже имеется, то данное действие не требуется. Оставшиеся два пункта следует отметить, чтобы установить Windows и получить всё необходимое для ее качественной работы ПО. - Вставьте в привод загрузочный диск с операционной системой. Помните, что компьютер должен быть совместим с данной версией ОС.
- Учитывая, что в разъём вставлен флеш-накопитель, приложение захочет воспользоваться им для установки полезных программ. Нам это и нужно, поэтому соглашаемся с написанным на экране:
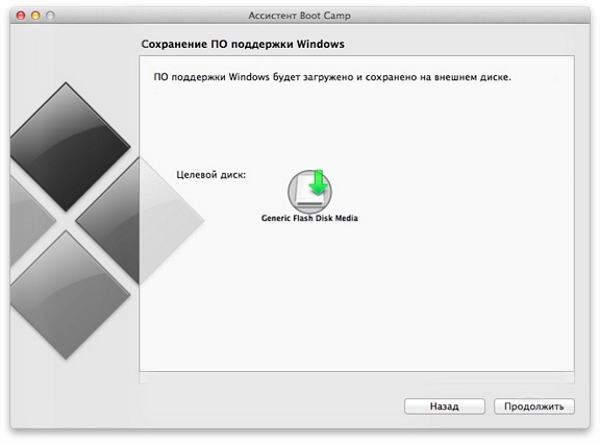
- Далее идёт «Разбивка диска». Здесь необходимо указать, сколько места будет отведено для родной операционной системы (MacOS) и сколько для Windows 7:
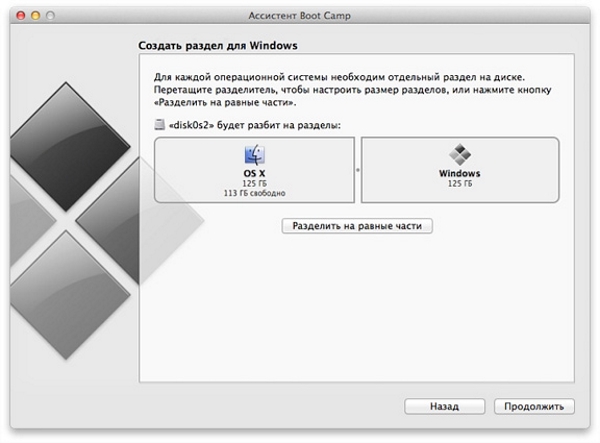
Различных неполадок в этом окне возникнуть не должно, т. к. интерфейс довольно интуитивен и понятен. В центре находится ползунок, переместив который можно изменить количество дискового пространства.
При использовании сразу двух ОС разумнее всего будет «Разделить на равные части», но если пользователь всё своё время будет пользоваться исключительно новой операционной системой, то под нее нужно освободить чуть больше места. Это связано с возможной установкой разного рода программ для Windows 7, которые должны находиться в том же разделе диска, чтобы работать быстро и без ошибок. - В следующем окне мы нажимаем на кнопку «Установить» и забываем о компьютере на ближайшие 30 минут (или меньше, зависит от скачиваемых из Интернета обновлений и скорости самого соединения).
Во время данного процесса будут скачиваться и размещаться на флешке данные, отмеченные ранее соответствующей галочкой. В целом это действие необязательно, но рекомендуется для качественной работы установленной ОС и нивелирования шанса встретить необъяснимую ошибку в процессе работы.
Когда BootCampAssistant закончит свою работу, начнётся долгожданная установка Windows 7 по стандартному сценарию.
Важно правильно выбрать раздел диска, который будет отформатирован перед самой установкой. Он является только что созданным программой, как раз для нужд недавно установленной системы, и называется BOOTCAMP.
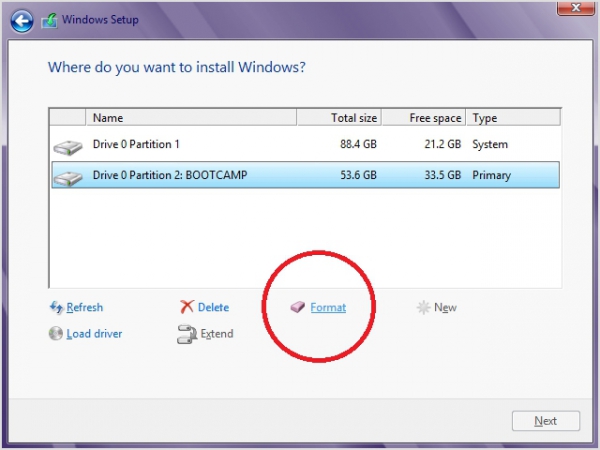
С помощью флешки
Если нет возможности использовать привод или нет DVD с образом системы, то можно записать образ на флеш-накопитель:
- Для этого понадобится отметить галочкой нужный пункт в программе BootCampAssistant:
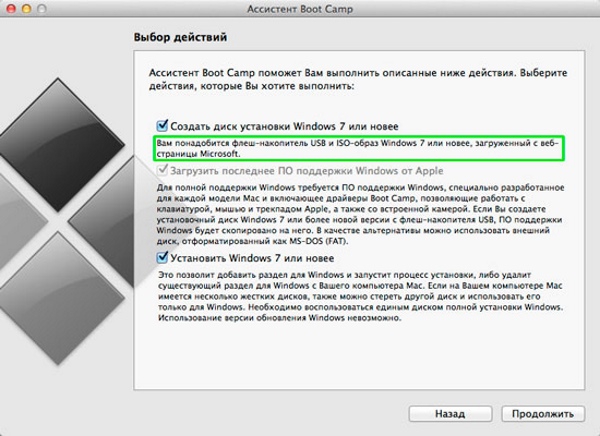
Если Вы не собираетесь устанавливать операционную систему сразу после записи образа, самую нижнюю галочку следует убрать. - Далее необходимо выбрать месторасположение ISO-образа Windows 7 на компьютере и убедиться, что выбран правильный флеш-накопитель:
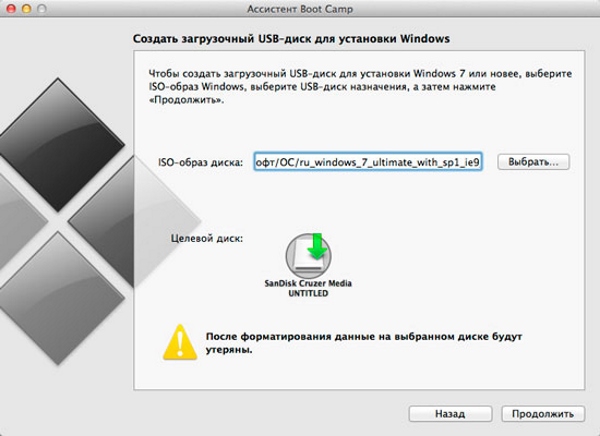
- Перед непосредственной записью образа на диск, флеш-накопитель будет отформатирован. Вся эта процедура целиком (форматирование и запись ISO-образа) обычно не превышает 10 минут, но скорость может зависеть от множества факторов, поэтому нужно набраться терпения и дождаться уведомления об успешной записи образа.
- После данного шага процедура установки будет полностью идентична описанной ранее.
Что необходимо знать перед тем как установить Windows на Mac
Итак, чтобы наш мануал был действительно актуальный, в качестве жертвы будущего симбиоза двух операционок я выбрал 13 дюймовый MacBook Air 2013 года.
Прежде чем приступить к каким либо действиям, нам необходимо узнать какие версии Windows мы можем поставить на данный Mac. Внимание на таблицу.
Более подробную информацию и полный список моделей вы найдете по этой .
Как видно на таблице наш подопытный Mac возглавляет список и поставить на него мы можем только 7 и 8 версии Windows, причем только 64-битные, почему Apple отказались от поддержки последним поколением Mac 32-битных «окон» расскажу чуть позже. Вы наверное уже обратили внимание на цифры 4 и 5, это версии Boot Camp начиная с которых вы можете ставить ту или иную версию «операционки». А вообще, перед началом установки неплохо убедиться, что у вас стоят крайние обновления как утилиты так и самой Mac OS X.
Ну а теперь самое время открыть ассистент Boot Camp (программы > утилиты) и познакомиться с ним поближе. На начальном этапе программа выдает такое диалоговое окно:
1. Создать установочный диск Windows
2. Загрузить актуальные драйвера Windows
3. Установить «семерку». Удалять нам пока нечего.
Первый пункт сразу предупреждает нас, что для дальнейших действий необходимо иметь чистую USB флешку (не менее 8 Гб) и ISO образ нужной нам Windows (в моем случае это только 64-битные «семерка» либо «восьмерка»). Не буду рассказывать где и как можно скачать ISO образ «винды», это всем давно известно, ну а если нет, то гугл вам в помощь.
Кстати в Apple полностью отказались от BIOS заменив его в MacBook 2013 на UEFI — новую спецификацию обладающую рядом преимуществ. Так, что это пока единственные макбуки поддерживающие установку Windows и Mac OS X посредством EFI. Скорее всего вместе с BIOS из-за ненадобности канула в Лету и поддержка 32-битных систем.
Теперь, когда все подготовительные операции сделаны, приступаем к самой установке:
1. Вставьте чистый USB диск, и нажмите продолжить (перед этим убедитесь, что на всех пунктах, о которых я говорил ранее, стоят галочки)
2. Выберите ISO образ Windows (мне больше по душе «семерка») и также нажмите продолжить.
3. Теперь нужно немного подождать пока ассистент создаст загрузочную флешку и скачает последнее обновление ПО. Скорость выполнения этого этапа во многом зависит от скорости интернет соединения, так как скачиваемые драйверы занимают порядка 500 Мб. (у меня на это ушло порядка получаса).
4. Далее программа предложит вам выбрать необходимый размер области под Windows (советую не менее 30 Гб).
После создания раздела ваш Mac перезапустится и начнет грузиться с флешки, дальнейший процесс установки ничем не отличается от обычной установки Windows.
Когда система будет установлена откройте установочную флешку, она теперь должна называться WININSTALL , найдите папку Boot Camp и в ней двойным щелчком откройте файл «setup.exe» тем самым вы запустите установку оставшихся драйверов.
Вот так это происходит в идеале, ничего сложного, но у некоторых все же не получается. Поэтому если у вас возникли вопросы или появилась нештатная ситуация — пишите в комментарии, будем разбираться и дополнять статью, чтобы другие не мучились. Чуть не забыл, для того чтобы выбрать какую ОС загружать, при старте Mac зажмите клавишу alt.
P.S. Бродя по различным форумам я очень часто сталкивался с такими злобными высказываниями пользователей:
— «Ставить винду на Mac это извращение»
— «Зачем вы покупали Mac если все равно пользуетесь окнами» и т. п.
Не совсем понимаю людей которые это пишут, ведь всем давно известно, что банковские и бухгалтерские программы, а так же многие другие приложения (для инженеров, дизайнеров например) имеются только под windows. Так это не значит же, что люди по долгу работы должны лишать себя удовольствия пользоваться Mac. Поработал в windows, перезагрузился и вновь оказался в удивительном мире Mac OS X.
Яблочный ликбез: как установить Windows на MacBook Air
Не так давно Apple выпустила новую версию 13-дюймового MacBook Air. Вопреки привычной разнице в год, новинка вышла всего спустя полгода, однако и изменения в ней небольшие: чуть более мощный процессор, да и всё. Обозреватели Zoom.Cnews решились на отчаянный эксперимент – установить операционную систему Windows на MacBook Air. О результатах можно узнать далее.
В стандартной конфигурации нового MacBook Air 13 по умолчанию стоит процессор Intel Core i5-4260U с тактовой частотой 1,4 ГГц вместо Intel Core i5-4250U с 1,3 ГГц у модели полугодичной давности. Это даёт совсем небольшой прирост производительности, заметить его можно только в бенчмарках, тем не менее, новинка предлагается покупателям за те же деньги, а предыдущая модель — дешевле. Адекватных конкурентов MacBook Air подобрать сложно. Более-менее сравнимые по цене модели, как правило, обладают меньшей производительностью (несмотря на более высокую тактовую частоту, сам Intel Core i5-4200U менее производительный, чем i5-4250U/4260U).
С другой стороны, можно найти аналогичные по габаритам и производительности Windows-ноутбуки, но они будут стоить уже значительно дороже — это будет совсем другая ценовая категория, да и некоторые характеристики будут заметно лучше (разрешение экрана, например), что не всегда оправдано в таких ноутбуках.
Ну и, тем более, невозможно найти Windows-ноутбук, который работал бы от аккумулятора столько же, сколько MacBook Air. Это объясняется, в том числе, энергоэффективностью операционной системы OS X.
Как установить Windows на MacBook Air
Операционную систему OS X на обычный Windows-ПК установить очень сложно, да и то не факт, что всё будет работать. В большинстве случаев используется так называемый «Хакинтош» — особая сборка OS X, которая, после проведения специальных обрядов “с танцами и бубнами”, способна запускаться на обычном ПК. Впрочем, если пользователю повезло с материнской платой, то после перепрошивки BIOS и подмены загрузчика можно установить даже вполне себе официальный дистрибутив OS X, который будет даже получать регулярные обновления с сервера Apple. Некоторые, впрочем, такой метод тоже называют хакинтошем.
А вот поставить Windows на любой Mac проще пареной репы. Не сложнее, чем поставить Windows на любой «обычный» компьютер, разве что, чуть дольше. Наиболее простой метод установки Windows на Mac — при помощи встроенной в OS X утилиты «Ассистент Boot Camp», которая поможет разбить диск, настроить загрузчик и подготовить загрузочную флешку с драйверами и образом дистрибутива (или без него, если под рукой есть DVD).
Отметим, что если даже вы установке нескольких ОС на компьютер предпочитаете виртуализацию, в OS X это тоже не проблема: самая популярная для Mac виртуальная машина Parallels Desktop позволяет работать с установленной в Boot Camp Windows и не требует дополнительных манипуляций: то есть вы можете использовать Windows и в режиме виртуализации и загружаясь в неё отдельно. Но в рамках этой статьи мы будем работать только с Boot Camp.
Итак, запасаемся внешним USB-DVD-приводом, образом 64-разрядной Windows 7 «Домашняя расширенная» и 8-гигабайтной флешкой. Теперь дело за малым — запускаем Boot Camp.
Сначала, утилита спросит, что мы вообще собираемся делать. Верхнюю галочку: «Создать диск установки Windows или новее» можно сразу убрать — нам это не нужно, т.к. диск уже есть (DVD). Нажимаем «Далее».
Так как флешку мы в USB уже вставили, Boot Camp предлагает использовать её для сохранения драйверов и прочих полезных утилит, которые нам пригодятся при работе в Windows. Следующий этап — разбивка диска.
Обычно программы, занимающиеся разметкой диска довольно сложны для начинающих, но здесь всё элементарно — ничего не придётся делать руками. Разве что, потянуть за слайдер, выбирая, сколько места на встроенном накопителе будет отведено под OS X, а сколько под Windows. Мы выбрили вариант «Разделить на равные части».
В-принципе, это всё. После нажатия кнопки «Установить», Boot Camp начнёт подготавливать USB-флешку. В это время можно уйти пить чай, предварительно подключив USB-DVD-привод и вставив в него дистрибутив Windows. Работать Boot Camp будет около получаса, всё зависит от того — сколько придётся качать с интернета. Помните галочку на первом шаге: «Загрузить последнее ПО поддержки Windows от Apple»? Вот это оно и есть. Можно было и отключить, но мы предпочитаем всё самое свежее. После того, как Boot Camp закончит, компьютер перезагрузится и начнётся установка Windows по обычному сценарию. Выберите страну, клавиатуру, откиньтесь на спинку стула, введите код продукта, снова откиньтесь на спинку стула — и так далее. Разве что, придётся вручную отформатировать только что созданный раздел (он будет называться BOOTCAMP) в NTFS. Но Windows предупредит об этом.
Когда Windows установится и наконец загрузится, будет установлено то самое ПО поддержки Windows от Apple, что оно включает в себя.
Итого, Windows 7 через Boot Camp ставилась чуть больше часа с минимальным участием пользователя. Справится даже ребёнок.
Запускаем Windows на MacBook Air
Windows 7 прекрасно себя чувствует на последнем MacBook Air.
Это и неудивительно — «железо»-то у маков вполне обычное.
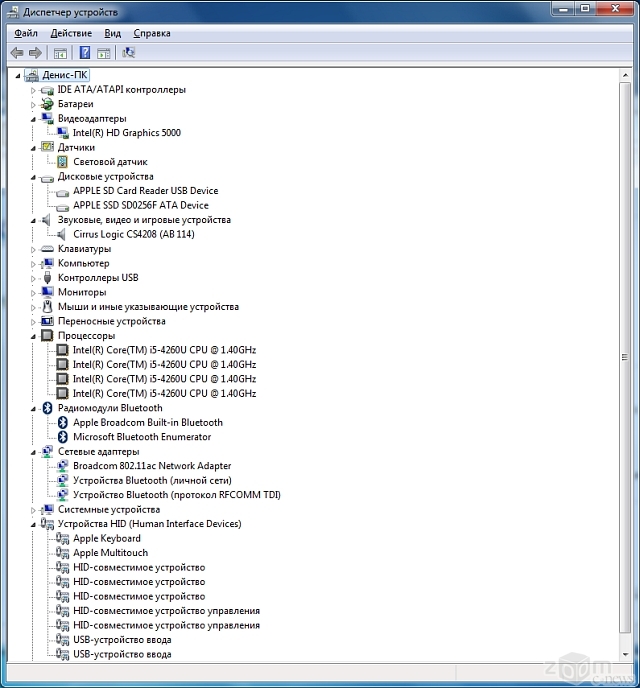
В помощь маководу, который только-только вышел из дружелюбного и привычного мира OS X и попал в Windows — мир ему мало знакомый, а потому враждебный, существует «Панель управления Boot Camp», которая автоматически устанавливается как раз с USB-флешки. Иконка этого приложения помещается в трей и его всегда можно оттуда вызвать.
В приложении три раздела: выбор загрузочного тома, настройки клавиатуры и настройки тачпада.
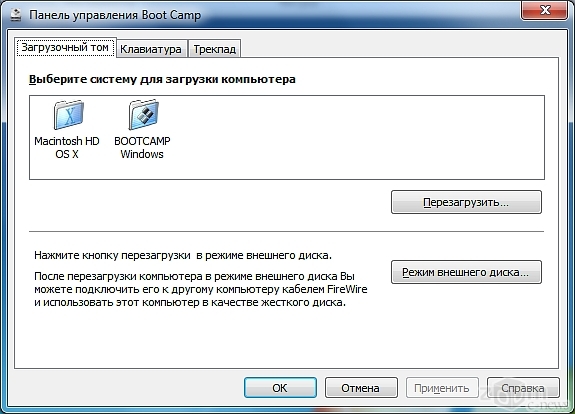
В настройках клавиатуры — только выбор режима работы функционального ряда клавиш F1-F12. Мэппинга клавиш, увы, нет. По умолчанию управляющие клавиши Alt/Ctrl соответствуют их Windows-аналогам, ну а Cmd превращается в клавишу Windows (соответственно, чтобы, например, запустить «Проводник», нужно нажать Cmd+E). Если же подключить внешнюю Windows-клавиатуру, то она будет работать как и положено Windows-клавиатуре. Что касается раскладки, то по умолчанию будет стоять «Русская (Apple)» — полностью аналогичная стандартной русской раскладке в OS X, но можно выбрать и просто «Русская», и тогда кнопка под Esc, левее клавиши «1» превратится в букву «Ё».
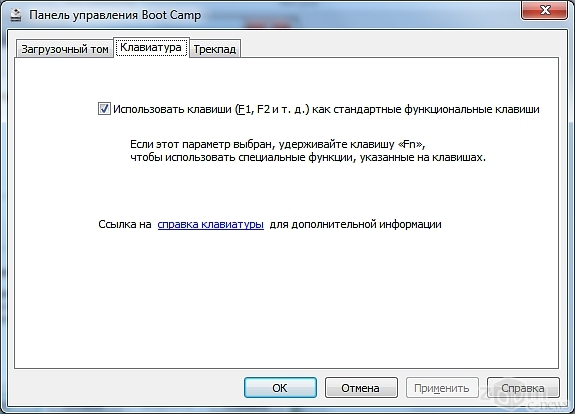
В настройках трекпада (тачпада) параметров больше. Фактически, они позволяют максимально приблизить использование тачпада в Windows к OS X — практически все привычные мультитач-жесты будут доступны.
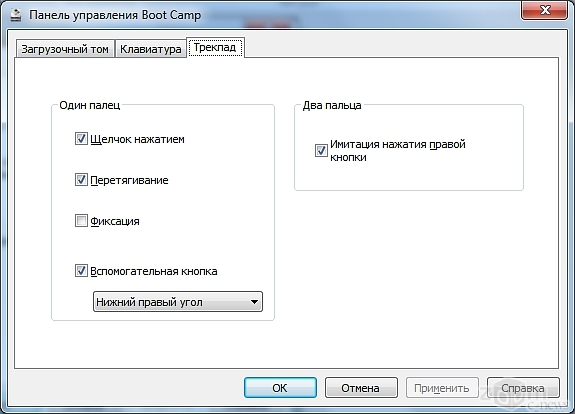
Кстати говоря, логический диск с OS X (который отформатирован в HFS+), доступен и из Windows. Правда, только на чтение. Удалить что-то с него не получится, как и создать папку или файл.
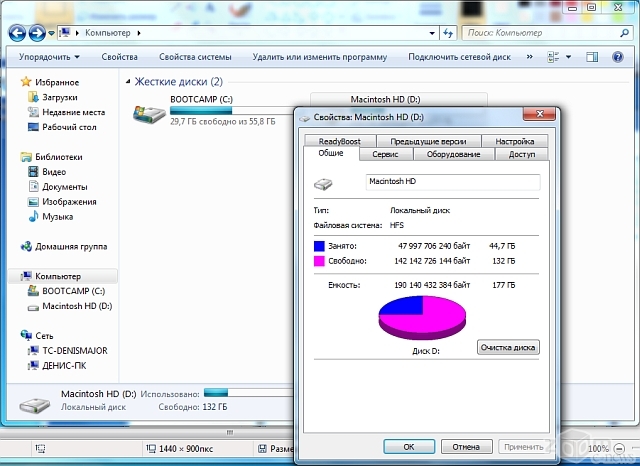
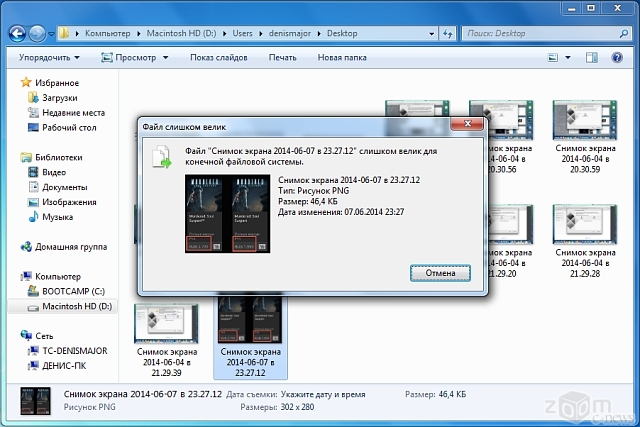
Отформатировать, кстати, тоже не получится — система выдаст ошибку. Только этого всё равно лучше не делать — после того, как мы попытались отформатировать раздел с OS X из под Windows, у нас он «слетел» и пришлось восстанавливать OS X через Recovery. В общем, это единственный баг, который мы нашли. Хотя и довольно неприятный.
Из OS X диск с Windows (отформатированный в NTFS) также читается, но для записи недоступен.
Загрузка и выбор ОС
На Mac «традиционного» меню выбора ОС нет. По умолчанию, после установки Windows в Boot Camp, ноутбук при перезагрузке или включении будет загружаться в OS X без вопросов. Если вы хотите загрузиться в Windows, нужно зажать кнопку Alt при загрузке — тогда появится меню выбора раздела загрузки. Если вы больше ничего не ставили, то разделов будет три: recovery (восстановление OS X), OS X и Windows. Выбираем третий и загружаемся в Windows.
И вот поскольку перезагружаться Windows будет намного чаще, чем OS X, которая вообще крайне редко требует перезагрузки, имеет смысл в утилите Boot Camp на Windows настроить загрузку в Windows по умолчанию. Даже если вы очень редко пользуетесь операционкой от Microsoft, поверьте, так будет проще. Ведь, выключать или перезагружать Mac под OS X придётся ещё реже.
Тест производительности
Давайте теперь посмотрим, на что способен MBA13 под Windows. Сначала — оценка производительности по версии самой Windows 7.
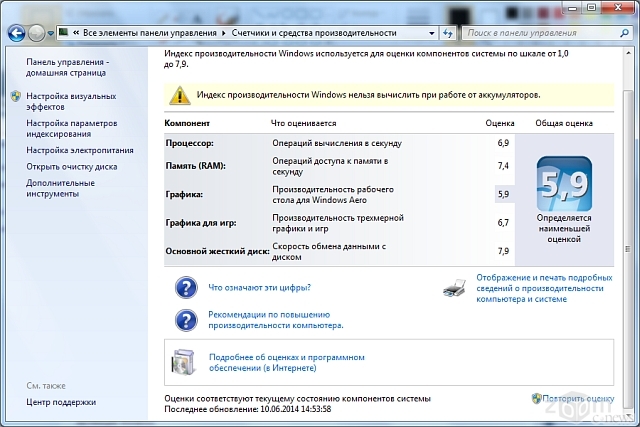
Всё вполне ожидаемо: быстрая оперативная память, быстрый жёсткий диск (который здесь, вообще-то, не жёсткий диск, а твёрдотельный накопитель), хотя вот процессору и графике для игр система явно польстила. Но при работе, как говорят, с офисными приложениями, действительно «всё летает».
Также мы прогнали PC Mark 7. Результаты такие:
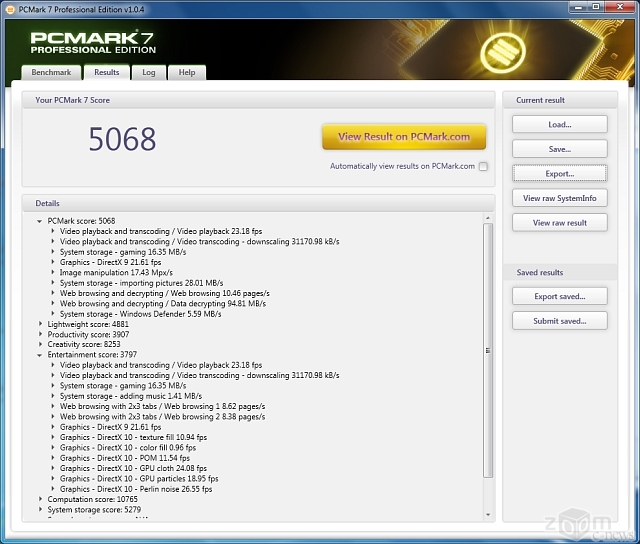
Много это или мало? Смотрите сами: Lenovo IdeaPad Yoga 2 Pro на Intel Core i3-4010U набрал лишь 4286 очков, а Acer Aspire S7-392-74508G25tws с процессором Intel Core i5-4200U — 5048 очков.
Но у нас остался ещё один тест. Как известно, MacBook Air 13 — самый «долгоиграющий» из самых тонких ноутбуков на сегодня. Под управлением OS X он работает до 12-13 часов без всяких там «приглушите яркость экрана, отключите все беспроводные интерфейсы, отойдите от компьютера минимум на 10 шагов и постарайтесь не дышать». Ну а что с Windows? Проверить легко. Мы устроили такой тест: в каждой ОС запустили стандартный браузер (Internet Explorer для Windows и Safari для OS X), в браузере открыли три страницы: Facebook, Twitter и Вконтакте (чтобы они постоянно обновлялись), а также запустили на цикличное воспроизведение видеоролик MPEG-4 с разрешением Full-HD и развернули его на весь экран. Яркость экрана, кстати, выставили на максимум. В общем — суровые условия и никаких поблажек.
В таком режиме, макбук под OS X проработал 9 часов 32 минуты. Неплохой результат, одобряем. Ну а что же Windows? Увы, здесь ситуация не такая радужная: 5 часов 11 минут. В-принципе, это не так уж мало по сравнению с теми же ультрабуками на Windows, производители которых заявляют о 6-7 часах работы, а в реальности они (если использовать их примерно так, как мы описали выше) разряжаются через 4-4,5 часа. Но всё равно разница почти в два раза с OS X. Это, кстати, ещё раз подтверждает энергоэффективность самой OS X.
Кстати, сначала мы хотели провести тестирование без запуска видеоплеера, а просто открыть в браузере четвёртую страницу, с YouTube, где и запустить Full-HD ролик. В OS X MacBook Air 13 проработал в таком режиме 6 часов 26 минут (столь низкий результат объясняется постоянно запущенным Flash Player — из-за YouTube), а в Windows 7 — пять часов, но почему-то в Internet Explorer на YouTube нельзя было выбрать Full-HD разрешение (1080p), только HD (720р), а при использовании Google Chrome, где с Full-HD на YouTube проблем не было, ноутбук вообще проработал 4 часа 15 минут. Этот тест мы забраковали — вряд ли можно доверять его результатам, т.к. условия были неравными. Но, если что, имейте ввиду: браузер Google Chrome разряжает ваш компьютер быстрее, чем Safari или Internet Explorer.
Как удалить Windows с MacBook Air
Что делать, если Windows на Mac больше не нужна и её нужно удалить? Apple позаботилась и об этом. Загружаемся в OS X, запускаем «Ассистент Boot Camp» и выбираем «Удалить Windows 7 или новее».
Всё, больше ничего не нужно — программа сама сотрёт ненужный более раздел диска и заполнит оставшееся пространство основным разделом.
Удаление Windows ещё никогда не было таким быстрым — вся процедура заняла меньше минуты.
Практика показывает, что Apple по-прежнему выпускает лучшие в мире ноутбуки. Надёжные, мощные, лёгкие, энергоэффективные. Но даже если мир Windows вас не отпускает — не всё потеряно. В Apple позаботились о пользователе и предоставили ему потрясающую возможность использовать Windows на Mac, если это так уж необходимо.
Если вы никогда в жизни не занимались переустановкой операционной системы и, тем более, не ставили на один компьютер несколько операционных систем, всё равно Boot Camp не даст вам запутаться. Вы даже испугаться не успеете — минимум вопросов и Boot Camp уже приступает к работе. Ну а если вы — гик со стажем, то вас непременно удивит простота и лёгкость процесса. Хотя, стоит отметить, что далеко не каждый гик способен по достоинству оценить простоту и лёгкость.
