Установка Windows 8 с диска
С момента своего появления, Windows 8 набирает все больше как сторонников, так и противников. Кто-то говорит, что новая операционная система гораздо удобнее и красивее прежних. А кто-то твердит,что система еще совсем сырая и красота это не компенсирует. Узнать кто прав, а кто нет — очень просто. Проверьте сами. Я расскажу вам только про установку.
Перед установкой Windows 8.
Если вы собрались установить Windows 8, или любую другую операционную систему, то сначала стоит подготовиться.
Во-первых, убедитесь, что новая операционная система подходит для вашего компьютера. У Windows 8 минимальные требования такие:
- Частота процессора не менее 1Ггц. 32х разрядный или 64х разрядный – без разницы
- Оперативная память (ОЗУ) – 1гигабайт (при 32х разрядной системе) и 2 гигабайта при (64х разрядной).
- Свободного места на диске: 16 гигабайт для 32х разрядной системы, 20 гигабайт – 64х
- Устройство для DVD-дисков
- Подключение к Интернету (для загрузки обновлений)
Процессор и оперативная память можно посмотреть в системе. Для это надо найти ярлык «Компьютер» или «Мой компьютер», нажать правую кнопку мыши и, в появившемся меню выбираем «Свойства» находим «Процессор» и «ОЗУ». В «Тип системы» определяем разрядность.
Во-вторых, необходимо сохранить всю важную для вас информацию с компьютера на другие носители (флэшки, диски, другой жесткий диск и т.д.). Вся информация с диска «С» будет удалена. Возможно, в вашем компьютере несколько жестких дисков или один разделен на несколько разделов, в таком случае перенесите всё важное в другие диски. И еще, все, что находится на рабочем столе сохранено также на диске «С» и требует перемещения.
И, кстати, все установленные программы с компьютера будут удалены. Вам придется их переустановить после установки Windows 8.
И, в-третьих, убедитесь, что у вас есть диск с операционной системой Windows 8 и компьютер. Готовы? Начинаем.
Неуловимый BIOS
Итак, вставляем диск Windows 8 в дисковод и перезагружаем компьютер. Наша задача сейчас попасть в BIOS. Что такое BIOS? Проще говоря, это такая «базовая система ввода-вывода», подробнее объяснять не буду, это нам не понадобиться. Зачем нам в BIOS? Для того, чтобы переключить режим загрузки компьютера. Изначально компьютер при включении загружается с жесткого диска (С), но для установки Windows 8 c вашего приобретенного диска нам необходимо, чтобы компьютер начал загрузку именно с него.
Вся сложность состоит в двух вещах:
- Найти ту самую кнопочку, с которой мы сможем войти в BIOS.
- Вовремя эту кнопочку нажать.
Кнопочка может быть самая разная. Например, <Esc>,<Del>,<F2>,<F1>, а также, возможно, и сочетание клавиш <Ctrl + Alt + Ins>, <Ctrl + Alt + Esc>, <Ctrl + Alt> и многое другое. Самый распространенный вариант — <Del>. Как же найти то, что нужно именно нам? Есть два способа:
А. Нажимать все клавиши подряд и надеяться, что нам повезет. Шучу, конечно. Но можете попробовать и понажимать самые распространенные Del и F2.
Б. Внимательно посмотрим на экран компьютера при запуске. Ищем мы примерно такую строку: «Press DEL to enter SETUP». Это означает, что для входа в BIOS надо нажать клавишу <Del>. Искать запись следует в левом нижнем углу экрана.
Необходимую клавишу придется нажать несколько раз, как только вы включили компьютер и на экране появилось хоть что-то. Если появилось непривычное для вас меню, то вам все удалось. Так, в нашем представлении, выглядело меню старого компьютера. Если не получилось в него попасть с первого раза, перезагрузите компьютер и попробуйте еще раз.
Мы в BIOS
Выглядит меню BIOS по-разному, в зависимости от модели вашего компьютера. Принцип дальнейших действий для всех один.
1. Наша задача перейти во вкладку «Boot». Не забывайте, мышью в BIOS пользоваться нельзя, только стрелочками и клавишей Enter.
2. В «Boot» ищем надпись «Boot Device Priority». Мы должны сделать так, чтобы при запуске компьютера, в первую очередь загружался не жесткий диск, а установочный диск с Windows 8.
Вот два варианта как это выглядит:
А) Здесь мы видим что «1st Boot Device» находится «HDD». То есть на первом месте идет загрузка жесткого диска. С помощью стрелок и Enter нам надо переставить на CD/DVD.
Б) Здесь просто показаны строки, но не теряйтесь, так же переставляем, чтобы в верхней строке было CD/DVD.
Получилось? Отлично. Теперь смотрим на подсказки либо внизу справа, либо просто внизу, записаны значения клавиш. Нам надо сохранить и выйти или «Save and Exit». В обоих наших вариантах это клавиша F10.
Внимание! Любые отступления от инструкции в BIOS, могут привести к неожиданным, но малоприятным последствиям. Ничего кроме режима загрузки там не менять!
Установка
- 1. Сразу после нажатия клавиши F10 система начала перезагрузку самостоятельно.
- 2. Если на экране неожиданно появилась надпись «Press any key to boot from CD or DVD», то мы все сделали верно! Нажимаем любую клавишу, например «пробел» (такая самая длинная кнопочка, на которой ничего не написано).
вилась следующая запись «Windows Developer Preview» или просто «Windows». Ничего не нажимаем, просто ждем.
агрузились, и появилось диалоговое окно. В нем следует выставить начальные настройки. Т.е. язык, раскладку клавиатуры и т.п. Везде выбираем «Russian».
условиями лицензии. При наличии желания, их можно даже прочитать. Если установка на английском языке, то для согласия, нужно поставить галочку рядом с надписью «I accept the license terms». Возможно, перед лицензией вас попросят ввести ключ продукта, его можно найти на коробке установочного диска.
становки. Мы с вами не специалисты, чтобы выбрать, что надо устанавливать, а что нет. Смело выбираем полную установку. Или обновление.
то, куда будем устанавливать Windows 8. Это диск «С», тип «Система». Нажимаем «Форматировать». Если на английском, то смотрите в столбце «Type» строку «System». Выбираем эту строку и нажимаем «Format».
9. Дальше система предупреждает нас, о том, что все ваши картинки, фотографии, музыка, видео и прочее будут удалены. Я предупреждала вас об этом в начале, и вы, я думаю, уже все предусмотрительно перенесли. Поэтому смело нажимаем «Далее»(Next) и ждем.
Теперь процесс установки запущен. От нас ничего не требуется, просто дождаться окончания.
После установки
И вот великий момент Windows 8 установлен!
1. На экране появилось окно «License terms». Это еще одно лицензионное соглашение , так что ставим галочку и нажимаем Accept.
А. Тогда еще надо выбрать цвет экрана.
Как установить Windows 8.1
Как установить Windows 8-8.1 самостоятельно?
Предполагается, что у вас уже есть установочный DVD-диск или USB-флешка с Windows 8. Загружаемся с установочного диска. Лирическое отступление: все современные компьютеры имеют Boot Menu (меню выбора устройства, с которого загружаться). Для его вызова существуют горячие клавиши: F8, ESC, F12 или другие (см. руководство к материнской плате) сразу после включения во время инициализации BIOS. Выбираем язык и раскладку клавиатуры. Далее:

После чего приступаем к процессу установки:

Принимаем лицензионное соглашение:

На этом шаге необходимо выбрать тип установки: обновление или полная установка. Обновление необходимо выбрать в том случае, если вы обновляете предыдущие версии Windows до Windows 8. Полную установку — если Windows 8 устанавливается в первый раз. Именно этот тип я дальше и рассматриваю:

В нашем случае систему устанавливаем на новый чистый (новый) жёсткий диск без файловой системы. Давайте создадим на нём 2 раздела. Первый — для системы, а второй — для других данных. Клик по Настройка диска:

Создать:

Выделим 64Гб для диска C:

Мастер разбивки диска спросит вас о создании дополнительных разделов для системных файлов. Соглашаемся, так как этот раздел размером 350Мб необходим для размещения загрузчика Windows 8:

Аналогичным образом создаём второй раздел из всего оставшегося места на жёстком диске для игр, фильмов, музыки и т.п.. Не обращайте внимание на размеры, выделяемые для этих разделов в данной статье, они приводятся лишь для примера. На деле же, выбирайте «на свой вкус и цвет»

Поздравляем! Ваш жёсткий диск разбит на 2 части (не считая загрузчика). Давайте выберем тот раздел, на который установим Windows 8:

Начинается установка Windows 8, которая будет проходить в автоматическом режиме. Может быть вы даже успеете приготовить себе чашечку кофе В ходе установки будет выполнена перезагрузка.


Установка почти завершена! Остались финальные штрихи — персонализация и начальные установки. Выберите цвет оформления и название компьютера в сети:

Настройте основные параметры системы. Вы можете использовать стандартные параметры и настроить их позже, либо настроить их сразу. Рекомендую выполнить настройку сразу, тем более, что в ней всего несколько шагов

Последним этапом установки будет настройка способа входа в систему. Нам предлагается использовать учётную запись Microsoft, либо без неё. Что выбирать — решайте сами. Я выбрал вход без учётной записи Microsoft, чтобы создать локальную учётную запись, как было в предыдущих версиях Windows



Установщик Windows 8 подготавливает систему к первому запуску

Можете почитать различные рекомендации во время завершения установки.

Установка успешно завершена!


Отформатируем диск D:, чтобы создать на нём файловую систему. Это можно было выполнить на этапе создания разделов во время установки.

На этом всё! Надеюсь, статейка кому-нибудь пригодится.

Сегодня мы рассмотрим способ установки чистой операционной системы с основного жесткого диска HDD, без использования CD\DVD привода, флешки и внешнего накопителя. В нашем распряжении есть только жесткий диск компьютера, образ Windows 8.1 и программка под названием EasyBCD2.2, для изменения загрузочных записей.
Как мне кажется, данная статья станет очень полезной, так как часто случается, что под рукой нет чистого оптического диска или привод сломался, а может и вовсе не хочется портить болванку.
Бесплатную утилиту EasyBCD2.2, можно скачать с официального сайта https://neosmart.net/EasyBCD/.
Для начала нам нужно создать раздел на диске, куда мы скопируем установочные файлы Windows 8.1.
Для этого запускаем утилитку управления дисками, заходим в Пуск и вводим команду diskmgmt.msc.

Сжимаем наш диск на 5 гигабайт, чтобы создать на них новый раздел.
Жмем правой кнопкой мыши на нашем диске и выбираем Сжать том…

Затем вписываем желаемый размер и жмем кнопку Сжать

Затем из полученных 5 гигибайт свободного места создаем новый раздел с меткой Setup. Нажимаем правой кнопкой по нераспределенному месту и выбираем Создать простой том…

Монтируем наш установочный образ операционной системы в виртуальный привод и копируем все содержимое на наш новый диск.
Теперь запускаем EasyBCD, для добавления загрузочной записи для запуска установки винды.
- Жмем кнопку Добавить запись
- Выбираем внизу вкладку WinPE
- В поле Имя вписываем нашу метку Setup
- В поле Путь выбираем файл boot.wim из папки sources нашего созданного диска
- Нажимаем кнопку Добавить

Нажав на кнопку Текущие настройки можно проверить, появилась ли наша новая запись. Теперь программу можно закрыть и перезагрузить компьютер.
При включении компьютера появится меню выбора ОС, в которой выбираем наш установочный диск Setup. И начнется стандартная уже знакомая вам установка системы.
При выборе диска удаляем диск с нашей старой ОС и в освободившееся место устанавливаем Windows 8.1.
После установки новой ОС, раздел Setup можно удалить через ту же утилиту управления дисками, а также расширить оставшийся раздел.
Установка
Вставьте DVD-диск или флешку (если Вы подготовили её).
Если DVD-диск записан корректно и приоритет загрузки выставлен правильно, появится данное приглашение (надо нажать любую клавишу, пока оно на экране):
Делается это только 1 раз, перед началом установки. В процессе установки просто ждём 5 секунд, и установка продолжится автоматически.

Увеличить рисунок
Начало установки:

Увеличить рисунок
Выбираем настройки языка:

Увеличить рисунок
Нажимаем кнопку Install now:

Увеличить рисунок
Читаем лицензионное соглашение, если согласны — ставьте флажок и жмите Next:

Увеличить рисунок
Выбираем Custom (advanced):

Увеличить рисунок
Выбираем нужный раздел и нажимаем Drive options (advanced).
Жмём Format (не обязательно, но крайне рекомендуется).
Внимание, все данные на выбранном разделе будут удалены!

Увеличить рисунок
Продолжение установки:

Увеличить рисунок
Если установка выполняется с флешки, и вы меняли приоритет загрузки в BIOS, во время первой перезагрузки необходимо вернуть загрузку с жёсткого диска (HDD)!
В данном случае устанавливается Windows с дополнительными компонентами для разработчиков. Необходимо ознакомиться с лицензионными соглашениями, если согласны — ставим флажок и нажимаем Accept:

Увеличить рисунок
Указываем имя компьютера:

Увеличить рисунок
Выбираем выборочную (Customize) или экспресс-установку:

Увеличить рисунок
Windows 8 тесно связана с сервисами Live. Для входа в Windows можно использовать существующий Live ID или создать новый.
В качестве альтернативы можно создать традиционную учётную запись пользователя. Я выбираю этот способ — нажимаю Don’t want to log on with a Windows Live ID?:

Увеличить рисунок
Выбираю Local account:

Увеличить рисунок
Задаю имя пользователя, его пароль, повтор пароля, подсказку для пароля:

Увеличить рисунок
Установка завершена — наслаждайтесь:

Увеличить рисунок
Уважаемые читатели, в этой статье я постарался отразить основные этапы установки Windows 8, разумеется, в одной статье невозможно ответить на все вопросы, которые могут возникнуть. Заходите на наш форум Microsoft Windows 8, мы всегда рады видеть Вас.
Чистая установка Windows 8 и обновление операционной системы
Существуют два варианта установки Windows 8 на компьютер:
- Обновление ОС — в данном случае остаются совместимые драйвера, программы и настройки. Одновременно с этим, сохраняется и разнообразный мусор.
- Чистая установка Windows — в данном случае, какие-либо файлы предыдущей системы не остаются на компьютере, установка и настройка операционной системы проходит «с чистого листа». Это не означает, что Вы потеряете все Ваши файлы. В случае, если у Вас имеется два раздела жесткого диска, можно, например, все нужные файлы «скинуть» на второй раздел (например, диск D), после чего отформатировать первый при установке Windows 8.
Я рекомендую воспользоваться именно чистой установкой — в данном случае Вы сможете настроить систему от начала и до конца, в реестре не окажется ничего из предыдущей Windows и Вы в большей степени сможете оценить быстродействие новой операционной системы.
В этом руководстве будет рассматриваться именно чистая установка Windows 8 на компьютер. Чтобы приступить к ней, Вам потребуется настроить загрузку с DVD или USB (в зависимости от того, на чем расположен дистрибутив) в BIOS. Как это сделать подробно описано в этой статье.
Начинаем и заканчиваем установку Windows 8

Выберите язык установки Windows 8
Сам по себе процесс установки новой операционной системы от Microsoft не представляет собой особых сложностей. После того, как компьютер загрузится с флешки или диска, Вам будет предложено выбрать язык установки, раскладки клавиатуры и формат времени и денежных единиц. После чего нажимаем «Далее»

Появляется окно с большой кнопкой «Установить». Она-то нам и нужна. Есть здесь и еще один полезный инструмент — «Восстановление системы», но здесь мы о нем говорить не будем.

Соглашаемся с условиями лицензии Windows 8 и нажимаем «Далее».

Чистая установка Windows 8 и обновление
На следующем экране будет предложено выбрать тип установки операционной системы. Как я уже отметил, я рекомендую выбрать чистую установку Windows 8, для этого в меню выбираем «Выборочная: только установка Windows». И не пугайтесь, что там написано, что это только для опытных пользователей. Сейчас мы такими станем.

Следующий этап — выбрать место для установки Windows 8. (Что делать, если при установке Windows 8 ноутбук не видит жесткий диск) В окне будут показаны разделы Вашего жесткого диска и отдельные жесткие диски, если их несколько. Я рекомендую производить установку на первый системный раздел (тот, который ранее у Вас был диском C, не раздел с пометкой «Зарезервировано системой») — выберите его в списке, нажмите «Настроить», затем — «Форматировать» и после форматирования нажмите «Далее».
Возможен и такой вариант, что у Вас новый жесткий диск или же есть желание изменить размеры разделов или создать их. Если на жестком диске нет никаких важных данных, то проделываем это следующим образом: нажимаем «Настроить», удаляем все разделы с помощью пункта «Удалить», создаем разделы нужных размеров с помощью «Создать». Выбираем их и по очереди форматируем (хотя это можно сделать и после установки Windows). После этого, устанавливаем Windows 8 на первый по списку после небольшого раздела жесткого диска «Зарезервировано системой». Наслаждаемся процессом установки.

Введите ключ Windows 8
По завершении Вам будет предложено ввести ключ, который будет использоваться для того, чтобы прошла активация Windows 8. Можно ввести его сейчас или нажать «Пропустить», в этом случае для активации Вам потребуется ввести ключ позже.

Следующим пунктом будет предложено настроить внешний вид, а именно цветовую гамму Windows 8 и ввести имя компьютера. Здесь все делаем на свой вкус.
Также, на этом этапе Вас могут спросить и о подключении Интернет, Вам потребуется указать необходимые параметры подключения, подключиться по Wi-Fi или пропустить этот шаг.

Следующий пункт — установка первоначальных параметров Windows 8: можно оставить стандартные, а можно и изменить какие-то пункты. В большинстве случаев подойдут стандартные настройки.

Начальный экран Windows 8
Ждем и наслаждаемся. Смотрим на экраны подготовки Windows 8. Также Вам продемонстрируют, что такое «активные углы». После минуты-двух ожидания Вы увидите начальный экран Windows 8. Добро пожаловать! Можно приступать к изучению.
Media Creation Tool
Начнем с официального приложения Microsoft, позволяющего бесплатно загрузить оригинальный образ операционной системы и записать его на флешку или диск за несколько шагов. При этом загрузочный носитель создается автоматически, поэтому вам не придется пользоваться сторонним софтом. Для создания флешки выполните следующие действия:
- Откройте браузер и перейдите по , чтобы скачать с официального сайта утилиту для загрузки Windows
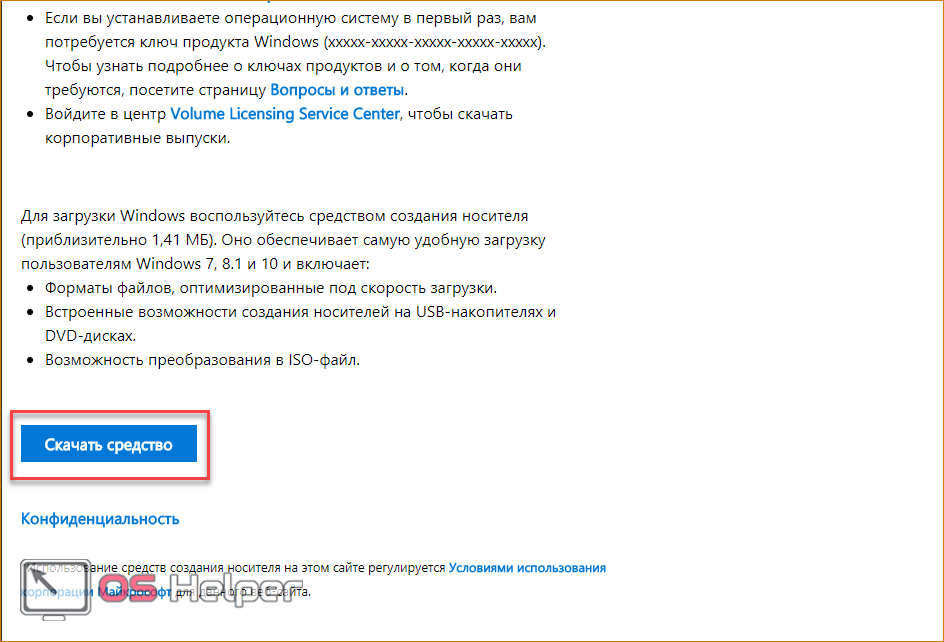
- Программа не требует установки – достаточно запустить скачанный файл.
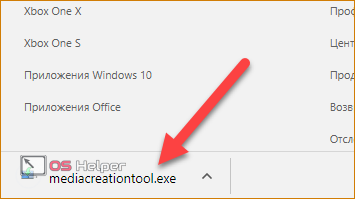
- Интерфейс Media Creation Tool на русском языке, поэтому пользователи без знания английского могут не беспокоиться. На первом экране выберите язык, выпуск ОС и архитектуру. Затем кликните «Далее».
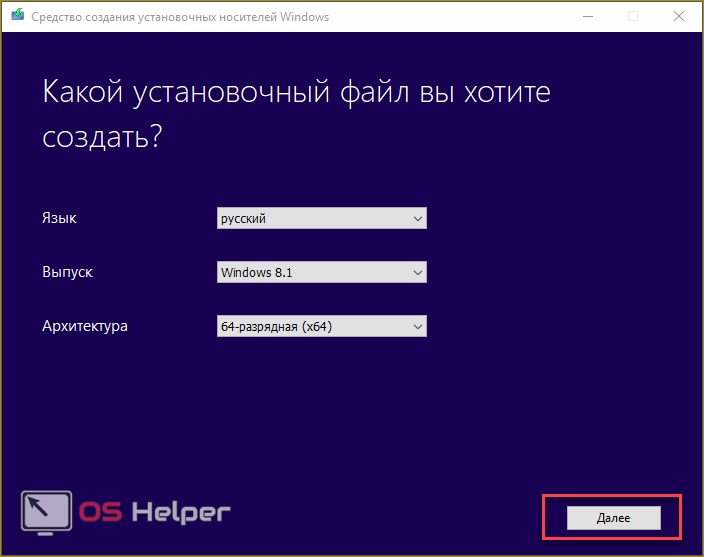
- Выберите способ установки – с флешки или диска. Отметьте соответствующий пункт и переходите к следующему этапу.
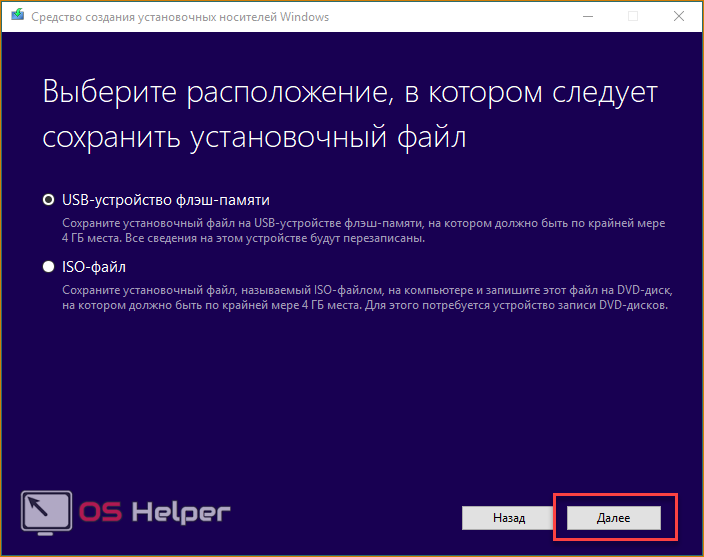
- Из списка подключенных устройств выберите подготовленный накопитель. Помните, что при записи файлов ОС все данные с него уничтожатся.
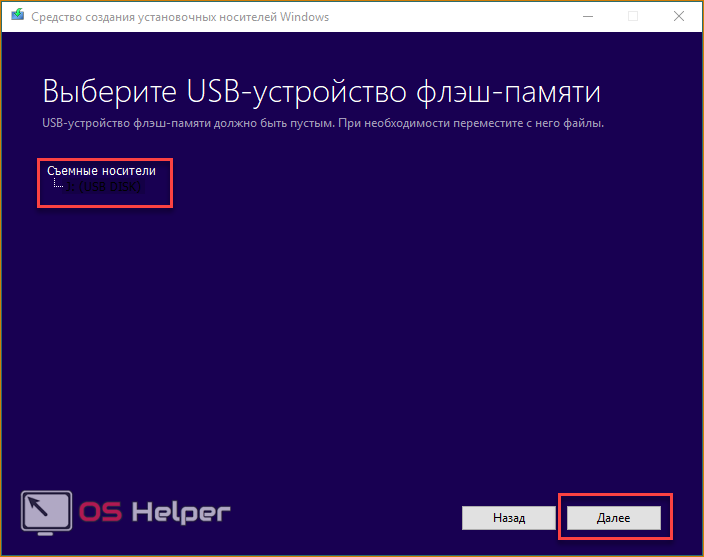
- Появится предупреждение об удалении файлов на флешке. Жмите «ОК».

- Затем начнется процедура загрузки файлов операционной системы. Время скачивания зависит от скорости вашего интернета. После завершения процесса закройте окно кнопкой «Готово».
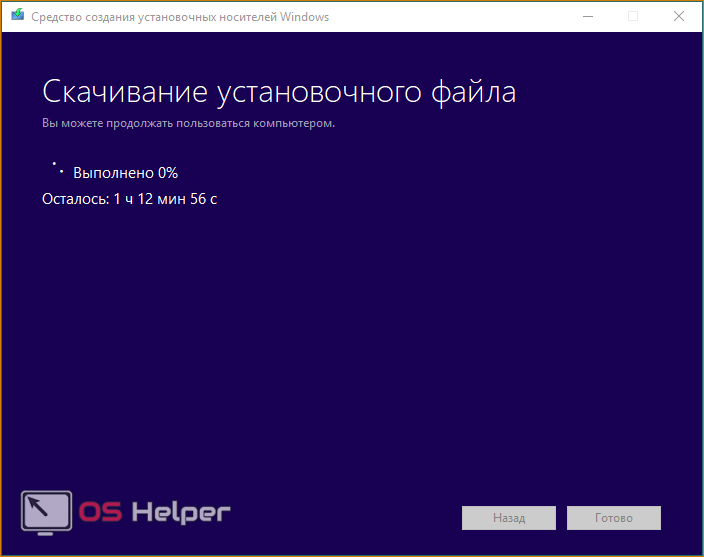
Таким способом вы можете получить полноценную версию Windows 8 и переустановить ее на ноутбуке или ПК. Рассмотрим второй вариант создания загрузочного накопителя.
Параметры BIOS/UEFI
Настроить BIOS можно перед запуском операционной системы. Необходимо выставить в качестве приоритетной загрузку с подготовленной флешки.
Запуск интерфейса BIOS осуществляется нажатием клавиши F12/F2/Del/ F9 и т. д. – у каждого производителя материнских плат своя кнопка. Она указывается на начальном экране загрузки:
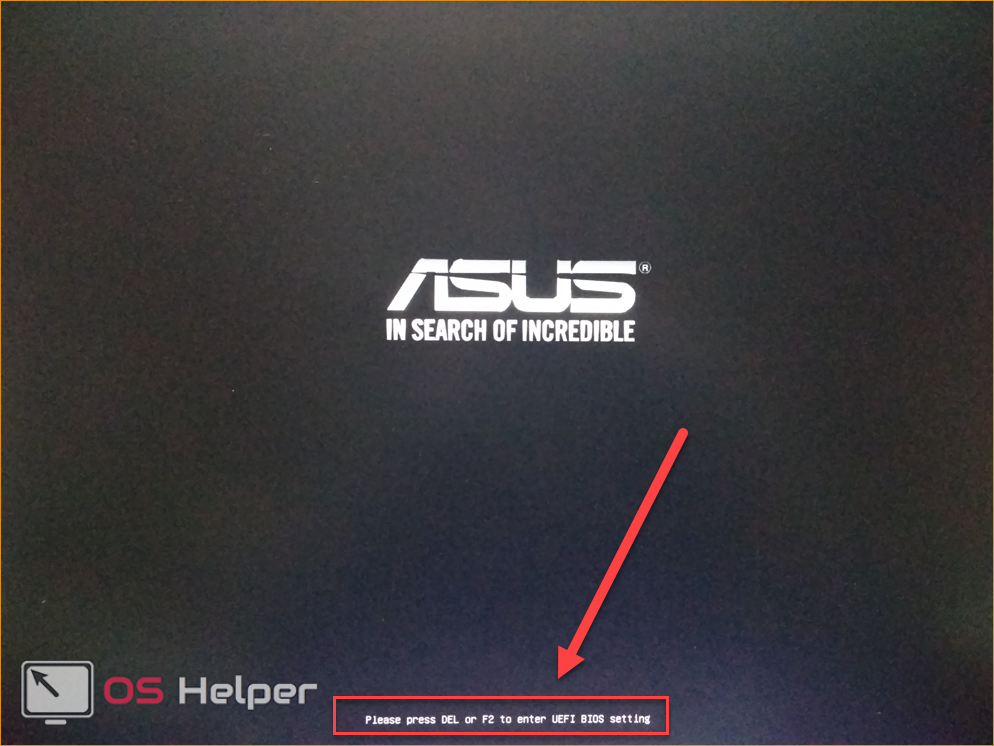
Нажав на нее, вы попадете в меню. В нем необходимо:
- Перейти в раздел «Boot» (1) и выбрать строку «Boot Device Priority» (2).
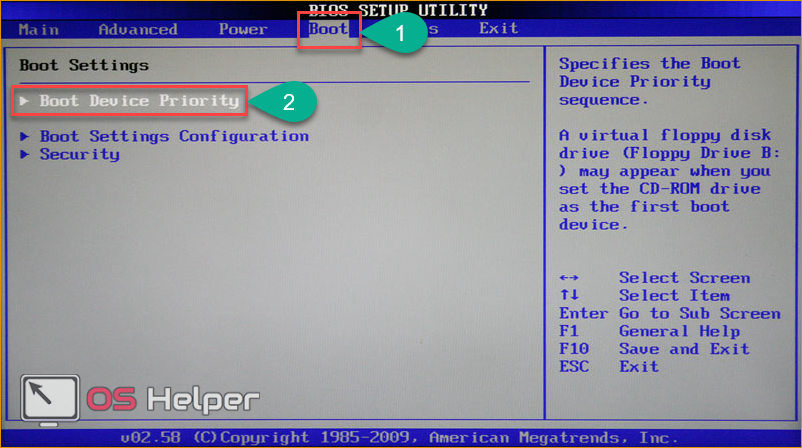
- В строке «1st Boot Device» выбрать порт, в который подключено загрузочное устройство (Removable Dev.), и сохранить изменения клавишей F10.
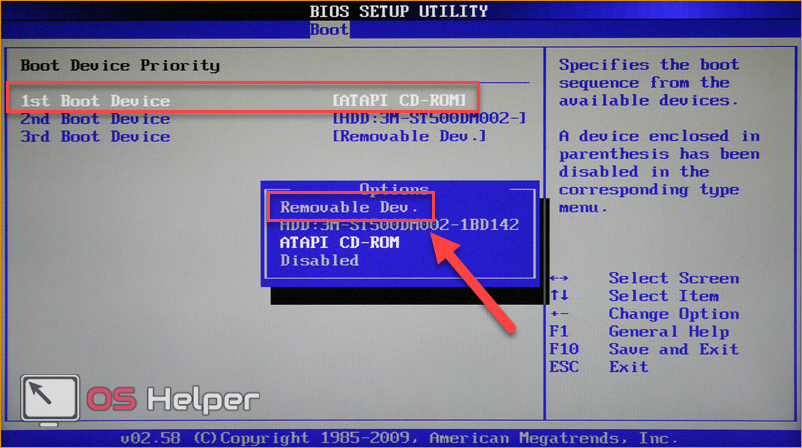
Теперь компьютер/ноутбук перезагрузится, и вы увидите меню установки Windows 8.
На современных ПК используется UEFI – улучшенная версия BIOS с удобным графическим интерфейсом, поддерживающая управление мышкой и ускоряющая загрузку компьютера. Запуск настроек осуществляется так же, как и в случае с обычным БИОС. В меню необходимо сделать следующее:
- Нажать на клавишу F8, чтобы перейти в «Boot Menu».
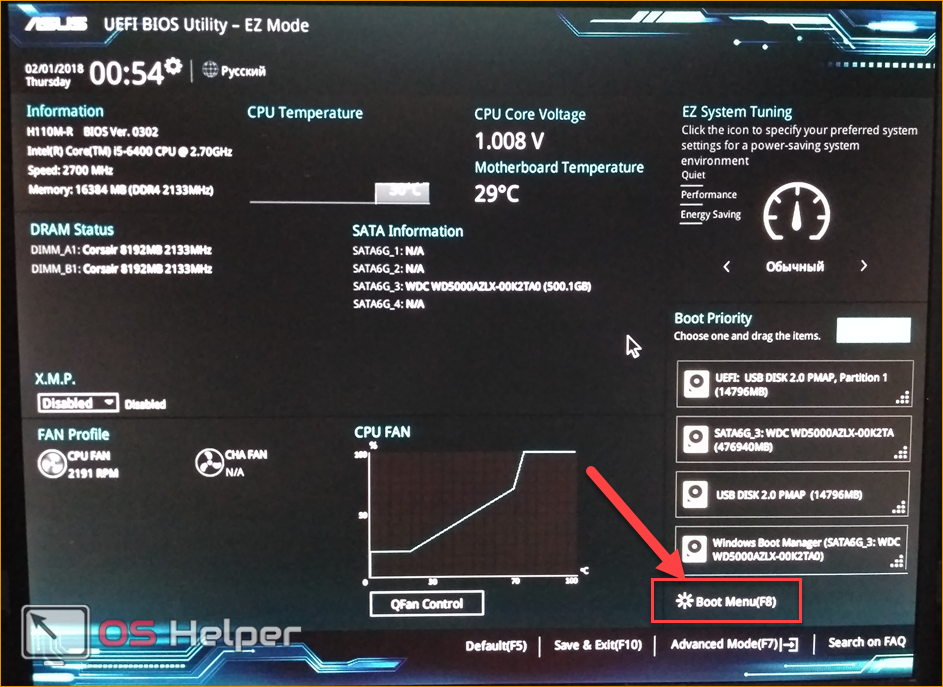
- Кликнуть мышкой по USB устройству, на котором записан дистрибутив Windows.
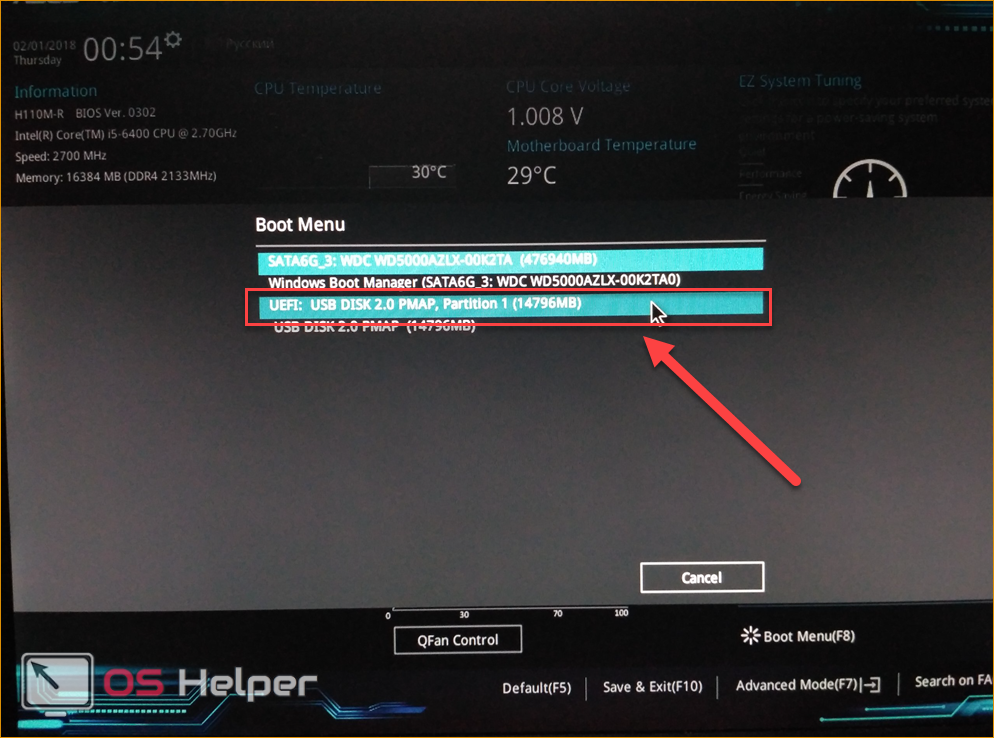
Остается перезагрузить ПК и приступить к пошаговой установке.
Инсталляция ОС
После выбора приоритета и перезагрузки компьютера вы увидите окно установщика. Теперь необходимо следовать инструкции:
- Выберите язык установки.
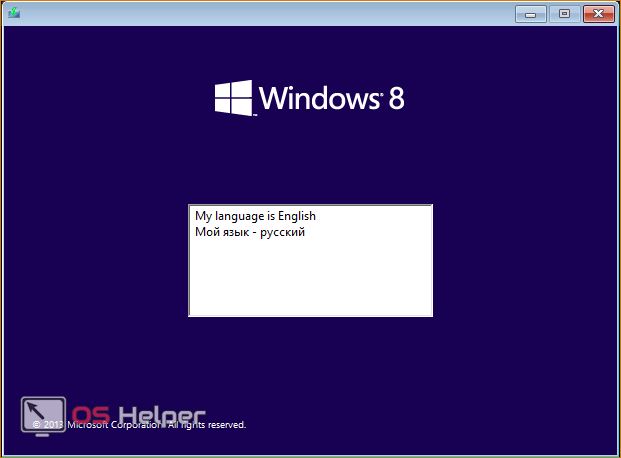
- Кликните на «Далее».
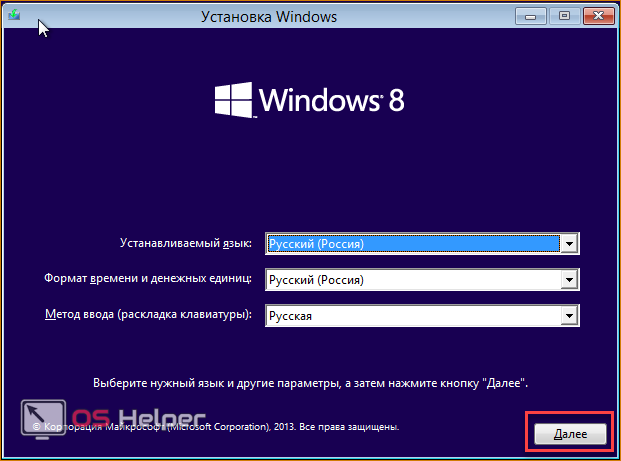
- Для начала процесса нажмите кнопку «Установить».
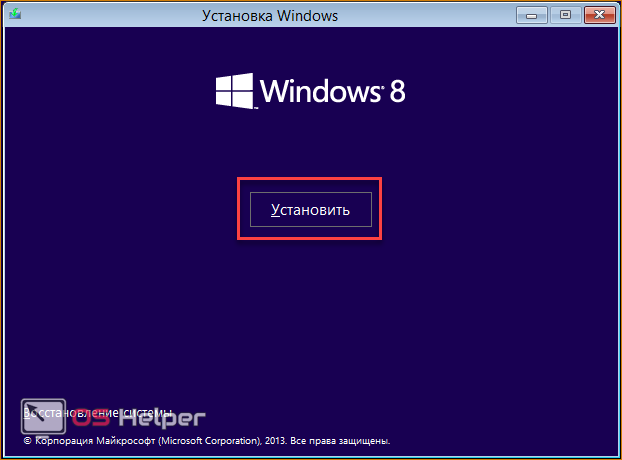
- Выберите желаемую версию (если вы скачивали полный дистрибутив ОС).
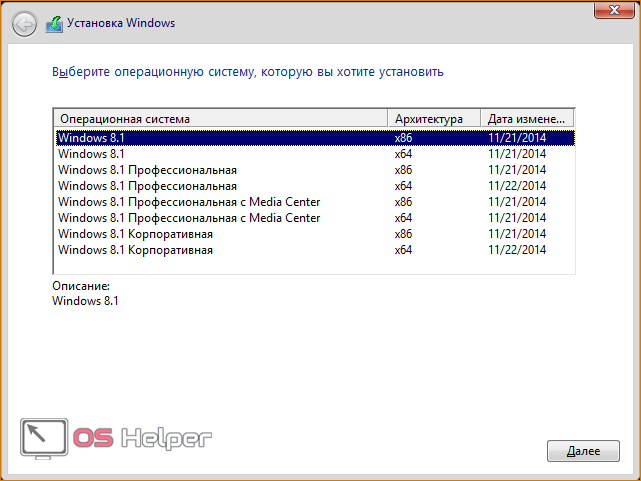
- Поставьте галочку и нажмите «Далее».
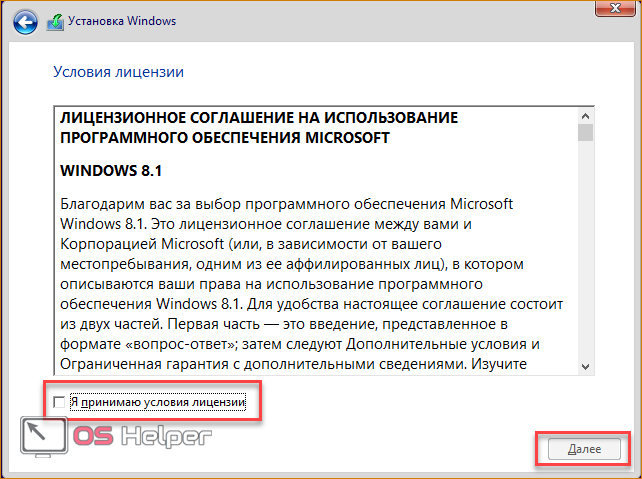
- Кликните по второму пункту.
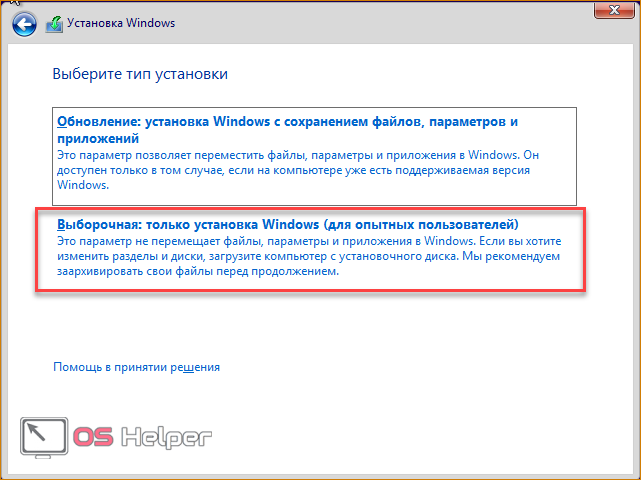
- Теперь создайте системный раздел жесткого диска, нажав на кнопку «Создать».
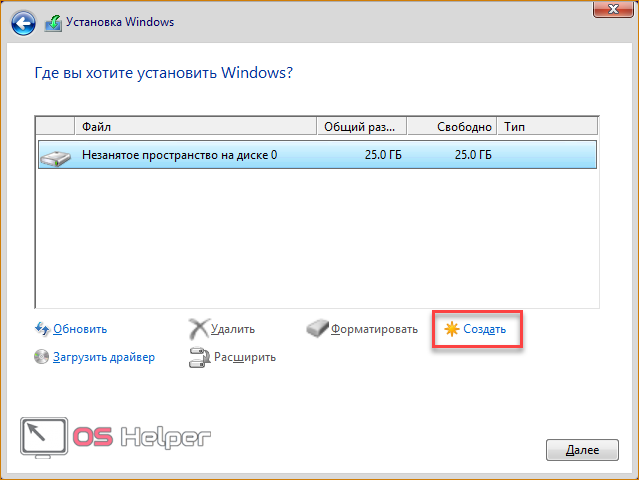
- Укажите размер и создайте диск кнопкой «Применить». Помните, что для установки Windows 8 требуется не менее 16Гб свободного места.
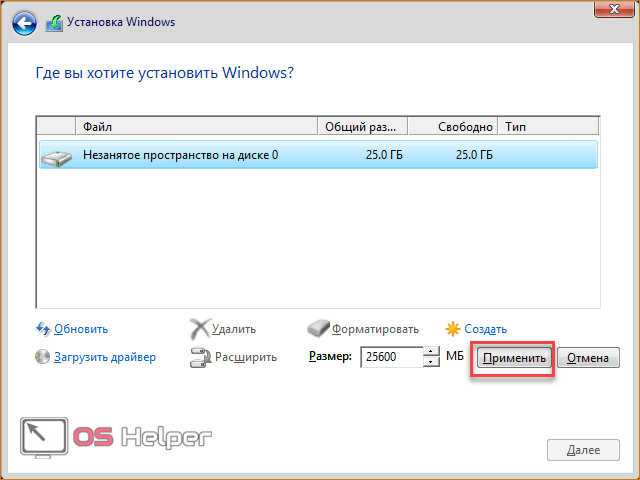
- Теперь начнется копирование и установка файлов. Дождитесь окончания процедуры.
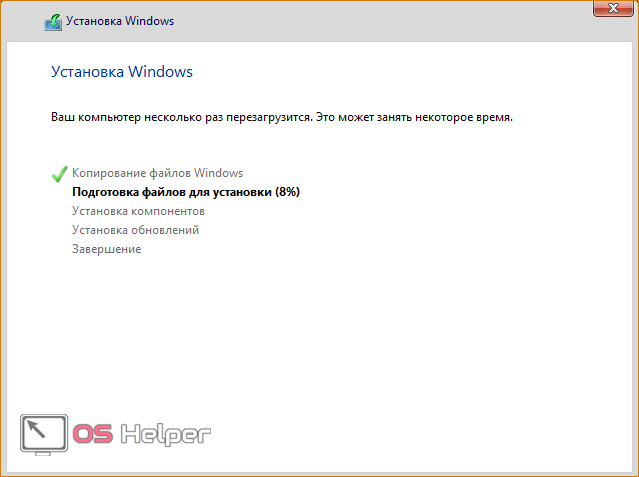
В конце процедуры компьютер перезагрузится. Первый старт ПК с новой операционной системой займет больше времени, чем обычно. Затем вам придется провести первоначальные настройки – создать учетную запись, ввести лицензионный ключ, поставить пароль при необходимости, настроить интернет и т. д.
Теперь вы знаете, как установить ОС Windows 8 бесплатно на ноутбук или ПК. Весь процесс, кроме скачивания дистрибутива, занимает не более 40 минут. После этого вы сможете полноценно пользоваться компьютером.
