Причины возникновения ошибки «Выходное аудиоустройство не установлено»
Если у вас внезапно пропал звук, то нужно в первую очередь разобраться с причинами. Как правило, причинами могут являться:
- Поломка либо неправильное подключение звукового устройства к компьютеру. Например, если к компьютеру подключены внешние динамики, необходимо обязательно убедиться, что они рабочие. Для этого подключите их, например, к mp3-плееру. Если динамики работают на другом устройстве, то явно проблема вовсе не в них.
- Наличие вирусов. Это весьма неприятная штука. Имена наличие вирусов может воздействовать на разные аспекты ОС, в том числе и на звук. Советую проверить компьютер на вирусы и в случае чего удалить их.
- Неполадки в звуковых драйверах. Зачастую возникает такая проблема, поскольку драйвера могут слететь из-за системного сбоя либо вирусной активности. В этом случае необходимо установить драйвер.
Конечно, этот перечень причин не является исчерпывающим, но я перечислил самые распространенные.
Минутку внимания, не хочу вас раздражать, но может вам будет полезно узнать как найти своего двойника по фото или как найти песню по звуку.
Windows 7
Если у вас установлена ОС «семерка», то первым делом нужно проверить установлен ли звуковой драйвер. Для этого откройте «Диспетчер устройств». Во вкладке «Звуковые, видео и игровые устройства» есть все медиа-устройства. Если там нет никаких предупредительных знаков, то с драйверами всё нормально.

Если всё-таки у вас есть проблема с драйверами, то нужно установить их. Их можно отыскать на диске с драйверами к материнской плате и на официальном сайте разработчика материнской платы или звуковой карты.
Также можно применить инструмент для поиска драйверов.

Если же с драйверами всё нормально, но звука всё равно нет, то попробуйте установить их по новой. Для этого войдите в «Диспетчер устройств» и выберите пункт «Свойства». Во вкладке «Драйвер» удалите его. Далее выберите «Обновить конфигурацию оборудования» и дождитесь завершения процедуры.

Windows 8
Здесь можно попробовать восстановить систему. Для этого зайдите в «Пуск» и выберите «Все программы». Найдите пункт «Стандартные» и перейдите в «Служебные».
Нужно выбрать точку восстановления в соответствии с датой и временем, когда звук работал.
Windows 10
Можно также попробовать проверить драйвера и восстановить систему, но перед этим не забудьте проверить всё ли в порядке со звуковым устройством.
Наушники и колонки должны быть подсоединены к компьютеру или ноутбуку правильно, ведь от этого многое зависит. Как правило, для наушников выход отмечен зеленым цветом, а для микрофона – розовым. К слову, не забудьте проверить все провода, может кабель перегнулся или вовсе протерся.

Windows vista
Нужно проверить, не препятствует ли антивирусная программа. Попробуйте отключить антивирусник на некоторое время и проверить, не заработал ли звук. Если заработал звук, то настройте программу, либо вовсе загрузите другую.
На самом деле, все описанные пути решения подойдут для любой ОС. Если вам всё-таки не удалось решить проблему, то остается обратиться к специалисту. Благодарю за внимание, дорогие читатели!
За воспроизведение аудио на компьютере отвечает звуковое устройство, которое не всегда работает исправно. Источником проблемы может быть сбой в ОС или аппаратуре, что сопровождается ошибкой «Звуковые устройства не установлены». Что делать на Windows 7/8/10 для исправления поломки, рассказано в этой статье.
Варианты решения
При такой неисправности значок динамика в трее, отображающего состояние звука, будет иметь красный крестик. 
Нажмите на него. Если появится окно с предложением включить звуковое устройство, сделайте это, нажав «Применить это исправление». Обратите внимание! Возможно, ошибка разовая. Перезагрузите компьютер для ее исправления. В противном случае, необходима установка драйверов для чипсетов и звуковой карты с официальных сайтов производителей.
Обратите внимание! Возможно, ошибка разовая. Перезагрузите компьютер для ее исправления. В противном случае, необходима установка драйверов для чипсетов и звуковой карты с официальных сайтов производителей.
Проверка на вирусы
Некоторые вирусы могут влиять на работоспособность адаптера звука. Для их поиска и удаления используйте антивирус с новейшими вирусными сигнатурами по типу «Dr. Web CureIt!».
- Скачайте и запустите антивирус.
- Нажмите «Начать проверку».

- По окончанию процесса программа отобразит список найденных угроз. Удалите их кнопкой «Обезвредить».

- Перезагрузите ПК.
Обновление ПО чипсетов
Чтобы установить драйверы для микросхем материнской платы, воспользуйтесь программой AIDA64 для получения нужной информации.
- Скачайте и запустите AIDA64.
- Перейдите в меню «Системная плата» → «Чипсет».
- В центральном окне находится информация о производителе. Перейдите по ссылке напротив поля «Загрузка драйверов», чтобы скачать необходимое ПО.

- Следуйте инструкциям установщика.
Инсталляция драйвера звуковой карты
Работу аудиоадаптера обеспечивает соответствующее ПО. Иногда в нем происходит сбой или оно нуждается в обновлении. Для его инсталляции воспользуйтесь встроенным средством управления устройствами.
Обратите внимание! Данная инструкция применима в Windows 7. В других версиях ОС внешний вид некоторых пунктов может отличаться.
- Откройте «Пуск» → щелкните ПКМ по «Мой компьютер» → «Свойства».

- Выберите «Диспетчер устройств».

- Перейдите в «Звуковые, видео и игровые устройства» → щелкните ПКМ по нужному элементу → «Обновить драйверы».

- Укажите автоматический (через Интернет) или ручной (выбор файлов на ПК) способ установки.

Что делать, если выходное аудиоустройство не установлено
В большинстве случаев проблемы связаны с повреждёнными drivers ПК, и лучший способ подтвердить это – открыть диспетчер устройств Windows, в котором перечислены все drivers оборудования.
Решение проблем с драйверами
Что нужно делать? Для этого, во-первых, вам нужно открыть Диспетчер устройств с помощью команды запуска под названием «devmgmt.msc», и в случае, если вы не знаете, как открыть окно «Выполнить», нажмите Windows+R одновременно, и после этого введите «devmgmt.msc» в диалоговом окне и нажмите Enter. Когда перед вами откроется диспетчер устройств, вам нужно проверить драйверы звука, чтобы знать, что все работает отлично или, возможно, нужно починить.
Условие 1 – Если диспетчер устройств показывает вам, что звуковой драйвер выглядит нормально, и у вас все ещё есть эта проблема, то ПК или ноутбук имеет какие-то основные драйверы, связанные с этим, которые на самом деле ещё не могут быть идентифицированы. Или вы можете не стесняться пропустить решение этого условия и перейти к следующему, если на звуковых драйверах ПК есть какой-то ненормальный знак. В этом случае нужно загрузить последнюю версию звуковых драйверов ПК, которые вы можете установить после загрузки, чтобы все снова стало нормальным. Если обновление драйверов не работает для вас, перейдите к следующему решению, чтобы продолжить устранение этой ошибки.
Условие 2 – в случае, если вы обнаружили на своём звуковом драйвере жёлтую или отключённую табличку с надписью или, возможно, все звуковые драйверы перечислены в списке неизвестных в категории других устройств, то фактически сейчас самое время, когда звуковые драйверы ПК нуждаются в обновлении. Что делать, если драйверы отключены? В случае, если вы обнаружили, что Аудио драйверы отключены в диспетчере устройств, вы можете быстро включить его обратно, просто щёлкнув правой кнопкой мыши на Драйвере звука и выбрав опцию включения, позволяя включить драйверы обратно в рабочее положение.

Что делать, если драйверы имеют жёлтый знак или включены в категорию других устройств? Жёлтый или, возможно, крестик красного цвета означает, что драйверы повреждены, и в случае, если звуковые драйверы перечислены в категории «Другие устройства», это означает, что звуковые драйверы ПК на Windows 8 и других ещё не установлены. В обоих случаях вам придётся установить последние версии драйверов, но если ПК показывает жёлтый или красный знак на старых драйверах, то вам следует сначала удалить старые повреждённые драйверы, поскольку иногда устанавливаются новые последние драйверы. Чтобы удалить старые драйверы, сначала вам нужно будет щёлкнуть правой кнопкой мыши на старых звуковых драйверах, и когда появятся варианты, выберите «Удалить», чтобы удалить этот драйвер с ПК.
Устранение неполадок в операционной системе
Если установка или обновление звуковых драйверов до последней не решило проблему, в этом случае вторым по значимости и главным, что может быть причиной этой проблемы, является собственная операционная система Windows. В большинстве случаев какой-то вирус или, возможно, вредоносное программное обеспечение портит Виндовс, и, в основном, когда вредоносное ПО или вирус попадают на ПК, он непосредственно начинает атаковать программы и драйверы, чтобы заразить нашу систему, и именно здесь запускаются компоненты, которые и делают какие-то ненормальные вещи. Итак, первое, что нужно сделать, – это просканировать ПК на наличие вирусов. Что делать, если удаление вируса или вредоносного ПО с ПК не сработало? В основном, когда вредоносные программы или вирусы начинают заражать ПК, основной целью, с которой они начинают портить нашу Windows, является база данных реестра, поскольку она является основным контроллером операционной системы Windows.

Бывает, что антивирусное сканирование иногда не показывало заражённых файлов на ПК, и всё же у вас возникла эта проблема. Это возможно только в том случае, если операционная система была повреждена каким-либо другим программным обеспечением для спама, которое вы загрузили из Интернета во время просмотра небезопасного веб-сайта. Чтобы исправить проблему с реестром, вам просто нужно купить лучший в своём классе очиститель реестра, чтобы восстановить и удалить плохие значения из базы данных реестра. Все работающие очистители реестра доступны только в платной версии, но прежде чем тратить деньги, сначала можно исправить реестр с помощью командной строки Windows, потому что в большинстве случаев эту проблему можно решить, введя одну команду, и за это вам даже не нужно ничего платить.
Используйте SFC/SCANNOW для восстановления Windows. Sfc Scan – это отличная команда, запускаемая в командной строке, которая может помочь вам восстановить Windows, просто набрав одну команду в командной строке Windows. Теперь вам нужно просто набрать команду на CMD и подождать до завершения сканирования, и оно восстановит большинство файлов Windows, включая повреждённую базу данных реестра:
- Откройте CMD, как администратор.
- Затем введите команду «sfc/scannow» и нажмите Enter. Убедитесь, что вы не закрываете это окно CMD, пока проверка не будет выполнена на 100%.
- Перезагрузите ПК и проверьте его, если звук возвращается, то это хорошо, если нет, теперь вам нужно купить Registry Cleaner для операционной системы.

Если на ПК нет тюнера или очистителя реестра, установите лучший в своём классе очиститель на свой ПК, чтобы добиться идеальной производительности и безотказной работы системы. После загрузки программы очистки реестра просто нажмите кнопку сканирования, которая автоматически запустит полное сканирование системы, и после этого она покажет вам каждую небольшую проблему, обнаруженную на ПК. После этого просто нажмите кнопку «Исправить проблему», чтобы восстановить все, что отображается перед вами.
В случае, если у вас по-прежнему есть эта проблема на ПК, вполне возможно, что некоторые важные файлы Windows были повреждены изнутри, и возникла какая-то проблема, которая по-прежнему мешает этим файлам исправиться и работать правильно. Единственный способ решить эту проблему – переустановить Windows. Иногда случается так, что восстановление невозможно. Таким образом, сделать резервную копию и установить новые Windows на ПК – это лучший вариант, который вы всё ещё можете попробовать, и, возможно, обязательно установите последние версии драйверов, в соответствии с версией операционной системы после того, как установка Windows будет завершена.

Проверка акустической системы
Даже после переустановки Windows, если у вас все ещё есть эта проблема с ПК, то это 100% ошибка, связанная с аппаратным обеспечением, но есть некоторые вещи, которые вы все ещё можете попробовать – восстановить звук ПК путём устранения неполадок оборудования. Устраните неполадки устройства вывода – иногда возможно, что устройство вывода звука, которое вы подключили, уже неисправно, и Windows пишет ошибку из-за этого неисправного устройства вывода. На самом деле, всегда лучше использовать наушники или беруши в звуковом разъёме ПК или ноутбука, чтобы проверить их внутреннюю или внешнюю проблему.
Используйте другой звуковой разъём (только для пользователей настольных ПК). Если у вас возникла эта проблема, то вы также можете попробовать использовать аудиоразъём на передней панели ПК, помимо задней панели, и, если вы уже используете разъём на передней панели, вы можете также попробуйте использовать гнездо на задней панели, потому что возможно, что всё работает нормально, но проблема связана со сломанным аудиоразъёмом. Используйте USB Sound Adapter – это внешнее оборудование для вывода аудиосигнала, которое вы можете использовать в USB-порту ПК или ноутбука, потому что ремонт Audio Jack или Audio Chip материнской платы ПК действительно дорог, но за менее чем 10$ вы можете купить звуковую карту USB для своего ПК, которая может работать как на ноутбуках, так и на настольных ПК.
Настройка устройства воспроизведения
Функция звука в Windows работает только при наличии установленного аудиоустройства в системе, и его отсутствие будет препятствовать нормальному функционированию. Иногда пользователи сталкиваются с ошибкой «Выходное аудиоустройство не установлено», когда они прокручивают указатель мыши на значок звука, который находится в правом нижнем углу экрана ПК. Из-за этой ошибки аудио функция ПК перестаёт работать. Эта ошибка может возникать в любой версии операционной системы Windows, будь то Windows 7, 8 или 10, в зависимости от того, что вы используете.
Ошибка возникает, когда Windows повреждена и сталкивается с проблемой идентификации с устройством компьютера, или если драйверы Windows Sound устарели или повреждены. Это также может произойти, если звуковой разъем компьютера приобрёл какую-либо неисправность. Однако, трудно определить точную причину, которая вызывает проблемы со звуком в системе. Значок звука отображает красный крестик на экране во время ошибки, которая указывает, что компьютер не может издавать звук в настоящее время. Многие пользователи Windows часто жалуются на эту проблему. И если вы один из тех, чья звуковая система Windows не работает и показывает ошибку «Выходное аудиоустройство не установлено», вы можете исправить своё устройство вывода звука. Многие методы могут помочь вам решить эту проблему, чтобы функция аудиоустройства снова заработала, как и раньше.
Использование функции восстановления системы Microsoft
Для исправления ошибки «Выходное аудиоустройство не установлено» вы можете использовать функцию восстановления системы Microsoft или метод восстановления системы. Этот метод является отличным решением для устранения проблемы со звуком на компьютере, чтобы снова включить функцию звука. Если в системе нет звука, а на значке звука по-прежнему отображается сообщение об ошибке «Выходное аудиоустройство не установлено», с помощью функции «Восстановление системы Microsoft» восстановится система за время до возникновения проблемы. Этот метод позволит вам проверить, если восстановление времени решит проблему. Однако, если вы все ещё получаете сообщение об ошибке «Устройство вывода звука не установлено», вам может потребоваться обратиться в сервисный центр для диагностики ошибки, связанной с проблемой. Кроме того, ошибка может что-то делать со звуковой картой ПК, так как это может привести к прекращению работы звуковой системы. В этом случае вам может потребоваться удалить или заменить карту на новую.

Переустановите драйвер устройства
Это одно из очень эффективных и действенных решений для исправления устройства вывода звука, на котором установлена ошибка на компьютере Windows. В этом решении сначала необходимо удалить текущий повреждённый звуковой драйвер, а затем заново установить его с веб-сайта Microsoft. Следуйте шагам:
- Во-первых, откройте диспетчер устройств и нажмите на ту же опцию управления звуком и игрой.
- Затем щёлкните правой кнопкой мыши установленный драйвер, присутствующий там. Нажмите на «Удалить драйвер устройства».
- Теперь перезагрузите компьютер и снова откройте диспетчер устройств.
- Затем щёлкните правой кнопкой мыши на пустой правой части этого окна. После этого нажмите кнопку «Сканировать изменения оборудования», чтобы определить доступные драйверы звука.
- Если есть драйверы, щёлкните их правой кнопкой мыши и выберите «Установить». Если драйверы отсутствуют, загрузите драйвер звукового устройства с официального сайта.

Повторно включить аудиоустройство
Повторно включив функцию аудиоустройства, вы можете избавиться от ошибки «Выходное аудиоустройство не установлено», поэтому выполните следующие действия:
- Сначала одновременно нажмите клавиши Windows+R, чтобы запустить команду «Выполнить». Введите «devmgmt.msc» в окне «Выполнить» и нажмите «ОК».
- Затем найдите в появившемся списке параметр «Звуковые, видео и игровые контроллеры» и нажмите на него, чтобы развернуть список.
- Теперь нажмите кнопку «Включить», когда появится всплывающее окно, чтобы снова включить аудиоустройство.
Используйте Scannow, чтобы исправить драйвер
Это ещё одно решение, которое пробовали многие пользователи, и в значительной степени этот метод решает установленную ошибку устройства No audio output.
- Сначала введите cmd в меню поиска Cortana. Когда в результатах поиска Cortana отобразится командная строка, щёлкните её правой кнопкой мыши. Затем, когда откроется всплывающее окно на Cortana, нажмите «Запуск от имени администратора».
- Теперь появится подтверждение UAC. Нажмите «Да», чтобы двигаться дальше.
- Напишите команду sfc/scannow и нажмите Enter.
- Эта команда запустит процесс сканирования и обнаружит наличие проблем с драйвером или реестром.
Обновить устаревшие драйверы аудиоустройства
Проблема со звуком, которая отображает ошибку «Выходное аудиоустройство не установлено», также может быть вызвана наличием устаревших драйверов в компьютерной системе, которые необходимо заменить. Для этого метода вы можете использовать инструмент Driver Easy, который автоматически просканирует потребности драйверов системы и найдёт подходящие драйверы. Как следует из названия, Driver Easy позволяет вам легко избежать трудной задачи поиска правильного драйвера, который будет соответствовать потребностям компьютера, а затем загрузить его. С помощью Driver Easy вы можете обновить устаревшие драйверы, выполнив следующие действия:
- Во-первых, загрузите и установите Driver Easy в системе.
- Затем откройте Driver Easy и выберите опцию «Сканировать сейчас». Driver Easy теперь автоматически просканирует компьютер и обнаружит наличие любых неправильных драйверов.
- Затем нажмите на опцию «Обновление», расположенную чуть ниже опции «Сканирование», чтобы загрузить и установить правильные драйверы для системы.
Вы также можете нажать опцию «Обновить всё», чтобы загрузить последнюю версию всех драйверов, которые устарели или отсутствуют на ПК и не совместимы с функциями системы. (Для опции «Обновить все» вам необходимо иметь Pro-версию инструмента Driver Easy, за которую вам придётся заплатить).

Изменить звуковую карту
Иногда при установке устройства без аудиовыхода может возникнуть ошибка из-за любой проблемы с аппаратным обеспечением компьютера, что означает, что звуковая карта в системе может быть повреждена. Поэтому, чтобы опробовать этот метод, вы можете обратиться к специалисту по компьютерам или в сервисный центр, чтобы заменить звуковую карту, так как вы не сможете сделать это самостоятельно, не зная аппаратного обеспечения.
Восстановить повреждённую базу данных реестра Windows
Иногда база данных реестра Windows повреждена из-за наличия на компьютере какого-либо вируса или вредоносного ПО. Эти вирусы или вредоносные программы могут активно навредить компьютеру. Таким образом, если база данных реестра Windows заражена из-за этого, у вас будут проблемы с драйверами даже с последними звуковыми драйверами, и будут отображаться такие ошибки, как «Выходное аудиоустройство не установлено». Таким образом, вы можете выбрать любой сторонний инструмент из множества доступных на рынке, поскольку он может полностью устранить проблемы с реестром. Вы можете выбрать инструмент очистки реестра, так как он поможет вам восстановить его.
Добавить новое аудиоустройство
Для устранения ошибки «Выходное аудиоустройство не установлено» перейдите в окно диспетчера устройств. Затем нажмите на кнопку «Звук, видео и игровые контроллеры», чтобы развернуть список. Затем для добавления аудиоустройства выполните следующие действия:
- Откройте окно диспетчера устройств, нажав кнопку меню, затем выберите «Действие»/»Добавить устаревшее оборудование».
- Затем нажмите «Далее» в окне «Добро пожаловать в мастер установки оборудования», затем выберите опцию «Поиск обновлённого программного обеспечения драйвера автоматически» и снова выберите «Далее».
- В этом методе, если аудиоустройство не найдено, мастер поможет вам выбрать аудиоустройство, которое вы хотите добавить. Снова выберите «Звук, видео и игровые контроллеры» и нажмите кнопку «Далее».
- После этого на компьютере появится звуковое устройство, и вы можете выбрать его и нажать «Далее», чтобы завершить этот процесс.

Средство устранения неполадок аудио
Microsoft Windows, будь то 7, 8 или 10, имеет уникальную функцию, которую вы можете использовать в качестве средства устранения неполадок со звуком. Эта функция предназначена для автоматического обнаружения проблем, связанных с аудио и звуковыми устройствами. Чтобы использовать эту функцию устранения неполадок со звуком для исправления ошибки «Выходное аудиоустройство не установлено», выполните следующие действия:
- Щёлкните правой кнопкой мыши значок звука системы, который показывает красный крест и ошибку. Этот значок расположен в нижней правой части экрана. Теперь нажмите на опцию «Устранить проблемы со звуком».
- Функция устранения неполадок со звуком автоматически сканирует компьютер на наличие проблем со звуком. Дайте время, чтобы процесс завершился, так как он займёт несколько минут.
- После того, как вы закончили процесс устранения неполадок, он отобразит результат и внесёт изменения в систему.
- Теперь вы можете проверить, работает ли звуковая система или нет.
- Однако, если звук всё ещё не работает и отображается ошибка «Выходное аудиоустройство не установлено», вы можете нажать кнопку «Дополнительные параметры» в окне результатов поиска и устранения неисправностей. Вы можете перейти к другому способу переустановки аудио драйвера на ПК.

Службы Windows Audio
Если компьютер с Windows не может воспроизводить аудио сервисы, вы можете получить сообщение об ошибке «Выходное аудиоустройство не установлено». Поэтому для устранения ошибки вам необходимо проверить звуковую систему на компьютере, выполнив следующие действия:
- Перейдите в меню поиска Cortana, введите службы и нажмите на него, когда оно появится. Запустите его от имени администратора.
- Теперь откроется окно «Службы», в котором найдите два окна. Это Windows Audio и Windows Audio Endpoint Builder. (Эти аудио-сервисы доступны на компьютере с Windows 10, поэтому, если вы используете другую версию Windows, вы можете искать другие аудио-сервисы, в зависимости от вашего оборудования).
- Когда вы увидите эти окна, убедитесь, что они находятся в рабочем режиме и также работают автоматически.
Если они работают правильно, попробуйте другой метод для устранения ошибки «Выходное аудиоустройство не установлено».

Перезагрузите компьютер
Иногда ошибка «Выходное аудиоустройство не установлено» может быть вызвана изменением конфигурации вашего оборудования во время загрузки Windows, так как это создаёт проблемы с оборудованием, таким как аудиоустройства. Чтобы предотвратить повторение этой проблемы, необходимо прекратить подключение или удаление любой части вашего компьютера, например, мыши, клавиатуры или принтера, во время загрузки компьютера. Вы можете подключить или удалить их после того, как Windows завершит процесс загрузки. Поэтому, если вы перезагрузите компьютер, это поможет Windows снова восстановить конфигурацию оборудования и решит проблему отсутствия звука.
Причины появления ошибки и методы её устранения
Причин, по которым система выдает ошибку «выходное аудиоустройство не установлено», может быть много. Выделим несколько основных:

- Неправильное подключение самого устройства;
- Блокировка устройства и его программного обеспечения антивирусной программой;
- Работа вирусной программы;
- Несовместимые, повреждённые, устаревшие драйвера.
Чтобы решить проблему с неустановленным аудиоустройством стоит воспользоваться следующими рекомендациями.
Способ №1. Проверка корректности подключения устройства
Перед тем, как приступить к программным манипуляциям, стоит проверить правильность подключения звукового устройства. Для этого нужно убедиться, что динамики, наушники или микрофон подсоединены к соответствующему гнезду на системном блоке. В этом могут помочь цветовые маркеры на разъёмах.

Также стоит перепроверить целостность выхода и штекера. Для этого стоит подключить колонки или наушники к другому ПК или ноутбуку, если такова возможность есть, и убедиться в их работоспособности.
Способ №2. Проверка ПК на вирусы
Если после очередного посещения страниц в сети или загрузки сомнительного файла у вас начались проблемы со звуковыми эффектами на ПК, стоит проверить систему на вирусы. Для этого стоит воспользоваться лечащей утилитой Dr.Web, которая максимально тщательно сканирует ОС.
Способ №3. Отключение антивируса
Часто соединение ПК с выходным аудиоустройством может быть заблокировано антивирусной программой, которой попросту не нравиться программная начинка звукового устройства.
В данном случае стоит перед подключением колонок или наушников к ПК на время отключить антивирус. Если проблема исчезнет, значит, виной тому защитник. В данном случае придётся переустановить либо сменить антивирус.
Способ №4. Использование мастера устранения неполадок
Если на значке динамика отображается значок ошибки, выполняем следующие действия:
- Жмём правой кнопкой мыши и выбираем «Устранение неполадок со звуком».
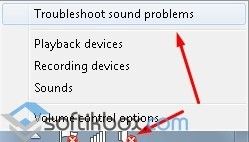
- Запустится мастер устранения неполадок.

- Если проблема будет обнаружена, утилита сама её устранит (если это не техническая поломка).
Способ №5. Переустановка и обновление аудиодрайверов
Для того, чтобы обновить или переустановить драйвер, стоит выполнить следующие действия:
- Жмём правой кнопкой мышки на значке «Компьютер», что расположен в меню «Пуск» и выбираем «Свойства».

- Откроется новое окно. В левом меню выбираем «Диспетчер устройств».
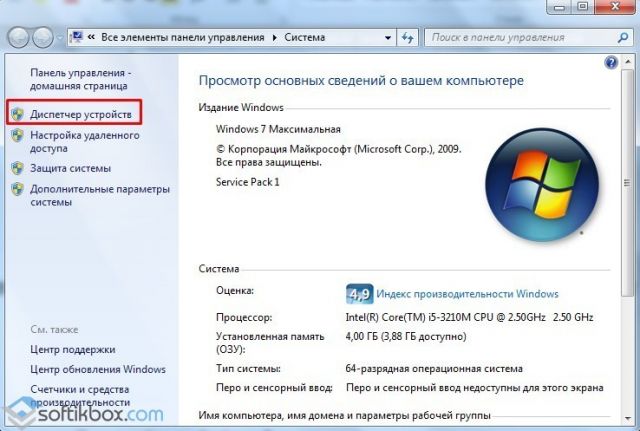
- Из списка выбираем «Звуковые, видео и игровые устройства».
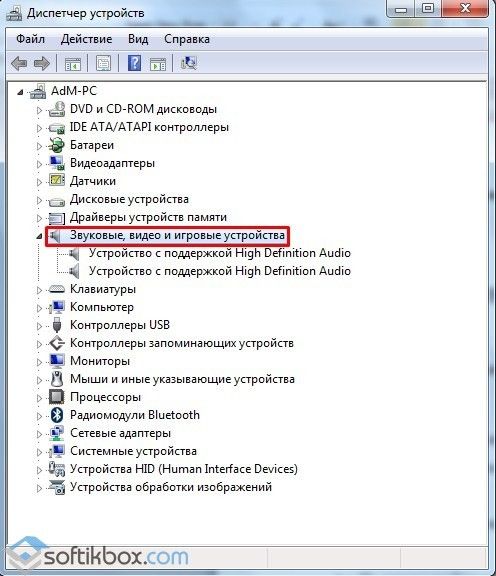
- Нажимаем правой кнопкой мыши на звуковом элементе и выбираем «Обновить драйвер» или «Удалить».
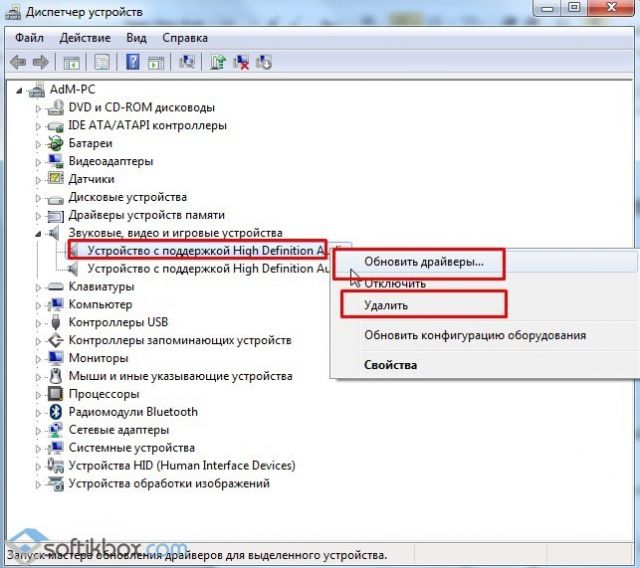
- Далее выбираем «Выполнить поиск на этом компьютере» (если у вас есть загруженные драйвера) или «Выполнить поиск в сети».
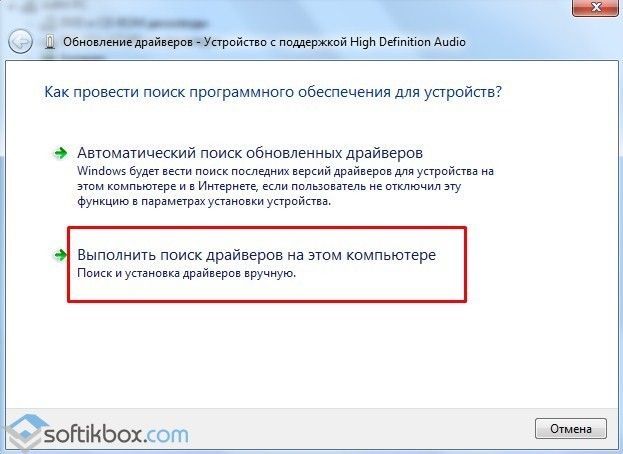

- Далее следуем указанием мастера обновления драйверов. После установки нового ПО стоит перезагрузить компьютер.
Способ №6. Откат системы до более раннего состояния
Если ваш ПК нормально воспроизводил звуки, но после очередной загрузки системы была обнаружена ошибка с установкой выходного устройства, стоит выполнить восстановление системы. Для этого выполняем следующие действия:
- Жмём «Пуск» и вводим в поисковую строку запрос «Восстановление системы».
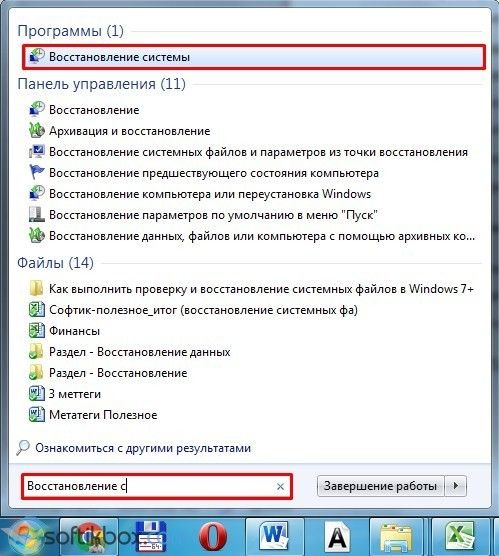
- Появится новое окно. Жмём «Далее».
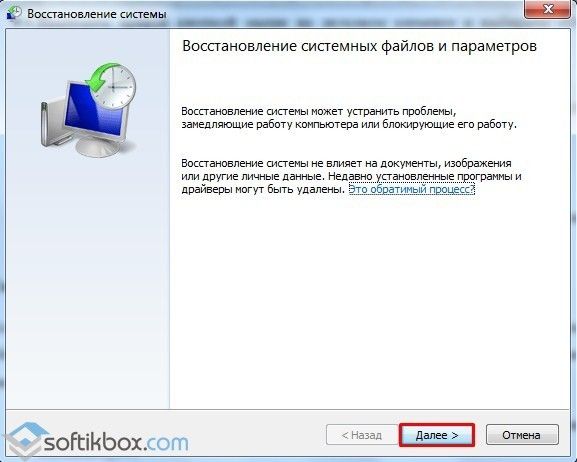
- Выбираем точку восстановления системы.
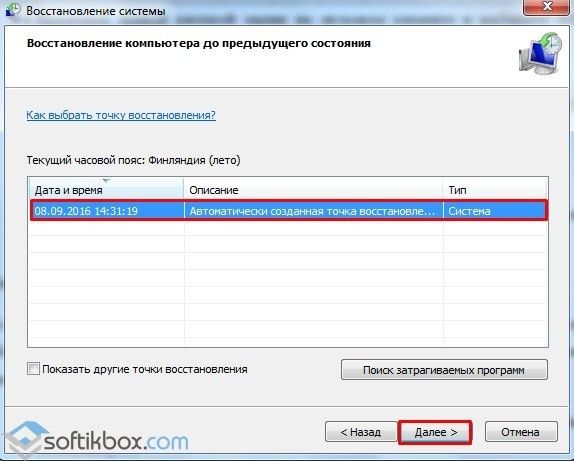
- Подтверждаем выполнение действий.
После восстановления системы звук вернётся. Это самый простой и надёжный способ решения такой проблемы. Однако стоит отметить, что он действует в том случае, когда отсутствует техническая поломка аудиоустройства и самого ПК.
Восстановление звука на ноутбуке

Владельцы ноутбуков Asus, Acer, Samsung, Hp и других моделей в процессе эксплуатации сталкиваются с разнообразными аудио проблемами. В материале рассмотрим, почему пропал звук на ноутбуке, что делать и как исправить положение. Не спешите звонить мастеру или бежать в сервисный центр, часто проблема решается своими руками.
Причины пропажи звука ноутбука разносторонние, но их можно разделить на 2 направления: программные и аппаратные. Рассматриваемые проблемы и пути решения в данной инструкции по большей степени относятся к программным, так как они встречаются чаще аппаратных и их всегда можно исправить.
Изменение уровня громкости и индикатора состояния
Первым делом проверьте состояние на наличие отключения звука в микшере громкости. Узнать Вы это сможете по красному перечеркнутому кругу на значке громкости, но не всегда.
Пользователи случайным образом или сбои в системе выключают звук на ноутбуке. Ситуация может существовать следующая, полное исчезновение звука или частичное (в приложениях).
Чтобы посмотреть и изменить шкалу громкости проделайте следующие шаги.
В системном трее панели задач нажмите правой кнопкой на значок громкости. В меню выберите «открыть микшер громкости». Если Вы не увидели этот элемент, читайте инструкцию, почему пропал значок громкости с панели задач в Windows.
В микшере громкости Вы увидите две области: «устройство» и «приложения». В области «устройство» осуществляется контроль над звуком динамиков ноутбука. В области «приложения» происходит регулирование звуков системы и приложений.
У каждого элемента имеется ползунок громкости и индикатор состояния. Если индикатор имеет иконку динамика с красным перечеркнутым кругом, тогда кликните по нему левой кнопкой, чтобы поставить положение «включить звук».
По необходимости передвиньте ползунки громкости на приемлемый уровень.
Если пропал звук на ноутбуке в отдельной программе, тогда запустите ее, после чего она появится в микшере громкости в области «приложения». Переключите индикатор и отрегулируйте положение ползунка. На скриншоте ниже представлен пример с Yandex браузером.
Не забывайте смотреть настройки или индикаторы громкости в самих программах. К примеру, в браузерах звук еще регулируется Flash плеером, где также имеется ползунок громкости и иконка полного отключения звука в плеере.
На ноутбуках имеются горячие клавиши управления общим звуком, поэтому Вам не всегда есть необходимость посещать микшер громкости.
Чтобы включить пропавший звук, зажмите кнопку Fn и нажмите кнопку с иконкой перечеркнутой громкости или похожую (обычно находится в верхнем ряду клавиатуры).
Вы так же можете зажать клавишу Fn и нажать клавишу прибавляющую звук с изображением громкости (обычно находится на клавиатурных стрелках, рядом с кнопками уменьшения, увеличения яркости экрана ноутбука). На скриншоте ниже смотрите горячие клавиши ноутбука Acer.
Когда пропал звук на ноутбуке, в первую очередь выполните шаги выше. Если проблема осталась, перезагрузите ноутбук, так как при длительной работе может произойти сбой в системе и после перезапуска системы работоспособность может восстановиться. Читайте дальше, если рекомендации выше не принесли успехов.
Переустановка звуковых драйверов
Если в настройках громкости все в порядке, тогда возможна проблема со звуковыми драйверами. При слетевших или неудачно обновленных драйверов пропадает звук на ноутбуке. Чтобы их восстановить, рассмотрим переустановку и откат звуковых драйверов.
Откройте диспетчер устройств. В окне команд «выполнить» введите команду devmgmt.msc, затем нажмите OK. В диспетчере устройств разверните пункт звуковых устройств (смотрите скриншот).
Если ваше звуковое устройство не работает должным образом, оно будет иметь маленький «!» или «?» значок. Дважды щелкните на аудиоустройство, чтобы вызвать окно свойств. Посетите вкладку «драйвер», кликните кнопку «обновить».
В открытом окошке выберите автоматический поиск драйверов. Если драйвера найдены, то они будут загружены, а затем установлены автоматически. Если ОС не нашла драйвера, тогда читайте далее.
Предварительно загрузите набор звуковых драйверов с сайта производителя ноутбука или стороннего ресурса. К наиболее распространенным производителям аудиоустройств относятся:
Многие пакеты драйверов имеют инсталлятор. Установив данное ПО, Вы автоматически установите драйвер, тем самым восстановите звук на ноутбуке. Далее потребуется перезагрузка системы.
Если у вас набор драйверов без инсталлятора, тогда в свойствах аудиоустройства при нажатии на кнопку «обновить» выберите поиск и установка драйверов вручную (второй пункт). Укажите папку, кликните «далее» дождитесь процесса окончания установки. Далее потребуется перезапуск системы. Более подробную информацию читайте в рекомендации, как установить драйвера на Windows.
После неудачного обновления драйверов Вы можете заметить, что пропал звук на ноутбуке. Причиной может быть повреждение или несовместимость нового драйвера. В этом случае Вам поможет нажатие кнопки «откатить» (возвращает прежнюю версию драйвера) в окне свойств аудиоустройства. В сообщении кликните «да».
Включение службы звука
Бывает такое, что служба Windows Audio, ответственная за воспроизведение звука остановлена. Иконка громкости в трее имеет красный круг с белым крестом.
При наведении на иконку громкости всплывает подсказка, что аудио служба не запущена. Чтобы восстановить звук на ноутбуке, необходимо кликнуть по значку звука левой кнопкой.
Потом мастер устранения неполадок автоматически исправиn проблему, и Вы увидите, что красный значок с крестиком пропал.
Запустить службу аудио можно вручную. Нажмите кнопку Win + R, в поле ввода скопируйте services.msc, потом кликните OK. Отсортируйте службы по имени, затем найдите службу Windows Audio, дважды щелкните по ней левой кнопкой.
На вкладке «общие» в свойствах службы звука установите тип запуска «автоматический». Далее кликните кнопку «запустить», подождите немного. Теперь пропавший звук ноутбука восстановится.
Другие способы восстановления звука
Существует достаточно причин, из-за которых пропадает звук. Эти причины бывают разносторонние, поэтому не всегда известно, почему пропал звук на ноутбуке, и что делать для его восстановления. Приведем несколько рекомендаций, которые могут Вам помочь:
- Запустите инструмент устранения неполадок, который позволит исправить типичные звуковые проблемы.
- В настройках звука выставите свое аудиоустройство в качестве устройства воспроизведения по умолчанию.
- В диспетчере устройств включите устройство воспроизведения звука.
- Запустите BIOS и включите там аудиоустройство.
- Обновите BIOS.
- Убедитесь, что внешние колонки, наушники в работоспособном состоянии, а также посмотрите, что штекер воткнут именно в линейный выход.
- Установите обновления ОС.
- Сделайте восстановление системы.
Более подробно некоторые рекомендации выше Вы можете рассмотреть в статье, не работает звук на компьютере в Windows 7, 8, 10. Теперь Вы в курсе, почему пропал звук на ноутбуке, что делать и как его восстановить.
В том случае если, Вы перебрали все способы, и у Вас так и не заработало аудиоустройство, вероятнее всего проблема кроется в аппаратной части.
В домашних условиях штатному пользователю не под силу устранить проблемы с оборудованием, поэтому без похода в сервисный центр не обойтись.
Как восстановить звук на компьютере
Представьте себе такую ситуацию, вы, как обычно включаете компьютер, но вместо приятной переливающейся мелодии, вас приветствует только гул работающего системного блока.
Нет звука на компьютере! Что же делать, почему пропал звук на компьютере?Вы, в тишине своих динамиков, входите в интернет и вводите заветный вопрос: “Почему нет звука на компьютере”. В этой статье рассмотрены основные причины и способы их устранения.
Вы узнаете ответ на свой вопрос, а именно, пошаговое восстановление звука на компьютере.
Вот такой вот вопрос — почему нету звука? И где на него ответ и какую-нибудь инструкцию найти бы?
«>
Причиной отсутствия звука на компьютере может быть только в аппаратной или программой среде. То есть, у вас либо есть неисправные компоненты, либо у вас есть проблемы в настройках операционной системы или отдельных программ.
Это не зависит от операционной системы. Подобные казусы могут случиться с Windows XP, звук может пропасть в Linux и даже в новейшей системе Windows 7.
Причём колонки, наушники и звуковая карта могут быть самыми современными и дорогостоящими.
Как восстановить звук на компьютере?
Первым делом нужно выяснить причину отсутствующего звука на компьютере. Сделать это можно несколькими способами, а начать следует с самого простого.
Итак, восстановление звука пошагово. Каждый последующий шаг будет приближать вас к результату.
1). Попробуйте перезагрузить компьютер, возможно что звук появится при старте операционной системы. Такое встречается.
2). Проверить, вставлен ли штекер колонок в розетку. При отключении, воткнуть штекер в розетку.
3). Проверить выключатель на колонках, не выключен ли. Включить звук на колонках, повернув регулятор по часовой стрелке. Должен гореть светодиод на колонке с ручкой регулятора (есть практически у всех моделей).
Включены ли колонки — обычно на одной из них горит лампочка питания
4). Посмотреть на панель задач и найти значок динамика. Он должен быть не перечёркнут. Если это так, то включить звук просто нажав на кнопке “Включить звук”.
Отключен звук на рабочем столе. Нажать на эмблему динамика
5). Проверить уровень динамиков, может быть понижен до полного минимума – до нуля. Если звук убавлен, то просто повысить ползунки до нужного уровня.
6). Проверить работоспособность колонок на любом источнике звука. На плеере, на телефоне, на другом компьютере. Другой компьютер может быть и ноутбуком, вашим или вашего товарища.
7). Проверить диспетчер устройств на наличие неизвестных устройств. Такое устройство отображается с восклицательным значком.
Открыть диспетчер устройств можно так: Пуск -> Панель управления -> Система и безопасность -> В графе “Система” найти надпись “Диспетчер устройств”.
Все устройства там должны быть в этом окне опознаны, не должно быть никаких восклицательных знаков. Если есть такой значок, то нужно установить драйвера на звук.
Причину неработающего звука можно обнаружить в диспетчере задач
8). Установить драйвера на звук. Звуковой процессор может быть встроен в материнскую плату или быть установлен на отдельную звуковую плату. Скачайте драйвера с сайта производителя звуковой карты или процессора.
9). Попробуйте вставить в системный блок заведомо работающую звуковую карту. Взять её можно у товарища на время. Если проблема решится таким способом, то попробовать проделать следующий шаг или купить новую звуковую карту.
10). Попробуйте восстановить предыдущую точку восстановления в операционной системе. В Windows 7 эта программная среда находится в меню “Пуск -> Все программы -> Стандартные -> Служебные -> Восстановление системы”.
Когда пропал звук, возможно стоит восстановить систему с точки восстановления. Вдруг звук появится.
11). Попробуйте переустановить операционную систему. И установить звуковые драйвера в первую очередь, сразу после драйверов на чипсет материнской платы. Возможны конфликты оборудования. Если звук появится, то постепенной устанавливать оборудование и программы дальше. Звук может пропасть в самый неожиданный момент. Это может быть конфликт либо оборудования, либо программный конфликт.
12). Если ничего не помогает и звук не появляется на компьютере, то единственный вариант, это обратиться к специалисту, либо нести свой компьютер в сервисную мастерскую.
Что делать, если нет звука на компьютере или звук плохой?
Прежде чем начать что-то действовать, вспомните, что вы делали вчера, когда звук на компьютере работал. Какие программы вы устанавливали на компьютер, возможно проблема решится если удалить её.
А может быть, вы удалили какой-либо нужный файл с компьютера. Если же ничего такого вы не проделывали, то проделайте шаги выше. Наверняка вам что-то поможет.
Можно также попробовать воспользоваться разделом “Справка и поддержка” в меню “Пуск”.
Раздел справки и поддержки — Музыка и звук, поможет найти и устранить причину отсутствия звука
Если звук тихий, хрипит или что-то ещё, то попробуйте проделать манипуляции с программной настройкой звука. А может быть вы просто добавили какой-то эффект к звуку, именно поэтому ваш звук на компьютере идёт как через трубу, хрипит и шипит.
Если звука нет только в какой-то определённой программе, то нужно смотреть настройки именно этой программы. Также вы можете просто переустановить программу, звук наверняка появится.
Не впадайте в отчаяние. Всё решаемо, всё в ваших руках. Сегодня купить простенькую звуковую карту можно довольно дешево и по карману любому нормальному человеку.
Что делать если пропал звук на компьютере с Windows 7
Нередко пользователи сталкиваются с такой проблемой, когда неожиданно пропадает звук на Windows 7. Причины могут быть совершенно разными.
В зависимости от них, различаются и сами способы устранения проблемы. Важно понимать, что её решить поможет любая информация, связанная с вашим компьютером.
Часто сталкиваясь с этой проблемой, пользователи не обращают внимание на то, что звук пропал после того, как они:
- Пытались обновить драйвера для звуковой карты или любые другие.
- Подключали к устройству другие колонки.
- Переустановили операционную систему Windows.
- Вносили изменения в системных настройках, реестре.
- Установили дополнительное программное обеспечение для улучшения компьютера.
В любом случае, если вы столкнулись с проблемой, когда на вашем компьютере пропал звук не стоит отчаиваться. Мы рассмотрим самые популярные проблемы и пути их решения от простейших до самых сложных. Поэтому если вы сомневаетесь в причинах, то просто следуйте инструкции, и вы не только разберётесь почему пропал звук, но и сможете самостоятельно устранить проблему.
Нет звука после переустановки Windows
Если до переустановки виндовс ваша звуковая карта прекрасно работала, а теперь даёт сбой, то проблема скорее всего кроется в драйверах. При этом в трее вполне благополучно может отображаться значок громкости, а после переустановки Windows оповестит вас о том, что установила все драйвера. Тем не менее, это вовсе не значит, что драйвера корректно установились и подходят для вашей звуковой карты.
Чтобы исправить данную проблему, вам необходимо сделать следующее:
- Если у вас ноутбук, то просто зайдите на официальный сайт производителя и загрузите последнюю версию драйверов для вашей модели (это целый пакет обновления, поэтому вам не придётся искать какой-то конкретный драйвер);
- Также вы можете поискать диск со всеми драйверами, который обычно идёт в комплекте вместе с компьютером и другими дисками (например, для установки Windows).
- Если у вас стационарный компьютер, то вам необходимо узнать модель материнской платы.
- Затем зайти на официальный сайт именно производителя материнской платы (то есть не вашей звуковой карты или аудио чипа) и скачать пакет драйверов оттуда.
- После проделанных действий и установки драйверов не забывайте перезагружать компьютер.
Этот способ помогает в решении большинства проблем, связанных с тем, что звук пропал.
Проверка правильности подключения и работоспособности колонок
Чтобы разобраться, почему пропал звук на компьютере, хотя ещё вчера он был, рассмотрим несколько основных моментов. Во-первых, проверьте, включены ли ваши колонки или наушники правильно.
Возможно, что кто-то из членов вашей семьи случайно выключил колонки или воткнул штекер не в то гнездо.
Часто случается и наоборот: пользователь сам подключает наушники, забывает про это и решает, что у него пропал звук.
В любом случае, ещё раз проверьте, правильно ли подключены колонки и другое оборудование на компьютере.
зеленый — аудио вход
Если вы уверены, что все подключено правильно, попробуйте проверить сами колонки. Для этого подключите их к другому устройству: плееру, телефону или телевизору. Если они работают, то проблема в самом компьютере.
Настройки Windows
Следующее, что нужно сделать — найти в трее значок громкости и нажать на него правой кнопкой мыши. Появится контекстное меню. В нём необходимо выбрать строчку «Устройства воспроизведения».
В открывшемся окне, проверьте какое из устройств используется в качестве аудиовыхода (то есть устройств воспроизведения, а не записи). По умолчанию это должны быть динамики компьютера.
Здесь же будет указана и вся необходимая информация о звуковой карте на компьютере.
Если вы используете дополнительную аудиокарту (USB), то возможно в данный момент она используется в качестве устройства по умолчанию, поэтому измените её на внешние динамики.
Если устройство для воспроизведения выбрано правильно, то выберете динамики в списке и перейдите во вкладку «свойства». Здесь внимательно просмотрите каждую отдельную вкладку:
- общие (здесь будет указана информация об аудио карте, а нажав «свойства» и перейдя во вкладку «драйвера» вы сможете проверить наличие и дату установленного ПО) убедитесь, что в пункте «применение устройства» стоит «использовать»;
- уровни (проверьте, чтобы ползунки громкости не стояли на самом минимуме);
- улучшения (желательно отключить все эффекты);
- SRS Audio Enhancement;
- дополнительно (здесь нажмите на зелёный треугольник «проверка», должен появиться аудиосигнал, проверьте, что формат по умолчанию стоит «16 bit, 44100 Гц»).
Если все настройки выставлены правильно, но звука на компьютере все равно нет, то ищем корень проблемы дальше. Кроме того, если вы используете специальный софт для настройки аудиосистемы, то проверьте все настройки там.
В устройствах воспроизведения пусто
Если зайдя в устройства воспроизведения на компьютере вы обнаружили, что там нет абсолютно никаких устройств, то необходимо сделать следующее:
- Щёлкните правой кнопкой мыши по пустому пространству.
- Появится контекстное меню.
- Отметьте галочкой два пункта: показать отключённые и отсоединённые устройства.
После проделанных действий, в окне должны появиться все ваши аудиоустройства с отметкой «отключено». Поэтому щёлкаем по динамикам правой кнопкой мыши и выбираем «включить».
Аналогичные действия проводим и с другими устройствами, например, наушниками. Если вам удалось сделать все правильно, то проблем возникнуть не должно.
Устройства воспроизведения включены, но звука нет
Бывает и так, что напротив устройств воспроизведения отображается зелёная галочка, уведомляющая о работоспособности устройства, но звука все равно нет. Ещё раз подключите к компьютеру другие наушники или колонки.
сигнала до сих пор нет? Значит проблема точно не в колонках. Продолжаем искать дальше. Возможно, драйвера на аудиокарту неправильно установились. Поэтому нелишним будет их вновь удалить и поставить заново. Для того чтобы это сделать нужно попасть в диспетчер устройств.
Поэтому откройте пуск и впишите «диспетчер устройств».
Либо откройте панель инструментов, перейдите в блок «оборудование и звук», а затем «диспетчер устройств».
Откроется сам «диспетчер устройств». Здесь необходимо удалить все установленные на вашем компьютере звуковые драйвера. Для этого щёлкните по ним правой кнопкой мыши и выберете «удалить».
После того, как удалите все аудиодрайвера перезагрузите компьютер. Сразу же после включения, он автоматически должен начать поиск недостающих драйверов и их установку.
Обычно, эта процедура помогает вернуть звук. Также решить эту проблему можно произведя восстановление системы.
В диспетчере устройств непонятные символы
Следующая проблема, когда пользователь установил на свой компьютер Windows 7 и все кроме аудио работает отлично. Если запустить диспетчер устройств, то возле драйверов будут следующие значки.
Обычно это означает, что установлены устаревшие драйвера (у вас стоит Windows 7, а драйвера поставили для XP). Если у вас нет возможности скачать другие драйвера, то чтобы исправить проблему, нужно сделать следующее:
- Щёлкнуть правой кнопкой мыши по инсталлятору драйверов Windows.
- Выбрать пункт «исправление неполадок совместимости».
- Следовать инструкции мастера по установке Windows.
Включаем звук в BIOS
Бывает и так, что вирус или любая другая неисправность просто отключает звуковую карту в настройках биоса. Чтобы удостовериться, что все работает, необходимо сделать следующее:
- Открыть BIOS (при загрузке компьютера нажмите служебную кнопку F8, на разных моделях компьютеров это могут быть разные клавиши, поэтому заранее поищите эту информацию в интернете).
- Здесь вам нужно будет найти нужную строку с параметрами аудиокарты (интерфейс и расположение этой информации в биосе различается на отдельных моделях компьютера).
- После того, как найдёте нужный параметр, убедитесь, что он работает (enabled — включено, disabled — выключено).
Проверка работоспособности служб
Следующее, что можно проверить, это работает ли служба Windows Audio на компьютере. Чтобы это сделать, нужно:
- Открыть «пуск» — «панель управления».
- Выбрать блок «система и безопасность».
- Открыть «администрирование» — «службы».
Для более удобного поиска, отсортируйте службы по имени. Найдите строчку «Windows Audio».
Убедитесь, что данная служба включена. Для этого смотрим информацию в столбике «состояние» — должно быть «работает», а также тип запуска «автоматически». Если что-то из этого указано другое, то щёлкаем по ней правой кнопкой мыши и изменяем необходимые нам параметры.
После этого не забудьте перезагрузить компьютер. Если и это не помогает, то переходим к отчаянным мерам и пробуем воспользоваться встроенной в Windows утилитой поиска проблем.
Диагностика Windows
Многие пользователи достаточно критично относятся к данной функции. Тем не менее, её нельзя недооценивать. Особенно в тех случаях, когда, кажется, что ничего не помогает. Чтобы приступить к диагностике, необходимо сделать следующее:
- Открыть панель управления — система и безопасность.
- Затем выберете «центр поддержки».
- Нажмите на строчку «устранение неполадок».
Откроется дополнительное диалоговое окно, где вы сможете выбрать конкретную область для поиска и устранения неполадок. Так как мы сейчас пытаемся настроить звук, то выбираем соответствующий блок «звук и оборудование».
Затем пункт «воспроизведение».
Перед вами появится встроенная служба для поиска и устранения неполадок Windows. Чтобы утилита начала работу вам остаётся нажать «далее» и дождаться её результатов.
Если виндовс удастся найти источник проблемы, то она самостоятельно докачает отсутствующие драйвера или вернёт настройки по умолчанию. Вам останется только перезагрузить компьютер.
Неисправность аудиокарты
Если никакое из вышеописанных действие не помогает, то скорее всего ваша аудиокарта или другая аппаратная часть вышла из строя. Можно попытаться провести восстановление системы или полную переустановку виндовс.
Особенно, если вы уверены, что с компьютером не могло ничего произойти, и проблема появилась после того, как вы установили новую операционную систему. Не забывайте, что аудиокарта точно такая же часть компьютера, как оперативная память или процессор.
Поэтому она имеет свой ограниченный срок действия. Возможно тот факт, что у вас пропал звук говорит о том, что пора её поменять.
Компьютер, используемый в качестве центра домашних развлечений, должно позволять больше, чем просто регулировать громкость воспроизводимого звука. Мультизвуковые системы необходимо соответствующим образом настраивать и управлять. Сам звук также стоит подвергнуть обработке, чтобы получить интересный эффект звучания.
Инструменты, доступные в системе Windows 10, позволяют регулировать уровень громкости, определить параметры воспроизведения, предлагают расширенный эквалайзер звука и данных, дополнительные эффекты.
Секреты управления звуком в Windows 10
Windows 10 включает в себя множество инструментов, позволяющих настроить звук в соответствии с требованиями пользователя. Времена, когда был доступен только уровень громкости, давно прошли – сегодня вы можете подобрать одни параметры для динамиков и для наушников или задать отдельные параметры для каждой программы воспроизведения музыки так, чтобы качество воспроизводимого материала была как можно выше.
Самый быстрый способ, чтобы добраться до настроек звука, – использовать значок динамика в системном трее. После его нажатия левой кнопкой мыши, появляется ползунок регулировки усиления.
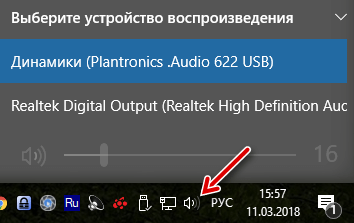
Если в системе установлено несколько устройств воспроизведения, в верхней части видна стрелка, которая раскрывает их список – просто выберите нужное. Щелкните значок динамика в появившемся окне для отключения звука.
Большую свободу дает системный микшер звука. Чтобы его использовать, щелкните правой кнопкой мыши на значок динамика в системном трее и выберите Открыть микшер громкости.
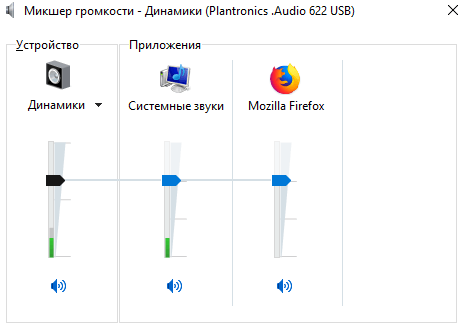
С помощью видимых здесь ползунков, вы можете регулировать отдельно усиление звука для системы и каждого запущенного приложения, использующего звук. Воспроизведение звука через отдельные программы можно выключать. Первый слева ползунок управляет максимальным уровнем громкости устройства, используемого в данный момент.
Откройте контекстное меню громкости в трее и выберите Устройства воспроизведения. На портативных устройствах и ноутбуках здесь будет, как правило, одно устройство воспроизведения звука, но в случае настольных компьютеров, их много. Это, например, внешние колонки, наушники или динамики, которыми оснащен монитор.
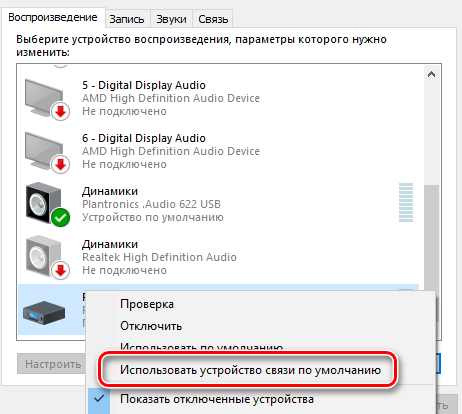
Вы можете выбрать то, которое предлагает лучшее качество звука, или то, с которым вы работаете чаще всего. Для того, чтобы установить по умолчанию устройство воспроизведения, щелкните на соответствующей записи правой кнопкой мыши и выберите пункт Использовать устройство связи по умолчанию. Стоит его предварительно проверить с помощью команды Проверка.
Если вы используете многоканальную систему звука, вы можете настроить её. Выберите устройство воспроизведения и нажмите кнопку Настроить. Выберите в списке расположение динамиков, которые вы используете, и начните тест, нажав Тестировать. Таким образом Вы убедитесь, что все динамики работают правильно. Вы также можете нажимать значки динамиков на рисунке.
Удаляя выделения из полей в списке Дополнительные динамики, Вы подберете комплект к своей конфигурации. В следующем окне конфигуратора выберите, какая пара динамиков воспроизводит полный диапазон частот. В конце подтвердите настройки кнопкой Готово.
После настройки параметров устройства (раздел «Свойства») на вкладке Уровни отрегулируйте баланс отдельных пар динамиков. Укажите также их громкость. На вкладке Enhancements доступны различные звуковые эффекты.
Например, это может быть эквалайзер или фильтр приглушающий слова песни в караоке. Список параметров, представленный разработчиками системы, достаточно обширен.
Чем выше битрейт и частота дискретизации звука, тем выше качество музыки. Если оборудование позволяет, вы можете увеличить эти параметры на вкладке Дополнительно.
Если вы хотите использовать формат Dolby Atmos, например, в поддерживающих его наушниках, нажмите на вкладку Пространственный звук. Вы можете выбрать из Формат пространственного звучания опцию Dolby Atmos for Headphones и воспользоваться платным решением, предлагаемым лабораторией Dolby или с бесплатным вариантом, встроенным в систему. В последнем случае используйте Windows Sonic для наушников.
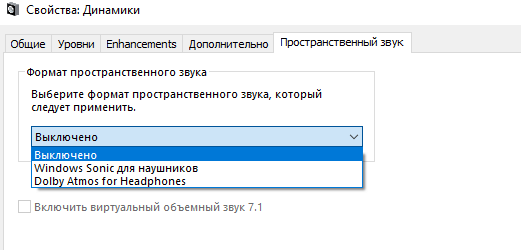
Точно также, как устройства воспроизведения, настраивается оборудование записи, то есть микрофоны – вам нужно только выбрать сначала из списка категорию.
 На Windows 10 перешла значительная часть пользователей «семерки» и Windows 8, и фактически все время от времени сталкиваются с проблемами в ее работе. И даже во время и после инсталляции новой операционной системы неполадок возникает больше, чем в свое время с XP.
На Windows 10 перешла значительная часть пользователей «семерки» и Windows 8, и фактически все время от времени сталкиваются с проблемами в ее работе. И даже во время и после инсталляции новой операционной системы неполадок возникает больше, чем в свое время с XP.
Сегодня ознакомимся с теми, что касаются аудио и рассмотрим, как настроить параметры звука на компьютере в Виндовс 10.
Программные проблемы
Первым делом следует проверить, что обо всей ситуации «думает» сама операционная система. Для этого воспользуемся инструментом для диагностики, поиска и исправления программных неполадок.
Запускается мастер диагностики через контекстное меню иконки «Динамики».
Вызываем контекстное меню и выбираем «Устранение неполадок со звуком».
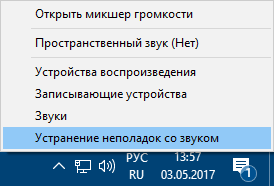
Дожидаемся завершения работы мастера, который проверит, почему звук в Windows 10 работает неправильно.
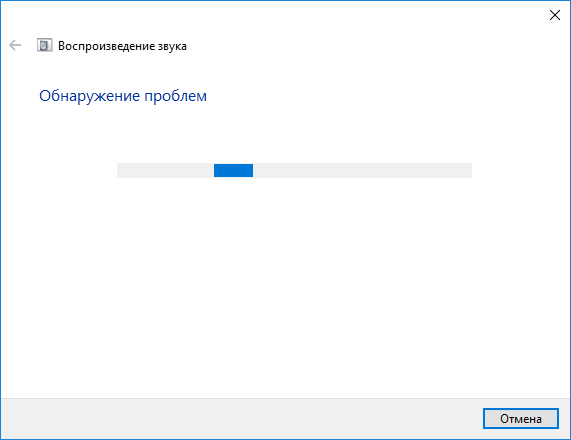
Далее будет предложено включить аудио устройство если оно было отключено, выполняем действия по включению.
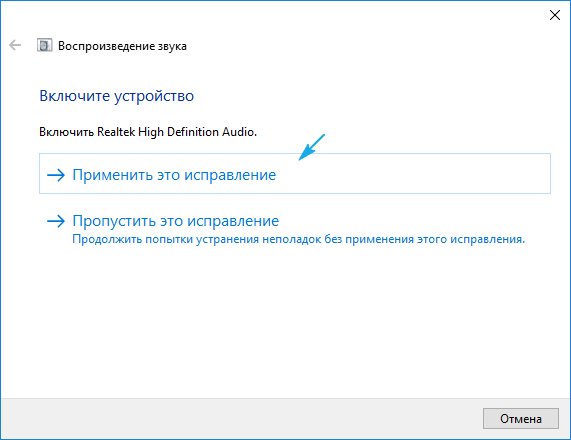
Если на компьютере используется и звукозаписывающее устройство или ещё одна звуковая карта, появится диалог, где придется выбрать проблемный девайс.
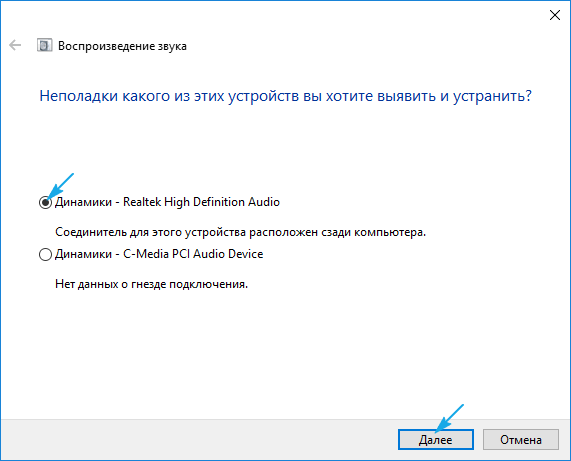
Также мастер исправления проблем со звуком, может предложить выключить звуковые эффекты и дополнительные средства это поможет повысить качество звука.
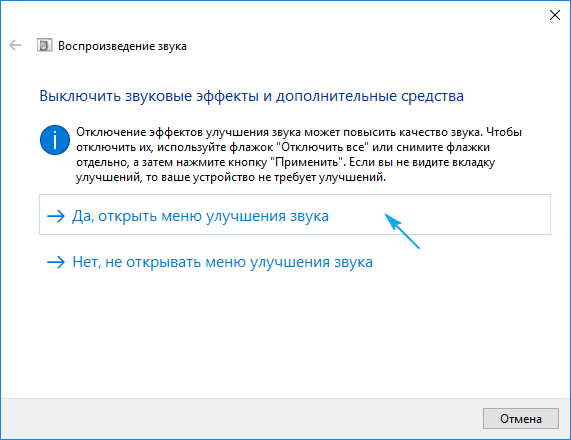
После ставим флажок «Отключение всех звуковых эффектов» или снимаем флажки отдельно с каждого эффекта который по вашему мнению является лишним.
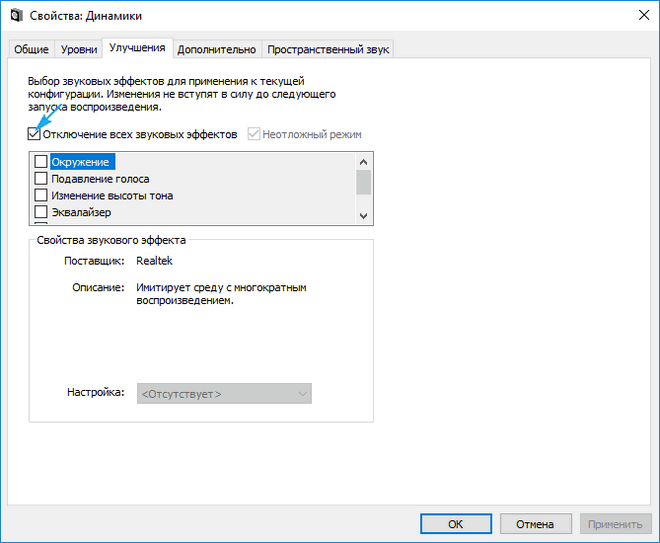
Далее мастер предложит протестировать установленный аудио драйвер, при помощи воспроизведения тестовых звуков.
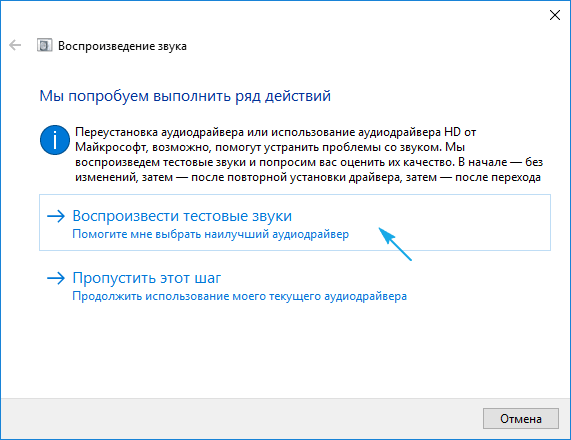
Дальнейшие действия зависят от прошедшего звукового теста, если звук был в норме, нажимаем «Хорошо» и двигаемся дальше, если звук был плохой или его не было слышно, жмём «Плохо» и дожидаемся переустановки драйвера.
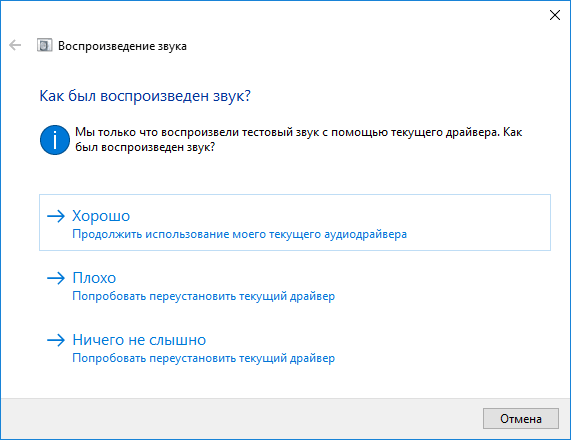
После этого мастер автоматически просканирует системный реестр и хранилище, соберет всю необходимую информацию, проанализирует ее и попытается отыскать несоответствия в настройках или параметрах системы.
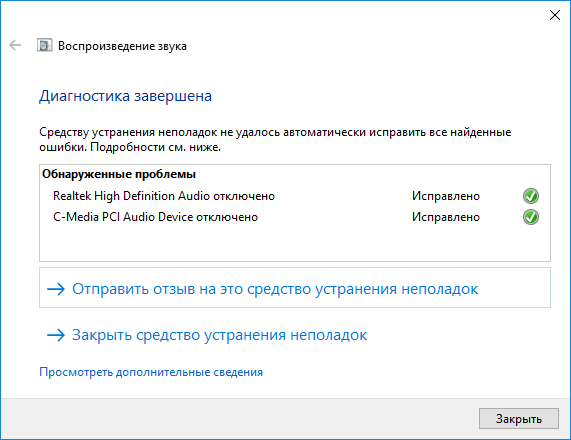
Если проблема будет найдена, следуйте приведенным рекомендациям.
Чаще всего звук на ноутбуке или стационарном компьютере пропадает или воспроизводится неправильно из-за старых или частично несовместимых драйверов.
Их придется обновить во время работы мастера обнаружения проблем со звуком о котором говорилось выше, или скачать последнюю версию с официального ресурса.
Этой теме посвящен следующий раздел.
Обновление аудио драйвера
Хоть загрузка установщика драйверов с сайта их производителя более надежный и верный метод их обновления, Microsoft же рекомендует пользоваться инструментарием своей ОС. Так и сделаем. Тем более у новичков процесс определения нужного ПО и поиск ресурса, где его можно загрузить, может вызвать немало трудностей.
1. При помощи контекстного меню Пуска или сочетания клавиш Win→X.
2. Выбираем пункт «Диспетчер устройств».
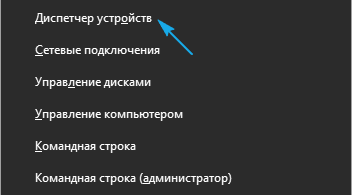
3. Разворачиваем раздел с устройствами, отвечающими за воспроизведение звука в Windows 10.
Им может быть «Звуковые, игровые и иные видеоустройства» или «Неизвестные устройства». Второй случая актуален, если на компьютере не установлено никаких драйверов для аудио-платы, и она отображается в списке неизвестных «десятке» девайсов.
Может случиться, что звуковую плату кто-то отключил, а не включенный девайс функционировать не будет.
4. Через контекстное меню раздела обновляем конфигурацию аппаратных средств.
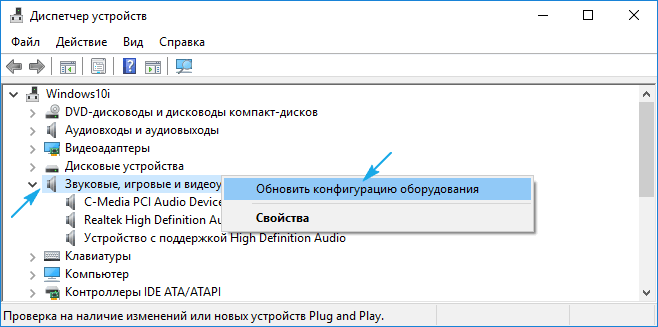
5. Через контекстное меню вызываем команду обновления драйверов.
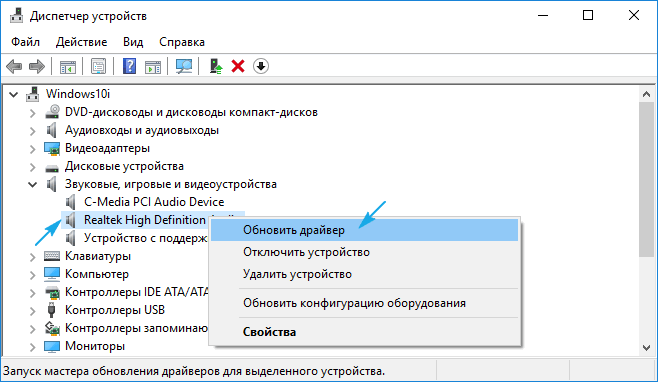
6. Выбираем автоматический тип поиска программного обеспечения в интернете (на серверах Майкрософт).
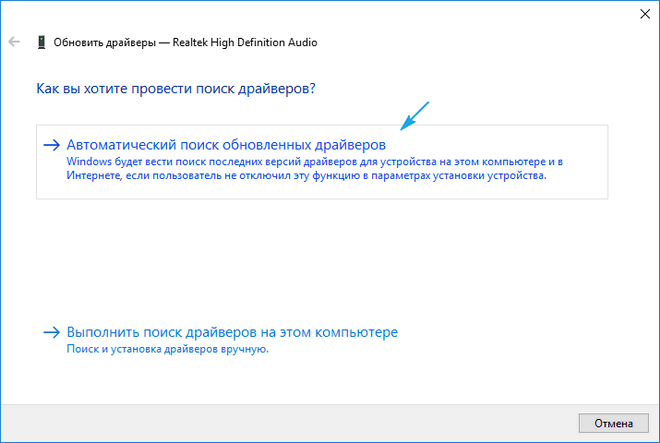
По завершении инсталляции обязательно перезапускаем Windows 10.
Нет звука при воспроизведении фильмов/музыки
Если столкнулись с проблемой со звуком только во время проигрывания мультимедиа, ее источником является сам плеер или кодеки. Ранее мультимедиа проигрыватели использовали установленные в системе кодеки, которые были общими для всех таких программ, сейчас же фактический каждый использует собственную версию программы для декодирования аудио и видео потоков.
Обновление пакета бесплатных кодеков, загруженных с официального ресурса (например, https://k-lite-codec-pack.org.ua/skachat-k-lite-codec-pack), может решить проблему, но не для всех приложений. Некоторые плееры с интегрированными модулями для декодирования мультимедиа придется обновлять. Как правило, одним из вышеприведенных вариантов проблема с программными кодеками решается. Их или плеер нужно обновить, здесь даже настраивать ничего не придется.
При появлении затруднения со звуком в браузере следует обзавестись свежей версией интернет-обозревателя и обновить Flash-player. Последний скачивайте только с официального источника по ссылке https://get.adobe.com/ru/flashplayer/otherversions/. Альтернативные ресурсы могут сильно навредить.
