Почему не получается расширить том с помощью встроенной оснастки управления дисками
Помимо обеспечения удобства работы с файлами, разделение дискового пространства на логические разделы имеет вполне практическую цель, заключающуюся в повышении общей отказоустойчивости файловой системы. Обычно разбивка диска производится один раз при установке Windows, но с ее необходимостью можно столкнуться и при других обстоятельствах, скажем, когда нужно увеличить размер того или иного тома.
В Windows для этих целей предусмотрена штатная оснастка управления дисками — инструмент, кажущийся вполне достойным, если только не присмотреться к нему поближе.
К сожалению, встроенная утилита управления дисками не отличается особо продвинутым функционалом, некоторые опции в ней могут оказаться недоступными, например, опция расширения тома. Главное условие для расширения тома — наличие на диске нераспределенного пространства, тем не менее, даже при достаточном объеме последнего пункт «Расширить том» в контекстном меню может оставаться неактивным.

В чём причина, может это следствие какого-то бага?
Нет, баг тут ни при чем, просто для выполнения операции по расширению раздела встроенными средствами Windows должны быть соблюдены определенные условия.
Во-первых, расширяемый раздел должен быть отформатированным в NTFS, ни FAT32, ни exFAT-тома системная утилита расширить не позволит.
Во-вторых, нераспределенное пространство визуально обязательно должно находиться справа от расширяемого тома, примыкая к его границе. Если «пустота» располагается сразу после системного диска, то увеличить объем вы сможете только системного диска, но никак не следующего за ним пользовательского раздела или зарезервированной области.
Третье и ничуть не менее важное условие заключается в наличии расширяемых томов и нераспределенных областей в пределах одного физического носителя. Наконец, вы не сможете расширить том, если он является логическим. Во встроенной оснастке такие тома маркируются ярко-синим цветом, тогда как поддерживающие при соблюдении приведенных выше условий основные тома имеют темно-синий цвет.
Исключение составляют динамические диски, они ведут себя не так как базовые. При расширении пользовательских разделов динамического диска тома захватывают нераспределенное пространство как справа, так и слева от тома, образуя «пулы» под одной буквой. Однако это правило не распространяется на системные разделы, для расширения которых понадобится нераспределенная область, примыкающая к правой границе увеличиваемого тома.
Расширить том не работает: Приступаем к решению проблем
Файловая система диска или раздела не поддерживается. Да, консоль управления дисками Windows не поддерживает файловые таблицы FAT16, FAT32 и exFAT. Она заточена только под NTFS. Если вы собираетесь проводить операции именно через консоль управления, файловую систему диска придётся привести к типу NTFS и никак иначе:
Фрагментация файловой системы. Разбросанные тут и там файлы, неоптимизированное свободное пространство создаёт впечатление, что диск забит. Windows неверно “оценивает” обстановку, просто боясь за неправильное отображение будущих томов после операции. И действительно, часть файлов, оставшихся на разделяемом томе, может оказаться нечитаемой из-за набегания секторов вновь созданного раздела. И потому лучше привести в норму файловую систему диска (речь не о SSD), причём разговор идёт прежде всего об очистке именно свободного места. Операция долговременная, но на оптимизацию Windows влияет порой не хуже чем добавление пары Гигабайт к оперативной памяти. Такой функцией, к примеру, обладает программа CCleaner:
А теперь и сама дефрагментация диска. В строке поиска/Выполнить наберите быструю команду:
dfrgui.exe
Что с нераспределённым пространством? Именно нераспределённое пространство без закрепления за конкретным разделом – основа расширения любого тома. Казалось бы истина. Но немалое число пользователей этот простой момент упускают, пытаясь поглотить один раздел другим. Но и со свободным пространством есть нюансы. Менеджер дисков Windows никогда не позволит расширить диск, если свободное место находится не СРАЗУ СПРАВА от границ тома:
кнопка Расширить том не работает и останется для диска С “серой” навсегда
Нехватка места. Казалось бы, какая нехватка с современными дисками в сотни гигабайт. Ан нет. Систему настораживают операции именно с тем диском, где находятся файлы:
- системные
- хранящие виртуальную память
- отвечающие за гибернацию
- за восстановление системы
Если первые файлы перенести зачастую просто невозможно, а работать приходится именно с системным разделом, то вторыми пунктами можно либо временно пожертвовать, либо отправить в другое место. Чтобы не усложнять, предлагаю временно отказаться от обеих функций. Так, чтобы избавиться от файла подкачки, в Выполнить наберите команду на вызов Свойств системы:
sysdm.cpl
Теперь выставляйте и убирайте галочки как на фото:
Перезагрузите компьютер для изменений. Для отключения режима гибернации достаточно в консоли cmd от имени администратора набрать команду:
powercfg.exe/hibernate off
Перезагрузите компьютер и проверьте снова. То же с восстановлением системы:
Практика показывает, что созданием новых разделов и изменением существующих нужно заниматься до установки операционной системы. Думать “наперёд”, однако, получается не у всех. Так что, даже если вы добьётесь результата от перечисленных или других действий, вполне возможно изменения в разделах будут не совсем ожидаемы. Например, неперемещаемые файлы в конце раздела, даже если места на нём ещё достаточно, не дадут закончить операцию комфортно.
Успехов.
Прочитано: 234
Данную статью можно с успехом применить, если у вас операционная система Windows XP, Windows 7.
В данной статье мы с вами применим платную программу Acronis Disk Director, но у нас есть и другая статья, то же самое в ней проделывает бесплатная программа EASEUS Partition Master Home Edition, в итоге вы можете выбрать то, с чем Вам работать.
Итак, здесь мы будем использовать Acronis Disk Director. Прибегают к помощи этой программы, при необходимости разделить жесткий диск на несколько разделов или Вам нужно изменить размер какого-либо раздела. Ещё с помощью данной программы можно найти и восстановить удалённый раздел. На нашем сайте очень много статей, описывающих работу с этой программой, найти их вы сможете здесь. В нашем случае мы неправильно разбили жёсткий диск на разделы при установке операционной системы.
- Программу Acronis Disk Director можно установить прямо в Windows, но очень много пользователей работают с загрузочного диска программы, так меньше ошибок. Загрузочный диск можно создать в самой программе Acronis Disk Director.
При установке Windows XP диск (C:), на котором у нас установлена операционная система, получился размером всего 20,8 Гб, а диск (D:) получился большим 90,98 Гб. Исправим нашу ошибку и увеличим объём диска (C:) за счёт диска (D:), сделаем их почти равными, все наши файлы естественно останутся нетронутыми, проделаем это с помощью специальной программы Acronis Disk Director 11, сайт https://www.acronis.ru, можно скачать бесплатную демо-версию. Программа эта очень серьёзная, при умелом использовании может помочь, а при неумелом потеряете все свои данные, но я думаю обойдётся без этого.
Как увеличить место на диске C
- Первое что мы сделаем, это уменьшим раздел диска (D:) и у нас создастся незанятое пространство
- Второе — присоединим незанятое пространство к диску (C:)
- Друзья, если у кого-то в процессе работы с программой Acronis Disk Director, после выделения свободного пространства за счёт диска (D:), это самое пространство пропадёт в никуда и диск (С:) не прибавиться в размере, а диск (D:) станет меньше, то во первых проверьте разделы с которыми работаете на ошибки или вам помогут две инструкции в конце статьи.
Вообще вам на будущее, лучше проделывать операцию по разделу жёсткого диска в программе установки операционной системы, непосредственно перед самой установкой Windows.
Итак вот наш диск (C:), полный объём 20,8 Гб

Управление дисками

Запускаем нашу программу

Наводим мышь на диск (D:) и жмём правой кнопкой мыши один раз (выделяем его), далее изменить размер тома Изменяем размер выбранного тома (D:) в меньшую сторону так, что бы незанятое пространство оказалось перед томом (D:), ставим 34 Гб, затем мы освободившийся объём прибавим к диску (C:) и два тома станут примерно одинаковые по размеру.
Изменяем размер выбранного тома (D:) в меньшую сторону так, что бы незанятое пространство оказалось перед томом (D:), ставим 34 Гб, затем мы освободившийся объём прибавим к диску (C:) и два тома станут примерно одинаковые по размеру. Выставляем 34 Гб и нажимаем ОК
Выставляем 34 Гб и нажимаем ОК Наша с вами программа работает в режиме отложенной операции и все произведённые нами изменения вступят в силу при нажатии кнопки Применить ожидающие операции
Наша с вами программа работает в режиме отложенной операции и все произведённые нами изменения вступят в силу при нажатии кнопки Применить ожидающие операции
 Продолжить
Продолжить
 Далее должна произойти перезагрузка, если вы работаете в системе, а не с загрузочного диска Acronis. Как мы видим, появилось свободное пространство (Не занято) объёмом 34 Гб. Настала очередь увеличить размер диска (C:) выделяем его и нажимаем Изменить размер тома
Далее должна произойти перезагрузка, если вы работаете в системе, а не с загрузочного диска Acronis. Как мы видим, появилось свободное пространство (Не занято) объёмом 34 Гб. Настала очередь увеличить размер диска (C:) выделяем его и нажимаем Изменить размер тома Увеличиваем размер тома до 54,81 Гб или до максимума и ставим галочку в пункте Добавить незанятое место к тому
Увеличиваем размер тома до 54,81 Гб или до максимума и ставим галочку в пункте Добавить незанятое место к тому

В основном окне программы нажимаем Применить ожидающие операции, появляется требование о перезагрузке, продолжить и перезагружаемся

Перед запуском операционной системы, мы с вами видим работу программы.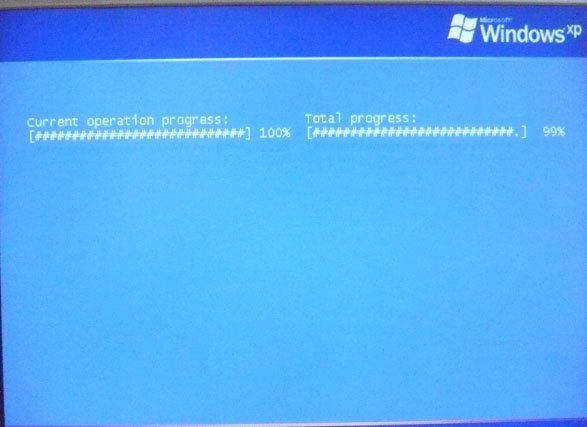 Загружается Windows, заходим в управление дисками и видим увеличенный в объёме диск (C:)
Загружается Windows, заходим в управление дисками и видим увеличенный в объёме диск (C:)
Внимание: Друзья, если у кого-то в процессе работы с программой Acronis Disk Director, после выделения свободного пространства за счёт диска (D:) , это самое пространство пропадёт в никуда и диск (С:) не прибавиться в размере, а диск (D:) станет меньше, то вам помогут две небольшие инструкци.
Как это происходит. К примеру, если взять наш случай, то изначально у нас был диск (C:) размером всего 20,8 Гб и диск (D:) размером 90,98 Гб.
В программе Acronis Disk Director мы отщипываем от диска (D:) 34 ГБ, затем присоединяем это пространство к диску (C:). После данной операции диск (C:) у нас должен быть объёмом 54 ГБ, а диск (D:) 56 ГБ.
На деле же у нас получается диск (C:) таким же как и был 20,8 Гб, а диск (D:) 56 ГБ. Другими словами отсоединённое пространство от диска (D:) 34 ГБ пропадает в никуда.
В этом случае ещё раз нужно загрузиться в программу Acronis Disk Director и отщипнуть от диска (D:) небольшое пространство, примерно 1 ГБ и присоединить их к диску (C:), далее нажать кнопку Применить ожидающие операции. После перезагрузки пропавшее пространство будет присоединено к диску (C:)
Ещё одна инструкция нашего читателя:
ВНИМАНИЕ: может кому поможет мой совет. Я так же хотел увеличить «диск C», и так же мучился с пропажей ГБ. Помогло одно: оторвал ещё разок маленький кусочек от «диска D» (100 МБ) и оставил их как «не занято». После перезагрузке компьютера зашёл в «Мой компьютер» -> «Управление дисками» и там уже добавил эти 100 МБ к «диску C» (функция: Расширить том). После чего любовался своими пропавшими ГБ.
Если вы нашли ошибку, пожалуйста, выделите фрагмент текста и нажмите Ctrl+Enter.
Как увеличить объем локального диска C за счет диска D в Windows 7 8 10
Добрый день. Большинство людей компьютеры покупают в готовой сборке, то есть, на нём установлена система, все компоненты и узлы компьютера, настроен БИОС и прочее. Это, конечно, хорошо. Но, продавцы очень часто продают ПК, жесткий диск которого имеет всего один раздел.
Следует ли разбивать ли жесткий диск на разделы
Другими словами, на одном разделе стоит система, и на этот же раздел люди закачивают фильмы, устанавливают программы, игры и прочее. Потом, желая научиться получше разбираться в компьютерах и их программах, люди рассматривают установленные программы, файлы, и прочее.
Часть из них удаляют, часть редактируют и т.д. Но, так как на этом же разделе установлена Windows, человеку довольно сложно отличить, где программа, которую он сам установил, а где системный софт.
Но, если пользователь нечаянно удалит один из системных файлов, то очень может быть, компьютер просто не запустится. Отсюда, очень плохо и неудобно, когда винчестер не поделен на разделы. Поэтому, когда вы покупаете компьютер, просите продавца, чтобы жесткий диск был разделён на пару (или три) раздела. По крайней мере, на два. Хотя, на мой взгляд, удобнее три. На одном установлена система, на другом рабочий софт, на третьем различное видео и игры.
На мой взгляд, это самый удобный вариант. Но, если вы уже купили компьютер с единственным разделом, это не беда! Винчестер можно разбить на три части (или больше, если вам так нравится). Конечно, это можно сделать во время установки ОС.
Но, это не очень удобно, особенно, если ваша ОС отлично функционирует. Да и возиться с переустановкой системы желания нет. В этом случае, остаётся разделить винчестер по разделам с работающей системой.
Это вполне возможно, как это не покажется странным многим пользователям. Существует ряд программ, которые могут разбить диск по разделам. Но, самая удобная из них, на мой взгляд – Acronis.
Как увеличить объём системного диска Windows
Кроме этого, довольно часто бывает, что ваш системный раздел небольшого объёма. К примеру, всего 40 Гб. Казалось бы, приличный размер, но, по современным меркам – это немного! Я бы даже сказал — мало (особенно в ходе последних обновлений Windows 10, которые заняли очень много места).
Так как современные программы имеют приличный вес, со временем, от их количества, и от постоянных обновлений, объём диска С сильно повышается.
Что в этом случае нужно сделать? Самое разумное, увеличить его размер. И, лучше, с избытком. Я советую, устанавливать размер системного диска не менее 100 Гб, а лучше 120 Гб, как это буду делать я. Для этого, нам и потребуется Acronis Disk. Данная программа платная. Вообще, её стоимость, если учесть все её функции (а их очень много), невелика. Кроме этого, у неё есть Демо версия с ограниченными возможностями.
Скачать бесплатно Acronis Disk Director 12 с официального сайта (демо версию). Устанавливаем программу. Устанавливать Acronis я советую на диск С, т.к. с диском D мы будем работать (заберём от него немного объёма). Установив программу, открывается окно Acronis.
Отрезаем немного объёма у диска D
Из этого окна мы видим, сколько у нас есть разделов, и какой они объём занимают от жесткого диска. Итак, наша задача, увеличить системный раздел. У него объём 88,48 Гб. У диска D 360,3 Гб. Чтобы увеличить системный диск, мы вначале должны от другого диска, в частности, от D, отрезать небольшую часть, и добавить её к системному.
Поэтому, перед операцией отделения части диска D, я рекомендую самую важную информацию с этого диска скопировать на другой диск (на всякий случай). Затем, диск нужно дефрагментировать. Лучший же вариант, если диск D будет полностью свободен.
Для этого, мы выбираем диск D, и правой клавишей мыши выбираем из контекстного меню «Изменить размер тома».

В новом окошке мы видим, сколько на нём занятого места, и сколько свободного. В дисковом пространстве каричневым цветом обозначено место, занятое информацией. Желтым цветом, показано свободное порстранство. Затем, мы мышкой берём полосу диска за левую часть, и перетаскиваем вправо, примерно до 30 Гб. Обращаем внимание, что пока объём диска 360,3 Гб.

После перетаскивания, объём стал 330 Гб. При этом, в графе «Незанятое пространство перед томом», у нас появилось число 30,29 Гб. Также, для изменения размера тома, можно в графе «Незанятое пространство перед томом» просто прописать 30 ГБ. Обращаем внимание, что в нижнем меню, которое показывает наши диски, образовался новый диск, под названием «Незанятое пространство». Нажимаем Ок.

И, у нас нечего не происходит, потому, что мы не нажали «Применить ожидающие операции» вверху меню. Кликнем по этой команде.

У нас появляется окошко «Ожидающие операции». Где мы также узнаём, что будет выполнена перезагрузка. Нажимаем «Продолжить».

Необходимо подтвердить перезагрузку. Соглашаемся.

После перезагрузки, включаем Acronis Disk Director 12.
Как Присоединить Незанятое Пространство к диску С
Итак, включив Disk Director 12, обращаем внимание, что теперь диск D у нас равен 330 Гб, а рядом с ним находится незанятое пространство размером 30,29 Гб. Кликаем правой кнопкой мышки по диску С, и выбираем «Изменить размер тома».

У нас появляется окошко, где мы видим, что пока у нас диск С занимает 88,48 Гб. За ним следует незанятое пространство размером 30.29 Гб. Итак, берем за правый край полосы, и мышкой вытягивает пространство диска С на весь промежуток незанятого пространства. Или, в графе «Незанятое пространство после тома», можно просто прописать 0 Гб (так даже будет лучше). Далее, ОБЯЗАТЕЛЬНО ставим галочку над командой «Добавить незанятое место к тому».

Нажимаем Ок. После этого, жмём «Применить ожидающие операции». ОС нам сообщает, что требуется перезагрузка. Соглашаемся. Нажимаем Ок.

В следующем окне, нажимаем «Продолжить».

У нас происходит Фиксация операций

Пройдя перезагрузку, открываем Acronis и рассматриваем окно программы. Мы видим, что системный диск теперь занимает у нас 118 Гб, а диск D 330 Гб. Что нам и требовалось произвести. Теперь у системного диска достойный размер, и можно небольшие программы устанавливать прямо на него (большие я все же рекомендую устанавливать на другой раздел винчестера).

Как разбить жесткий диск на разделы в Windows 10 если раздел всего один
У вас может быть другая ситуация. Например, вам установили систему, вы с ней начали работать, устанавливать программы, загружать музыку, фильмы, игры и прочее. Потом, вы поняли, что у друзей ЖД имеет несколько размеров, а вам в магазине установили всего один большой раздел. Что в этом случае можно сделать? Как разбить диск по частям?
Можно разбить диск на части, во время переустановки системы, но, тогда вы потеряете полностью всю информацию с диска. Первым делом, нужно дефрагментировать диск. Особоценную информацию перенести на сменные носители.
Далее, запускаем Disk Director 12. Выбираем «Изменить размер тома» (я буду показывать на своём диске С). Затем, берем за правый край нашего диска, и перетаскиваем его ближе к центру. Напомню, темная зелёная полоса, это занятое информацией место на диске. Светло зелёная, свободное место диска. Ставим Ок.

Далее, «Применить ожидающие операции», перезагружаем компьютер. После этого, выбираем «Незанятое пространство» и в меню выберем «Преобразовать в логический». Разумеется, у вас будет свой размер диска.

Если вам не понравится буква тома, её можно изменить. Также, новый диск желательно отформатировать в формате NTFS. Размер кластера выбираем 4096 байт.

Другие возможности программы
Кроме этого, программа Acronis может перемещать тома, объединять тома, разделять тома, менять размер кластера, форматировать, проводить дефрагментацию нужного раздела. Также, у неё есть интересная функция «Проверить».
То есть, если вы выбираете эту команду, и в новом окне ставите галочки над командами «Исправить найденные ошибки» и «Восстановить поврежденные сектора», программа начнет проверять и лечить системные файлы.

Эта функция программы работает лучше, чем встроенная утилита системы chkdsk, которая занимается исправлением системных ошибок.
Вывод: Acronis Disk Director 12 одна из лучших программ, чтобы увеличить объём локального диска C. объединения этих разделов, добавления объёма системному диску. Имеет удобный дизайн, русский язык, проста в управлении и у неё много других дополнительных функций. С ней может справиться даже новичок. Успехов!
PS Для через три после статьи, я произвел откат системы использую программу AOMEI. Резервная копия была сделана до увеличения диска. Так вот, при откате, система вернулась в прежнее состояние. В том числе и диск С. То есть, его объём слал снова 88.6 Гб. Рядом с ним образовался диск с незанятым пространством. Я снова применил программу Acronis.
Диск восстановился до прежнего размера быстро и качественно. К чему я это говорю? К тому, если вы будете восстанавливать систему из резервной копии, скорее всего, диск снова уменьшится. Но, Disk Director 12 вернёт прежний размер без особых усилий!
С уважением, Андрей Зимин 30.09.2018
