Что такое MAC-адрес?
Уникальный идентификатор, присваиваемый устройству, которое способно выходить в интернет. Не стоит путать его с IP-адресом. Образно выражаясь, IP определяет место прибора в какой-то локальной сети, в то время как МАК-адрес определяет сам прибор. Можно сравнивать его с паспортом человека. Другого такого нет, но если постараться, то сделать подделку нетрудно. В то же время для злоумышленников и государственных органов не составит колоссальных усилий отыскать и следить за конкретным устройством именно по МАК-адресу.
Чаще всего для такого подделывания ищут, как узнать MAC-адрес устройства. Эта процедура называется клонированием. В итоге получается сетевой прибор, который будет идентичен своему донору. Итог — можно заменить слабенький роутер от провайдера на собственный лучший. Это лишь один из сценариев, когда используют информацию о МАК-адресе — в действительности их намного больше.
Важно указать следующие нюансы:
- адрес прописывается еще на этапе производства;
- он записывается в трех вариантах (EUI-48, MAC-48, EUI-64), но общепринята только одна форма;
- адрес состоит из 6 пар латинских букв и арабских цифр;
- первая половина адреса присваивается производителю сетевого оборудования — вся выпускаемая продукция будет начинаться одинаково;
- вторая половина присваивается производителем в качестве серийного номера устройства
Как узнать MAC-адрес
Самый простой способ актуален для роутеров, сетевых плат и подобного оборудования. На их корпусе или микроплате обязательно есть наклейка, на которой напечатан МАК-адрес. Он может быть дополнительно обозначен надписью MAC, иногда нужно искать комбинацию из 12 символов.
Еще можно использовать специальные утилиты, например, Speccy. После , установки и запуска программы следует в левой панели кликнуть на «Сеть» и в правой строке внимательно изучить выдаваемые данные — там обязательно будет строчка, которая начинается на MAC.
Через командую строку

Действовать надо так:
- зажать комбинацию клавиш Win+R, ввести в возникшей строке запрос cmd, нажать Enter;
- возникнет черное окно, в которое скопировать запрос ipconfig/all, жмете Enter;
- выведется много строк с данными — нужно отыскать «Физический адрес», в нем и будет МАК-адрес;
- нужно учитывать, что запрос выведет данные обо всем сетевом оборудовании — например, может быть и LAN-карта, и Wi-Fi адаптер.
В сведениях о системе

Чтобы получить информацию, можно поступить следующим образом:
- Нажать комбинацию клавиш Win+R, скопировать в возникшую строку запрос msinfo32, нажать Enter.
- В левой панели раскрыть кликом строку «Компоненты», а чуть ниже — «Сеть», а еще ниже — «Адаптер».
- В правой панели найти строку MAC-адрес и скопировать требуемую последовательность.
Выгода использования этого способа заключается в возможности экспорта всех данных в два клика в верхней панели: «Файл» => «Экспорт». Эта пригодится, если требуется передать информацию человеку, более продвинутому в компьютерах.
В сетевых подключениях

Для этого следует открыть «Панель управления» Windows. Быстрее всего сделать это через команду, для чего требуется:
- зажать комбинацию клавиш Win+R;
- ввести в возникшей строке запрос control, жмете Enter;
- откроется «Панель управления».
Далее кликнуть на «Центр управления сетями …» или «Сеть и Интернет». Отыскать в окне пункт «Сетевые подключения» и нажать на него. Откроются все адаптеры, через которые компьютер может подключиться к интернету. Здесь важно выбрать корректное устройство, поскольку:
- могут отображаться виртуальные адаптеры — к примеру, если установлена программа для раздачи интернета;
- один и тот же прибор может дублироваться — такое случается при некорректной установке драйверов;
- будут показываться адаптеры, которые ранее были подключены к ПК — например, использовали 4G-модем.
Когда отыщется именно то устройство, нужно кликнуть по нему правой кнопкой мышки и нажать на «Состояние». В появившемся окне клик на «Сведения», и уже в следующем окне искать критерий «Физический адрес» — это и есть искомая последовательность.
Как узнать MAC адрес в MAC OS и Linux?
Для ОС Linux есть два способа:
- При помощи утилиты ifconfig. Один из старых компонентов ОС, который и сегодня предоставляет нужную информацию. Для начала следует узнать, как система определяет нужное устройств. Для этого нужно запустить в терминале программу ifconfig -a. Появится список сетевых интерфейсов — нужно ориентироваться по характеристикам, чтобы понять, где именно требуемый адаптер. Пусть это будет wlp2s0. В блоке с этим интерфейсом отыскать значение ether, после него в терминале будет отображаться MAC-адрес.
- При помощи утилиты ip. Это более новый компонент, который по умолчанию установлен в актуальных дистрибутивах ОС. Алгоритм действий такой же, как и для ifconfig. Запускается в терминале команда ip a и отыскивается нужное устройство. В блоке с нужным адаптером находиься значение link/ether — после него и будет следовать МАК-адрес.
Для Mac OS можно действовать в такой последовательности:
- клик на иконке яблочка в верхней панели;
- «Системные настройки» => «Сеть»;
- выбрать в левой панели окне устройство, для которого нужно узнать адрес: Wi-Fi адаптер или Ethernet;
- клик на «Дополнительно» в правом нижнем углу;
- если нужен адрес для Wi-Fi адаптера, то в появившемся окне выбрать вкладку «Аппаратура», и требуемое значение будет в строке «MAC-адрес»;
- если нужен адрес для сетевой карты, то в появившемся окне выбрать вкладку «Ethernet», и требуемое значение будет в строке «Идентификатор Ethernet».
При любых обстоятельствах и на любых операционных системах узнать заветную последовательность можно за пару кликов. Главное, знать, где искать, а со временем эта процедура станет вполне обычной.
Как проверить Макбук при покупке с рук?
Внешний вид и комплектующие
- Для начала стоит проверить внешний вид устройства: на нём не должно быть вмятин и сколов. Дело в том, что ноутбуки намного тяжелее повредить, чем смартфоны и планшеты. И если на последних допускается наличие таких дефектов (уронили один раз телефон или Айпад), то для ноутбука это немного странно. Упавший Macbook несколько раз — не самый лучший вариант.
- Откройте крышку Макбука одной рукой: ноутбук не должен подниматься, как обычные ноутбуки — часть с клавиатурой и тачпадом должна ровно и неподвижно остаться на поверхности, а экран с лёгкостью открыться. Это некая фишка ноутбуков компании Apple.
- Теперь посмотрите заднюю панель, а также винты на ней. Они не должны быть поломаны или повреждены, как и сама панель. Apple использует специальные винты Pentanoble, и если их откручивал неопытный мастер, то следы такого вмешательства будут видны сразу.

Задняя панель MacBook
- Пришла очередь коробки и аксессуаров. Коробка может иметь потёртости, если её часто возили из одного места в другое или таскали по дому. Если же она лежала всегда в одном месте, то откуда взяться дефектам? Аксессуары же нужно проверять очень внимательно! Кабели должны быть оригинальными и полностью в рабочем состоянии. Если вы не знаете, как они выглядят, то крайне рекомендуется пойти в обычный магазин и посмотреть. Кстати, таким же способом можно посмотреть, каким должен быть сам комплект с Макбуком. Если с ноутбуком не идёт кабель зарядки, то стоит знать, что оригинальное устройство обойдётся вам в круглую сумму (порядка семи — девяти тысяч рублей).

Комплектность ноутбука MacBook
бук работает на SSD-носителе, то время сокращается до 20 секунд. Естественно, здесь нужно учитывать плюс-минус пару секунд. Если указанное время будет превышено, то, возможно, что имеются проблемы с материнской частью.
- Обязательно посмотрите, чтобы нигде не стояли пароли: на учётной записи, в программах и так далее. Но если продавец ещё не убрал свои данные, то пусть сделает это. Подробнее в следующем пункте.
- Это отдельная тема для всех продуктов Apple. Дело в том, что если не отключить услугу «Найти iPhone» или любое другое устройство, то его можно заблокировать. Поэтому обязательно смотрим, чтобы не стоял iCloud на Макбуке и была выключена вышеуказанная услуга для ноутбука.
- Теперь делаем второй запуск устройства с зажатой клавишей D для проверки ошибок в железе и его состояния.
- Установите приложение Mactracker: оно покажет точную версию модели ноутбука, дату его покупки и срок истечения гарантии. Так продавец не сможет вас обмануть, а вы либо подтвердите, либо опровергните его слова.

Окно приложения Mactracker
- Следующее приложение под названием Screen Utility устанавливается для проверки битых пикселей на максимальной яркости экрана Macbook. Вы же не хотите остаться с плохим дисплеем?
- Пришло время проверить батарею ноутбука. Сразу стоит отметить, что аккумулятор рассчитан на 1000 циклов зарядки. В дальнейшем будете сравнивать именно с этой цифрой. Запустите меню с помощью клавиши Apple на основной панели инструментов, зайдите в пункт «Об этом Mac», откройте вкладку «Обзор» и нажмите на «Отчёт о системе». Теперь в боковом меню, расположенном слева, откройте «Аппаратные средства» и пункт «Электропитание».

Аппаратные средства в MacBook
Здесь мы и смотрим количество циклов перезарядки. Чем ближе это число к 1000, тем раньше вам придётся поменять батарею. Например, если вы заряжаете аккумулятор только один раз в сутки, то в год получается примерно 365 циклов (плюс-минус 10–15 циклов). Стоит также отметить, что 1000 циклов перезарядки доступно лишь современным Макбукам. То есть для устройства 2009 года, например, эта цифра будет совершенно другая.
- Откройте любой текстовый редактор и проверьте работу всех клавиш: поочерёдно нажимайте каждую и смотрите, чтобы они оставляли отпечаток. Проверку должны пройти и функциональные клавиши. Если одна из них не работает, то на это устройство смотреть не стоит, даже если вы сэкономите достаточную сумму.

Проверка работы клавиатуры MacBook
- Теперь проверяем тачпад. Перед покупкой Macbook уточните у продавца точную модель, о которой потом прочитайте всё в интернете: обзоры, принципы работы, особенности девайса и так далее. Например, на некоторых Макбуках тачпад распознаёт силу нажатия. И вы не сможете проверить это, если не будете в принципе знать, есть такая функция в нём или нет.
- После этих проверок перейдём к тестированию ноутбука в играх и сложных программах. Естественно, всё это должно делаться в пределах разумного, так как не все устройства могут потянуть, например, одновременную обработку пяти фотографий, монтирование Full HD видео, прослушивание музыки в фоне, работу в интернете и так далее.
- Не забываем, конечно, про порты и входы: их проверяем все до единого. Будь то HDMI или USB, вход для интернет-кабеля, порт для зарядки и так далее. Все они должны, безусловно, прекрасно работать.
Сегодня абсолютное большинство домашних пользователей не ограничиваются использованием для работы в интернете одного лишь компьютера и организуют доступ всей своей цифровой техники к сети через беспроводной Wi-Fi роутер (маршрутизатор). При этом многие сталкиваются с новым для себя понятием MAC-адреса и такими связанными с ним вопросами, как:
- что такое MAC-адрес роутера;
- какие есть способы, чтобы узнать его;
- как при необходимости сменить MAC-адрес.
В данной статье мы постараемся ответить на них в простой и интересной всем читателям форме.
Как определить MAC-адрес роутера
В простейшем случае он указан на самом устройстве, на нижней стороне корпуса.

Достаточно позвонить провайдеру, сообщить о проблеме и продиктовать MAC-адрес роутера оператору, после чего он произведет необходимые действия, и в течение 5-10 минут доступ в сеть восстановится. Если же данная наклейка или MAC-адрес на ней отсутствует, то, чтобы его узнать, нужно будет проделать следующие шаги.
- Определить IP-адрес роутера.
- Используя его, войти в панель управления роутером.
- Найти раздел с параметрами устройства, где и будет указан физический адрес.
Рассмотрение понятия IP-адреса выходит за рамки данной статьи, но узнать его несложно.
- Нажимаем кнопку «Пуск», выбираем «Панель управления».
- Далее раздел «Сеть и Интернет» и, наконец, «Центр управления сетями и общим доступом».
- Жмем на расположенный слева текст «Изменение параметров адаптера», видим значок «Подключение по локальной сети».
- Нажимаем на него двойным кликом. Появится окно состояния, в нем жмем на кнопку «Сведения…». Справа от надписи «Шлюз по умолчанию IPv4» будет написан адрес роутера, чаще всего это 192.168.0.1 или 192.168.1.1.

На втором шаге вводим эти цифры в адресную строку браузера, после нажатия Enter, открывается окно, куда вводим логин и пароль администратора. Узнать их можно из инструкции от роутера, в большинстве случаев это admin/admin.
Важно! Проводить все настройки роутера, касательно смены Mac адреса, или прошивки роутера рекомендуется
Теперь переходим к третьему шагу. В маршрутизаторах разных моделей пункты меню, содержащие сведения о MAC-адресе, несколько отличаются. Для примера рассмотрим пару распространенных Wi-Fi роутеров – D-Link DIR 600 и TP-Link TL-MR3020.
- Для D-Link: заходим в меню Status, найти интересующую нас информацию можно в разделе Internet.

- Для TP-Link: после ввода логина и пароля администратора сразу попадаем в меню Status, где физический адрес указан в разделе WAN.

Перейдем ко второму способу.
Изменение MAC-адреса Wi-Fi роутера
Для этого понадобится выполнить следующий набор действий.
- Узнать предыдущий физический адрес.
- Зайти в панель управления Wi-Fi роутером.
- Заменить «родной» MAC на нужный нам.
Удобнее всего будет выполнять их, подключив маршрутизатор к компьютеру, на котором мы работали в Интернете изначально.
Проделываем те же шаги, что и для определения IP-адреса, но теперь нас интересует строка «Физический адрес». Записываем его, чтобы держать перед глазами, после чего выполняем пункт 2 уже известным нам способом. Альтернативным вариантом будет узнать прежний MAC-адрес в техподдержке.
Остается только заменить текущий адрес W-F- роутера нашим. Опять же приведем примеры для D-Link DIR 300 и TP-Link TL-WR741N. Стоит обратить внимание, что оба Wi-Fi роутера обладают возможностью клонировать физический адрес текущего компьютера.
- Для D-Link: заходим в меню Setup, далее нажимаем Manual Internet connection setup. В разделе Dynamic IP Internet connection type вводим адрес в соответствующие поля. В случае входа в панель управления роутера с предыдущего компьютера мы можем сменить MAC, просто нажав кнопку «Clone MAC adress».

- Для TP-Link: в меню Network заходим в раздел MAC clone и вписываем нужный нам или «клонируем» нажатием на кнопку.

Смотрим видео-урок ниже:
Как узнать MAC-адрес в Windows с помощью командной строки
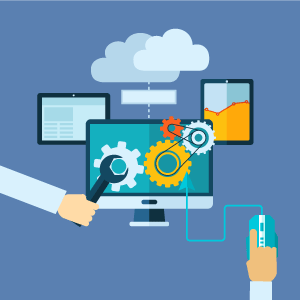 В случае замены компьютера или роутера, при наличии привязки к MAC-координатам подключиться к интернету не получится: сеть не будет работать, так как каждое устройство имеет определенный физический адрес. Но хорошо, что адрес можно изменить.
В случае замены компьютера или роутера, при наличии привязки к MAC-координатам подключиться к интернету не получится: сеть не будет работать, так как каждое устройство имеет определенный физический адрес. Но хорошо, что адрес можно изменить.
На вопрос, что такое Мак-адрес вай-фай, отвечаем – это уникальный идентификатор сетевого устройства, установленный в него еще на этапе производства. Он состоит из 48 бит, которые выражены в 16 знаках. Каждые 8 бит отделены друг от друга двоеточием или дефисом. Пример МАC-адреса: 00:28:57:00:1f:03.
Сетевая карта, Wi-Fi-адаптер, роутер и маршрутизатор имеют свои координаты. Аппаратный адрес необходим для корректной работы сети, пользователю он может понадобиться при настройке параметров роутера.
Узнать MAC-address можно разными способами, один из основных – используя командную строку –программную оболочку, которая обеспечивает взаимодействие пользователя с операционной системой.
Алгоритм действий:
- Зажмите комбинацию клавиш Win+R. Появится компактное окно. Введите в него запрос «CMD». Откроется командная строка.
- Пропишите команду ipconfig /all и нажмите Enter.
- Появится перечень всех сетевых устройств вашего компьютера. В графе “Физический адрес” отображается нужное значение, причем для адаптера Wi-Fi оно одно, для сетевой карты – другое.

Быстро узнать MAC-адрес можно и с помощью команды getmac /v /fo list. Должно появиться примерно следующее изображение:
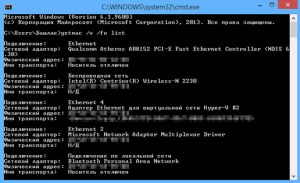
Как узнать и изменить MAC-координаты через “Центр управления сетями”
Узнать и сменить физический адрес сетевой карты или Wi-Fi-адаптера можно через список подключений в ОС. Рассмотрим особенности процесса на примере операционной системы Windows 10:
- Нажмите комбинацию клавиш Win+R. В окне введите команду CPL.
- Откроется список подключений ПК.
- Кликните правой кнопкой мыши по соединению, MAC-адрес которого требуется узнать, и выберите опцию “Свойства”.
- В открывшемся окне найдите поле “Подключение через”, где указано название сетевого адаптера. Подведите к нему курсор и задержите на некоторое время. Должно всплыть окно с MAC-адресом адаптера.
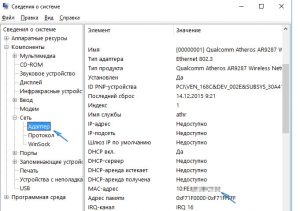
Смена MAC-координатов осуществляется следующим образом:
- Зайдите в “Центр управления сетями и общим доступом”.
- Нажмите на пункт меню “Изменение параметров адаптера”.
- Правой кнопкой мыши кликните по адаптеру Ethernet и выберите опцию “Свойства”.
- Наведите курсор на название сетевой карты в графе «Подключение через». Откроется окно с физическим адресом.
- В этом же окне нажмите на кнопку “Настроить”.
- В новом окне откройте вкладку “Дополнительно”.
- Найдите в списке пункт Network address. Установите отметку возле этого поля и задайте нужный MAC-адрес.
- Чтобы настройки сохранились, нажмите на ОК.
Вам удалось успешно поменять физический адрес сетевой карты.
Кроме вышеперечисленных методов, узнать идентификатор можно другими способами:
- найти данные на упаковке от сетевой карты, модема или другого подобного устройства (производитель обычно указывает информацию на коробке с устройством);
- разобрать компьютер и посмотреть нужное числовое значение прямо на сетевой карте.
MAC-адрес состоит из шести пар цифр, знаков пунктуации и букв, которые являются уникальными и отображают устройство в глобальной или локальной сети. Знать аппаратный адрес сетевой карты необходимо, например, при пробросе портов на роутере или когда нужно ограничить доступ к беспроводной сети.
Самые популярные способы, позволяющие узнать MAC-адрес сетевой карты: через командную строку, с помощью интерфейса Windows и в “Центре управления сетями”.
