Как определить версию BIOS
Существуют несколько методов, которые можно использовать, чтобы узнать версию и производителя БИОС:
- Через BIOS;
- С помощью встроенных инструментов Виндовс;
- Используя стороннее ПО.
Если вы решите скачивать какое-либо приложение, чтобы определить версию БИОС, заранее прочтите отзывы об этой программе, чтобы быть убедиться в достоверности полученной информации.
Способ 1: Воспользоваться утилитой AIDA64
Приложение отображает подробную информацию о характеристиках ПК и его программной составляющей. Программа имеет бесплатный тестовый период в 30 дней, в течение которого пользователь может ознакомиться с возможностями софта. Утилита обладает достаточно простым интерфейсом, который практически полностью переведен на русский язык. Чтобы определить версию BIOS, выполните такие шаги:
- Запустите приложение, и откройте блок «Системная плата». Сделать это можно как с помощью специальной иконки, так и через основное меню программы.
- В отобразившемся списке выберите раздел «BIOS».
- В рабочем поле утилиты напротив пункта «Версия BIOS» находится необходимая вам информация. Под заголовком «Производитель BIOS» расположены ссылки, перейдя по которым можно попасть на официальный сайт разработчика и ознакомиться с актуальными данными о продукте.

Способ 2: Использовать программу CPU-Z
Это одно из самых популярных приложений для анализа «железа», системы и ПО. Утилита предоставляет такие же возможности, как и предыдущий софт, но при этом является полностью бесплатной. Инструкция по работе с программой выглядит таким образом:
- Откройте приложение, и в верхнем основном меню выберите пункт «Mainboard».
- Под заголовком «BIOS» находится информация о версии и разработчике.

К сожалению, ПО не предусматривает возможности перехода на официальный сайт производителя, поэтому искать нужный ресурс в интернете придется самостоятельно.
Способ 3: С помощью приложения Speccy
Speccy – удобная программа от проверенного разработчика. Практически каждый пользователь ПК хотя бы раз использовал продукт этой компании — CCleaner. К преимуществам приложения можно отнести простой интерфейс, русскоязычный перевод и широкий набор функций. Чтобы узнать версию БИОС, выполните такие действия:
- Активируйте утилиту и зайдите в блок «Системная плата». Осуществить переход можно через главное окно программы или с помощью бокового меню.
- В основном поле утилиты найдите заголовок «BIOS» и кликните на него.

- Перед вами отобразится информация о марке, версии и дате БИОС.
Способ 4: Воспользоваться стандартными инструментами Виндовс
Чтобы узнать версию BIOS, не обязательно скачивать стороннее ПО из интернета. В Windows предусмотрен специальный инструмент, с помощью которого можно получить всю необходимую информацию. Этот способ несколько сложнее, чем предыдущие, но его можно использовать без наличия подключения к интернету.
- Используйте сочетание клавиш Win+R, чтобы открыть окно «Выполнить».
- В пустой строке впишите команду «msinfo32».
- Перед вами отобразится инструмент «Сведения о системе». Обычно он запускается по умолчанию, но если этого не произошло, открыть нужный раздел можно будет с помощью бокового меню.
- В перечне информации найдите надпись «Версия BIOS». Напротив нее будут указаны все необходимые данные.

Способ 5: Системный реестр Windows
Этот способ весьма затратный по времени, но спасает в ситуациях, когда по какой-то причине в окне «Сведения о системе» не отображается нужная информация. Используя этот метод, следует быть особо внимательными, так как необдуманное вмешательство в реестр может повредить имеющиеся на компьютере файлы.
- Вызовите окно «Выполнить», как это было описано в предыдущем способе.
- Укажите команду «regedit», чтобы открыть системный реестр.
- Найдите каталог «HKEY_LOCAL_MACHINE» после чего перейдите в папку «HARDWARE».
- Теперь откройте раздел «DESCRIPTION» и выберите пункт «System».
- Последний каталог, в который требуется перейти – «BIOS». В нем находятся файлы «Vendor» и «Version». Именно напротив них указана нужная вам информация о производителе и версии БИОС.

Обратите внимание, открывать файлы нет необходимости. Все данные находятся в колонке «Значение».
Способ 6: Через БИОС
С помощью этого метода можно получить наиболее достоверную информацию, но начинающим пользователям бывает сложно ориентироваться в среде BIOS. В интерфейсе обычно отсутствует возможность управления мышью, а также нет русского языка.
- Перезагрузите ПК и, после появления иконки операционной системы на экране, нажмите «F2/F12/Delete». Клавиша может отличаться в зависимости от того, какой компьютер использует пользователь.
- На основной странице интерфейса должны находиться пункты «version», «data» и «ID». Названия могут быть и другими, поэтому старайтесь ориентироваться по смыслу. Производитель будет указан сразу над этими надписями.
- Иногда, чтобы получить доступ к информации о системе, требуется дополнительно переходить в раздел «System Information».

Способ 7: При включении компьютера
Нельзя не описать и наиболее простой способ узнать версию БИОС. При включении некоторых компьютеров на экране отображается такая же информация, которую вы видели в предыдущем способе. Обратите внимание, данные показываются буквально на несколько секунд, поэтому важно успеть запомнить нужные значения. Вы можете приостановить дальнейшую загрузку, кликнув на клавишу «Pause Break». Повторное нажатие возобновит запуск компьютера.
Как обновить BIOS на ноутбуке ASUS
Как убрать пароль с BIOS
Обновление БИОС Gigabyte
Как обновить биос материнской платы ноутбука и компьютера?
На некоторых ПК, чтобы получить доступ к такой информации, требуется нажать на «F9». Значение клавиши может отличаться на разных компьютерах.

Как видите, существует множество способов, которые помогают узнать версию БИОС. Сделать это можно как с помощью стандартных инструментов системы, так и воспользовавшись специализированным софтом. Сама процедура не представляет собой ничего сложного, но некоторые методы требуют особой аккуратности, так как в процессе можно повредить имеющуюся на ПК информацию.
Как определить название биоса. Как узнать текущую версию биоса на своем компьютере
Если у вас возникли какие-либо проблемы с компьютером, и вы решили устранить их путем обновления BIOS, то перед выполнением этой процедуры нужно узнать версию биоса вашего компьютера. Для выполнения этой задачи существует несколько способов.
Перед тем как приступить к прошивке, необходимо знать, что обновление биос – это очень ответственная процедура и если вы неопытный пользователь, то подумайте, нужно ли вам это делать. Дело в том, что необходимо четко понимать, что вам даст перепрошивка BIOS. Если компьютер работает без проблем, то лучше отказаться от этой процедуры. В других ситуациях, если компьютер работает нестабильно или вам нужна поддержка новых видеокарт, процессоров и т.д., то обновление будет оправдано. В некоторых случаях обновление позволяет добавить поддержку виртуализации или даже снизить шум от вентилятора
И так. Вернемся непосредственно к теме статьи. Как узнать версию биоса? Давайте рассмотрим несколько способов.
С помощью дополнительных программ
Существует большое количество приложений, которые позволяют узнать характеристики вашего компьютера, в том числе и версию биоса. В рамках этой статьи не будем рассматривать все эти программы, а для примера разберем только две: Speccy и CPU-Z.
Speccy
Скачайте и установите эту программу, используя следующий адрес: https://www.piriform.com/speccy
После запуска приложение в течение нескольких секунд проанализирует вашу систему. Затем в левой части окна программы нажмите на пункт меню Motherboard и вы увидите информацию о вашем БИОС.
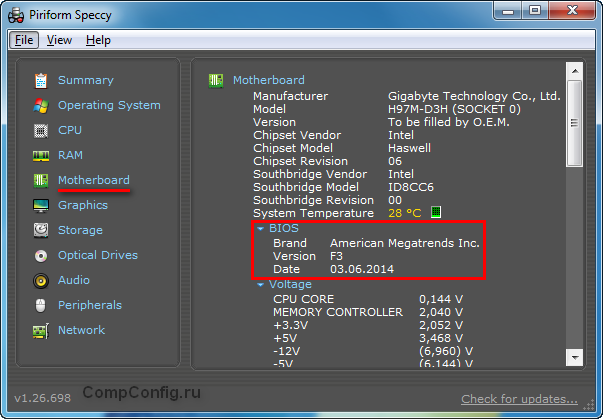
CPU-Z
Аналогично предыдущей программе также нужно скачать и установить CPU-Z . Адрес страницы приложения: https://www.cpuid.com/softwares/cpu-z.html
После открытия программы нужно выбрать вкладку Mainboard . На этой вкладке вы найдете секцию BIOS, в которой и будет содержаться информация о версии вашего биоса.
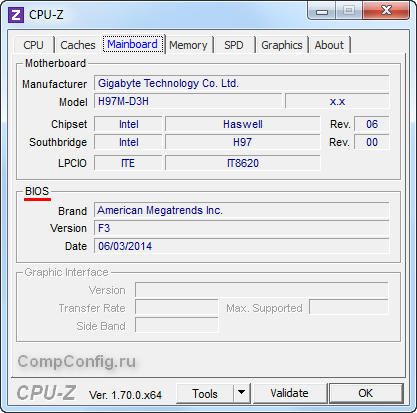
Теперь вы можете выбрать для себя оптимальный способ узнать версию биоса и скачать нужную вам прошивку материнской платы. Процедура обновления BIOS для разных материнских плат может несколько отличаться, поэтому четко следуйте инструкции, которая должна быть на сайте производителя. В любом случае перед выполнением обновления не лишним будет сделать резервную копию биос и операционной системы.
Иногда вам может понадобиться узнать точную версию биоса материнской платы в компьютере или ноутбуке.
Традиционный способ узнать свой биос, модель, версию и прошивку это при перезагрузке компьютера или ноутбука, например, asus или acer войти в него и посмотреть информацию.
Это только один метод и конечно, не самый быстрый. Если у вас есть компьютер с установленной windows 7 — windows 10, есть несколько способов узнать прошивку BIOS.
В этом руководстве найдете 6 вариантов, воспользоваться которыми может каждый посетитель этого сайта.
Узнать название имя биоса через использование программного обеспечения сторонних производителей CPU-Z
Если ни один из предыдущих методов не нравится, вы можете предпочесть использовать приложения от третьего лица, обеспечивающие такую информацию.
Хорошим примером является бесплатная программа CPU-Z. Вы можете . На вкладке «Плата» этого приложения, вы можете просматривать BIOS материнской платы компьютера.

Есть много других подобных приложений, которые могут предоставить эту информацию, например, вроде Speccy.
Как вы можете видеть в данном руководстве, есть много способов, чтобы узнать, какая версия BIOS использует компьютерную материнскую плату.
Рекомендую использовать эти инструменты, чтобы быстро получить системную информацию, но не стесняйтесь также использовать командную строку или PowerShell, когда это требуется.
Попробуйте вышеуказанные методы прежде чем закрыть эту страницу и не поленитесь сказать, какая из них вам больше всего нравится и почему. Успехов.
Прогресс не стоит на месте и чтобы идти в ногу со временем, необходимо периодически обновлять как программную, так и аппаратную часть своего компьютера. Однако не всегда имеется возможность заменить сразу все комплектующие системного блока. В таком случае приходится прибегать к некоторым ухищрениям, которые смогут помочь в решении вопроса увеличения быстродействия нашего PC и обновлении компонентных элементов.
Например, часто разработчики оборудования выпускают обновления для BIOS, которые могут добавить поддержку некоторой новой технологии, изначально отсутствующей, но вполне себе работоспособную на имеющейся аппаратной платформе при условии внесения соответствующей корректировки в программу базовой системы ввода — вывода. И тут основной вопрос, всплывающий у рядового пользователя звучит так: как узнать версию bios, и решить проблему перехода от старой версии к новому программному решению? На этот вопрос мы с вами сегодня и ответим!
Процесс обновления BIOS выполняется с помощью перепрограммирования специальной микросхемы и называется пере прошивка. Для успешной перепрошивки BIOS требуется знать текущую версию программы системы базового ввода — вывода.
Первым и самым простым способом узнать версию BIOS является непосредственное наблюдение процесса загрузки компьютера. Сразу после прохождения процедуры POST на монитор выводится информация о видеокарте, а затем следует экран со всей необходимой информацией о компьютере. Именно здесь в первой строке можно узнать производителя и версию BIOS вашей материнской платы. Картинка снизу — это наглядный пример отображение версии BIOS при загрузке.
Из представленной картинки мы можем узнать, что данная BIOS была разработана Award Software, Inc, а ее версия – v6.00PG.
Случается, что при включении компьютера данная информация скрывается логотипом производителя материнской платы, в таком случае необходимо зайти в настройки BIOS с помощью клавиши DEL и в разделе BIOS Setup (Boot Settings Configuration) перевести параметр Show logo в положение Disabled.
Приведенная информация справедлива для настольных компьютеров. Как же поступить, если вы счастливый обладатель современного ноутбука, в котором производитель преднамеренно скрыл данный экран и запретил ручное отключение своего логотипа при загрузке компьютера? Как посмотреть версию bios спросите вы разводя руками, если логотип мешает… Что же делать? В этом случае нам придется воспользоваться способом номер два!
Второй способ узнать версию BIOS заключается в использовании специальной разновидности программ, предназначенных для вывода подробной информации о любом компьютере. Давайте рассмотрим некоторые из них.
Sisoft Sandra — Программа для комплексного системного анализа, которая позволит не только узнать версию BIOS, но и идентифицировать все остальное оборудование. Существуют версии для компьютеров, работающих под управлением различных версий Windows – от 2000 до новейшей Windows 8, а так же для легких версий этой операционной системы, предназначенных для встраиваемых систем на базе процессоров архитектуры Arm. В случае, если вам необходимо узнать версию BIOS не материнской платы, а видеокарты, то данная программа также позволит вам легко решить данную задачу.
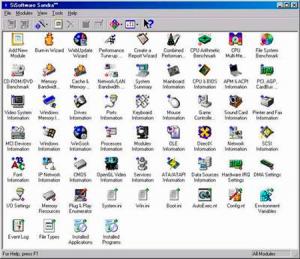
AIDA32 и AIDA64 — Аналогичная представленной выше программа, с помощью которой можно узнать версию BIOS. Данная программа пришла на смену популярной в сервисах по обслуживанию персональных компьютеров Lavalys Everest (в которой была замечательная функция автоматического предоставления ссылки на актуальную версию драйверов каждого компонента ПК). Функционально AIDA32 мало чем отличается от Sisoftware Sandra, поэтому выбирать из этих программ можно любую пришедшуюся вам по вкусу.
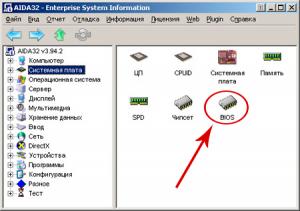
Третий способ доступен для владельцев операционной системы Windows. Нажав комбинацию клавиш Win+R и введя команду msinfo32 в разделе «Сведения о системе» вы легко найдете пункт с указанием версии BIOS компьютера.
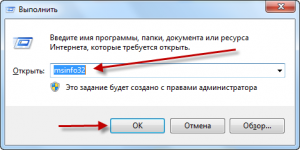
После нажатия клавиши OK вам откроется окно в котором можно посмотреть версию BIOS.
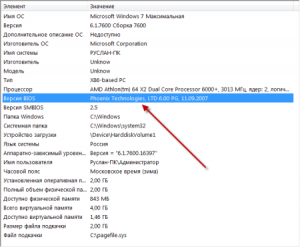
Все эти способы распознавания версии биос и еще несколько новых вы можете посмотреть в видео ролике ниже. Из него вы узнаете какая версия bios у вас установлена, а так же поймете каким образом определить версию материнской платы и вашего процессора.
Базовая система ввода-вывода материнской платы вычислительной машины (BIOS) предназначена для абстрагирования операционных систем и приложений пользователя от особенностей аппаратного обеспечения компьютера. Такие системы могут быть предусмотрены не только для базовой платы, но и для карт расширения, устанавливаемых в разъемы материнской платы. В отличие от остальных разновидностей, центральная именуется системной и обозначается как System ROM BIOS . Она выполняет функцию не только поддержки «железа», но и его диагностики, конфигурирования, а также запуска загрузчика ОС.
Разработчики материнских плат осуществляют поддержку своих продуктов, выпуская обновления программного обеспечение базовых систем ввода-вывода. Модернизация БИОС может потребоваться в самых разных ситуациях, наиболее частыми из которых являются:
- Некорректное функционирование компонентов системной платы из-за ошибок программного кода BIOS;
- Получение поддержки нового оборудования, например, процессоров;
- Ошибки взаимодействия аппаратного обеспечения с новой версией операционной системы.
Перед обновлением нужно узнать текущую версию БИОС, чтобы правильно перейти на новую ее версию или откатиться к старой, в случае возникновения проблем при работе на обновленной системе.
Также важно знать версию базовой системы при обновлении аппаратного обеспечения вычислительной системы, чтобы обеспечить его работоспособность. К примеру, инсталлируя последний релиз БИОС для работы с новой моделью центрального процессора, устанавливаемого в разъем, можно лишиться поддержки старого ЦПУ, о котором данная версия базовой системы «не знает».
Как узнать версию системы
Для того чтобы определить версию BIOS, можно воспользоваться несколькими способами. Выбор конкретного метода зависит от возможностей пользователя и настроек вычислительной машины.
Используем CMOS
Можно просмотреть информацию о БИОС в программе настройки , которая называется CMOS. Вызывается она при загрузке компьютера путем нажатия определенной клавиши на клавиатуре. Конкретное значение кнопки высвечивается на экране при прохождении инициализации и первичной проверке аппаратных компонентов – самотестировании POST. Наиболее часто используется клавиша Delete .
Информация о версии обычно находится в меню Main или Standard , ее отображает значение константы BIOS Version.
У разных производителей может быть свое расположение информации о версии, например, в настраиваемых графически CMOS этот параметр располагается на стартовой странице .
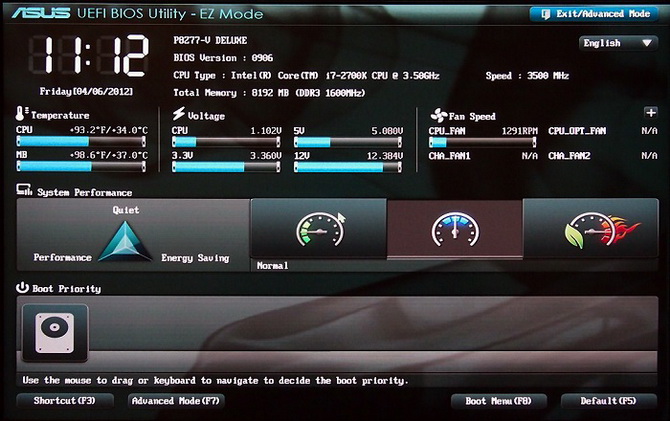
Использование реестра
Иногда, возможности узнать версию БИОС через программу конфигурирования не удается, например, при установленном пароле на вход. В этом случае придется воспользоваться программами и системными утилитами , предоставляемыми операционной системой компьютера.
В Windows можно посмотреть информацию о версии базовой системы ввода-вывода через реестр . Для этого нужно выполнить несколько шагов:
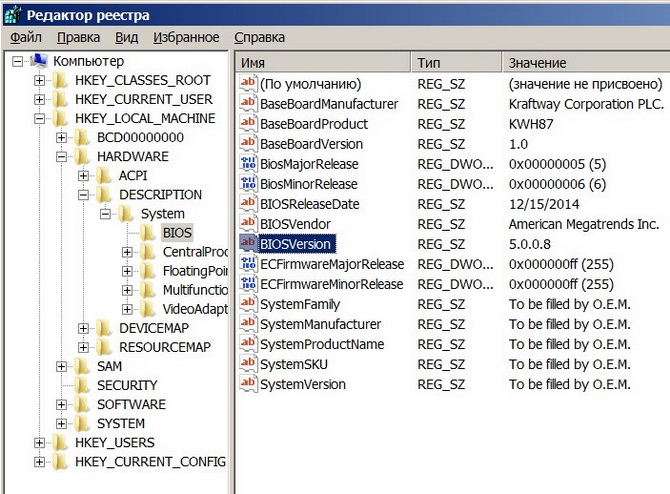
Применение специализированного ПО
Если по каким-то причинам доступ к реестру закрыт, или в нем нет нужной информации, для определения версии BIOS можно использовать специализированные программные средства . Из бесплатного софта подойдет комплекс Everest , который собирает многочисленную информацию об аппаратных и программных составляющих персонального компьютера или сервера.
Это приложение удобно тем, что может использоваться без инсталляции и имеет обширную базу данных, позволяющую ему выводить большое количество сведений о системной плате. После запуска, Everest некоторое время тратит на сбор данных, а затем выводит их в виде структурированной информации.
В разделе «Системная плата » находится подраздел, посвященный базовой системе ввода-вывода, и там есть поле «Версия BIOS «:
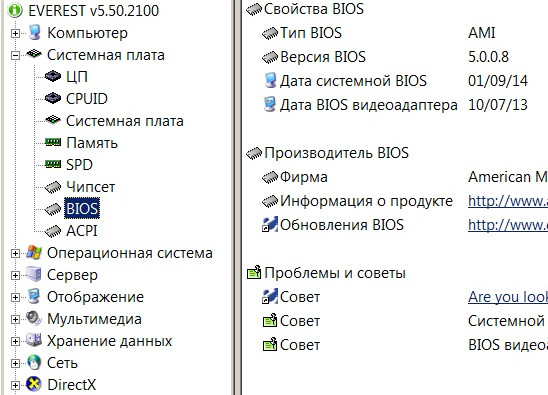
Также имеется бесплатная программа PCWizard , которую можно запускать без предварительной установки. Этот пакет собирает много полезной информации, а аппаратная часть представлена в разделе «Железо «. При выборе пиктограммы «Материнская плата » отображается информация о системной карте, в том числе о BIOS и ее версии:
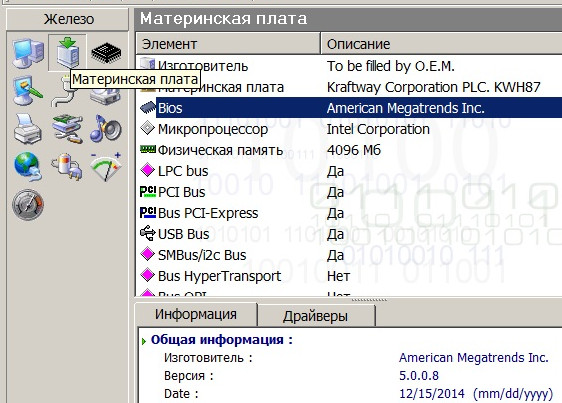
Узнать версию с использование командной строки
Использование дополнительных программ для просмотра системной информации удобно, но они не всегда могут быть под рукой. Даже без установки их запуск подразумевает предварительное скачивание, на которое требуется время. Если же необходимо узнать версию БИОС в срочном порядке, можно воспользоваться оснасткой wmic , работу с которой произвести посредством командной строки .
Делается это в несколько шагов. Для начала нужно запустить командную оболочку Windows. Она вызывается через Пуск – Выполнить и набором в появившемся окне комбинации cmd . После нажатия кнопки ОК появляется средство запуска сценариев посредством командной строки:
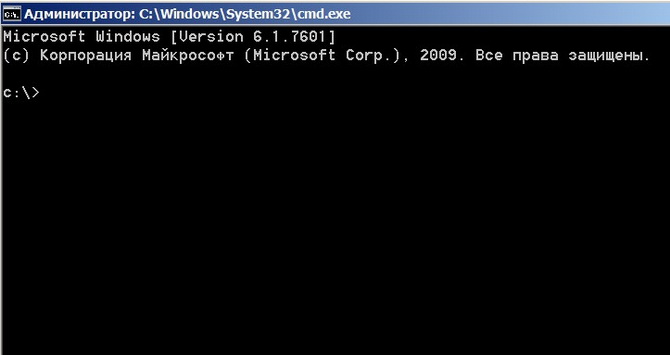 В этом окне набираем команду wmic bios get smbiosbiosversion и нажимаем Enter . В результате будет выведена версия BIOS системной платы ПК:
В этом окне набираем команду wmic bios get smbiosbiosversion и нажимаем Enter . В результате будет выведена версия BIOS системной платы ПК:
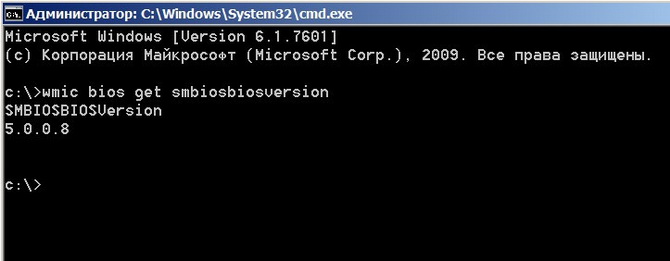
Если используется Linux , то можно воспользоваться утилитой dmidecode . Запускать ее нужно в терминале с правами root. В результате на экран будет выведена детальная информация об аппаратной конфигурации вычислительной машины, и о версии БИОС в том числе:
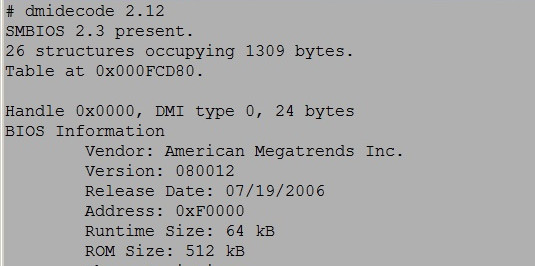
Использование системной информации
В Windows имеется еще одна возможность просмотра версии базовой системы ввода-вывода материнской платы – использование оснастки «Сведения о системе «. Чтобы ее запустить, воспользуемся кнопками Пуск – Выполнить , и далее вводом команды msinfo32 с последующим нажатием кнопки ОК. Будет выведено окно с системной информацией, в котором есть данные и о BIOS:
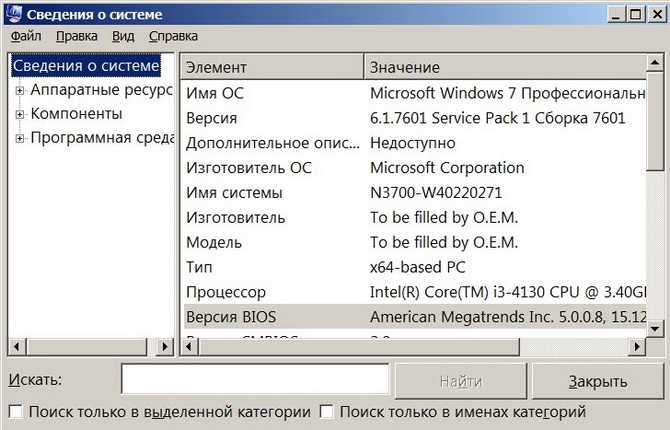 Описанных выше способов вполне достаточно для определения текущей версии базовой системы ввода-вывода материнской платы.
Описанных выше способов вполне достаточно для определения текущей версии базовой системы ввода-вывода материнской платы.

Добрый день, друзья. Как узнать версию БИОСа материнской платы? Люди могут задаваться данным вопросом из чистого любопытства. Но, иногда у пользователей возникают различные проблемы с компьютером именно из-за ошибок в BIOS или устаревшей его версии.
В обоих случаях, необходимо обновить устаревшую версию, а для этого, разумеется, нужно знать, какой БИОС у вас установлен.
Скажу сразу, обновлять БИОС без особой нужды не стоит. К примеру, если компьютер работает без сбоев, запускается быстро и хорошо, то, в этом случае, и обновлять BIOS особой нужды нет. Вы, как хозяин своего ПК, должны отлично понимать, что, перепрошивка БИОС дело ответственное и может привести к неприятным моментам.
Например, вы обновляете его без блока бесперебойного питания, и в это мгновение на доли секунды гаснет свет. В этом случае, системную плату придётся выкидывать.
С ноутбуками в этом отношении полегче. Итак, если у ПК возникают различные проблемы, или же вы просто приобрели новую видеокарту, для которой необходим обновлённый BIOS, то, разумеется, его нужно обновить. Но, в любом случае желательно, чтобы БИОС обновлял профи.
Программа Speccy
Я уже много раз рассказывал о Speccy. Но, повторюсь. Программа довольно подробно рассказывает о состоянии вашего компьютера. Например, о температуре жёсткого диска и процессора (что очень важно). Информацию о частоте вращения жесткого диска, о системной плате, оперативной плате и многое другое.
Скачать Speccy бесплатно с официального сайта.
Зайдя на сайт, скачиваем бесплатную версию, платная нам не нужна. Устанавливаем Speccy, при этом, на забыв выбрать русский язык. Запустив программу, выбираем «Системная плата». Программа нам подробно рассказывает все данные о плате, в том числе и про установленный BIOS. Как видите, его версия во всех случаях совпадает — P1.10.

Вывод: — я привёл 6 методов, как узнать версию БИОСА материнской платы. Совсем не обязательно просматривать каждый. Достаточно выбрать один, который больше вам нравится. Как по мне, так самый удобный из них с помощью программы Speccy. Но, а вы решайте сами. Если вы знаете ещё другие способы, я буду рад узнать о них в комментариях к статье. Успехов!
С уважением, Андрей Зимин 29.04.2019 г.
Если у вас возникли какие-либо проблемы с компьютером, и вы решили устранить их путем обновления BIOS, то перед выполнением этой процедуры нужно узнать версию биоса вашего компьютера. Для выполнения этой задачи существует несколько способов.
Перед тем как приступить к прошивке, необходимо знать, что обновление биос – это очень ответственная процедура и если вы неопытный пользователь, то подумайте, нужно ли вам это делать. Дело в том, что необходимо четко понимать, что вам даст перепрошивка BIOS. Если компьютер работает без проблем, то лучше отказаться от этой процедуры. В других ситуациях, если компьютер работает нестабильно или вам нужна поддержка новых видеокарт, процессоров и т.д., то обновление будет оправдано. В некоторых случаях обновление позволяет добавить поддержку виртуализации или даже снизить шум от вентилятора
И так. Вернемся непосредственно к теме статьи. Как узнать версию биоса? Давайте рассмотрим несколько способов.
Программы для обновления БИОС

Перед тем, как обновлять БИОС, необходимо выяснить вашу текущую версию — и в этом вам поможет AIDA64 Extreme
Первым делом нужно узнать, какая установлена МП и версия БИОСа. Название МП можно увидеть на самой плате, в приложенной к ней документации или программно. Для получения версии БИОСа нажмите “Пуск” и в строке поиска наберите (без кавычек) “msinfo32” и нажмите “Enter”. В появившемся окне будет необходимая информация. В следующем способе поможет программа AIDA64 (Everest) или Auslogics System Information.
Далее по полученным данным на сайте производителя в разделе “Поддержка” или “Загрузки” находим и скачиваем последнюю версию. Проверить обновление также позволяет любая вышеупомянутая программа.
Рассмотрим сам процесс обновления в режиме Windows на примере ASUS. Обладатели таких МП могут использовать программу для обновления БИОСа ASUSUpdate. Пользователь в обычном режиме устанавливает ее на компьютер, запускает и в меню выбирает пункт Update BIOS from file (обновить из файла) либо пункт Update BIOS from Internet (обновить через интернет). После принятия условий запустится сам процесс обновления и через несколько минут будет установлена новая версия.

Непосредственно для обновления БИОС могут использоваться разные программы в зависимости от производителя — для Asus это ASUS EZ Flash 2 Utility
Следующая программа встроена в BIOS МП. При перезагрузке компьютера нажатием клавиши “DEL” попадаете в BIOS. В правом верхнем углу нужно нажать “EXIT/Advanced Mode”, в появившемся окне выбрать “Advanced Mode”, это позволит перейти в расширенные настройки. В новом окне на вкладке “Tool” указать “ASUS EZ Flash 2 Utility”, запустится сама утилита, в которой нужно выбрать носитель с файлом БИОСа. После положительных ответов на вопросы запустится процесс обновления.
После установки нужно произвести дополнительную настройку системы. Если в дальнейшем возникли какие-то проблемы, то можно восстановить прежнюю версию.
Как узнать версию БИОС на ноутбуке или компьютере?

БИОС (от BIOS, basic input/output system — «базовая система ввода-вывода») — это часть программного обеспечения, необходимая для предоставления операционной системе API-доступа к аппаратуре компьютера, а также подключенным к нему устройствам. Некоторое время назад я рассказывал о том, как зайти в БИОС, а сегодня вы узнаете, как узнать его версию.
Наверняка у вас мог возникнуть вопрос — зачем обычному пользователю нужно знать версию БИОС? Вот вам простой пример: разработчики добавили поддержку новой технологии, которая в начальной версии отсутствовала. При этом проверить, имеется ли данная технология в текущей версии BIOS, пользователь не может, а потому самый простой способ это выяснить — узнать версию БИОС.
Процедура актуальна как для компьютеров, так и для ноутбуков (включая HP, ASUS, Acer, Lenovo, Sony, Dell, Samsung и т.д.), хотя некоторые пользователи считают, что способы для этих двух случаев будут различными. Это не так.
Всего существует несколько способов проверки. Начну я по традиции с наиболее простых.
