Как включить поддержку Java в браузере
Если браузер без проблем воспроизводит видеоролики, сайты пестрят онлайн-приложениями и радуют различными удобными функциями – значит, плагин Java включен и работает нормально. Java используется большинством сайтов, поэтому в случае их некорректной работы возникает необходимость разобраться с тем, как включить поддержку этой технологии.
1 Для Google Chrome: введите в адресной строке браузера команду «about:plugins». В списке плагинов найдите Java и проверьте его статус. Если отображается надпись «Включить», нажмите по ней. При включенном плагине на экране появляется надпись «Отключить». Чтобы впредь не пришлось подтверждать включение Java, установите галочку напротив пункта «Всегда разрешена».

2 Возможно, вы столкнетесь с ситуацией, когда Java вообще не установлен. Тогда можно пройти по и проверить это, нажав на соответствующую строку. В случае, если сервис обнаружит отсутствие плагина Java, вам предложат его загрузить и установить. После успешной установки в окне браузера появится запрос о включении Java, или его нужно будет подключить способом, описанным выше.

3 Для Mozilla FireFox: вызовите меню браузера (вверху экрана справа) и перейдите в раздел «Дополнения». В открывшемся окне перейдите на вкладку «Плагины» и найдите в списке уже установленных ранее программ Java (TM) Platform. Установите значение параметра работы Java «Всегда включать». В том случае, если Java отсутствует в списке плагинов, его нужно предварительно установить по .

4 Для Opera: поскольку в этом браузере уже есть встроенные компоненты Java, его включение производится одновременно вместе со всеми плагинами. Для этого в меню «Настройки» найдите вкладку «Веб-сайты», затем активируйте пункт «Запускать автоматически» в разделе «Плагины».

5 Для Internet Explorer: в пункте меню браузера, которое можно открыть, нажав на значок шестеренки в правом верхнем углу экрана или на клавиши Alt+X, выберите пункт «Свойства браузера». Затем найдите вкладку «Безопасность» и кликните по кнопке «Другой». Появится внушительный список параметров, среди которых нужно найти пункт «Выполнять сценарий приложений Java» и включить его.

6 Для Яндекс.Браузер: включение Java выполняется практически аналогично этому процессу в Chrome. Напишите «browser://plugins» в адресной строке и нажмите «Enter». Откроется окно с перечнем установленных плагинов. Если плагин Java отключен, активной будет команда «Включить», а шрифт надписи будет светлым. После включения поставьте галочку напротив «Разрешать всегда» и закройте окно настроек.

Теперь вы знаете не только о том, как включить поддержку Java в браузере. При возникновении проблем с другими плагинами алгоритм действий будет таким же. Обратите внимание, что Java и JavaScript – это не одно и то же, и поддержка последнего включается совершенно по-другому.
Как включить Java в браузере
Установка Java решает лишь основную проблему в получении доступа к плагину. Теперь необходимо проверить его работоспособность через браузер.
Internet Explorer
- В правом верхнем углу находится шестерёнка, на которую необходимо нажать.
- Появится небольшое меню, выберите «Свойства обозревателя».
- Здесь необходимо отыскать раздел «Безопасность» и щёлкнуть по пункту «Другой».
- Вращайте появившееся окошко до того момента, пока перед вами не появится говорящий блок «Выполнять сценарии приложений Java».
- Включить её можно при помощи отметки слева.
- Сохранить новое настройки и выйти, позволит клавиша «ОК».
Google Chrome
Разработчики проекта ограничили доступ к работе с плагинами после выхода 42 версии браузера в 2015 году. Простыми словами, запустить Ява при помощи подручных средств не удастся.
Firefox
Этот веб-обозреватель оставил пользователям возможность самостоятельно корректировать многие аспекты работы программы.
- Первым делом перейдите в настройки браузера.
- Выберите «Сервис», а затем обратитесь к блоку «Плагины».
- Здесь находится говорящее название «Java». По нему необходимо кликнуть.
- Обратите внимания на установленное значение. Чтобы расширение могло работать, должен быть выставлен параметр «Активировать всегда» или «Запрашивать активацию». Он изменяется в зависимости от пожеланий пользователя.
Как активировать JavaScript
Многие сайты прибегают к использованию ДжаваСкрипт с целью обеспечить больше возможностей для своих пользователей. Давайте узнаем, как включить эту функцию в популярных браузерах.
- Перейдите в «Настройки» воспользовавшись контекстным меню в виде трёх точек, расположенных в правом верхнем углу.
- Пролистайте окно вниз и откройте «Дополнительные настройки».
- В появившемся блоке «Конфиденциальность и безопасность» выберите пункт «Настройка контента».
- Обратите внимание на пункт «JavaScript» и откройте его.
- Здесь должен стоять активный тумблер напротив надписи «Разрешено».
При внесении изменений, обязательно перезагрузите браузер.
- Зайдите в настройки системы при помощи изображения шестерёнки.
- Перейдите в раздел «Настройки интернета».
- Отсюда направляйте к блоку «Безопасность», нажав здесь «Продвинутый уровень».
- Здесь нам важен блок с говорящим названием «Скрипты». В нём находится раздел «Активировать скрипты», который должен находится в состоянии «Включено».
- Последует окно активации, где остаётся щёлкнуть по «Да».
Как и в предыдущем случае, необходимо перезагрузить обозреватель, чтобы изменения вступили в силу.
Mozilla Firefox
В этом случае всё намного проще по сравнению с вариантами, приведенными выше.
- Откройте меню инструмент и выберите «Настройки».
- Нам нужен блок «Содержимое», он третий по списку.
- Посетите его, поставьте галку возле пункта «Использовать JavaScript».
- Подтвердите действие при помощи кнопки «ОК».
Яндекс.Браузер
Отечественный проект требует уделить чуть больше времени перемещению в меню управления.
- Посетите подменю «Ещё», изображенное в виде трёх линий.
- Вращайте открывавшееся окно в самый низ, пока не наткнётесь на «Показать дополнительные настройки».
- Доберитесь «Личные данные». Выберите «Настройка содержимого».
- Здесь есть раздел посвященный ДжаваСкрипту, в нём необходимо поставить отметку около пункта «Разрешить JavaScript на всех сайтах».
- Остаётся нажать «Готово».
При необходимости работу скрипта можно настроить для отдельных интернет-ресурсов, достаточно посвятить немного времени настройкам «Управления исключениями».
Как включить поддержку Java на планшете
- Для того, чтобы убедиться, что причиной неполадок является именно JavaScript, проверьте все остальные настройки, связанные с отображением мультимедийного контента, мешать отображению могут опции контроля трафика, антивирус и другие приложения.
- Далее необходимо попасть в основное меню и выбрать Яндекс.Браузер. Желательно чтобы он использовался системой по умолчанию (это можно настроить в подменю обозревателя).
- Зайдите в настройки посредством нажатия кнопки рядом с названием (выглядит как фигура из трех точек) или специальной функциональной клавиши.
- В разделе «Дополнительно» есть вкладка с настройками сайта, где и располагается пункт активации JavaScript.
- Установите галочку напротив подписи «Включить» или «Разрешить».
Теперь вы можете пройти на любую страницу с контентом, и вы увидите разницу. В различных моделях телефонов и планшетов расположение кнопок может отличаться, однако алгоритм везде один и тот же. Для стабильной работы приложения важно давать ему возможность периодически обновляться, так как программные языки и свойства постоянно совершенствуются и устаревший плагин может не отображать новейшие элементы.
Как включить Java в браузере?
Этот раздел касается:
- Платформы: Windows 10, Windows 7, Windows 8, Windows XP, Windows Vista, Mac OS X
ПРИЗНАКИ
Апплеты не запускаются даже после установки Java.
ПРИЧИНА
Поддержка Java не включена в браузере. Если программное обеспечение Java уже установлено, но апплеты не работают, может потребоваться разрешить использование Java в браузере.
РЕШЕНИЕ
 Если вы только что установили Java, вам может потребоваться перезапустить браузер (закройте все окна браузера, затем снова откройте его), чтобы браузер распознал установку. Кроме того, убедитесь, что содержимое Java в браузере разрешено через панель управления Java Control Panel.
Если вы только что установили Java, вам может потребоваться перезапустить браузер (закройте все окна браузера, затем снова откройте его), чтобы браузер распознал установку. Кроме того, убедитесь, что содержимое Java в браузере разрешено через панель управления Java Control Panel.
Чтобы включить Java в браузере, следуйте приведенным ниже инструкциям.
- Нажмите Сервис, затем Параметры обозревателя
- Перейдите на вкладку Безопасность и нажмите кнопку Другой
- Прокрутите содержимое окна до пункта Выполнять сценарии приложений Java
- Убедитесь, что выбран параметр Включить
- Чтобы сохранить настройки, нажмите OK
Chrome

Браузер Chrome версии 42 и более поздних. В браузере Chrome, начиная с версии 42 (выпущенной в апреле 2015 г.), отключен стандартный способ поддержки подключаемых модулей.
- Откройте браузер Mozilla Firefox или перезапустите его, если он уже запущен
- В меню Firefox выберите Tools (Сервис), затем нажмите Дополнения
- В окне управления дополнениями выберите Плагины
- Нажмите на подключаемый модуль платформы Java (TM) (для Windows) или подключаемый модуль апплета Java (для ОС Mac X), чтобы выбрать его
- Убедитесь, что выбран параметр Запрашивать активацию или Активировать всегда. В более ранних версиях Firefox нажмите кнопку Включить (если отображается кнопка Отключить, это означает, что Java уже включена)
Safari
- Щелкните Safari и выберите Параметры
- Перейдите к разделу Безопасность
- Выберите Allow Plug-ins (Разрешить подключаемые модули), затем щелкните Manage Website Settings (Управлять настройками веб-сайта)
- Щелкните элемент Java, выберите нужный параметр (Ask (По запросу), Allow (Разрешить) или Allow Always (Всегда разрешать)) из раскрывающегося списка When visiting other websites (Посещение других веб-сайтов)
- Нажмите Done (Готово), затем закройте окно параметров браузера Safari
Справка Safari
» Сведения о подключаемом модуле для Safari 6.1 и более поздних версий (support.apple.com)
» Сведения о подключаемом модуле для Safari 9 (help.apple.com)
» Сведения о подключаемом модуле для Safari 8 (help.apple.com)
Opera 4.x и выше
- В браузере Opera для Windows Java не используется, но в этом браузере уже имеется встроенная версия.
- Opera для других платформ может поддерживать Java. Для получения дополнительных сведений обратитесь к документации вашей платформы Opera.
- Для получения дополнительных сведений обратитесь к следующей статье о поддержке Opera:
Поддержка программного обеспечения на базе Java в Opera
Дополнительные ресурсы:
- Как отлючить Java в браузере?
Как отключить Java в Chrome, Safari, Firefox и IE [Mac / Windows]
Эксперты то и дело выявляют серьезные «дыры» безопасности в технологии Java. К примеру, баг в последнем обновлении Java 7 использовался хакерами для взлома компьютеров на операционных системах Windows, Mac OS X и Linux. Уязвимость позволяла злоумышленникам, заманив пользователей на сайт с вредоносным кодом, дистанционно выполнять на их компьютерах произвольные действия.
Java является одним из самых уязвимых мест в операционной системе Apple. В октябре 2012 года компания даже выпустила апдейт для OS X, который удалил плагин Java из стандартных браузеров систем. Компания из Купертино стала уделять больше внимания «дырявой» технологии Oracle на компьютерах Mac после обнаружения зомби-сети Flashback, в которой содержалось около 700 000 инфицированных машин. Ботнет был создан с помощью троянской программы, эксплуатирующей Java-уязвимость.
Эксперты безопасности настоятельно рекомендуют отключить Java на компьютерах, а также запретить выполнение всех Java-приложений в браузере с помощью панели управления. Специалисты советуют устанавливать платформу Oracle только в случае крайней необходимости.
В этой статье мы расскажем, каким образом можно исключить Java из самых популярных браузеров на Windows и Mac – Chrome, Safari, Firefox и Internet Explorer. Стоит отметить, что пользователи PC могут легко сделать это на уровне операционной системы. Для Mac OS X придется отключать Java-плагин для каждого обозревателя.
Google Chrome
Чтобы отключить Java в Google Chrome, нужно зайти на страницу подключаемых модулей. Для этого выполните в адресной строке команду chrome://plugins и нажмите Enter. В открывшемся окне найдите раздел Java и нажмите кнопку «Отключить». Перезапустите браузер.
Mozilla Firefox
В обозревателе Firefox нужно зайти в меню дополнений. Если вы на Windows, кликните кнопку Firefox сверху, а на Mac воспользуйтесь командой Инструменты –> Дополнения. Теперь перейдите в раздел Плагины, найдите строчку «Плагин апплета Java» и нажмите кнопку «Отключить». Чтобы изменения вступили в силу, перезапустите браузер.
Apple Safari
В стандартном браузере Mac OS X следует перейти в меню Safari –> Настройки. На вкладке Безопасность находится раздел Веб-контент. Здесь нужно снять галочку с пункта «Включить Java» и перезапустить программу.
Internet Explorer и Windows
Если вы используете Windows, вам не нужно отключать Java в каждом браузере. Сделать это можно на уровне операционной системы. Просто зайдите в Панель управления, переключите режим просмотра на «Мелкие значки» и найдите пункт Java. В панели управления Java перейдите на вкладку Security и снимите галочку с пункта «Включить Java в браузере». Нажмите «Применить» и перезагрузите компьютер.
JavaScript на некоторых страницах может создавать немало проблем для пользователей. Иногда с помощью JavaScript отключают контекстное меню или запрещают копировать текст. Для того чтобы обойти подобные ограничения необходимо отключить JavaScript. В данной статье мы расскажем о том, как отключить JavaScript в Google Chrome.
Отключить JavaScript в Google Chrome можно двумя способами: через настройки или с помощью специального расширения. Сначала рассмотрим процесс отключения JavaScript в Google Chrome с помощью настроек браузера.
Для начала откройте окно с настройками. Для этого нажмите на кнопку в правом верхнем углу и выберите пункт «Настройки».
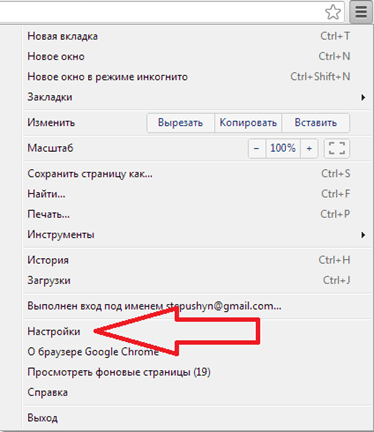
В открывшемся окне нужно включить отображение дополнительных настроек. Для этого нажимаем на ссылку «Показать дополнительные настройки».
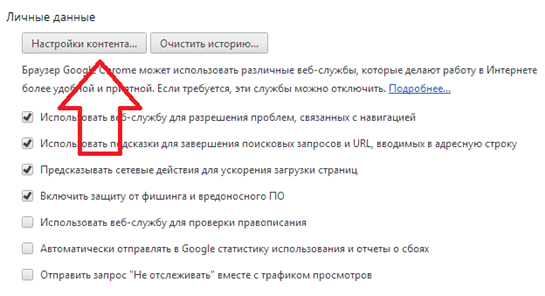
Дальше необходимо найти раздел «Личные настройки» и нажать на кнпоку «Настройки контента». В открывшемся окне можно включить или отключить обработку JavaScript в Google Chrome.
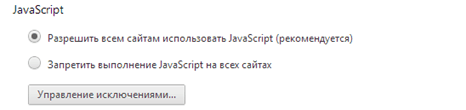
Также здесь можно включить или отключить JavaScript для отдельных сайтов. Для этого нужно нажать на кнопку «Управление исключениями».
Данный способ отключения JavaScript в Google Chrome очень прост, однако он не всегда удобен. Для того чтобы упростить процесс можно установить расширение Quick Javascript Switcher. С помощью данного расширения можно включить или отключить JavaScript в Google Chrome одним нажатием на кнопку на панели инструментов.
Для того чтобы скачать и установить данное расширение перейдите по ссылке: https://chrome.google.com/webstore/detail/quick-javascript-switcher/geddoclleiomckbhadiaipdggiiccfje.
После установки на панели инструментов Google Chrome появится специальная кнопка с помощью которой можно включить или отключить Javascript.
