Почему возникает ошибка Verifying DMI Pool Data
Когда включается ПК и запускается процесс самостоятельного тестирования (Power-On Self-Test ), когда компьютер занимается составлением или проверкой таблицы с DMI-данными, что и отображается строками Building DMI Pool и Verifying DMI Pool Data. В первом случае выстраиваются данные, во втором – проверяются.
Обычно на выполнение этого процессе уходят считанные секунды, и далеко не всегда вы замечаете данные надписи у себя на экране. Но как только возникают проблемы, связанные с проверкой совокупности данных, то система зависает, не позволяя что-либо предпринять.

Вот несколько причин, из-за которых невозможна верификация DMI Pool Data:
- Вы произвели изменения аппаратной части ПК, но при выстраивании таблицы данных они были неверно зарегистрированы.
- Одно из устройств, перечисленных в таблице DMI, отправило сообщение о некорректности выстроенных данных.
- В таблице DMI есть неактуальные данные, которые не были удалены.
- Повреждения BIOS (нужна перепрошивка).
- Проблемы с жестким диском – наличие «битых секторов».
Как исправить ошибку Verifying DMI Pool Data?
Вот простая последовательность действий, которая позволит устранить ошибку Verifying DMI Pool Data:
- Осмотрите содержимое системного блока и убедитесь в том, что все компоненты плотно соединены с разъемами. При подключении устройств по шлейфу нужно убедиться в надежном соединении с соответствующим разъемом. Проверьте, не повреждены ли шлейфы.
- Запустить процесса сброса конфигурации ОС через BIOS. Такая функция есть практически в каждом компьютере, причем она непосредственно связана с восстановлением таблицы данных DMI Pool. Зайдите в BIOS и найдите строки Force Update ESCD или Reset Configuration Data. Нажмите для активации.
- Восстановите конфигурацию аппаратной части. Если нет функции для сброса данных вручную или он был выполнен, но это не помогло, то причиной может быть недавно установленное устройство. К примеру, мог возникнуть его конфликт с «материнкой». Извлеките это устройство из системного блока и перезагрузите компьютер. Проблема должна устраниться. Можете по очереди изъять из «материнки» каждое устройство, чтобы найти виновника инцидента.
- Полная очистка CMOS. В большинстве случаев требуется отключение ПК и переключить нужную перемычку на плате. Это приведет к очистке всех настроек BIOS, включая время. По этой причине первое, что вы должны настроить – системные часы.
- Подключите винчестер к другому системному блоку и выполните поиск «битых секторов», а также исправьте прочие ошибки (к примеру, через утилиту CHKDSK). Есть вероятность, что проблема в исчерпанном ресурсе жесткого диска.
- Перепрошивка BIOS. Этот пункт требуется в самых сложных ситуациях, если проблема связана с повреждением BIOS. Загрузите BIOS последней версии, подходящий вашей материнской плате, перепрошейте его так, как описывает разработчик. С целью профилактики параллельно очистите CMOS.
Verifying Dmi Pool Data: что делать?
Оборудование – чаще всего возникает при замене комплектующих.

Если компьютер зависает на этапе Verifying Dmi Pool Data, как раз после добавления новых комплектующих — жесткого диска, SSD или планки оперативной памяти, попробуйте извлечь оборудование и загрузить ПК повторно. Если компьютер загрузился успешно, ошибка может заключаться в сбойном оборудовании или неправильном подключении. Попробуйте проверить его на другом компьютере.
Настройки запуска (Boot Settings) – возникновение ошибки также характерно при замене диска.

После замены (добавления) жесткого диска или SSD-накопителя, следующий запуск компьютера может сопровождаться с ошибкой verifying dmi pool data. Это может быть обусловлено некорректными данными загрузки. Windows пытается получить данные об оборудовании и с какого носителя выполнять загрузку, но вместо информации о новом диске и новом приоритете загрузки получает старые данные. Чтобы избежать такой ситуации, контролируйте приоритет загрузки Boot Priority в настройках BIOS. На современных материнских платах с UEFI всё происходит автоматически и при переключении HDD, новый выбирается автоматически, но не всегда всё может пройти гладко.
Сброс CMOS помогает, когда смена приоритета не помогла.

Настройки BIOS и UEFI (базовые конфигурации и настройки ПК) содержатся в CMOS – динамической памяти, которая питается небольшой батарейкой на материнской плате. Есть несколько способом сброса CMOS:
- Через перемычку — в случае возникновения проблем, связанных с настройками BIOS, должна быть возможность быстро из восстановить до первоначального состояния. На материнских платах присутствует небольшая перемычка с обозначением CLR_CMOS, CCMOS или CLEAR CMOS.
Для сброса, необходимо разомкнуть перемычку и поставить в альтернативное положение (CLR_CMOS имеет 2, реже 3 контакта. Положение перемычки 1-2 – стандартное, положение 2-3 альтернативное, для сброса). После чего подождите 3-5 минут, верните перемычку на стандартное положение и включите компьютер.

- Через батарейку – кроме перемычки, на материнской плате есть небольшая круглая батарейка формата CR2032. Данная батарея поддерживает питание динамической памяти, чтобы при каждом выключении или перезагрузке компьютера не пришлось заново настраивать BIOS.
Вам необходимо аккуратно извлечь батарею. Для этого аккуратно отожмите крепление, которое держит батарею и извлеките её на 1-2 минуты (обычно хватает и нескольких секунд). Затем поставьте батарею на место и включите ПК.

Не стоит забывать про технику безопасности при работе с оборудованием –компьютер должен быть выключен и обесточен, не забывайте про статическое электричество при работе с материнской платой.
«Сброс» компонентов – если после вышеперечисленных манипуляций, компьютер всё еще не включается с сообщением verifying dmi pool data, необходимо попробовать более существенные методы.
В первую очередь надо убедиться в том, что все комплектующие «плотно» подключены к материнской плате. Не «отходят» ли крепления или провода от жесткого диска, SSD, материнской платы.
Следующим этапом будет постепенное отключение компонентов, таких как второй жесткий диск (если есть), CD/DVD привод, PCI-платы и другие. Для корректной работы компьютера должно хватить ЦП, одной планки оперативной памяти, загрузочного диска (с Windows). Можно попробовать поменять планки ОЗУ, если их несколько, на предмет сбоя одной из планок.
В рамках тестирования, можно попробовать подключить работающий жесткий диск или оперативную память, чтобы выявить первопричину ошибки. Если это не поможет, ошибка может заключаться уже в работе материнской платы. Для её тестирования может потребоваться сервисный центр.
Восстановление загрузчика Windows – для данного варианта может потребоваться установочный диск или образ с Windows или любой LiveCD. Загрузившись через него, можно будет попробовать выполнить восстановление загрузочного сектора Windows.
В этом поможет следующая статья:
Как использовать командную строку для устранения проблем с загрузочными записями
Итог
Никто не застрахован от таких ситуаций. Особенно неприятно, когда компьютер перестал включаться без проведения каких-либо манипуляций с оборудованием. В этом случае, высок шанс как сбоя оборудования, так и загрузчика системы. Но мы надеемся, что данные советы помогут в решении проблемы.
Добрый день, сегодня мы разберем интересную ошибку, которая в основном связана с аппаратной частью компьютера. Итак, при включении компьютера можно увидеть следующую надпись на черном фоне монитора: Verifying dmi pool data. На какие-либо действия со стороны пользователя компьютер не реагирует, то есть, нажатия клавиатуры, перезагрузку, ничего не помогает. Такая проблема появляется чаще от вмешательства в системный блок, чтобы почистить компоненты от пыли и грязи, либо из-за добавления комплектующих, которые плохо вставлены в свои разъемы и порты, либо вообще не подходят для вашего компьютера в целом.
В данной статьей я хочу помочь избавиться от ошибки Verifying DMI Pool Data, но для начала подробнее разберем причины возникновения и, что это вообще за ошибка такая.
Почему возникает эта ошибка?
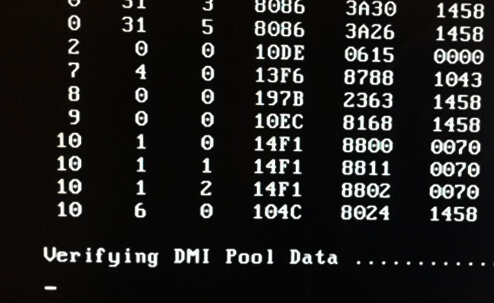
После включения компьютера проводится самотестирование, называемое POST, которым управляет BIOS, после чего идёт выстраивание таблицы DMI или её проверка. Сам процесс занимает секунды, поэтому вы даже этого не замечаете, но если с DMI возникла какая-то проблема, то система не может ничего сделать и виснет.
Причинами этого могут быть следующие моменты:
- Добавление или смена компонентов компьютера;
- Сообщение некоренных данных от устройств;
- DMI, которая находится в CMOS не обновлена, либо сведения там расположенные, неверны;
- Неисправность BIOS. Его следует прошить (более редкий случай);
- Проблема возникала на стороне одного из компонентов компьютера: жёсткий диск, оперативная память.
Чтобы убрать появление данной ошибки нужно сделать следующие действия, а возможно целый комплекс.
Даже если вы не были внутри системного блока, следует проверить подключение всех компонентов к материнской платы. Проверьте все провода, шлейфы и плотность подключения устройств.

Сбросьте настройки BIOS
Это можно сделать как из самого БИОСа, так и с помощью перемычек на системной плате возле батарейки CMOS. Пока что попробуйте программный сброс настроек. Во вкладке Exit должен находится пункт Load BIOS Setup Defaults, либо Reset Configuration Data. Если вкладок нет, значит пункт находится на видном месте, его нужно поискать.
Удалить или поставить старый компонент компьютера
Этот пункт означает следующее: если вы приобрели новое оборудование – жёсткий диск, оперативную память и после этого появляется ошибка, то следует изъять данный компонент, либо заменить на предыдущий, который стоял до этого. Конечно, не всегда вина в новом оборудовании, тогда вы можете поочередно отключать некоторые компоненты, а потом проверять работоспособность.
Очистка CMOS
Вам нужно полностью обесточить компьютер и немного подождать, далее вскрываем системный блок и находим на системной плате батарейку CMOS. Рядом с ней должны быть специальные перемычки, который нужно переключить. Таким образом вы вернете параметры BIOS к тому моменту, как будто он только куплен в магазине. После этого действия вам нужно будет указать правильные время и дату. Подробнее об этом .

Если вы подозреваете во всех бедах жёсткий диск, то попробуйте использовать его на другом компьютере, а также проверьте на битые сектора. Для этого вы можете использовать системную утилиту Chkdsk.
Если ситуация очень запущенная, то может помочь перепрошивка BIOS, но и не факт, что поможет. Все необходимые файл и инструкцию можно найти в интернете или на официальном сайте вашей материнской платы. Данная процедура не такая сложная, но очень опасная. Если вы сделаете, что-то не так, то можете смело приобретать новую системную плату.
Как видим, проблема решаема, советую воспользоваться каждым способом, хотя бы один должен помочь. Наиболее часто исправляет проблему сброс настроек BIOS, можно начать именно с этого.
Некоторые пользователи при включении своего компьютера могут столкнуться с надписью на экране «Verifying DMI Pool Data», при этом система намертво зависает и не реагирует на клавиатурные нажатия. Часто подобное происходит после добавления в систему какого-либо нового компонента, очистки компьютера от пыли и других вариантов вторжения пользователя в аппаратную структуру ПК. В данном материале я расскажу, что делать, когда при включении компьютера выскакивает надпись Verifying DMI Pool Data и дальше не грузит, каковы причины возникновения данной дисфункции и как её исправить.
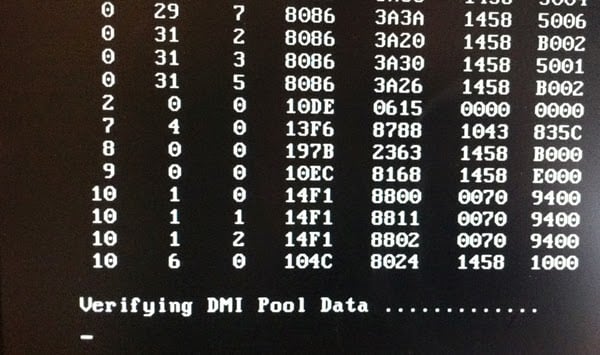
Надпись Verifying DMI Pool Data
Причины возникновения ошибки
Соответственно, при включении ПК и осуществлении им «POST» (Power-On Self-Test – самотестирования), компьютер выстраивает или проверяет упомянутую таблицу DMI, что отображается в надписях на экране «Building DMI pool» («выстраиваю совокупность данных DMI») или «Verifying DMI pool data» («проверяю совокупность данных DMI»). Обычно данный процесс занимает всего несколько секунд, и быстро проносится перед глазами, но при возникновении каких-либо проблем с DMI система подвисает, и далее просто ничего не происходит.
Причины проблемы Verifying DMI Pool Data могут быть следующими:
- Произошли изменения в аппаратной конфигурации ПК, которые не были корректно отображены в DMI;
- Какие-либо устройства сообщили системе некорректную DMI-информацию о себе;
- Существующая таблица DMI, расположенная в CMOS, имеет некорректные данные, которые не были очищены (обновлены);
- БИОС повреждён и требует перепрошивки;
- В ряде случаев данная ошибка может сигнализировать о имеющихся проблемах у жёсткого диска (в частности «битые сектора»).
 Ошибка на ПК
Ошибка на ПК
Как исправить зависание сообщения Verifying DMI Pool Data
У многих пользователей возникает вопрос как отключить verifying dmi pool data на экране компьютера? Для этого рекомендую выполнить следующее:
Что делать, если компьютер зависает на Verifying DMI Pool Data

Чаще всего рассматриваемая проблема бывает вызвана неправильной работой HDD или SSD, настройкой БИОС или повреждением загрузчика Windows, хотя возможны и другие варианты.
Общий порядок действий, если вы столкнулись с остановкой загрузки на сообщении Verifying DMI Pool Data будет следующим.
- Если вы добавляли какое-либо оборудование, проверьте загрузку без него, также выньте диски (CD/DVD) и флешки, если подключены.
- Проверьте в БИОС, «виден» ли жесткий диск с системой, установлен ли он в качестве первого устройства загрузки (для Windows 10 и 8 вместо жесткого диска первым стандартно идет Windows Boot Manager). В некоторых старых БИОС в качестве устройства загрузки можно только указать HDD (даже если их несколько). В этом случае обычно присутствует дополнительный раздел, где устанавливается порядок следования жестких дисков (наподобие Hard Disk Drive Priority либо установка Primary Master, Primary Slave и т.п.), убедитесь, что системный жесткий диск находится на первом месте в этом разделе или как Primary Master.
- Сбросьте параметры БИОС (см. Как сбросить БИОС).
- Если проводились какие-либо работы внутри компьютера (чистка от пыли и т.п.), проверьте, все ли необходимые кабели и платы подключены, плотно ли выполнено подключение. Особое внимание обратите на кабели SATA со стороны дисков и материнской платы. Переподключите платы (память, видеокарту и т.п.).
- Если по SATA подключено несколько накопителей, попробуйте оставить подключенным только системный жесткий диск и проверить, проходит ли загрузка.
- Если ошибка появилась сразу после установки Windows и диск отображается в БИОС, попробуйте снова загрузиться с дистрибутива, нажать Shift + F10 (откроется командная строка) и использовать команду bootrec.exe /FixMbr, а затем — bootrec.exe /RebuildBcd (если не поможет, см. также: Восстановление загрузчика Windows 10, Восстановление загрузчика Windows 7).
Примечание по последнему пункту: судя по некоторым сообщениям, в случаях, когда ошибка появляется сразу после установки Windows, проблема может быть также вызвана «плохим» дистрибутивом — либо самим образом, либо неисправным USB-накопителем или диском DVD.
Обычно, что-то из перечисленного выше помогает решить проблему или хотя бы выяснить в чем дело (к примеру, выясняем, что в биос не отображается жесткий диск, ищем, что делать, если компьютер не видит жесткий диск).
Если же в вашем случае ничто из этого не помогло, а в БИОС всё выглядит нормальным, можно попробовать некоторые дополнительные варианты.
- Если на официальном сайте производителя есть обновление БИОС для вашей материнской платы, попробуйте выполнить обновление (обычно есть способы сделать это без запуска ОС).
- Попробуйте проверить включение компьютера сначала с одной планкой памяти в первом слоте, потом с другой (если их несколько).
- В некоторых случаях проблема бывает вызвана неисправным блоком питания, не теми напряжениями. Если ранее были проблемы с тем, что компьютер включался не с первого раза или включался сам сразу после выключения, это может быть дополнительным признаком указанной причины. Обратите внимание на пункты из статьи Компьютер не включается, касающиеся блока питания.
- Причиной также может быть неисправный жесткий диск, имеет смысл проверить HDD на ошибки, особенно если ранее были какие-либо признаки проблем с ним.
- Если проблема возникла после принудительного выключения компьютера во время обновления (или, к примеру, отключили электричество), попробуйте загрузиться с дистрибутива с вашей системой, на втором экране (после выбора языка) нажать внизу слева «Восстановление системы» и использовать точки восстановления при их наличии. В случае Windows 8 (8.1) и 10, можно попробовать сброс системы с сохранением данных (см. последний способ здесь: Как сбросить Windows 10).
Надеюсь, что-то из предложенного сможет помочь исправить остановку загрузки на Verifying DMI Pool Data и исправить загрузку системы.
