Инструкция, как узнать версию БИОСа на ноутбуке
Существует четыре метода, с помощью которых можно узнать версию БИОС:
- зайти в BIOS и посмотреть информацию там;
- получить сведения из реестра операционной системы;
- использовать командную строку;
- воспользоваться сторонними утилитами для диагностики системы.
Первый метод менее удобный, так как для его реализации необходимо перезагружать систему и заходить в BIOS (читайте здесь, как зайти в БИОС на ноутбуке). Но если вы избрали этот способ, то информации о базовой системе обычно находится во вкладке Main (в зависимости от производителя компьютера, название может отличаться от приведённого).
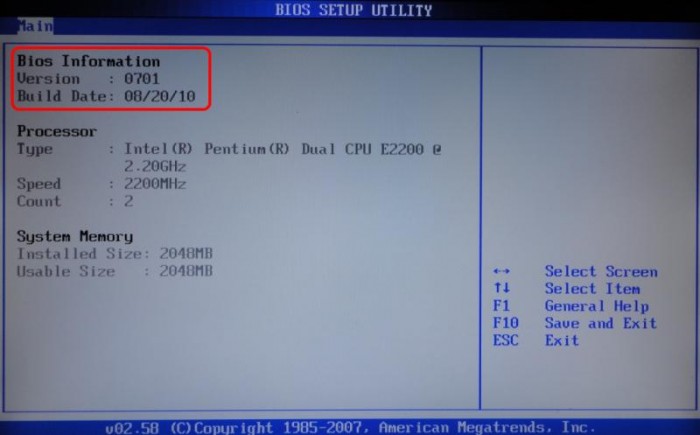
Через системный реестр
Инструкция:
- нажмите Win+R;
- введите в появившееся окно строку regedit и щёлкните OK;
- запустится служба «Редактор реестра», где необходимо в левом меню пройти по пути HKEY_LOCAL_MACHINE/HARDWARE/DESCRIPTION/System/BIOS;
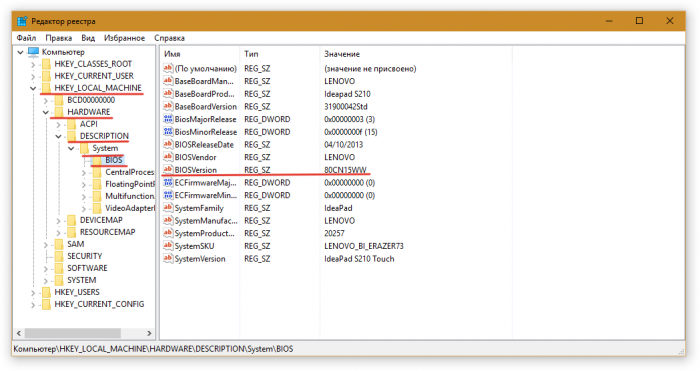
- в правой части окна обратите внимание на строку BIOSVersion.
С помощью командной строки
Инструкция, как узнать, какой БИОС стоит на ноутбуке, используя командную строку:
- нажмите клавиши Win+R;
- введите в окно строку cmd и щёлкните OK;
- в открывшееся окно вставьте команду wmic bios get smbiosbiosversion и нажмите Enter.
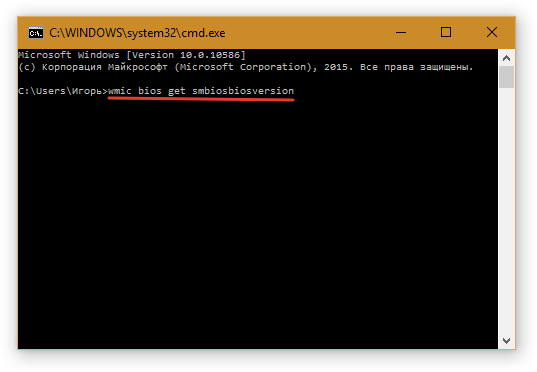
Если всё сделано верно, в том же окне вы увидите информацию о версии вашего БИОС.
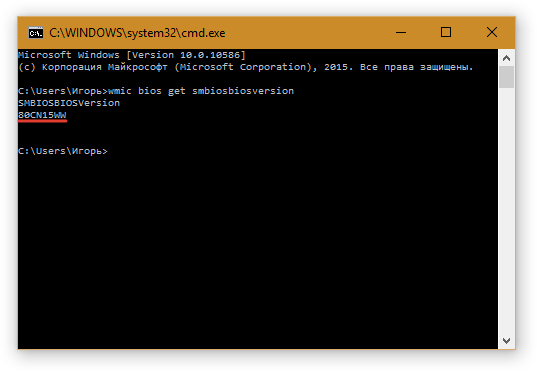
Сторонние утилиты
Если на вашем ноутбуке установлена программа для диагностики системы, вы можете воспользоваться её возможностями. Почти все утилиты данного класса предоставляют детальную информацию о системе, в том числе и о BIOS. Рассмотрим, как узнать, какой БИОС стоит на ноутбуке, на примере программы AIDA64:
- после запуска утилиты в левом меню откройте раздел «Системная плата», а затем выберите BIOS;
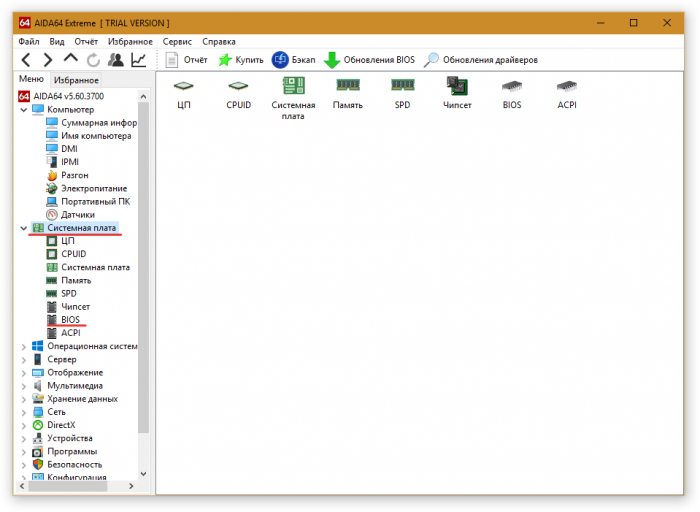
- в правой части окна обратите внимание на строку «Версия BIOS».
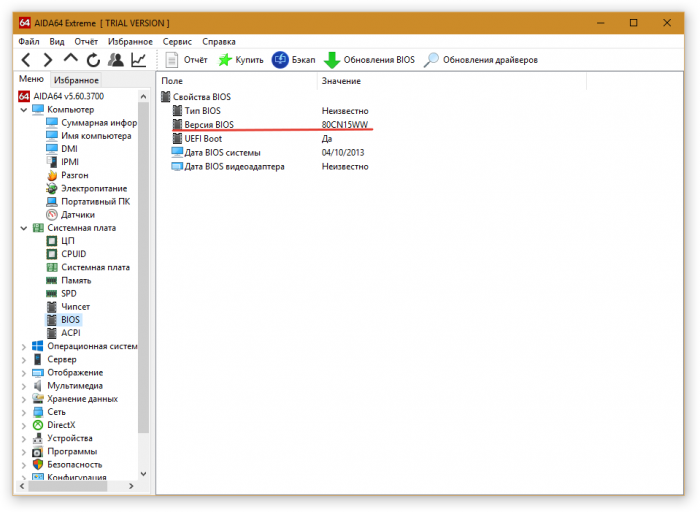
Проверить, какую версию БИОС использует ваш компьютер, и как можно быстрее и безопаснее установить новую версию BIOS на материнскую плату достаточно просто. Если вам нужно обновить BIOS вашего компьютера, будьте очень осторожны! Если ваш ПК зависнет, или отключиться питание во время процесса, прошивка BIOS или UEFI может быть повреждена. Это сделает ваш компьютер неуправляемым — он станет «кирпичом».
Перезагрузите компьютер и обратите внимание на версию
«Традиционный» способ проверить версию BIOS на компьютере — следить за обозначением версии, которое появляется на экране во время загрузки вашего компьютера.
Вот как это сделать: перезагрузите компьютер, если он работает достаточно хорошо, чтобы это сделать. Если нет, отключите питание вручную, а затем запустите компьютер. Внимательно следите за тем, как ваш компьютер запускается, и обратите внимание на версию BIOS, показанную на экране.
Совет 1: Некоторые компьютеры, особенно те, которые сделаны крупными производителями, показывают экран логотипа компьютера вместо результатов POST, который содержит номер версии BIOS. Нажатие Esc или Tab обычно удаляет экран логотипа и показывает за ним необходимую информацию.
Совет 2: Если экран результатов POST слишком быстро исчезает, попробуйте нажать клавишу Pause на клавиатуре. Большинство материнских плат приостанавливают процесс загрузки, предоставляя достаточно времени для чтения номера версии BIOS.
Запишите номер версии BIOS, как показано на экране. Не всегда на 100% ясно, какая из указанных строк букв и цифр на экране номер версии, поэтому зафиксируйте все.
Совет. Сделайте снимок! Если вам посчастливилось приостановить процесс загрузки на экране результатов POST, снимите снимок с телефона. Это даст вам изображение экрана, и вы сможете в любой момент посмотреть версию.
Использование информации о системе Microsoft (MSINFO32)
Более простой способ проверить версию BIOS, запущенную на материнской плате вашего компьютера, — это программа под названием Microsoft System Information. Этот метод не только не требует перезагрузки вашего компьютера, он уже включен в Windows, то есть загружать и устанавливать ничего не надо. Вот как проверить версию BIOS с помощью Microsoft System Information:
В окне «Выполнить» или в поле поиска введите следующее:
msinfo32
На экране появится окно «Сведения о системе».
Нажмите «Сведения о системе», если она еще не выделена.
Справа в столбце «Элемент» найдите запись «Версия BIOS / Дата».

Примечание. Вам также может понадобиться знать, кто сделал вашу материнскую плату и какая это модель. Вы найдете эти значения в элементах базы «Модель основной платы» и «Имя основной платы».
Запишите версию BIOS, как сообщается здесь. Вы также можете экспортировать результаты этого отчета через «Файл»> «Экспорт» в меню «Информация о системе». Microsoft System Information — отличный инструмент, но он не всегда сообщает номер версии BIOS.
Использование стороннего ПО
Если Microsoft System Information не предоставила вам данные о версии БИОС, есть несколько системных информационных инструментов, которые вы можете попробовать, а многие из них гораздо более тщательны, чем MSINFO32.
Загрузите AIDA64 Extreme — условно бесплатный системный информационный инструмент для Windows.
Примечание. Есть несколько действительно хороших инструментов, но AIDA64 Extreme — мой любимый. Это условно бесплатно и она показывает больше информации о вашем компьютере, чем аналогичные инструменты. Загрузить его можно отсюда: https://soft.softodrom.ru
Установите и запустите AIDA64 Extreme. Подождите, пока программа просканирует ваш компьютер. Обычно это занимает от нескольких секунд до нескольких минут, в зависимости от скорости вашего компьютера.
Выберите «Компьютер» > «Системная плата» > «BIOS» в меню слева. Обратите внимание на версию, указанную в подкатегории BIOS справа. Это версия BIOS, которая у вас установлена.

Иногда вам может понадобиться узнать точную версию биоса материнской платы в компьютере или ноутбуке.
Традиционный способ узнать свой биос, модель, версию и прошивку это при перезагрузке компьютера или ноутбука, например, asus или acer войти в него и посмотреть информацию.
Это только один метод и конечно, не самый быстрый. Если у вас есть компьютер с установленной windows 7 — windows 10, есть несколько способов узнать прошивку BIOS.
В этом руководстве найдете 6 вариантов, воспользоваться которыми может каждый посетитель этого сайта.
