Как подключить две видеокарты к одному ПК
Если вы собрали очень мощную игровую или рабочую систему и хотите сделать ее еще мощнее, то в этом поможет приобретение второй видеокарты. Кроме этого две модели из среднего ценового сегмента могут работать лучше и быстрее, чем одна топовая, при этом стоить в разы меньше. Но для того, чтобы сделать это, необходимо обратить внимание на несколько моментов. Давайте подробнее разберем их.
Что нужно знать перед подключением двух GPU к одному ПК
Если вы только собираетесь приобретать второй графический адаптер и еще не знаете всех нюансов, которые требуется соблюдать, то мы их детально опишем.Таким образом, при сборе у вас не возникнет различных проблем и поломок комплектующих.
- Убедитесь в том, что ваш блок питания имеет достаточную мощность. Если на сайте производителя видеокарты написано, что она требует 150 Ватт, то для двух моделей потребуется уже 300 Ватт. Мы же рекомендуем брать БП с запасом мощности. Например, если сейчас имеете блок в 600 Ватт, а для функционирования карт необходим на 750, то не экономьте на этой покупке и купите блок на 1 киловатт, так вы будете уверены, что все будет работать корректно даже при максимальных нагрузках.

Подробнее: Как выбрать блок питания для компьютера
- Вторым обязательным моментом является поддержка вашей материнской платой связки из двух графических адаптеров. То есть, на программном уровне она должна позволить работать двум картам одновременно. Практически все системные платы позволяют включить Crossfire, однако с SLI все сложнее. А для видеокарт NVIDIA нужно лицензирование самой компанией, чтобы материнская плата на программном уровне разрешила включение технологии SLI.
- Ну и конечно, обязательно на материнской плате должны присутствовать два разъема PCI-E. Один из них должен быть шестнадцатилинейным, то есть PCI-E x16, а второй PCI-E x8. Когда 2 видеокарты вступят в связку, то они будут работать в режиме x8.

Выбираем материнскую плату для компьютера
Выбираем видеокарту под материнскую плату
- Видеокарты должны быть одинаковы, желательно, одной и той же компании. Стоит обратить внимание, что NVIDIA и AMD занимаются лишь разработкой GPU, а сами графические чипы делают другие компании. Кроме этого можно купить одну и ту же карту в разогнанном состоянии и в стоковом. Ни в коем случае нельзя смешивать, например, 1050TI и 1080TI, модели должны быть одинаковы. Ведь более мощная карта опустится до частот слабой, тем самым вы просто потеряете свои деньги, не получив при этом достаточный прирост производительности.
- И последним критерием является наличие у вашей видеокарты разъема под мост SLI или Crossfire. Обратите внимание, если в комплекте с вашей материнской платой идет этот мост, то она 100% поддерживает данные технологии.

Читайте также: Выбираем подходящую видеокарту для компьютера
Мы рассмотрели все нюансы и критерии, связанные с установкой двух графических адаптеров в один компьютер, теперь давайте перейдем к самому процессу установки.
Подключение двух видеокарт к одному компьютеру
В подключении нет ничего сложного, от пользователя требуется только следовать инструкции и соблюдать осторожность, чтобы случайно не повредить комплектующие компьютера. Чтобы установить две видеокарты вам потребуется:
- Откройте боковую панель корпуса или положите материнскую плату на стол. Вставьте две карты в соответствующие разъемы PCI-e x16 и PCI-e x8. Проверьте надежность крепления и прикрутите их с помощью соответствующих винтов к корпусу.

- Обязательно подключите питание двух карт с помощью соответствующих проводов.

- Соедините два графических адаптера с помощью моста, который идет в комплекте с материнской платой. Осуществляется подключение через специальный разъем, упомянутый выше.

- На этом установка окончена, осталось только собрать все в корпус, подключить блок питания и монитор. Осталось в самой Windows настроить все на программном уровне.
- В случае с видеокартами NVIDIA перейдите в «Панель управления NVIDIA», откройте раздел «Configure SLI», установите точку напротив «Maximise 3D performance» и «Auto-Select» возле «Processor». Не забудьте применить настройки.

- В программном обеспечении от AMD технология Crossfire включается автоматически, поэтому дополнительных действий выполнять не нужно.
Перед тем, как покупать две видеокарты, хорошо подумайте над тем, какие это будут модели, ведь даже топовая система не всегда способна вытянуть работу двух карт одновременно. Поэтому рекомендуем внимательно изучить характеристики процессора и оперативной памяти перед сборкой такой системы.
 Мы рады, что смогли помочь Вам в решении проблемы.
Мы рады, что смогли помочь Вам в решении проблемы.
Отблагодарите автора, поделитесь статьей в социальных сетях.
 Опишите, что у вас не получилось. Наши специалисты постараются ответить максимально быстро.
Опишите, что у вас не получилось. Наши специалисты постараются ответить максимально быстро.
Установка драйвера видеоадаптера на компьютер
Поиск ЛекцийКак обновить драйвера видеокарты на Windows 7?
Видеокарта компьютера или ноутбука, как и любое другое оборудование, нуждается в периодическом обновлении драйверов. Производители видеокарт практически каждый месяц выпускают новые драйвера. Оптимизация под игры, улучшенный FPS и другие изменения в драйверах напрямую влияют на производительность видеокарты. Нередко сами издатели игр рекомендуют обновить драйвера до последней версии. Что касается мира видеографики, то он давно уже поделился на три лагеря: Intel, AMD и Nvidia. Интел сконцентрировался только на интегрированной графике, а вот AMD и Nvidia ведут войну за пользователей дискретных видеокарт уже давно. Как обновить драйвера видеокарты на Windows 7?
Учтите, что перед обновлением драйверов видеокарты стоит сделать точку восстановления системы, так как после установки нового драйвера могут возникнуть непредвиденные проблемы. Создав точку восстановления, можно приступить к скачиванию нового драйвера. Но сперва нужно определить название видеокарты и версию драйвера. Для этого не потребуется установка специального программного обеспечения. Получить информацию о драйвере видеокарты можно из «Диспетчера устройств».

В открывшемся окне «Система» выбираем слева ссылку «Диспетчер устройств».

нажмите на картинку для увеличения
Раскрываем вкладку «Видеоадаптеры». В ней указаны названия установленных на ваш компьютер видеоадаптеров. Как правило, в ноутбуках имеется 2 видеокарты: интегрированная от Intel и дискретная от AMD или Nvidia. Обновлять драйвера нужно для всех установленных видеокарт.

нажмите на картинку для увеличения
Итак, название видеокарты вы узнали. Осталось определиться с версией установленного в систему драйвера. Чтобы узнать версию драйвера, кликаем правой кнопкой по ее названию и выбираем «Свойства».

нажмите на картинку для увеличения
В свойствах видеоадаптера кликаем по вкладке «Драйвер». В строках «версия драйвера» и «дата разработки» находится вся интересующая вас информация. Обновить драйвера вы можете прямо отсюда, кликнув кнопку «Обновить». Но лучше скачать драйвер вручную и установить его самостоятельно.

нажмите на картинку для увеличения
Поиск и скачивание драйвера видеоадаптера
Когда название видеокарты и версия драйвера определены, пора приступить к поиску драйверов. Разберем поиск драйверов для каждого производителя.
Видеокарты от Nvidia
Пожалуй, видеоадаптеры Nvidia являются самыми популярными в мире. В Рунете есть официальный сайт Nvidia, где каждый владелец видеокарты может скачать драйвера под свой видеоадаптер. Достаточно зайти на сайт https://www.nvidia.ru и выбрать вкладку «Драйверы >> Загрузить драйвера».

нажмите на картинку для увеличения
На новой странице нужно указать параметры вашего видеоадаптера: тип, серию продукта, а также версию операционной системы. После чего кликаем кнопку «Поиск».

нажмите на картинку для увеличения
Сайт выдаст последнюю версию драйвера. На странице будут указаны данные о дате разработки, номер версии и поддерживаемые продукты. Убедившись в том, что данный драйвер подходит для вашей видеокарты, жмем кнопку «Загрузить сейчас».

нажмите на картинку для увеличения
На следующей странице знакомимся с лицензией и кликаем «Принять и скачать». Начнется загрузка драйвера, после которой вам нужно будет его установить на ПК.

нажмите на картинку для увеличения
Видеокарты от AMD
Чтобы обновить драйвер видеокарты от AMD, вам потребуется посетить официальный сайт https://www.amd.com/ru. Открываем данный сайт в браузере, кликаем по кнопке «Драйвера и поддержка» и выбираем «Драйверы и центр загрузок».

нажмите на картинку для увеличения
Указываем параметры вашей видеокарты и жмем кнопку «Display Results». В отличие от сайта Nvidia, официальный сайт AMD русифицирован не до конца.

нажмите на картинку для увеличения
Листаем страницу до середины и выбираем рядом с названием драйвера ссылку Download.

нажмите на картинку для увеличения
Видеокарты от Intel
Поиск драйвера для видеокарты от Intel не займет у вас и пары минут. Открываем в любом браузере сайт https://intel.com и жмем кнопку «Меню» в верхней части дисплея. Затем последовательно открываем ссылки: «Поддержка >> Файлы для загрузки и драйверы >> Поиск драйверов».

нажмите на картинку для увеличения
На новой странице указываем, как обычно, параметры видеокарты: тип адаптера, вид процессора.

нажмите на картинку для увеличения
Из выданных на странице результатов выбираем драйвер под свою операционную систему и жмем на иконку синего цвета рядом с названием для загрузки драйвера на компьютер.

нажмите на картинку для увеличения
Установка драйвера видеоадаптера на компьютер
Итак, вы узнали название видеокарты, версию драйвера видеоадаптера, а также нашли его и скачали с официального сайта. Осталось только обновить драйвера видеокарты на Windows 7. Покажем пример установки драйвера на примере видеокарты Nvidia.
Открываем скачанный exe-файл драйвера и распаковываем его в любую папку.

нажмите на картинку для увеличения
Дожидаемся окончания распаковки файла. При этом желательно закрыть все программы. Автоматически запустится инсталлятор драйвера и пройдет проверка совместимости драйвера и системы. Если все в порядке, вы увидите следующее окно, где нужно будет кликнуть по кнопке «Принимаю. Продолжить».

нажмите на картинку для увеличения
В следующем окне выбираем «Экспресс-установку» и жмем «Далее».

нажмите на картинку для увеличения
После нажатия на эту кнопку установку драйвера уже невозможно отменить. Помните, что установка драйвера может занять у вас около получаса, а во время установки экран может гаснуть.

нажмите на картинку для увеличения
В последнем окошке инсталлятора снимаем галочку с пункта «Запустить GeForce Experience» и делаем перезагрузку Windows.

нажмите на картинку для увеличения
Затем открываем «Диспетчер устройств» и проверяем версию обновленного драйвера.

нажмите на картинку для увеличения
Обязательно после инсталляции драйверов удалите папку с установочными файлами. По умолчанию они хранятся в папке C:/Nvidia/.Подробнее: https://thedifference.ru/kak-obnovit-drajvera-videokarty-na-windows-7/

Самостоятельная установка видеокарты в компьютер – дело не сложное, но, вместе с тем имеются несколько нюансов, которые необходимо учесть при сборке. В этой статье приведена подробная инструкция по подключению графического адаптера к материнской плате.
Установка видеокарты
Большинство мастеров рекомендуют устанавливать видеокарту в последнюю очередь, на завершающем этапе сборки компьютера. Это продиктовано довольно крупными размерами адаптера, что может помешать монтажу других компонентов системы.
Итак, приступим к установке.
- В первую очередь необходимо полностью обесточить системный блок, то есть, отсоединить кабель питания.
- Все современные видеоадаптеры требуют для работы наличия слота PCI-E на материнской плате.

Обратите внимание, что для наших целей подходят только разъемы PCI-Ex16. Если их несколько, то необходимо изучить мануал (описание и инструкцию) к Вашей материнке. Это поможет выяснить, какие PCI-E являются полноценными и позволяют работать устройству в полную силу. Обычно это самый верхний слот.
- Далее нужно освободить место для разъемов видеокарты на задней стенке корпуса. Чаще всего заглушки банально выламываются. У более дорогих решений планки крепятся винтами.

Количество отверстий зависит от того, во сколько рядов по вертикали располагаются выходы для мониторов на видеокарте.

Кроме того, если на устройстве присутствует вентиляционная решетка, то под нее также нужно освободить слот.

- Аккуратно вставляем видеокарту в выбранный разъем до характерного щелчка – срабатывания «замочка». Положение адаптера – кулерами вниз. Здесь сложно ошибиться, поскольку любое другое положение не позволит установить устройство.

- Следующий шаг – подключение дополнительного питания. Если на вашей карте его нет, то этот этап пропускается.

Разъемы дополнительного питания на видеокартах бывают разные: 6 pin, 8 pin (6+2), 6+6 pin (наш вариант) и другие. На это стоит обратить пристальное внимание при выборе блока питания: он должен быть укомплектован соответствующими выводами.

Если необходимые разъемы отсутствуют, то можно подключить ГПУ, воспользовавшись специальным адаптером (переходником) molex на 8 или 6 pin.

Вот как выглядит карта с подключенным дополнительным питанием:

- Заключительный шаг – закрепление устройства при помощи винтов, которые обычно включены в комплект корпуса или видеокарты.

На этом подключение видеокарты к компьютеру завершено, можно ставить на место крышку, подключать питание и, после установки драйверов, можно пользоваться устройством.
Читайте также: Как узнать, какой драйвер нужен для видеокарты
 Мы рады, что смогли помочь Вам в решении проблемы.
Мы рады, что смогли помочь Вам в решении проблемы.
Отблагодарите автора, поделитесь статьей в социальных сетях.
 Опишите, что у вас не получилось. Наши специалисты постараются ответить максимально быстро.
Опишите, что у вас не получилось. Наши специалисты постараются ответить максимально быстро.
DVI (вариации: DVI-I, DVI-A и DVI-D)

Используется для передачи цифрового сигнала, пришел на смену VGA. Применяется для подключения мониторов высокого разрешения, телевизоров, а также современных цифровых проекторов и плазменных панелей. Максимальная длина кабеля — 10 метров.
Чем выше разрешение картинки, тем на меньшее расстояние ее можно передать без потери качества (без применения специального оборудования).
Существует три вида DVI-портов: DVI-D (цифровой), DVI-A (аналоговый) и DVI-I (комбинированный):
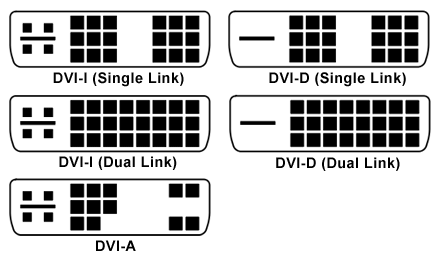
- DVI-D. Исключительно цифровое подключение, позволяет избежать потерь в качестве картинки (особенно заметно на высоких разрешениях). Обеспечивает неискаженный вывод картинки за счет того, что видеосигнал не проходит двойное аналогово/цифровое преобразование, а передается напрямую в цифровом виде, как есть.
- DVI-A. Крайне редкий тип аналогового подключения по DVI-порту, который по-сути ничем не отличается от VGA. В природе практически не встречается.
-
 DVI-I. Универсальный, совмещает в себе два предыдущих вида сразу. Как правило, на современных видеокартах уже невозможно встретить VGA-порт, зато на всех есть DVI-I. Имея специальный переходник к такому порту можно подключить VGA монитор.
DVI-I. Универсальный, совмещает в себе два предыдущих вида сразу. Как правило, на современных видеокартах уже невозможно встретить VGA-порт, зато на всех есть DVI-I. Имея специальный переходник к такому порту можно подключить VGA монитор.
Для передачи цифровых данных используют либо формат Single-Link, либо Dual-Link. Single-Link DVI использует один TMDS-передатчик, а Dual-Link удваивает пропускную способность и позволяет получать разрешения экрана выше, чем 1920 х 1200, например 2560×1600. Поэтому для крупных мониторов с большим разрешением, либо предназначенных для вывода стереокартинки, обязательно нужен как минимум DVI Dual-Link, или HDMI версии 1.3 (об этом чуть ниже).
HDMI
Также цифровой выход. Основное его отличие от DVI в том, что HDMI, кроме передачи видеосигнала, способен передавать многоканальный цифровой аудиосигнал. Звуковая и визуальная информация передается по одному кабелю одновременно. Изначально разрабатывался для телевидения и кино, а позже получил широкую популярность у пользователей ПК. Имеет обратную совместимость с DVI посредством специального переходника. Максимальная длина обычного HDMI кабеля — до 5 метров.

HDMI являет собой очередную попытку стандартизировать универсальное подключение для цифровых аудио и видео приложений, поэтому он сразу же получил мощную поддержку со стороны гигантов электроники (свой вклад в разработку внесли такие компании, как Sony, Hitachi, Panasonic, Toshiba, Thomson, Philips), и как результат — большинство современных устройств для вывода изображения высокого разрешения имеют хотя бы один HDMI выход.
Кроме всего прочего, HDMI, как впрочем и DVI, — позволяет передавать защищенные от копипастинга звук и изображение в цифровом виде по одному кабелю с помощью HDCP. Правда для реализации данной технологии понадобятся видеокарта и монитор, внимание! — поддерживающие данную технологию, о как. Опять же, на текущий момент есть несколько версий HDMI, вот коротко о них:
- HDMI 1.3 — стандарт первой версии (1.0) имел пропускную способность в 5 Гбит/с, тогда как в версии 1.3 канал расширился до 10,2 Гбит/с. Также была увеличена частота синхронизации до 340 МГц, что позволило подключать дисплеи высокого разрешения с большим количеством цветов. Теперь стала возможна передача сжатого звука без потерь в качестве благодаря новым стандартам Dolby. А еще начиная с версии 1.3 появился mini-HDMI, который теперь широко используется на видеокартах.
- С приходом HDMI 1.4 появилась поддержка стереоизображения (3D), 4K и 2К разрешения (3840×2160 и 4096×2160 — соответственно). Был разработан micro-HDMI для миниатюрных устройств. Отличительной особенностью именно версии 1.4 — стала возможность создания Ethernet-соединения со скоростью до 100 Мбит/с — и все это по одному и тому же HDMI кабелю.
-
 Из отличительных особенностей стандартна HDMI 2.0 можно выделить: увеличенную пропускную способность до 18 Гбит/с, что, к примеру, позволит передавать Full HD 3D картинку со скоростью 120 кадров в секунду; увеличенную частоту передаваемого аудио до 1536 кГц для самого высокого качества звука; добавлена поддержка мониторов и телевизоров с соотношением сторон 21:9.
Из отличительных особенностей стандартна HDMI 2.0 можно выделить: увеличенную пропускную способность до 18 Гбит/с, что, к примеру, позволит передавать Full HD 3D картинку со скоростью 120 кадров в секунду; увеличенную частоту передаваемого аудио до 1536 кГц для самого высокого качества звука; добавлена поддержка мониторов и телевизоров с соотношением сторон 21:9.
DisplayPort
Появился в дополнение к DVI и HDMI, так как Single-Link DVI может передать сигнал с разрешением до 1920×1080, а Dual-Link максимум до 2560×1600, то уже разрешение в 3840×2400 для DVI недоступно. Максимальные возможности по разрешению у DisplayPort особо ничем не отличаются от того же HDMI — 3840 х 2160, однако, у него все же есть неочевидные преимущества. Одним из таких является, например, то, что за использование в своих устройствах DisplayPort компаниям не придется платить налог — что, кстати, обязательно, если речь идет о HDMI.
 На фото красными стрелками отмечены фиксаторы, которые не позволяют коннектору случайно выпасть из разъема. В HDMI даже версии 2.0 никаких фиксаторов не предусмотрено.
На фото красными стрелками отмечены фиксаторы, которые не позволяют коннектору случайно выпасть из разъема. В HDMI даже версии 2.0 никаких фиксаторов не предусмотрено.
Как вы уже поняли, основным конкурентом DisplayPort является HDMI. У DisplayPort есть альтернатива технологии защиты передаваемых данных от кражи, только называется она чуть по-другому — DPCP (DisplayPort Content Protection). В DisplayPort так же, как и у HDMI присутствует поддержка 3D изображения, передачи звукового контента. Однако, передача аудиосигнала по DisplayPort доступна только в одностороннем порядке. А передача Ethernet данных по DisplayPort вообще невозможна.
В пользу DisplayPort играет и тот факт, что с него есть переходники на все популярные выходы, такие как: DVI, HDMI, VGA (что немаловажно). К примеру, с HDMI существует только один переходник — на DVI. То есть, имея на видеокарте всего один разъем DisplayPort можно подключить старый монитор с одним лишь VGA входом.
К слову, так и происходит — сейчас все больше видеокарт выпускаются вообще без VGA выхода. Максимальная длина обычного DisplayPort кабеля может составлять до 15 метров. Но свое максимальное разрешение DisplayPort может передать на расстоянии не более 3 метров — зачастую этого хватает, чтобы соединить монитор и видеокарту.
S-Video (TV/OUT)

На старых видеокартах иногда встречается разъем S-Video, или, как его еще называют — S-VHS. Обычно его используют для вывода аналогового сигнала на устаревшие телевизоры, однако, по качеству передаваемого изображения он уступает более распространенному VGA. При использовании качественного кабеля через S-Video изображение передается без помех на дальности до 20 метров. В настоящее время крайне редко встречается (на видеокартах).

Самостоятельная установка видеокарты в компьютер – дело не сложное, но, вместе с тем имеются несколько нюансов, которые необходимо учесть при сборке. В этой статье приведена подробная инструкция по подключению графического адаптера к материнской плате.
Большинство мастеров рекомендуют устанавливать видеокарту в последнюю очередь, на завершающем этапе сборки компьютера. Это продиктовано довольно крупными размерами адаптера, что может помешать монтажу других компонентов системы.
Итак, приступим к установке.
- В первую очередь необходимо полностью обесточить системный блок, то есть, отсоединить кабель питания.
- Все современные видеоадаптеры требуют для работы наличия слота PCI-E на материнской плате.
Обратите внимание, что для наших целей подходят только разъемы PCI-Ex16. Если их несколько, то необходимо изучить мануал (описание и инструкцию) к Вашей материнке. Это поможет выяснить, какие PCI-E являются полноценными и позволяют работать устройству в полную силу. Обычно это самый верхний слот.
Далее нужно освободить место для разъемов видеокарты на задней стенке корпуса. Чаще всего заглушки банально выламываются. У более дорогих решений планки крепятся винтами.

Количество отверстий зависит от того, во сколько рядов по вертикали располагаются выходы для мониторов на видеокарте.
Кроме того, если на устройстве присутствует вентиляционная решетка, то под нее также нужно освободить слот.

Аккуратно вставляем видеокарту в выбранный разъем до характерного щелчка – срабатывания «замочка». Положение адаптера – кулерами вниз. Здесь сложно ошибиться, поскольку любое другое положение не позволит установить устройство.
Следующий шаг – подключение дополнительного питания. Если на вашей карте его нет, то этот этап пропускается.
Разъемы дополнительного питания на видеокартах бывают разные: 6 pin, 8 pin (6+2), 6+6 pin (наш вариант) и другие. На это стоит обратить пристальное внимание при выборе блока питания: он должен быть укомплектован соответствующими выводами.

Если необходимые разъемы отсутствуют, то можно подключить ГПУ, воспользовавшись специальным адаптером (переходником) molex на 8 или 6 pin.

Вот как выглядит карта с подключенным дополнительным питанием:

Заключительный шаг – закрепление устройства при помощи винтов, которые обычно включены в комплект корпуса или видеокарты.

На этом подключение видеокарты к компьютеру завершено, можно ставить на место крышку, подключать питание и, после установки драйверов, можно пользоваться устройством.
Отблагодарите автора, поделитесь статьей в социальных сетях.

Есть несколько основных правил, при соблюдении которых замена, установка и подключение и апгрейд видеокарты пройдет без осложнений.
Нужно заметить, что перед тем, как покупать ее, следует понимать, что новая видеокарта может привести к увеличению энергопотребления. Вследствие этого возможно Вам придется заменить блок питания. Также посмотрите в характеристиках материнской платы вашего компьютера какой порт она поддерживает: AGP или PCI-Express.
В этой статье мы расскажем о подключении и установке, а также о том, как заменить видеокарту.
Отнеситесь к покупке видеокарты с максимальной ответственностью!
В первую очередь для того, чтобы поменять видеокарту, необходимо удалить старый драйвер. Для этого необходимо включить компьютер. Драйвер – своеобразное программное обеспечение, благодаря которому операционная система координирует работу других компонентов.
- ОС Windows: удаление через диспетчер устройств. Откройте меню «Пуск», далее в поиске введите «Диспетчер устройств». Затем найдите вкладку «Видеоадаптеры». Нажмите и удалите Вашу видеокарту, для этого четко следуйте инструкции на мониторе. После удаления, по мнению многих пользователей, качество изображения снижается и становится размытым.
- Mac OS X: удаление драйверов не требуется при апгрейде видеокарты.
Завершите работу. Выключите его, а после отсоедините все кабели и провода, в том числе и от видеокарты (если она есть).
Снимите левую боковую стенку системника.
Далее найдите слот, к которому подключается видеокарта. Чаще всего это порт PCle, который расположен почти впритык к процессору. Чтобы определить точное название и тип слота – ознакомьтесь с документацией Вашей материнской платы. Также в нем может находиться встроенная видеокарта или вовсе пустовать.

Для дальнейшей работы с системным блоком нужно заземлиться. Статическое электричество может принести повреждения другим компонентам системы при апгрейде видеокарты. Для этого используйте специальный браслет или же прикоснитесь рукой к металлическому крану.
Отверткой открутите винты, соединяющие видеокарту с корпусом. Снимайте ее аккуратно.
Перед тем, как установить видеокарту, желательно вытереть пыль внутри корпуса системного блока. В этом деле может помочь влажная салфетка, баллон с сжатым воздухом или пылесос для сбора пыли с мебели. Это важная процедура не только при апгрейде видеокарты.
Если вы уже приобрели новенькую видеокарту, то теперь можно ее вытащить из специальной упаковки. Она предотвращает попадание статического электричества на поверхность видеокарты. Не касайтесь контактов устройства.
Извлеките металлические вставки в задней стороне системника (если они ещё не удалены). Поставьте видеокарту в слот PCIe. Когда она встанет на место, вы услышите щелчок.
Проверьте, что отверстия для крепления на устройстве совпадают с корпусными. Сразу после можете подключать необходимое питание от блока питания к видеокарте и ставить системный блок на место.
На некоторых видеокартах нет разъемов под дополнительное питание. Оно им не нужно, т.к. питаются они через PCIe-слот. Как правило, это бюджетные карты, например:
После того, как все этапы выполнены, можно закрыть корпус системного блока и подключать все кабели к системному блоку.
К одному из слотов подключите провод от монитора. Лучше использовать кабели HDMI, DisplayPort или ThunderBolt (при наличии), но если монитор «древний», то DVI или VGA.
Далее есть несколько вариантов развития дальнейших событий:
- Ваша система автоматически начнет запуск установки необходимого драйвера, распознав графическую карту.
- Если это не удалось, то скачайте его с официального сайта производителя или установите через диск.
Если в комплекте с видеокартой диск идет сразу, то обязательно проверьте версию. При необходимости – обновите через официальный сайт производителя.
После установки обязательно проверьте работу установленного устройства. Если у вас есть компьютерные игры с продвинутой графикой, можете запускать их и повышать настройки. Игры могут подтормаживать не только из-за видеокарты. Слабым звеном может быть, например, процессор или оперативная память.
Если нет никаких претензий, то апгрейд видеокарты прошел успешно!
Здравствуйте уважаемый посетитель сайта! В этой статье мы рассмотрим, как установить видеокарту, здесь вы узнаете о правильном подключении хороших игровых видеокарт.
Обратите внимание: если вы будете устанавливать мощную видеокарту, предназначенную для игр, то тогда смотрите чтобы ваша видеокарта бала совместима с вашим блокпитанием.
Например, вы взяли мощную видеокарту, и она имеет совместимость с блок питанием 500W, а у вас блок питание мощностью 500W-550W, значит это видеокарта полностью совместима с вашем блокпитанием.
И так с совместимость видеокарты мы разобрались, теперь давайте приступим к установке видеокарты на компьютер. Обратите внимание: если у вас на видеокарте присутствует 6 — пиновы конектор питания, то вам понадобится переходник питания, который подключается к 6 — пиновому разъему на видеокарте и к болкпитанию.
Если же у вас нет такого разъема на видеокарте, то тогда вам ненужно будет подключать дополнительное питание к блокпитанию, вам просто нужно будет вставить видеокарту в разъем PCI Express 16x и закрутить болтиками видеокарту к корпусу системного блока.
И так давайте рассмотрим боле подробную установку видеокарты в разъем PCI Express 16x
И так находим на своей материнской плате разъем PCI Express 16x, затем возьмите обеими руками видеокарту и вставьте видеокарту в разъем PCI Express 16x.
Ваша видеокарта должна полностью сесть в разъем PCI Express 16x.
Если ваша видеокарта требует дополнительного питание разъем 6pin, то тогда подключите 6-пиновый конектор питания к видеокарте и к блокпитанию.
Все теперь видеокарта установлена и готова к использованию.
Кстати на более мощных игровых видеокартах с новыми моделями чипов присутствует два дополнительных питания, то есть (6+6pin); (8+6 pin); (8+8 pin), на этих видеокартах вам нужно будет подключать два переходника питания к видеокарте и к блокпитанию.
На этом у меня все, всем пока, удачи! До новых встреч на сайте computerhom.ru.
Понравилось – ставим лайк, делимся с друзьями, подписываемся на сайт.

Порой, в компьютерных играх не хватает видеопамяти, поэтому нет возможности насладиться графикой в полной мере. Тогда приходится занижать опции игры, чтобы поиграть комфортно. Однако есть и более простое решение – установить новую видеокарту.
О том, как подключить видеокарту, будет рассказано далее.
Прежде чем подключать новую более мощную видеокарту, необходимо убедиться в двух вещах:
- Выдержит ли блок питания новую видеокарту. В противном случае следует купить также и новый блок питания. Посмотреть данные о питании видеокарты можно в инструкции;
- Убедиться, что порт, который поддерживает материнская плата, подойдет для новой видеокарты. Посмотреть эту информацию можно в паспорте материнской карты.
После этого можно выполнять следующие шаги для установки видеокарты:
- Удалите драйвера на старую видеокарту. Для этого зайдите в Панель управления – Система. Во вкладке «Оборудование» нажмите на пункт «Диспетчер устройств». Найдите свой видеоадаптер и нажмите в контекстном меню «Свойства». Во вкладке «Драйвер» нажмите «Удалить».
- После этого выключите компьютер и выньте шнур питания из сети.
- Откройте блок и вытащите старую карту.
- Вставьте новую видеокарту на место старой. Убедитесь, что она закреплена.
- Закройте блок, запустите компьютер.
- Установите драйвера на видеокарту и проверьте ее работоспособность.
Если вы не знаете, как установить драйвера, то вам поможет наша статья Как установить драйвер видеокарты.
А алгоритм проверки видеокарты расскажет наша статья Как проверить видеокарту на работоспособность.
Если игры не идут на максимуме настройки графики, то решением может стать подключение двух видеокарт. Так получится дешевле, чем покупать новую видеокарту, которая к тому же может и не справиться с нагрузкой. Однако надо учитывать некоторые требования к установке двух видеокарт:
- Видеокарты работают друг с другом в связке, только если будут из одного семейства;
- Для подключения видеокарт требуются также дополнительные слоты на материнской плате. Если таких нет, то можно купить другую материнскую плату, где есть несколько слотов для видеоадаптеров. К тому же надо выбирать материнскую плату, которая совместима с несколькими видеокартами, о чем написано в ее документации;
- Блок питания должен быть от 700 Вт;
- Необходимо нужное количество проводов для питания видеокарт;
- Нужен мостовой соединитель для того, чтобы видеокарты работали совместно. Он покупается отдельно или идет в комплекте с материнской платой или видеокартами.
Если все требования выполнены, то можно устанавливать видеокарты на место. Для этого повторяем все тоже самое, что и в предыдущем разделе с одной видеокартой. Однако есть и отличия. Чтобы карты работали в связке, необходимо установить соединительный мост между ними. Разъемы для моста обычно находятся сверху видеокарт.
Монитор следует подключать только к первой карте, которая ближе к процессору. После установки включаем компьютер и устанавливаем драйвера для работы видеокарт в связке. Эти драйвера вы легко найдете на диске к видеокартам или на официальном сайте производителя.
Видеокарта – это один из основных компонентов компьютера, ведь именно она занимается формированием изображения, которое пользователь видит на своем экране. Кроме этого видеокарта часто используется в качестве помощника для процессора при проведении сложных вычислений. В этой статье мы расскажем о том, как подключить видеокарту к компьютеру и как правильно подготовиться к этой процедуре.
Перед тем как подключать видеокарту к компьютеру нужно выполнить ряд подготовительных действий. Во-первых, вам нужно выключить компьютер и полностью его обесточить, то есть отключить кабель электропитания, который идет от компьютера к розетке. Без этой простой меры предосторожности делать ничего нельзя, иначе вы рискуете получить удар током или повредить компоненты компьютера. Также желательно отключить от компьютера и все остальные кабели, поскольку они будут мешать вам работать.

Во-вторых, с компьютера нужно снять боковую левую крышку, для того чтобы получить доступ к комплектующим.

Как правило, крышка фиксируется на корпусе при помощи двух винтов в задней части. Открутите эти винты, сдвиньте крышку немного назад и снимите ее с компьютера. После того как крышка снята положите компьютер на бок, так чтобы вам было удобно работать с его внутренностями.
Перед тем как подключать к компьютеру новую видеокарту, в большинстве случаев нужно снять старую. Для отключения видеокарты нужно сделать несколько простых действий. Начать стоит с откручивания винтов, которые прикрепляют видеокарту к корпусу компьютера. Обычно это 1 или 2 винта, они расположены с левой стороны видеокарты.

Следующий шаг – отключение кабелей дополнительного питания видеокарты. Это 1 или 2 кабеля которые идут от блока питания и подключаются в правой части видеокарты. Для того чтобы отключить эти кабели нажмите на фиксатор кабеля и аккуратно потяните кабель на себя. Если видеокарта не дорогая, то кабелей дополнительного питания может и не быть.

Дальше самое сложное. Нужно освободить фиксатор, который закрепляет видеокарту на материнской плате и одновременно с этим аккуратно потянуть видеокарту на себя для того чтобы вытащить ее из разъема PCI Express. Фиксатор расположен в правой части разъема PCI Express на материнской плате. При этом фиксатор может иметь разную конструкцию, в зависимости от модели материнской платы. Чаще всего встречается такой фиксатор как на фотографии внизу. Его нужно отодвинуть в сторону процессора.
После освобождения фиксатора видеокарта должна выйти из разъема PCI Express почти без усилий. Если у вас не получается вытащить видеокарту, то это означает, что фиксатор ее все еще удерживает.
После того как разъем PCI Express освобожден, можно приступать к подключению новой видеокарты к компьютеру. Для начала нужно вставить видеокарту в разъем PCI Express. При этом нужно следить за тем, чтобы видеокарта четко попала в разъем, а металлический край видеокарты не повредил материнскую плату. В момент установки вы должны услышать, как сработал фиксатор, при этом видеокарта должна встать в разъем PCI Express одинаково с двух сторон и стоять ровно.

После того как видеокарта была подключена к разъему PCI Express, ее нужно зафиксировать в корпусе. Для этого нужно закрутить 1 или 2 винта с левой стороны видеокарты.
Дальше нужно подключить кабели дополнительно питания от блока питания (если на видеокарте есть разъемы под дополнительное питание).
На этом подключение видеокарты к компьютеру завершено. Можно устанавливать боковую крышку на место, подключать кабели и включать компьютер.
В статье использованы материалы:
