Как подключить функцию видеозвонка на Андроид?
Для начала вам стоит убедиться, что ваш телефон поддерживает подобную функцию. также эту функцию должен поддерживать и телефон вызываемого вами абонента.
Нужно настроить передачу данных в телефоне (у вызываемого абонента тоже должно быть всё настроено) и всё…можно звонить…чтобы позвонить, нужно перед самим вызовом включить интернет 3G на телефоне и непосредственно перед нажатием на кнопку вызова, выбрать в меню контактов «Видеовызов» и всё, пойдёт вызов и разговаривайте наздоровье.
Закачать популярные приложения как Вайбер, Скайп и т.п.
Чтобы использовать мобильное устройство, функционирующее под управлением операционной системы Android, в качестве средства для общего через видео, необходимо знать, как настроить видеовызов на Android.
Для того, чтобы настроить видеовызов на Android смартфоне, рекомендуем воспользоваться специальной программой, которая называется Tango Video Calls. Следуйте нижеприведенным инструкциям.
Инсталляция программы Tango Video Calls
Выполните установку этого приложения для Android. Софт занимает 25 Мб дискового пространства. Загрузите на ПК apk-файл, после чего скопируйте его на карту памяти смартфона. Выполните запуск инсталляционного файла. Для этого нужно установить apk на смартфон. В интернете есть много подробных инструкций по этой теме.
Как настроить видеовызов на Android — инструкция
Когда процесс инсталляции утилиты завершится, приложение в автоматическом режиме добавится в установленный софт. Если вы там не нашли ее, заново выполните процесс установки. Или загрузите другой установочный файл. Запустите приложение.
Как настроить видеовызов на Android (инструкции по работе с android – все про android)
Перед вами отобразится рабочий интерфейс программы. Вам необходимо пройти процедуру регистрации, чтобы создать новую учетную запись. Зарегистрироваться можно через интерфейс приложения. В интернет заходить не обязательно. Заполните все необходимые поля, указав достоверную информацию: номер телефона, адрес электронного ящика и свое имя. На данном этапе заканчиваются все действия, связанные с инсталляцией и настройками софта. После того, как вы ввели всю персональную информацию, софт автоматически определит всех людей, которые знакомы с вами и используют его для общения в Сети. Для этого вы и указывали свой номер телефона при регистрации. Стоит заметить, вне зависимости от того, на каком устройстве установлено приложении у ваших друзей (ноутбук, компьютер, смартфон, планшет), вы сможете делать им видеовызов абсолютно бесплатно.
Аспекты использования видеосвязи
Стоит заметить, что приложение Tango не пользуется спросом среди русскоязычных пользователей. Вследствие чего вы должны будете сами привлекать их ставить подобное программное обеспечение, чтобы общаться по видеосвязи. От того, сколько друзей вы привлечете, зависит количество вашего бесплатного общения с ними.
Топ-10 бесплатных сервисов для видеосвязи
Еще недавно видеоконференцию можно было провести только в спецоборудованных комнатах. Теперь такая функция доступна в любом месте, даже в машине, и на любом устройстве. Из дорогого удовольствия видеоконференция превратилась в бесплатную возможность для проведения рабочих совещаний и деловых переговоров с партнерами. Все что вам нужно — доступ к интернет и подходящая для ваших целей программа.

— Главные налоговые изменения, судебные уроки и тенденции практики.
— Налоговые проверки: как подготовиться, как пройти, как обжаловать.
— Актуальные и опасные способы налоговой оптимизации — полезные идеи по конкретным сделкам.
Среди спикеров — лучшие специалисты (партнеры, адвокаты, юристы, советники) в России из таких компаний, как: Ernst & Young, Dentons, Goltsbplat BLP, Sameta, Forward Legal, Городисский и партнеры, Taxology и др.
Google+ Hangouts
Web | iOS | Android
Мощный и простой в использовании видеочат от Google.
Плюсы. Не нужно устанавливать тяжеловесную программу, достаточно загрузить плагин Hangouts с учетом своего браузера (Chrome, Firefox, Safari, Internet Explorer).
Видеоконференция происходит прямо на странице Google+.
Пользователь может начать конференцию в одном из своих кругов с теми участниками, которые сейчас в этом заинтересованы, а потом, по ходу диалога, другие пользователи могут подключаться к беседе.
Участники видеоконференции могут обмениваться файлами из Google Drive, совместно работать над заметками и документами и сохранять файлы на общем виртуальном диске.
Интеграция с календарем Google позволяет собеседникам прямо из окна сервиса назначать встречи друг другу и делиться планами на рабочую неделю.
Окно любого открытого приложения на своем компьютере можно показать собеседнику.
Разговоры в Hangouts автоматически синхронизируются на всех ваших устройствах. Вы можете, например, начать общаться на компьютере и продолжить на смартфоне.
Имеется возможность записи видеоразговоров, которыми затем можно поделиться с другими пользователями через Google+ и YouTube.
Во время общения говорящий будет отображаться в большом окне, а все остальные участники — в небольших окошках, расположенных ниже. Если два человека будут говорить что-то остальным с одинаковой громкостью, Google выберет и будет показывать в большом окне только одного из них.
На медленном соединении с Интернетом видеозвонки в Hangouts работают лучше, чем в Skype.
Минусы. Для использования Hangouts необходим аккаунт Google. Учетная запись должна быть как у вас, так и у ваших собеседников. Максимум участников видеоконференции: 10 человек. Участникам придется подтверждать свое участие в видеосовещании каждые 150 минут.
Как провести видеоконференцию с помощью Google+ Hangouts:
Шаг 1. Скачайте и установите последнюю версию плагина Hangouts.
Шаг 2. Откройте Hangouts в Gmail (в левом нижнем углу) или Google+ (в правом верхнем углу).
Шаг 3. Выберите нужный контакт, которому вы будете звонить, из списка справа либо нажмите на кнопку поиска и введите имя или адрес электронной почты. Нажмите на имя нужного пользователя и в окне чата нажмите на значок видеокамеры, чтобы начать видеообщение. Если вы хотите начать групповую видеовстречу, установите флажки рядом с именами пользователей.
Skype
Windows | Mac OS | Linux | iOS | Android | Windows Phone | BlackBerry |
С недавних пор в приложении Skype групповая видеосвязь бесплатна для всех пользователей. Раньше эта функция была доступна только по подписке на Skype Premium.
Плюсы. Программой Skype пользуется очень большое количество людей, поэтому учетная запись наверняка уже есть у ваших коллег. Помимо собственно видеообщения, участники могут отправлять друг другу файлы. Также предусмотрена функция демонстрации экрана.
Минусы. Групповая видеосвязь позволяет общаться с 9 собеседниками одновременно. Пользователи мобильных устройств не могут начинать групповые видеозвонки, но могут присоединяться к ним. Требуется устойчивая интернет-связь. Во время звонков при помощи мобильных устройств почти всегда наблюдается небольшое отставание между видео и аудио.
Как провести видеоконференцию с помощью Skype:
Шаг 1. Запустите Skype.
Шаг 2. Нажмите значок Группа в верхней части экрана слева.
Шаг 3. Выберите контакты, которые вы хотите добавить в группой чат. По мере выделения контактов в групповой чат они будут появляться внизу экрана. Выбрав всех нужных людей, нажмите кнопку добавить.
Шаг 4. Нажмите кнопку «Видеозвонок».
ooVoo
Windows | Mac OS | iOS | Android | Windows Phone |
Разработан в 2007 году, напоминает знакомый многим Skype.
Плюсы. Совершение видеозвонков — это главное назначение сервиса, и этой функции уделяется много внимания. Передаваемое видео может снабжаться различными спецэффектами, которые накладываются на лету.Встроена возможность обмена файлами до 25 Мб, видеозаписи конференций и их публикации на YouTube. Авторизовавшись через Facebook, можно автоматически пополнить список контактов друзьями, которые пользуются сервисом. Если нужно пообщаться с тем, у кого приложение ooVoo не установлено, можно сгенерировать ссылку на видеочат. Получившие эту ссылку смогут присоединиться к видеоконференции прямо в браузере, указав данные своего аккаунта Facebook.
Минусы. Неделовой дизайн сервиса, мультяшный интерфейс, максимум участников — 12 человек. Но главный недостаток — назойливая реклама. Убрать ее можно, только перейдя на платную версию.
FaceTime
Mac OS | iOS
Видеочат для пользователей iPhone перерос в инструмент для видеоконференций.
Плюсы. Программа встроена на всех устройствах компании Apple, не требуется дополнительных закачиваний. В качестве логина и пароля при авторизации используются данные из App Store.Зарегистрировав в системе свой номер телефона или e-mail, вы сможете найти по контактной информации других пользователей продукции Apple и свободно совершать им видеозвонки. Сделать видеозвонок так же просто, как и телефонный.
Стоит отметить и очень высокое качество изображения, пожалуй, FaceTime на сегодня лучший по этим показателям.
Минусы. Возможно общение только двух собеседников. Кроме того, FaceTime недоступен для тех, кто не пользуется продукцией Apple.
Fring
iOs | Android
Плюсы. Аккаунт в сервисе привязывается к номеру телефона, список контактов можно импортировать прямо с памяти своего устройства. Кстати, Fring не требует обязательного Wi-Fi подключения, а прекрасно работает через 3G.
Минусы. Это чисто мобильное приложение, то есть не получится использовать его на всех устройствах. Кроме того, пользовательский интерфейс не очень впечатляет, так как большинство опций диступны только через Настройки. В групповых видеоконференциях могут участвовать только до 4 человек.
Tango
iOs | Аndroid| BlackBerry | Windows
Простой и понятный видеосервис с несколькими уникальными «фишками».
Плюсы. Приложение позволяет участвовать в групповых конференциях до 50 человек. Для регистрации нужно указать номер телефона, адрес электронной почты и имя. Видеозвонки работают хорошо и оперативно, причем для комфортной работы хватает даже не самого быстрого интернет-подключения.
Минусы. Сервис тесно ориентирован на развлекательную сферу.
Peer
Если нужен сервис именно для бизнес-конференций, то обратите внимание на Peer.
Плюсы. Приложение синхронизируется с LinkedIn, что облегчает общение с деловыми партнерами. Среди других полезных функций — возможность отправить предварительно записанные видеосообщения.
Минусы. В настоящее время Peer доступен только для iPhone. Разработчики в ближайшее время обещают приложения для настольных компьютеров и смартфонов на базе Android.
Cisco WebEx Meetings
iOs | Android | Windows Phone
Те, кто часто проводит онлайн-встречи, рано или поздно обращаются к сервису Webex.
Плюсы. Возможность демонстрации экрана во время видеоконференции, записи общения, Участников встречи можно разделить на организатора, активных действующих лиц и пассивных зрителей. Организатор имеет возможность распоряжаться 1 Гб «облачного» пространства, где можно хранить необходимые для работы документы.
Минусы. Бесплатно могут общаться только семь человек.
Jitsi
Windows | Mac OS | Linux
Программа работает на всех популярных настольных платформах.
Плюсы. Это не просто бесплатная программа, она еще имеет открытый код. При этом весь трафик шифруетсяпо протоколу ZRTP — считается, что «вскрыть» его нереально трудно,поэтому с безопасностью все в порядке. Приложение имеет хорошую совместимость с другими открытыми стандартами: звук передается с использованием кодека Opus, поддерживаются аккаунты Google, Facebook и других популярных сетей. Jitsi сохраняет историю звонков. Также приложение позволяет передавать файлы — их достаточно просто перетащить в окно приложения. Видеоконференции можно организовать прямо с сайта компании, на котором поддерживается и русский язык, то есть можно не скачивать приложение, что особенно удобно, когда пообщаться нужно с чужого компьютера. Xорошее качество связи даже при медленном интернете.
Минусы. Почти полное отсутствие поддержки мобильных устройств: пока только Android в альфа-режиме.
Viber
iOS | Android | Windows | Mac OS | Linux
Не требуется никакой регистрации.
Плюсы. Аккаунты привязываются к номеру мобильного телефона. Программа не требует искать друзей: просто показывает, у кого из людей, которые забиты в вашу телефонную книгу, установлен Viber. Программу не нужно запускать: она всегда работает в фоновом режиме и почти совсем не потребляет ни трафика, ни ресурсов аккумулятора телефона. Главное преимущество — приемлемое качество связи даже при плохой скорости интернета. Звонки на мобильные устройства с приложением Viber легко могут быть перенаправлены на настольный компьютер.
Минусы. Viber можно установить на компьютере только после того, как самая свежая версия приложения будет установлена на мобильном устройстве. Все видеозвонки начинаются как обычные голосовые звонки: вам нужно сначала сделать обычный звонок, а затем включить режим видеозвонка. Нет функции видеоконференции, то есть видеозвонок доступен только для двух участников, которые являются пользователями Viber.
В наше время достаточно большой популярностью среди пользователей всемирной сети пользуется программа для общения Skype. С ее помощью можно обмениваться короткими сообщениями, делиться файлами, совершать аудио и видео звонки. Для выполнения видеозвонков требуется настройка и подключение веб-камеры. Для корректной настройки камеры потребуется:
— Персональный компьютер(подобрать подходящий и узнать цены);
— Веб-камера;
— Драйвера для веб-камеры;
— Программа skype.
Инструкция
- Выполните подключение веб-камеры к вашему компьютеру через USB-кабель. Компьютер должен запросить установку драйверов для этого устройства. Необходимые драйвера имеются на диске, который идет в комплекте с веб-камерой. Если по какой-то причине вы не можете воспользоваться данным диском, вам следует скачать драйвера с официального сайта производителя устройства.
- Запустите программу установки драйверов на вашем компьютере. Выполняйте все указания данной программы. По завершению работы инсталлятора отсоедините веб-камеру и выполните перезагрузку компьютера. Подключите устройство и откройте программу настойки камеры.
- В данной программе имеется широкий выбор всевозможных инструментов для настройки качества изображения. Набор этих инструментов зависит от версии данной программы и от модели установленной веб-камеры.
- После установки всех настроек камеры сверните приложение и запустите программу Skype, и войдите в свою учетную запись. Далее вам следует открыть меню «Инструменты» и выбрать пункт «Настройки».
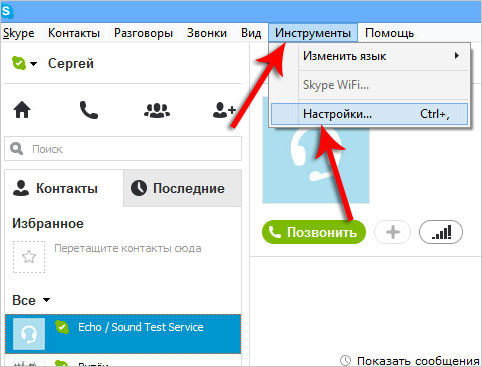 Меню «Инструменты» пункт «Настройки»
Меню «Инструменты» пункт «Настройки»В открывшемся диалоговом окне перейдите на вкладку «Настройки видео». Установите отметку возле пункта «Включить skype видео», будет активирована функция трансляции видео. Также вам следует выбрать вашу веб-камеру в графе «Выбрать камеру».
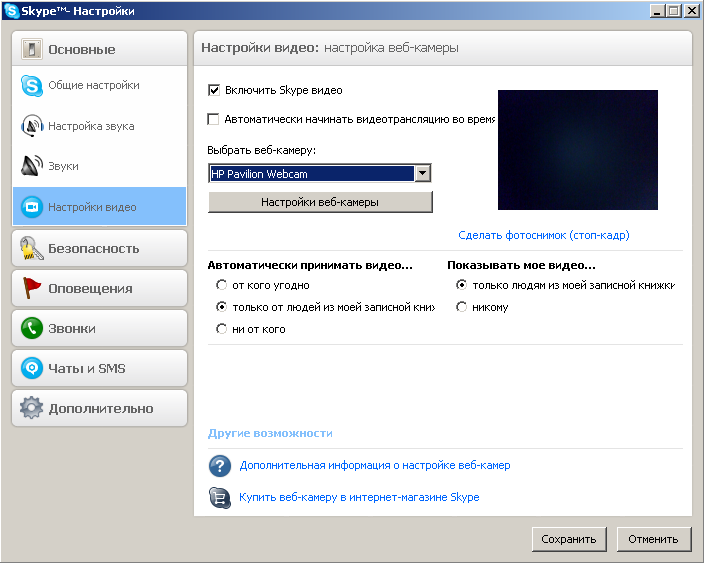 Настройка веб-камеры в Skype
Настройка веб-камеры в Skype
- При выполнении видеозвонка другому пользователю Skype, в основном окне программы нажмите на иконку «Включить видеосвязь», это позволит активировать камеру в приложение. Для того, чтобы это действие выполнялось автоматически нужно в параметрах Skype установить флажок возле строки «Автоматически начинать видеотрансляцию».
- Если после выполнения всех вышеуказанных действий видеокамера не работает, либо работает с перебоями. Вам следует еще раз проверить все настройки драйвера и выполнить перезагрузку системы. Если и после этого камера не работает, то попробуйте переустановить утилиту драйверов и программу Skype.
Как создать конференцию в Скайпе
Информация о том, как создать конференцию в Скайпе, будет полезна и для любителей видеообщения, и для деловых людей, и для тех случаев, когда какая-либо проблема требует обсуждения ее сразу группой лиц.
Программа Скайп дает возможность создать как видео конференцию, где могут участвовать одновременно до десяти человек, так и голосовую – до 25 человек. Причем в случае с голосовым общением, в список собеседников можно включить и людей, которые не являются пользователями приложения, звонки им осуществляются прямо на телефонные номера.
Кстати, этой функцией ты можешь воспользоваться и в портативной версии программы. Как и где , узнай в другой нашей статье.
Прежде, чем ты узнаешь, как создать видеоконференцию в Скайпе, мы предлагаем обратить внимание на некоторые особенности, которые нужно знать обязательно перед тем, как начать общение:
- О том, сколько человек может участвовать в конференции Скайп, мы уже упомянули, добавим, что эти ограничения распространяются только на бесплатную связь
- Нельзя использовать опцию более десяти часов в день
- И ста часов в месяц
- Или четырех часов в течение одного звонка (впрочем, это ограничение распространяется только на видео связь)
Перед тем, как сделать видео конференцию в Скайпе, проверь подключение и скорость интернет-соединения. Ты можешь использовать как сеть Wi-Fi, так и мобильный интернет, но имей ввиду, в последнем случае придется оплачивать общение в соответствие с расценками твоего мобильного оператора.
Обрати внимание: также существует Skype Business, где также доступны конференции с дополнительными возможностями.
Итак, вот как открыть конференцию в Скайпе:
- Тебе нужно открыть раздел «Контакты» и нажать там «Создать новую группу». О том, как добавить контакт в Скайпе по логину, смотри в другой статье.

- Перетяни необходимые контакты в область, которая называется «Пустая группа»
- Нажми на кнопку «Звонок группе»
- В качестве альтернативы, можно выделить нужных людей прямо в списке контактов с помощью клавиши CTRL, щелкнуть по выделенному правой кнопкой мыши и выбрать «Начать конференцию»
- Добавлять участника можно уже в процессе разговора, используя клавишу «Плюс»

- Окно поменяет цветовую гамму, а снизу ты увидишь панель звонка
- В наушниках будут раздаваться длинные гудки, пока кто-нибудь из участников не «возьмет трубку»
- Если вы плохо слышите друг друга, проверить качество связи можно, нажав на соответствующую этому действию кнопку внизу экрана
- Если ты являешься организатором разговора, то вполне можешь и исключать участников. Для этого просто выдели имя участника и нажми на красный значок.
- Чтобы закончить разговор, просто нажми «Положить трубку»
- Созданную группу можно сохранить, а потом звонить этим контактам уже без предварительного добавления.
- А вот как записать Skype конференцию: проще всего использовать специальные утилиты, например «Экранная камера» или «iFree Skype Recorder» А если вы хотите просто сделать запись разговора в Скайпе, то читайте еще одну нашу статью.
Еще одна полезная функция в программе- демонстрация своего рабочего стола собеседнику. Как настроить демонстрацию экрана в Скайп, узнай в другой нашей статье.
Как создать видеоконференцию?
Для того чтобы создать групповой видеозвонок, необходимо набрать любого из участников. Для этого выберите его в списке контактов, который находится в области слева.
В открывшейся справа области нажмите на кнопку, на которой нарисована камера.

В появившемся окошке нужно найти кнопку, на которой нарисован плюс (+), и нажать на неё. После этого высветится ряд опций, среди которых необходимо выбрать опцию «Добавить участников к этому звонку…».
Присоединить к звонку можно всех пользователей, которые на данный момент находятся в Сети.

Есть другой способ начать групповой видеозвонок в skype.
Для этого пользователю нужно клацнуть на кнопку, на которой нарисован плюс (+), в своем профиле. Она находится в поле слева, под именем пользователя и статусом («в сети», «не на месте», «не в сети» и т.п.), прямо под полем поиска.

Эта кнопка создает новую беседу. В окне справа появится поле, в котором пользователь может выбрать контакты, которые он хочет добавить. Чтобы присоединить контакт к беседе, нужно выбрать его и нажать кнопку «Добавить».
Этот путь надо будет повторить для каждого пользователя, которого нужно присоединить к конференции. Когда все участники будут добавлены, можно сделать групповой звонок.
Для этого достаточно просто нажать на кнопку, на которой нарисована камера:

Затем остается только дождаться, пока участники конференции ответят.
