Основные различия между 32 битной Windows и 64 битной Windows
Операционная система Windows имеет две версии разрядности: 32 битную и 64 битную, которые имеют обозначения: 32-bit (x86). 64-bit (x64).
64 битная система более эффективно обрабатывает большие объемы вычислений, чем 32 битная ОС. В Windows 64-bit ресурсоемкие приложения затрачивают на работу меньшее количество времени, чем в аналогичной 32 битной системе. Система работает быстрее при одновременной работе нескольких приложений.
Главным отличием, кроме повышения общей производительности, является поддержка работы с определенным количеством памяти. В 32 битной версии Windows, из-за особенности архитектуры системы, используется только менее 4 ГБ оперативной памяти, установленной на компьютере.
Если на компьютере с Windows x86 установлено до 3 ГБ оперативной памяти, операционная система использует всю доступную память. Если, на ПК установлена память объемом в 4 ГБ, то система будет использовать объем оперативной памяти размером, чуть более 3 ГБ. Даже при наличии общей оперативной памяти (ОЗУ), размером в 6 ГБ, 8 ГБ и т.д., в Windows 32-bit, все равно будет доступно только менее 4 ГБ памяти.
В Windows с разрядностью 64 бита эта проблема не существует, потому что подобная система поддерживает объем оперативной памяти (до 16 Тб), достаточный для любой современной конфигурации компьютера.
Работа приложений в операционной системе Windows разного типа (х86 и х64) имеет отличия:
- в Windows x64 можно установить 64 и 32 битные программы (64 битные приложения, по умолчанию, устанавливаются в папку Program Files, а 32 битные в папку Program Files (x86) на системном диске);
- в Windows х86 устанавливаются только 32 битные программы, а установка 64 битных приложений не поддерживается.
Большая часть программ, созданных для Windows, поддерживает 32 битную разрядность. Эти приложения можно установить на компьютер с любой разрядностью, они будут работать, при условии поддержки программой определенной версии Windows (Windows 10, Windows 8, Windows 7 и т. д.).
В последнее время многие разработчики приложений выпускают программы двух видов: для 32 и 64 битных систем. Поэтому имеет смысл устанавливать программы на компьютер, в соответствии с разрядностью операционной системы. 64 битные приложения работают более эффективно, чем 32 битные программы в 64 разрядной Windows.
Имея в виду эти соображения, осталось узнать, как перейти с 32 бит на 64. Но не все так просто.
Необходимое условие для перехода Windows с 32 bit на 64 bit
Можно ли изменить 32 битную систему на 64 битную Windows? Да это возможно, но при смене разрядности системы, есть нюансы. Без соблюдения некоторых условий сменить 32 бита на 64 битную систему не получится.
Главное условие для перехода на другую разрядность системы: поддержка центральным процессором (ЦП), установленным на компьютере, 64 битных инструкций. Без соблюдения этого условия, установка 64 разрядной Windows на ПК будет невозможна.
Как определить разрядность операционной системы Windows, какую разрядность поддерживает процессор, установленный на компьютере? Проще всего это определить с помощью операционной системы. Для определения параметров процессора в плане поддержки 64 битной разрядности, можно воспользоваться сторонними приложениями, например, CPU-Z, AIDA64 и т. д.
Основные отличия типа процессоров, в зависимости от поддержки инструкций для соответствующей разрядности (х86 и х64):
- Процессор x64 — поддерживается установка на компьютер 64 и 32 разрядной Windows.
- Процессор x86 — на компьютер можно установить только 32 битную версию Windows.
Из этого следует, что 32 битную версию Windows можно установить на любой компьютер (при соблюдении минимальных требований к оборудованию ПК), а 64 битная Windows, устанавливается только на компьютеры, имеющие 64 битные процессоры.
Для установки 64 разрядной Виндовс на компьютере должно быть минимум 2 ГБ оперативной памяти.
Узнать тип процессора на своем компьютере можно по инструкции ниже для операционных систем Windows 10, Windows 8.1 (Windows 8), Windows 7.
Плюсы и минусы перехода на 64 разрядную Windows
Перед тем, как изменить тип системы с 32 бит на 64 бита, необходимо взвесить все плюсы и минусы данного решения. На первый взгляд кажется, что выгода в смене разрядности системы очевидна, но не все так однозначно.
Основные преимущества 64 битной операционной системы:
- Использование всего объема оперативной памяти (более 4 ГБ), установленной на компьютере.
- Более высокая скорость работы системы и программ.
Основные недостатки 64 битной операционной системы:
- Потребление системой и приложениями большего объема оперативной памяти.
- Отсутствие x64 драйверов для устаревшего оборудования.
Большинство пользователей, после смены Виндовс 32 бит на 64 битную систему, хотят получить выигрыш в производительности работы компьютера. В современных играх, в тяжелых графических приложениях наиболее оптимально реализовано использование ресурсов компьютера в 64 разрядной системе. Поэтому многие пользователи заинтересованы в переходе из-за компьютерных игр, программ, работающих только на Windows с 64 битной разрядностью и т. п.
Если на достаточно современном компьютере имеется более 4 ГБ оперативной памяти, а на нем по какому-то недоразумению установлена 32 битная версия Windows, очевидно имеет смысл перейти на 64 разрядную систему.
Пользователям компьютеров с устаревшим железом, с памятью в 2-4 ГБ нужно все тщательно взвесить. В большинстве случаев, играть в современные игры или пользоваться «тяжелыми» программами не получится из-за недостатка памяти. Система и работающие программы займут больше места в памяти компьютера, чем аналогичные приложения в 32 битной Windows. Слабый процессор не даст положительного эффекта. В некоторых случаях, 64 разрядная система будет работать медленнее на компьютере, чем 32 битная Windows.
Обратите внимание на наличие драйверов, необходимых для нормальной работы оборудования компьютера. Заранее скачайте драйвера с сайта производителя. Если такой возможности нет, для установки необходимых драйверов, после установки системы, воспользуйтесь специализированными программами, например, DriverPack Solution, Snappy Driver Installer и т. д.
В зависимости от оборудования, драйверы могут поддерживать обе разрядности, или необходим отдельный драйвер для каждой разрядности.
Как перейти с 32 бит на 64 битную Windows
Для перехода на 64 разрядную систему есть только один вариант: чистая переустановка Windows с потерей данных на системном диске. Порядок действий следующий:
- Скачайте на компьютер операционную систему Windows, 64 битной разрядности. Прочитайте , откуда можно скачать оригинальный образ Windows 10, Windows1, Windows 7.
- Создайте загрузочную флешку или запишите образ системы на DVD диск.
- Включите компьютер, перед загрузкой системы, войдите в BIOS (UEFI), выберите для загрузки загрузочный носитель с Windows.
- Установите операционную систему на компьютер.
- После завершения установки системы, установите необходимые драйвера.
Новая версия Windows должна соответствовать редакции, установленной на компьютере, например, с Windows 10 Home x86 можно перейти на Windows 10 Home x64.
Для создания загрузочной флешки используйте программы: Rufus, Media Creation Tool, WinSetupFromUSB и т. д.
Как войти в BIOS (UEFI) на вашем устройстве, узнайте в интернете, по имени производителя ноутбука или по модели материнской платы для настольного ПК.
Для получения более подробной информации, перейдите по ссылкам на статьи, в которых подробно описан процесс установки соответствующих версий Windows: Windows 10, Windows 8.1, Windows 7.
Во время установки операционной системы обратите внимание на два момента:
- В одном из окон установки необходимо выбрать подходящую редакцию Windows подходящей разрядности (сейчас распространены мультиобразы Windows, включающие в одном образе системы разные редакции, разной разрядности).
- В окне «Выбор типа установки» следует выбрать «Выборочная: только установка Windows (для опытных пользователей)» в Windows 10 или в Windows1, или «Полная установка (дополнительные параметры) в Windows 7.
После завершения установки, на компьютере появится Windows 10 64-bit.
Windows 10 32-битная русская версия
 Windows 10 32-битная версия это лёгкая версия Windows 10 на русском языке. Идеально подойдёт на бюджетный, слабенький компьютер или ноутбук в которой оперативной памяти не больше 3 Гб но и не меньше 1Гб. Если у вас ОЗУ уже 4 Гб и больше, то имеет смысл ставить 64 битную версию виндовс 10. Тут же вы можете скачать активатор для windows 10 32bit и драйвера на windows 10 оригинальный образ. Всё в одном месте, совместимо и протестировано. Последняя версия Windows 10 x86 скаченная с сайта разработчиков Microsoft в 2017 году и вылажена на нашем сайте в свободный доступ. Скачать торрент Windows 10 32 битную русскую версию можно бесплатно с нашего сайта. Убедительная просьба, не уходите с раздачи torrent, помните что вы сами скачали быстро и бесплатно чистый образ Windows 10 32бит только благодаря тем, кто не удаляет раздачу после скачивания.
Windows 10 32-битная версия это лёгкая версия Windows 10 на русском языке. Идеально подойдёт на бюджетный, слабенький компьютер или ноутбук в которой оперативной памяти не больше 3 Гб но и не меньше 1Гб. Если у вас ОЗУ уже 4 Гб и больше, то имеет смысл ставить 64 битную версию виндовс 10. Тут же вы можете скачать активатор для windows 10 32bit и драйвера на windows 10 оригинальный образ. Всё в одном месте, совместимо и протестировано. Последняя версия Windows 10 x86 скаченная с сайта разработчиков Microsoft в 2017 году и вылажена на нашем сайте в свободный доступ. Скачать торрент Windows 10 32 битную русскую версию можно бесплатно с нашего сайта. Убедительная просьба, не уходите с раздачи torrent, помните что вы сами скачали быстро и бесплатно чистый образ Windows 10 32бит только благодаря тем, кто не удаляет раздачу после скачивания.
Инфо:
Версия Windows: 10 v.32/rus 17
Язык интерфейса: Русский
Формат файла: .ISO
Лечение:
Размер: 2,75 Gb
Windows 10 32 битная с активатором и драйверами русская версия скачать торрент Основные минимальные параметры к устройству
На которое будет устанавливаться windows 10 32 бит
— Процессор: мин 1 GHz
— Оперативка: мин 1 GB
— Место на диске SSD или HDD: не меньше 16 GB
Как выглядит Windows 10 32 bit после установки
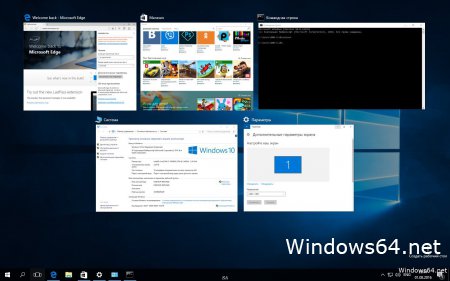
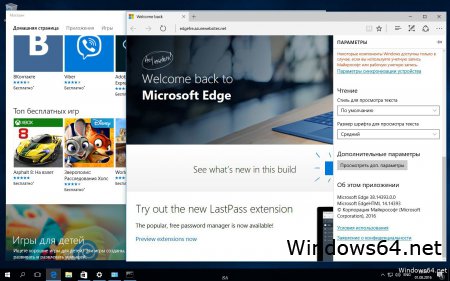
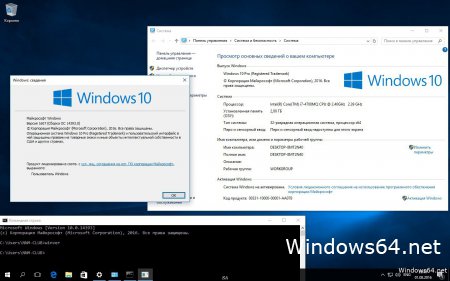
Чем отличается 32-битная система от 64-битной?
Почему же программы, рассчитанные на 64 bit, не получается открыть на 32 bit? Чем эти версии так отличаются, раз на них не работают одни и те же приложения? И если Overwatch можно запустить в x64, почему в него нельзя поиграть на таком же компьютере, но с x32?
От системы зависит, сколько оперативной памяти может быть установлено на ПК и сколько он способен выделить каждому конкретному приложению. В x64 максимальный объём RAM составляет 16 Гб (в Windows 7 Professional — до 192 Гб). При этом какой-либо утилите предоставляется до 4 Гб. В версии с x32 указанные цифры гораздо меньше — 4 Гб максимум и 2 Гб отдельной программе.
От разрядности процессора зависит, каким образом он обрабатывает информацию. Это существенно влияет на производительность — в 64 bit она гораздо лучше. Там больше регистр для хранения данных, и нагрузка распределяется сразу на все ядра. А в 32-битной ОС второе ядро активируется, когда полностью занято первое.
На «слабые» машины устанавливают x32. Если у ПК не очень много оперативной памяти и не самый хороший процессор, просто нет смысла работать с 64 bit. Это будет только «перегружать» электронную вычислительную машину, не добавляя ей производительности. А вот мощному компьютеру x64 будет как раз к месту.
Несмотря на то что эти системы внешне похожи друг на друга, они сильно различаются на программном уровне. У них разный набор драйверов, поэтому Subnautica, Overwatch, Hurtworld и другие подобные не пойдут на 32-разрядной ОС, пусть даже ПК и обладает необходимыми характеристиками.
Модерным играм, приложениям, программам для редактирования графики или видео недостаточно 2 Гб, которые им выделяет x32. Компоновщики новых игр создают свои продукты с расчётом именно на x64.
Как узнать, поддерживает ли процессор x64?
Посмотреть, какая у вас установлена ОС, можно так:
- На рабочем столе кликните правой кнопкой мыши на значок «Мой компьютер».
- Пункт «Свойства». Его также можно найти в разделе «Панель управления».
- В строке «Тип» будет указано, сколько бит в вашей версии ОС.
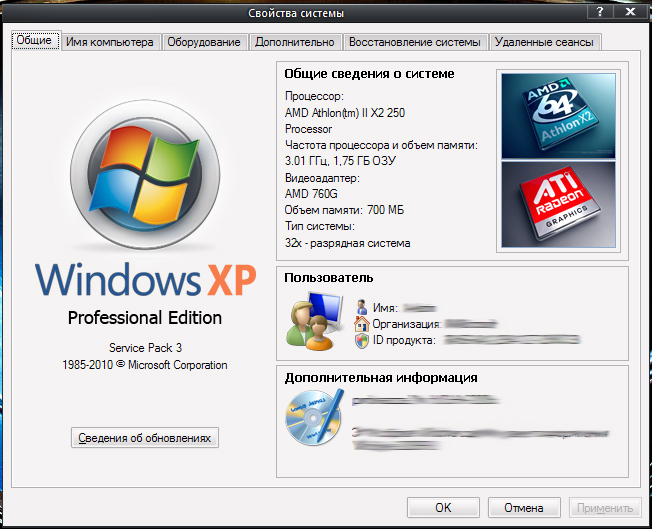
Предварительно нужно понять, в какой системы вы работаете
Перед тем как запустить Overwatch на 32-битной системе, узнайте, «потянет» ли ваш ПК такую игру. Проверьте, поддерживает ли процессор 64-битные команды. Это можно сделать при помощи специальных программ-тестеров. Подойдёт, например, бесплатная утилита «SecurAble». Её не надо устанавливать. И, соответственно, не нужно удалять после эксплуатации. Просто запустите исполняемый файл. Будет показана информация о процессоре: название, тактовая частота, разрядность, поддерживает ли он D.E.P (это защита девайса от переполнения буфера) и аппаратную визуализацию. Можно кликнуть на любой из результатов — появится его описание.
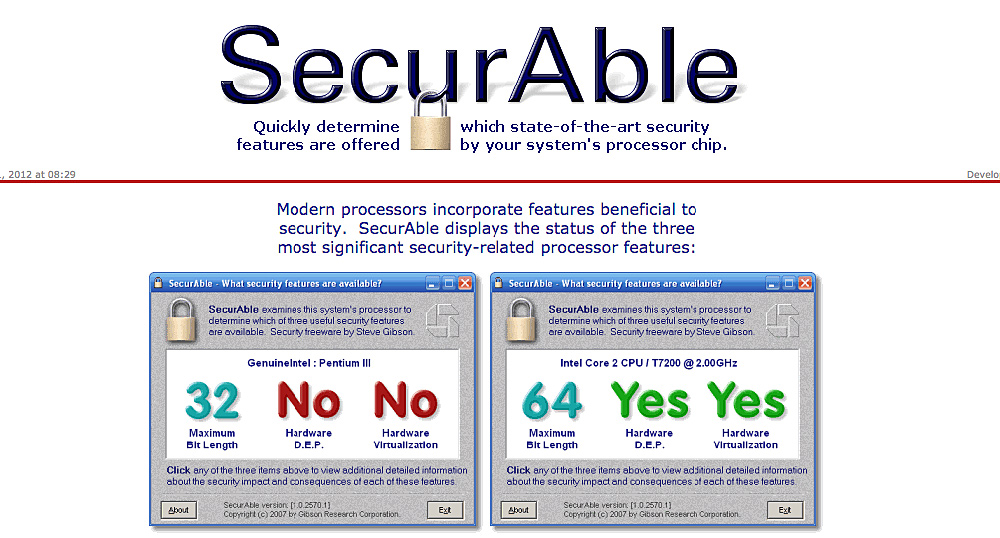
Проверка поддержки процессором 64-битных команд
Если программа выдаст вердикт «Maximum 32 bit», значит, приложения, рассчитанные на x64, вряд ли будут работать. Чтобы поиграть в Overwatch или Hurtword, придётся менять процессор или утилизировать удалённые серверы.
Как сделать из 32-битной системы 64-битную?
Есть несколько утилит для так называемой виртуализации. Они эмулируют работу какой-то платформы с определённым программным и аппаратным обеспечением. Если вам надо разобраться, как запустить Hurtworld на 32-битной системе, эксплуатируйте одну из таких утилит.
Данные программы создают некую «гостевую» ОС. Но её надо в любом случае устанавливать и приобретать лицензионную версию, если она платная. Для этого у вас должен быть диск (или образ диска) с той операционкой, которая вам нужна.
Oracle VirtualBox
Универсальная программа для подобных задач.
- Установите её и запустите. Слева будет список установленных ОС и панель инструментов. Справа — сведения о выбранной системе.
- Нажмите кнопку «Создать». Появится информационное окно. Кликните «Далее».
- Выберите тип и версию ОС. Там есть много вариантов на выбор: не только Microsoft Windows, но и Linux.
- Затем необходимо будет решить, сколько оперативной памяти выделить «гостевой» системе.
- После этого нужно создать виртуальный диск (на который запишутся файлы ОС). Можете выбрать уже существующий или сделать новый. И поставьте галочку рядом с опцией «Загрузочный диск».
- В следующем окне отметьте, фиксированный ли объём будет у диска или динамический (изменяющийся). К каждому пункту есть подробные пояснения. Загрузочный лучше делать фиксированным. Впоследствии можно добавить другие диски.
- Настройте размер виртуального хранилища. Обычно хватает 10 Гб. Создавать его лучше в отдельном месте — не в том, куда установлена основная система.
- Дождитесь окончания процесса. В списке доступных появится новая.
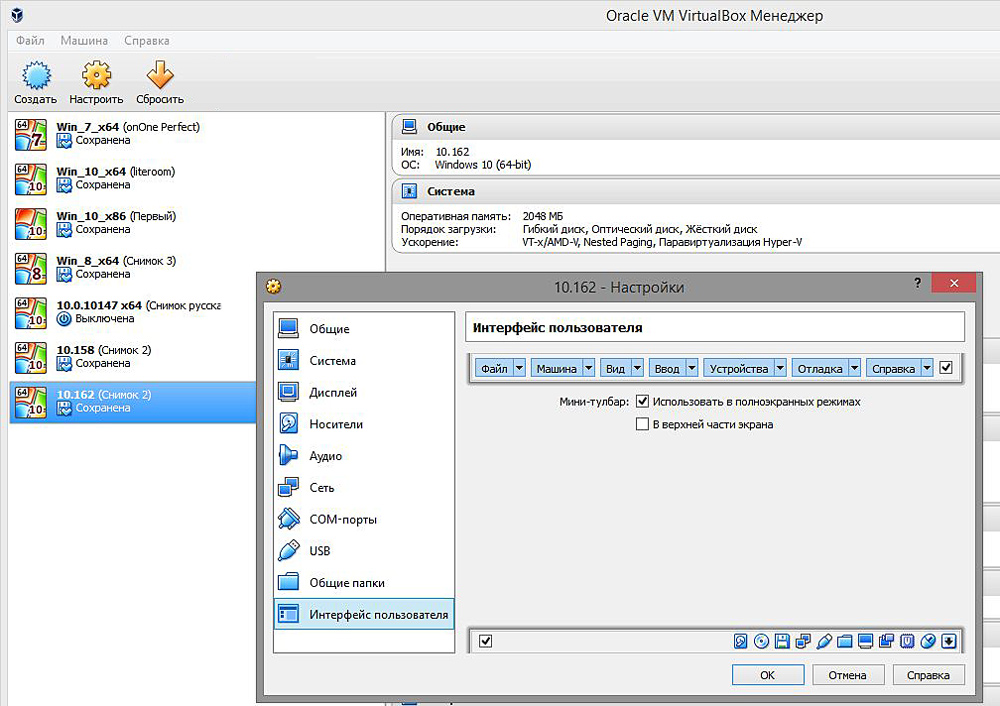
Один из способов — это использование утилит виртуализации
После можно настроить аппаратную часть:
- Выберите гостевую ОС и нажмите «Свойства».
- В разделе Общие — Дополнительно поменяйте папку для сохранения снимков на ту, которая удобна вам.
- Там же настройте буфер обмена. Он определяет, как будет передаваться информация между разными ОС.
- Во вкладке «Система» можете выбрать характеристики виртуальной материнской платы и процессора.
- Пункт «Сеть» нужен для настройки доступа во всемирную паутину. Можно оставить настройки по умолчанию.
- В разделе «Носители» укажите, откуда нужно взять ОС. Если установщик находится на CD, вставьте его в дисковод. Для загрузки с .ISO нажмите на кнопку «Открыть» рядом со списком «Привод». Она выглядит как жёлтая папка.
- Туда же можно добавить другие образы для быстрого переключения между ними: базы данных, приложения, игры.
После окончания настройки нажмите «OK». Чтобы запустить гостевую ОС, кликните на неё и на кнопку «Старт». Будет произведена установка. И вы сможете переключаться между системами: играть в 64-битной, а работать в 32-разрядной.
Другие виртуальные машины
Существуют ещё утилиты для работы с виртуальными машинами:
- VMware Workstation. Серьёзная профессиональная программа для сложных задач. Она распространяется на платной основе.
- Простенькая утилита для аппаратной эмуляции. Имеет открытый исходный код.
- Windows Virtual PC. Работает только с Windows-системами. Можно настраивать приоритет процессов — так онлайн-машине автоматически будут выделяться ресурсы, если она выполняет определённую задачу.
- Virt-Manager. Предоставляет широкие возможности по настройке аппаратной составляющей — доступно виртуальное оборудование на любой вкус.
Облачные вычисления (удалённые серверы)
Если производительности всё равно не хватает для запуска игры, можно сделать это на удалённом сервере. Все расчёты, вся информация будет обрабатываться на нём. Так вам не помешают никакие ограничения, связанные с x32. Ведь по сути приложения будут «открываться» на подходящих системах. Только не на вашем компьютере.
Для этого подойдёт программа Microsoft Azure. С её помощью можно создать несколько операционок для разных целей. Любителям игр также пригодится специализированный сервис виртуализации видеокарты NVIDIA GRID. Данным утилитам нужен высокоскоростной интернет.

Ультрасовременные облачные сервисы расширяют наши возможности
Работа с 64-разрядными приложениями на системе с 32 bit вполне возможна. Но нужно устанавливать дополнительный софт или, вообще, переходить на удалённый сервер. Сделать это достаточно сложно. Если вы хотите полноценно играть в Overwatch, Hurtword и другие популярные игры, лучше установить x64 ОС. Так не возникнет проблем с совместимостью. И не надо будет ничего настраивать.
Нюансы, которые нужно знать о 64-битной версии системы
Суть функционирования «высшей» версии заключается в наличии определенных технологий, которые как воздух нужны для работы данного программного обеспечения. Иными словами, наличие 64-битной версии еще не значит ее работоспособность. Первые процессоры в этом направлении могут как раз таки не иметь всех необходимых функций. Собственно, все устройства, которым больше 5 лет, велика вероятность отсутствия нужных «дров».
Чтобы узнать, все ли на месте, необходимо проверить «64-битку» с помощью инструмента CPU Z (скачать можно после перехода по ссылке: www.cpuid.com/softwares/cpu-z.html).
После загрузки и запуска программы Вы сможете увидеть перечень всех технологий, которые поддерживает 64-битная версия на компьютере. Этот список находится напротив строки «Instructions». Оптимальный набор технологий выражается через специальные типы инструкций, которые выглядят следующим образом: MMX, SSE, SSE2, SSE3, SSSE3, SSE4.1, SSE4.2, EM64T, VT-x, AES, AVX, AVX2, FMA3.
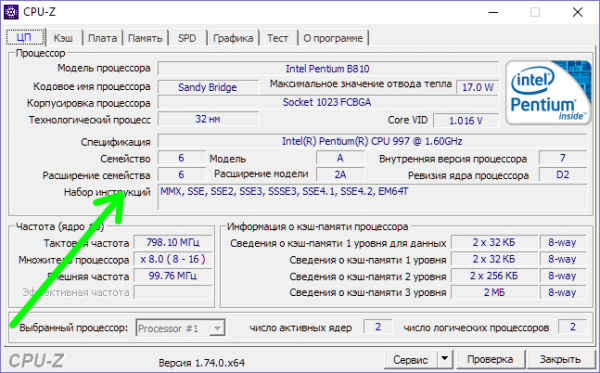 Для обладателей старых устройств, есть возможность включить поддержку XD или NX с помощью параметров BIOS.
Для обладателей старых устройств, есть возможность включить поддержку XD или NX с помощью параметров BIOS.
Как перейти на 64-битную систему?
Так как же перейти с 32-битной Windows 10 на 64-битную систему? Стоит отметить, что для этой процедуры понадобится произвести установку Windows 10 заново. Установить «повышенную» версию с помощью каких-либо параметров системы не получится – переход возможен только после чистой установки «десятки», в ходе которой можно выбрать 64-битную версию. Также не следует ускорять процесс в том случае, когда у Вас стоит 32-битная «семерка» или «восьмерка». Ни в коем случае не обновляйте систему на 64-битную Windows 10, так как попросту лишитесь лицензионного ключа.
Перед тем, как приступить к реализации процесса, обязательно сделайте резервные копии файлов, которые представляют для Вас большое значение, так как во время установки весь материал будет удален.
После установки в обязательном порядке проверьте активацию 32-битной версии. Сделать это можно с помощью раздела «Параметры», где в подразделе «Обновление и безопасность» необходимо выбрать пункт «Активация». В правой части экрана Вы увидите название второй строчки с таким же названием, напротив которой и указано состояние системы.
 После этого необходимо загрузить средство создания установочного носителя с официального сайта Microsoft.
После этого необходимо загрузить средство создания установочного носителя с официального сайта Microsoft.
Нужно скачивать 32-битную версию Media Creation Tool, поскольку утилита должна соответствовать версии «операционки».
После запуска инструмента выберите пункт «Создать установочный носитель для другого компьютера» и запишите систему на USB-накопитель или диск.
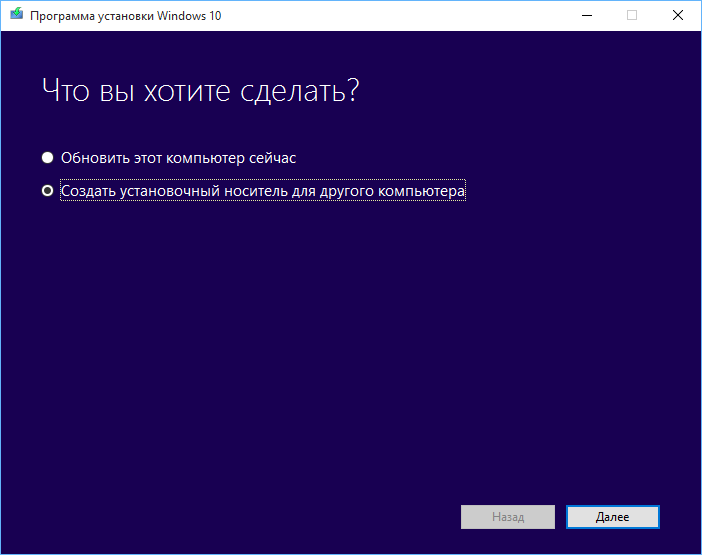 Как раз во время подготовки носителя Вы сможете выбрать 64-битную версию системы.
Как раз во время подготовки носителя Вы сможете выбрать 64-битную версию системы.
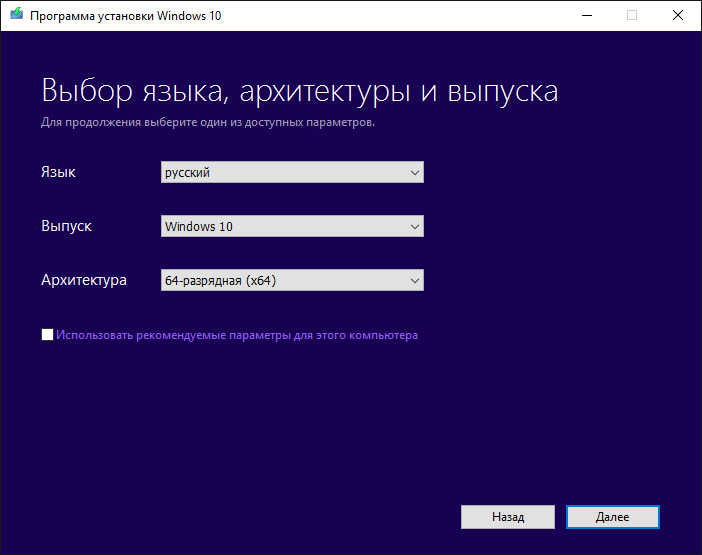 Выборочная установка Windows 10
Выборочная установка Windows 10
Следующим шагом процесса станет перезагрузка устройства. Затем во время установки «десятки» нажмите на пункт «Выборочная», что текущая версия «винды» перезаписалась. Далее появится запрос с полем, в котором нужно набрать ключ активации. Не нужно ничего вводить – продолжайте процесс установки. По завершению процедуры система в автоматическом режиме активируется с помощью серверов.
Как только «десятка» активируется, Вы сможете без каких-либо препятствий пользоваться «64-биткой».
В целом, мы постарались как можно подробней передать инструкцию перехода, чтобы с ней мог справиться любой пользователь. Будьте внимательны и придерживайтесь советов – тогда Вы сможете достичь нужного результата.
Во время обновления 32-разрядной операционной системы Windows 7 либо 8.1 до Windows 10 получите также 32-битную «Десятку». Если архитектура вашего центрального процессора позволяет работать с 64-битными ОС, есть смысл поставить такую.
Объём оперативной памяти должен равняться хотя бы 2 ГБ для работы самой системы плюс минимум 1-2 ГБ для запуска пользовательских приложений. В статье рассмотрим, как поставить 64 битную систему вместо 32 на Windows 10 и узнать разрядность вашего процессора.
Обновление
Во время приобретения 32-битной Windows 10 она применима и к 64 bit, так как на сайте корпорации Microsoft за вашим компьютером закреплён уникальный идентификатор, к которому прикреплён и ключ.
Увы, но без переустановки Виндовс решить проблему невозможно. Вам придётся выполнить чистую инсталляцию 64-разрядной ОС с последующей установкой всех необходимых драйверов и приложений. Причём используемые ранее версии драйверов в большинстве случаев не подойдут, да и многие ресурсоёмкие программы придётся загружать заново в нужной разрядности. Также может быть полезно: «Установка Windows 10 с флешки».
- При наличии свободного места на других разделах перенесите личные данные (с Рабочего стола, Моих документов) туда.
- Убедитесь, что на всё ваше оборудование есть драйверы соответствующей битности на сайте их поддержки. Если таких нет, ознакомьтесь с ситуацией на форумах: работают ли 32-битные приложения на 64-разрядной ОС.
- Скачайте их заранее.
- Загрузите оригинальный образ от Microsoft при помощи утилиты Media Creation Tool, куда входят все редакции Виндовс 10.
- С помощью этой же утилиты создайте загрузочный носитель.
- Стартуйте ПК с этого носителя, и при появлении предложения указать редакцию ОС, выберите ту, что установлена сейчас.
- Отформатируйте диск C:\, если на нём нет ценной информации либо заранее позаботьтесь о её копии.
- После завершения развёртывания дистрибутива и загрузки Рабочего стола инсталлируйте все драйверы и нужный софт (при наличии 64-битных версий качайте их).
Процесс завершен. Если ваш ПК достаточно мощный для запуска трёхмерных игр, сможете играть в них, что было невозможно на 32 bit.
