
Содержание
- Знакомство с Windows 10 для чайников
- Как открыть книгу
- Как установить Windows 10 — пошаговая инструкция по обновлению операционной системы до Windows 10Как откатить Windows 10 — короткая инструкция по возврату прежней операционной системы после обновления до Windows 10Как удалить каталог Windows.old — удаление папки с файлами прежней операционной системыКак создать загрузочную флешку Windows 10 — простой способ создания внешнего носителя Windows 10Как найти и отобразить панель управления Windows 10 — в данном руководстве рассмотрены четыре способа быстрого входа и, по необходимости, отображения Панели управления в системе Windows 10Этот компьютер в Проводнике Windows 10 — замена отображения Панели быстрого доступа на Этот компьютер в Проводнике Windows 10Почему не выключается компьютер Windows 10 — рассмотрены два простых способа по настройке выключения компьютераКак сменить клавиши переключения языка — изменение сочетания клавиш для переключения языка ввода в Windows 10Как зайти в Безопасный режим Windows 10 — простые способы запуска системы Windows 10 в безопасном режимеКак сделать скриншот на Windows 10 — два простых способа создания скриншота стандартными средствами Windows 10Горячие клавиши Windows 10 — обзор наиболее полезных и часто используемых сочетаний клавишКак добавить значок компьютера на рабочий стол Windows — инструкция о том, как добавить значок Этот компьютер на рабочий стол Windows 10Как добавить пункт “Гибернация” в Windows 10 — добавление пункта “Гибернация” в меню “Завершение работы” в системе Windows 10Как установить пароль в Windows 10 — инструкция о том, как установить или убрать пароль при входе в системуКак узнать пароль от Wi-Fi в Windows 10 — быстрый способ узнать сохраненный и забытый пароль от беспроводной сети Wi-FiКак включить Режим Бога — создается папка, с помощью которой открывается доступ ко всем настройкам системыКак вернуть Просмотр фотографий в Windows 10 — рассмотрим как сделать Средство просмотра изображений, приложением по умолчанию в Windows 10. В старой версии ОС оно присутствует, в новой нетУдаление встроенных приложений Windows 10 в CCleaner — простейший способ удаления предустановленных приложений Windows 10 с помощью утилиты CCleanerКак отключить фоновые приложения в Windows 10 — настройка работы стандартных приложений Windows 10 в фоновом режимеКак изменить курсор мыши в Windows 10 — инструкция по изменению размера и цвета указателя мыши в системе WindowsКак сменить обои Рабочего стола Windows 10 — простой способ смены фонового изображения рабочего столаОтключение шпионских модулей в Windows 10 — удаление шпионского ПО с помощью небольшой утилитыКак отключить, включить Защитник Windows 10 — пошаговая инструкция по отключению и включению встроенного антивирусаКак отключить фильтр SmartScreen — простая инструкция по отключению встроенного фильтра в Windows 10Исчезли значки Рабочего стола в Windows 10 — несколько простых способов вернуть пропавшие значки, ярлыки, иконки Рабочего столаКак настроить разрешение экрана Windows 10 — способы изменения разрешения экрана монитораСтарый, классический калькулятор для Windows 10 — инструкция о том, как вернуть классический калькулятор в Windows 10 с помощью бесплатной утилиты Old Calculator for Windows 10Как поменять имя компьютера Windows 10 — рассмотрены несколько способов переименовать компьютер в Windows 10. Также можно посмотреть текущее имяВиртуальные Рабочие столы Windows 10 — инструкция по работе и настройке виртуальных рабочих столовКак включить экранную и сенсорную клавиатуру Windows 10 — как вывести сенсорную и экранную клавиатуру на экранКак настроить размеры Панели задач Windows 10 — как уменьшить или спрятать панель задач в ОСВременные файлы в Windows 10 — методы по удалению временных файловПроверка диска на наличие ошибок — инструкция по проверке жесткого диска на ошибки в файловой системеДефрагментация диска в Windows 10 — простые способы сделать дефрагментацию жесткого дискаКак поставить таймер выключения компьютера Windows 10 — способы поставить таймер выключения компьютера в Windows 7, 8.1 и Windows 10 стандартными средствами системыСоздание ярлыка Microsoft Edge на Рабочем столе Windows 10 — два простых способа создать ярлык браузера Microsoft Edge на рабочем столеКак проверить оперативную память в Windows 10 — проверка работоспособности оперативной памятиКак включить экранную лупу в Windows 10 — экранная лупа увеличивает различные части экранаВыключение компьютера Windows 10 с помощью клавиатуры — несколько способов выключения компьютера без помощи мышиКак скрыть папку или поставить на нее пароль — несколько способов постановки пароля на папку, файл, тем самым повышая безопасность данныхСоздание кнопки выключения компьютера на Рабочем столе Windows 10 — создание ярлыка выключения и перезагрузки компьютера в Windows 10, 8 и Windows 7Как увеличить оперативную память Windows 10 — увеличение оперативной памяти с помощью флешкиНе открывается меню Пуск Windows 10 — способы решения проблем с неработающей кнопкой ПускПропали системные значки области уведомлений Windows 10 — настройка и простые методы решения проблем с отображением системных значков треяКак увеличить файл подкачки — настройка параметров файла подкачки Windows, уменьшение и увеличение его размеров, перенос на другой дискГаджеты для Windows — установка гаджетов на рабочий стол Windows 10 с помощью бесплатных приложений.Как сделать резервную копию Windows 10 — способ создания резервной копии Windows 10 с помощью штатного средства.Стандартные игры Windows 10 — как бесплатно скачать и установить на Windows 10 стандартные игры, которые были доступны в Windows 7.Как проверить индекс производительности Windows 10 — способы проверить индекс производительности: с помощью штатного средства и с помощью сторонней утилитыКак выполнить чистую загрузку Windows 10 — режим чистой загрузки Windows. Зачем она нужнаЖесты на сенсорной панели Windows 10 — полезные жесты на тачпаде. Как зайти в настройки тачпадаAshampoo AntiSpy for Windows 10 — помогает отключить слежку в Windows 1010AppsManager — удаляет предустановленные приложения в Windows 10Отчет об аккумуляторной батарее Windows 10 — способ проверить состояние батареи ноутбукаСкрытая учетная запись Администратора в Windows 10 — метод включения скрытой учетной записи администратораMicrosoft Software Repair Tool — бесплатное приложение от Майкрософт, которое в автоматическом режиме исправляет ошибки Windows 10Как сбросить сетевые настройки в Windows 10 — пошаговое руководство о том, как сбросить настройки сети в Windows 10 с помощью сетевой функцииКак сменить значок папки — простой способ смены стандартного значка папки. Также рассказано, как создать значок (ico) для папки WindowsУвеличение басов в Windows 10 — способ настройки басовBlackbird — отключение слежки в Windows 10 — бесплатная утилита для отключения слежки и повышения конфиденциальности в системе Windows 10Как скрыть диск в Windows 10 — способ скрытия не системных дисков из проводника Windows 10 для сохранности личной информации от посторонних глазPuppy Linux — установка на жесткий диск в Windows 10 — установка маленькой и быстрой операционной системы со всеми необходимыми приложениямиКак изменить стиль меню загрузки в Windows 10 — EasyBCD — бесплатный инструмент, позволяющий управлять загрузкой ОС и использовать несколько операционных систем на одном компьютереКак узнать ключ продукта в Windows 10 — ShowKeyPlus — бесплатная программа, позволяющая просмотреть ключ продукта WindowsЗащита конфиденциальности в Windows 10 с помощью Privacy Repairer — Privacy Repairer — бесплатный инструмент для быстрой настройки всех необходимых функций для восстановления конфиденциальности данныхКак включить отображение расширений файлов в Windows 10 — быстрый способ включения показа расширений файлов в системе Windows 10Hotcorner for Windows 10 — бесплатная программа для быстрого открытия Представления задач (Task View)Не работает поиск в Windows 10 — представлены два способа устранения проблемы с поисковой строчкой WindowsКак зайти в Диспетчер устройств в Windows 10 — способы открыть диспетчер устройств в Windows 10. Просмотр скрытых устройствКак открывать файлы и папки одним щелчком — простой способ открытия файлов и папок в Windows 10 без использования дополнительных программКак выключить экран ноутбука — способ выключения экрана ноутбука при кратковременном нажатии кнопки питанияКак настроить яркость ноутбука Windows 10 — Win10 BrightnessSlider — бесплатная утилита для удобной настройки яркости экрана портативного компьютераАвтоматическая очистка компьютера — автоматическая очистка диска компьютера от ненужных файлов штатным средством Windows 10Меню Пуск Windows 10 в полноэкранном режиме — способ включить/ выключить полноэкранный режим меню Пуск в операционной системе Windows 10Как настроить чувствительность тачпада на ноутбуке — простой и быстрый способ уменьшить или увеличить чувствительность сенсорной панели на ноутбуке с Windows 10Как включить цветовые фильтры в Windows 10 — цветные фильтры — штатная функция, позволяющая настроить цвета на экране, что помогает людям, имеющим проблему со зрениемЛучшие бесплатные программы для Windows 10 — краткий обзор программ с помощью которых можно ускорить и оптимизировать свой компьютер, защитить его от вирусов, восстановить удаленные файлы, обезопасить и спрятать пароли и др.
- Основная настройка
- Безопасность
- Гаджеты. Технологии. Интернет
- История и основные сведения
- Доступные версии и их отличия
- Способы получения и установка
- Что делать после установки
Знакомство с Windows 10 для чайников
После того как пользователь создаст и активирует собственную учётную запись, ОС загрузится до стандартного вида и откроет рабочий стол. Как пользоваться им? Для этого нужно знать о навигации по этому пространству ОС. После небольшого ознакомления, вам станет проще понимать, как работать за таким компьютером. Итак, на рабочем столе имеются:
- Фон. Он может быть стандартным или пользовательским. То есть вы сами сможете сменить рисунок на рабочем столе;
- Папки. В них можно хранить свои файлы для того, чтобы иметь к ним быстрый доступ;
- Корзина. Когда вам уже не нужен будет какой-то файл, вы можете сбросить его в корзину, а потом просто очистить её содержимое.

Если вы уже успели поработать с другими версиями операционной системы от Microsoft, то некоторые элементы «десятки» вам могут показаться знакомыми. Например:
- Кнопка «Пуск», открывающая стартовый экран со всеми установленными программами;
- Дата и время. Эта часть рабочего стола имеется во всех версиях ОС;
- Панель задач. На ней располагаются ярлыки приложений, время, дата и многое другое.
Если вам интересны вопросы по поводу того как работать с обновлённой Windows 10, то вы можете почитать и другие материалы на нашем портале. А также некоторые пользователи осваивают какие-то непонятные им приложения и программы с помощью специальных статей. Так сказать, для чайников, в которых все очень подробно описывается. Из таких материалов вы быстро узнаете, как пользоваться интересующим вас приложением или программой.
Выложить всё это в рамках сайта невозможно, так как в формате книги у вас будет более наглядное пособие перед глазами и вы сможете быстрее научиться. Но комментарии и вопросы по прочитанному, разумеется, мы ждем от вас на страницах нашего проекта.
Как открыть книгу
Чтобы открыть учебник вам потребуется специальная читалка электронных книг. Это может быть как отдельно DjView, так и специализированная утилита. Мы не могли упаковать материал в обычный формат для Ворда, так как иначе он бы очень много занимал места и вам наверняка было бы очень некомфортно с ним работать.
Если вы решите скачать инструкцию для чайников как работать с Windows 10, то уже через неделю ваш уровень пользования ОС выйдет на новый уровень. Учтите, что книга всё же для новичков, и если у вас есть необходимость найти какой-то очень специализированный ответ на серьезных вопрос, то возможно вам лучше и проще найти ответ на нашем проекте. У нас есть специальный раздел с советами.






Здравствуйте, Уважаемые пользователи или только еще собирающиеся стать пользователями новой операционной системы Windows 10. На данной странице сайта Вы можете найти статьи по установке, работе и настройке новой ОС. Данные инструкции написаны простым и доходчивым языком и, в основном, предназначены для новичков и начинающих пользователей. Страница постоянно обновляется, по мере поступления новых статей.
Как установить Windows 10 — пошаговая инструкция по обновлению операционной системы до Windows 10
Как откатить Windows 10 — короткая инструкция по возврату прежней операционной системы после обновления до Windows 10
Как удалить каталог Windows.old — удаление папки с файлами прежней операционной системы
Как создать загрузочную флешку Windows 10 — простой способ создания внешнего носителя Windows 10
Как найти и отобразить панель управления Windows 10 — в данном руководстве рассмотрены четыре способа быстрого входа и, по необходимости, отображения Панели управления в системе Windows 10
Этот компьютер в Проводнике Windows 10 — замена отображения Панели быстрого доступа на Этот компьютер в Проводнике Windows 10
Почему не выключается компьютер Windows 10 — рассмотрены два простых способа по настройке выключения компьютера
Как сменить клавиши переключения языка — изменение сочетания клавиш для переключения языка ввода в Windows 10
Как зайти в Безопасный режим Windows 10 — простые способы запуска системы Windows 10 в безопасном режиме
Как сделать скриншот на Windows 10 — два простых способа создания скриншота стандартными средствами Windows 10
Горячие клавиши Windows 10 — обзор наиболее полезных и часто используемых сочетаний клавиш
Как добавить значок компьютера на рабочий стол Windows — инструкция о том, как добавить значок Этот компьютер на рабочий стол Windows 10
Как добавить пункт “Гибернация” в Windows 10 — добавление пункта “Гибернация” в меню “Завершение работы” в системе Windows 10
Как установить пароль в Windows 10 — инструкция о том, как установить или убрать пароль при входе в систему
Как узнать пароль от Wi-Fi в Windows 10 — быстрый способ узнать сохраненный и забытый пароль от беспроводной сети Wi-Fi
Как включить Режим Бога — создается папка, с помощью которой открывается доступ ко всем настройкам системы
Как вернуть Просмотр фотографий в Windows 10 — рассмотрим как сделать Средство просмотра изображений, приложением по умолчанию в Windows 10. В старой версии ОС оно присутствует, в новой нет
Удаление встроенных приложений Windows 10 в CCleaner — простейший способ удаления предустановленных приложений Windows 10 с помощью утилиты CCleaner
Как отключить фоновые приложения в Windows 10 — настройка работы стандартных приложений Windows 10 в фоновом режиме
Как изменить курсор мыши в Windows 10 — инструкция по изменению размера и цвета указателя мыши в системе Windows
Как сменить обои Рабочего стола Windows 10 — простой способ смены фонового изображения рабочего стола
Отключение шпионских модулей в Windows 10 — удаление шпионского ПО с помощью небольшой утилиты
Как отключить, включить Защитник Windows 10 — пошаговая инструкция по отключению и включению встроенного антивируса
Как отключить фильтр SmartScreen — простая инструкция по отключению встроенного фильтра в Windows 10
Исчезли значки Рабочего стола в Windows 10 — несколько простых способов вернуть пропавшие значки, ярлыки, иконки Рабочего стола
Как настроить разрешение экрана Windows 10 — способы изменения разрешения экрана монитора
Старый, классический калькулятор для Windows 10 — инструкция о том, как вернуть классический калькулятор в Windows 10 с помощью бесплатной утилиты Old Calculator for Windows 10
Как поменять имя компьютера Windows 10 — рассмотрены несколько способов переименовать компьютер в Windows 10. Также можно посмотреть текущее имя
Виртуальные Рабочие столы Windows 10 — инструкция по работе и настройке виртуальных рабочих столов
Как включить экранную и сенсорную клавиатуру Windows 10 — как вывести сенсорную и экранную клавиатуру на экран
Как настроить размеры Панели задач Windows 10 — как уменьшить или спрятать панель задач в ОС
Временные файлы в Windows 10 — методы по удалению временных файлов
Проверка диска на наличие ошибок — инструкция по проверке жесткого диска на ошибки в файловой системе
Дефрагментация диска в Windows 10 — простые способы сделать дефрагментацию жесткого диска
Как поставить таймер выключения компьютера Windows 10 — способы поставить таймер выключения компьютера в Windows 7, 8.1 и Windows 10 стандартными средствами системы
Создание ярлыка Microsoft Edge на Рабочем столе Windows 10 — два простых способа создать ярлык браузера Microsoft Edge на рабочем столе
Как проверить оперативную память в Windows 10 — проверка работоспособности оперативной памяти
Как включить экранную лупу в Windows 10 — экранная лупа увеличивает различные части экрана
Выключение компьютера Windows 10 с помощью клавиатуры — несколько способов выключения компьютера без помощи мыши
Как скрыть папку или поставить на нее пароль — несколько способов постановки пароля на папку, файл, тем самым повышая безопасность данных
Создание кнопки выключения компьютера на Рабочем столе Windows 10 — создание ярлыка выключения и перезагрузки компьютера в Windows 10, 8 и Windows 7
Как увеличить оперативную память Windows 10 — увеличение оперативной памяти с помощью флешки
Не открывается меню Пуск Windows 10 — способы решения проблем с неработающей кнопкой Пуск
Пропали системные значки области уведомлений Windows 10 — настройка и простые методы решения проблем с отображением системных значков трея
Как увеличить файл подкачки — настройка параметров файла подкачки Windows, уменьшение и увеличение его размеров, перенос на другой диск
Гаджеты для Windows — установка гаджетов на рабочий стол Windows 10 с помощью бесплатных приложений.
Как сделать резервную копию Windows 10 — способ создания резервной копии Windows 10 с помощью штатного средства.
Стандартные игры Windows 10 — как бесплатно скачать и установить на Windows 10 стандартные игры, которые были доступны в Windows 7.
Как проверить индекс производительности Windows 10 — способы проверить индекс производительности: с помощью штатного средства и с помощью сторонней утилиты
Как выполнить чистую загрузку Windows 10 — режим чистой загрузки Windows. Зачем она нужна
Жесты на сенсорной панели Windows 10 — полезные жесты на тачпаде. Как зайти в настройки тачпада
Ashampoo AntiSpy for Windows 10 — помогает отключить слежку в Windows 10
10AppsManager — удаляет предустановленные приложения в Windows 10
Отчет об аккумуляторной батарее Windows 10 — способ проверить состояние батареи ноутбука
Скрытая учетная запись Администратора в Windows 10 — метод включения скрытой учетной записи администратора
Microsoft Software Repair Tool — бесплатное приложение от Майкрософт, которое в автоматическом режиме исправляет ошибки Windows 10
Как сбросить сетевые настройки в Windows 10 — пошаговое руководство о том, как сбросить настройки сети в Windows 10 с помощью сетевой функции
Как сменить значок папки — простой способ смены стандартного значка папки. Также рассказано, как создать значок (ico) для папки Windows
Увеличение басов в Windows 10 — способ настройки басов
Blackbird — отключение слежки в Windows 10 — бесплатная утилита для отключения слежки и повышения конфиденциальности в системе Windows 10
Как скрыть диск в Windows 10 — способ скрытия не системных дисков из проводника Windows 10 для сохранности личной информации от посторонних глаз
Puppy Linux — установка на жесткий диск в Windows 10 — установка маленькой и быстрой операционной системы со всеми необходимыми приложениями
Как изменить стиль меню загрузки в Windows 10 — EasyBCD — бесплатный инструмент, позволяющий управлять загрузкой ОС и использовать несколько операционных систем на одном компьютере
Как узнать ключ продукта в Windows 10 — ShowKeyPlus — бесплатная программа, позволяющая просмотреть ключ продукта Windows
Защита конфиденциальности в Windows 10 с помощью Privacy Repairer — Privacy Repairer — бесплатный инструмент для быстрой настройки всех необходимых функций для восстановления конфиденциальности данных
Как включить отображение расширений файлов в Windows 10 — быстрый способ включения показа расширений файлов в системе Windows 10
Hotcorner for Windows 10 — бесплатная программа для быстрого открытия Представления задач (Task View)
Не работает поиск в Windows 10 — представлены два способа устранения проблемы с поисковой строчкой Windows
Как зайти в Диспетчер устройств в Windows 10 — способы открыть диспетчер устройств в Windows 10. Просмотр скрытых устройств
Как открывать файлы и папки одним щелчком — простой способ открытия файлов и папок в Windows 10 без использования дополнительных программ
Как выключить экран ноутбука — способ выключения экрана ноутбука при кратковременном нажатии кнопки питания
Как настроить яркость ноутбука Windows 10 — Win10 BrightnessSlider — бесплатная утилита для удобной настройки яркости экрана портативного компьютера
Автоматическая очистка компьютера — автоматическая очистка диска компьютера от ненужных файлов штатным средством Windows 10
Меню Пуск Windows 10 в полноэкранном режиме — способ включить/ выключить полноэкранный режим меню Пуск в операционной системе Windows 10
Как настроить чувствительность тачпада на ноутбуке — простой и быстрый способ уменьшить или увеличить чувствительность сенсорной панели на ноутбуке с Windows 10
Как включить цветовые фильтры в Windows 10 — цветные фильтры — штатная функция, позволяющая настроить цвета на экране, что помогает людям, имеющим проблему со зрением
Лучшие бесплатные программы для Windows 10 — краткий обзор программ с помощью которых можно ускорить и оптимизировать свой компьютер, защитить его от вирусов, восстановить удаленные файлы, обезопасить и спрятать пароли и др.
Поделиться «Инструкции по работе и настройке Windows 10»
Windows подходит практически под любую машину. Однако при стандартной установке вам доступны только обычные возможности. Мы дадим вам советы по индивидуальной тонкой настройке операционных систем Windows 7, 8 и 10.
Основная настройка
1 Загрузка ISO-файла с Windows (работает для Windows 7/8/10)
У многих пользователей нет оригинального DVD для установки системы. При покупке нового устройства установочная среда, как правило, предлагается только в виде раздела восстановления на HDD. При переустановке файл образа, лежащий на нем, снова запускается. Бесплатно получить оригинал для создания загрузочной флешки или DVD можно на https://goo.gl/5i82Te. Лишь для загрузки «семерки» понадобится лицензионный ключ.
2 Установка с USB-накопителя (работает для Windows 7/8/10)
«Болванки» по факту больше никому не нужны — Windows 7, 8.1 и 10 можно установить с USB-накопителя. Для этого Microsoft предлагает программу Media Creation Tool в различных версиях для Windows 10 (https://goo.gl/7QdYaJ) и Windows 8.1 (https://goo.gl/2S5Snh). Эта утилита загружает Windows и позволяет создать загрузочную флешку взамен DVD.
В случае с Windows 7 вам понадобится самостоятельно записать на накопитель ISO-образ. Для этого можно воспользоватться бесплатной программой Rufus, которая прекрасно справляется и с образами Windows 8.1 и 10.
3 Защита личной сферы (работает для Windows 8/10)
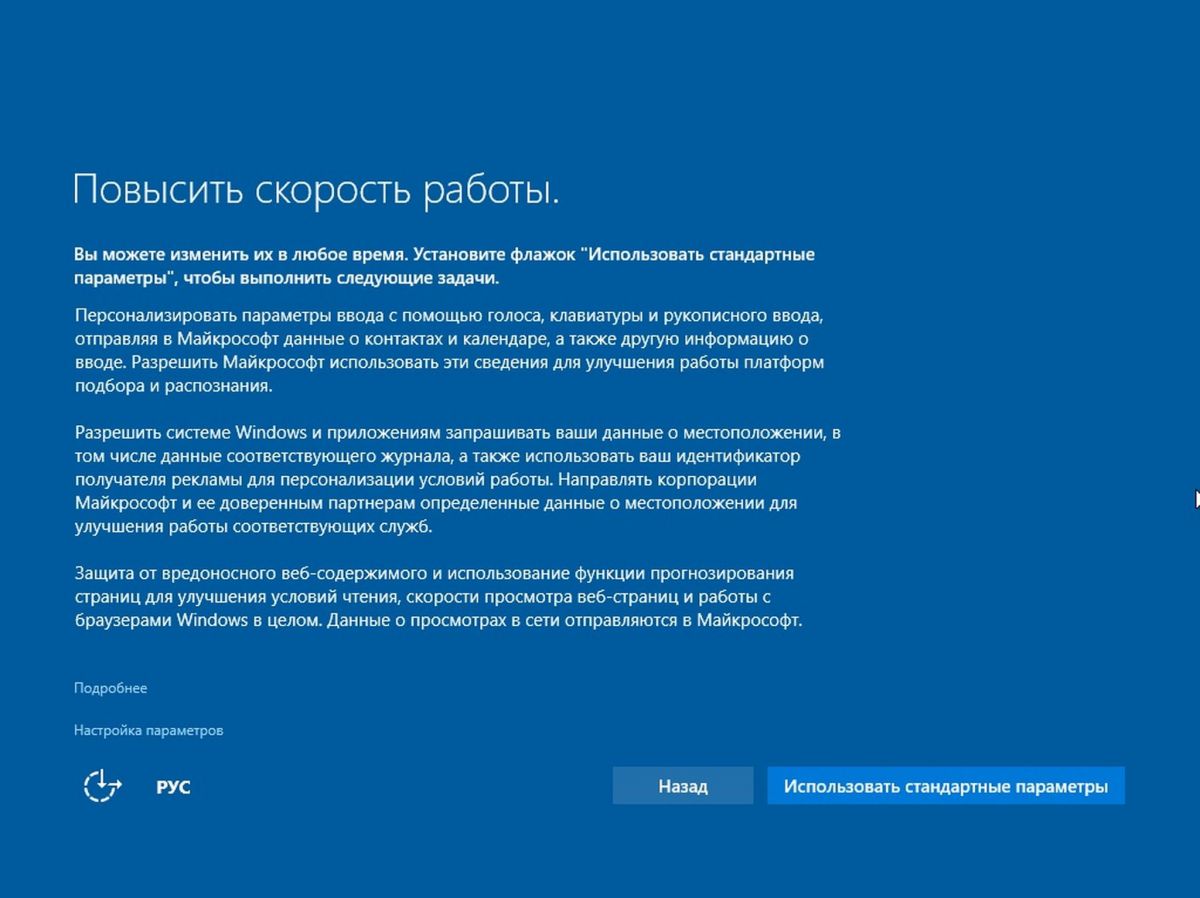 Windows 8 и 10 при установке заманивают опцией «Повысить скорость работы». Но будьте осторожны: при выборе «стандартных параметров» вы предоставляете ОС огромное количество прав доступа.
Windows 8 и 10 при установке заманивают опцией «Повысить скорость работы». Но будьте осторожны: при выборе «стандартных параметров» вы предоставляете ОС огромное количество прав доступа.
Чтобы это предотвратить, на данном этапе в левом нижнем углу нажмите на ссылку «Настройка параметров» (Windows 10) или «Настройка» (Windows 8.1). Все опции переведите на положение «Отключено».
4 Локальная учетная запись (работает для Windows 8/10)
Начиная с Windows 8, корпорация при установке убеждает пользователя войти в систему посредством аккаунта Microsoft. Обычного пользователя это застает врасплох, поскольку он сначала видит поля для ввода логина и пароля, а также указание для тех, кто забыл свой пароль.
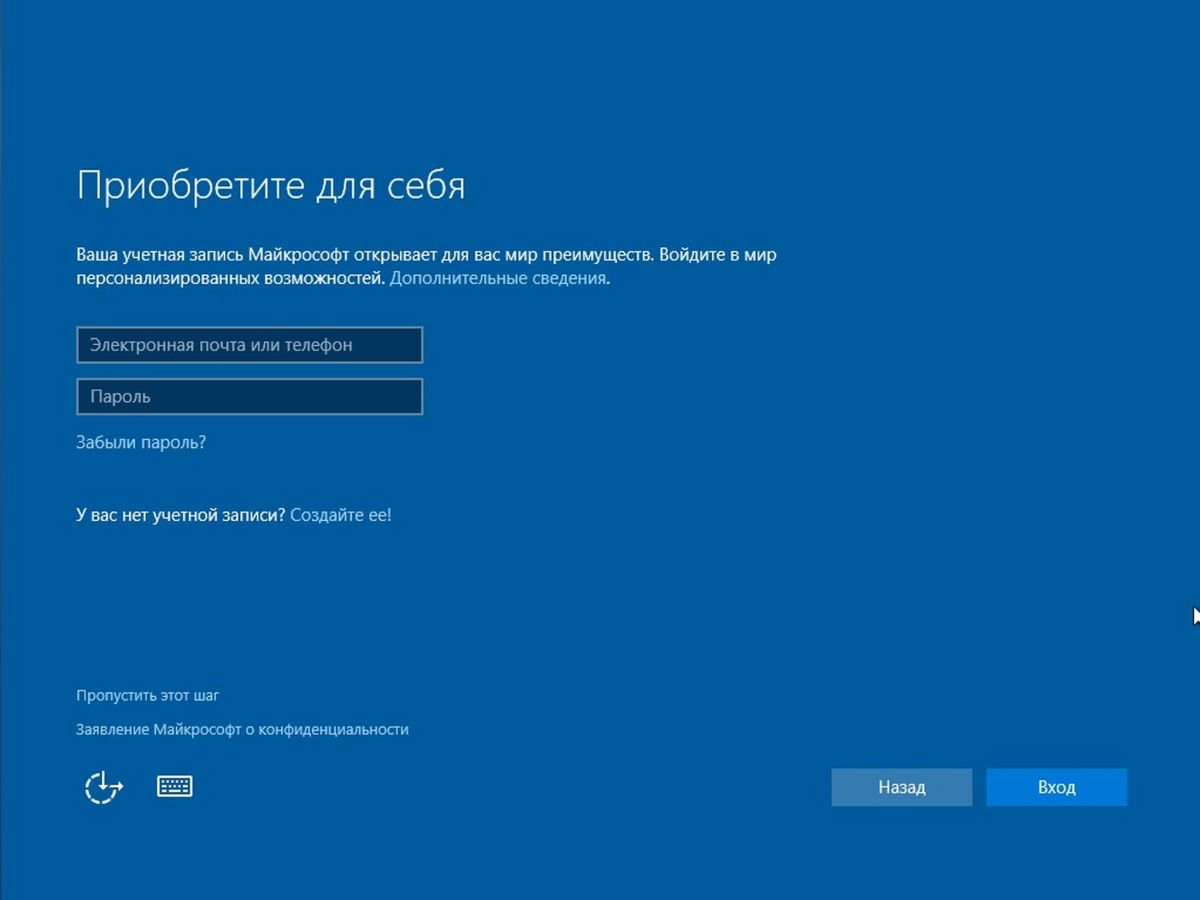 Тем, у кого еще нет такой учетной записи, предлагается ее создать. Но делать это необязательно: в самом низу мелким шрифтом в Windows 10 спрятана опция для работы с локальной учетной записью. Нажмите на строчку «Пропустить этот шаг» и создайте обычный аккаунт для компьютера.
Тем, у кого еще нет такой учетной записи, предлагается ее создать. Но делать это необязательно: в самом низу мелким шрифтом в Windows 10 спрятана опция для работы с локальной учетной записью. Нажмите на строчку «Пропустить этот шаг» и создайте обычный аккаунт для компьютера.
Даже если вы зарегистрировали учетную запись Microsoft под Windows 10, для входа в систему можно использовать локальную. Для этого в «Параметрах» зайдите в пункт «Учетные записи».
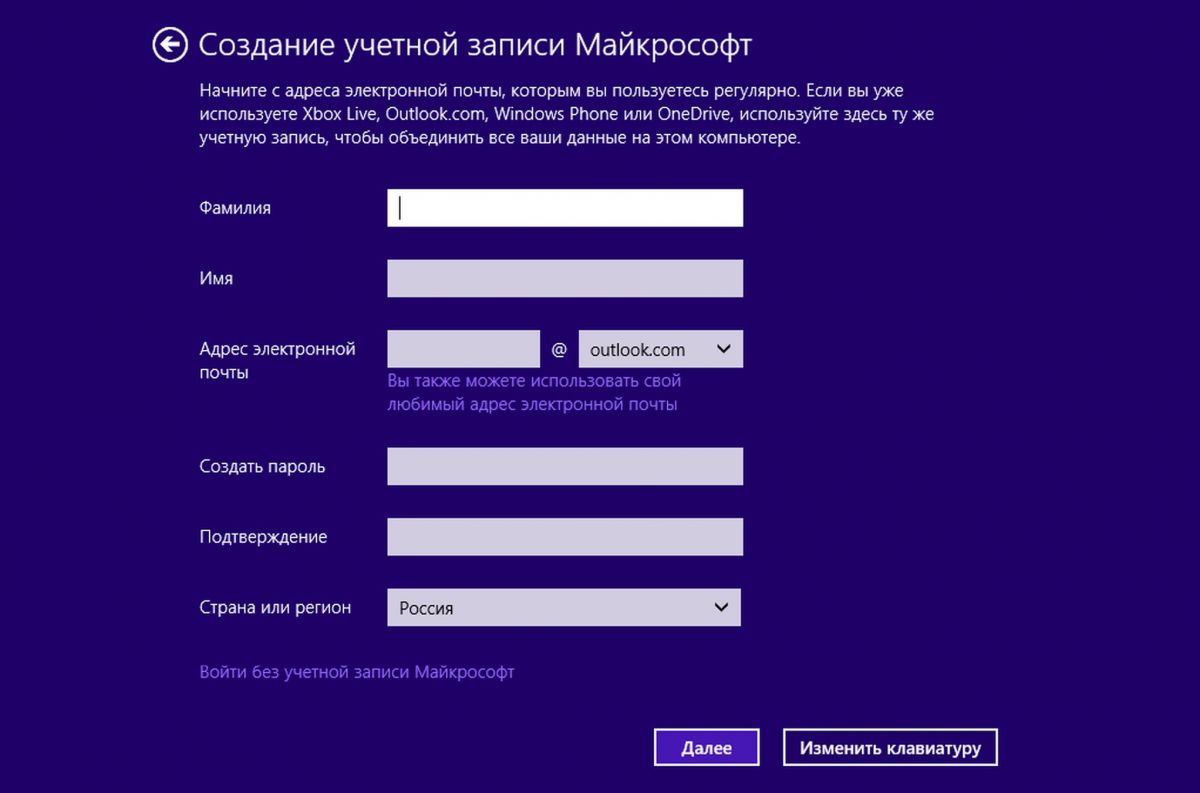 В разделе «Ваша учетная запись» нажмите на «Войти вместо этого с локальной учетной записью». В Windows 8.1 проигнорируйте запрос о вводе аккаунта, нажмите на «Создать учетную запись», а затем — на «Войти без учетной записи Майкрософт».
В разделе «Ваша учетная запись» нажмите на «Войти вместо этого с локальной учетной записью». В Windows 8.1 проигнорируйте запрос о вводе аккаунта, нажмите на «Создать учетную запись», а затем — на «Войти без учетной записи Майкрософт».
Безопасность
5 Замена паролю (работает для Windows 8/10)
Свой аккаунт Windows защищать необходимо, и классическим инструментом для этого служит пароль. Однако уже в Windows 8 вам предлагаются встроенные альтернативы, которые можно выбрать через «Параметры» из раздела «Учетные записи» (Windows 10) или «Параметры | Изменение параметров ПК | Учетные записи» (Windows 8.1).
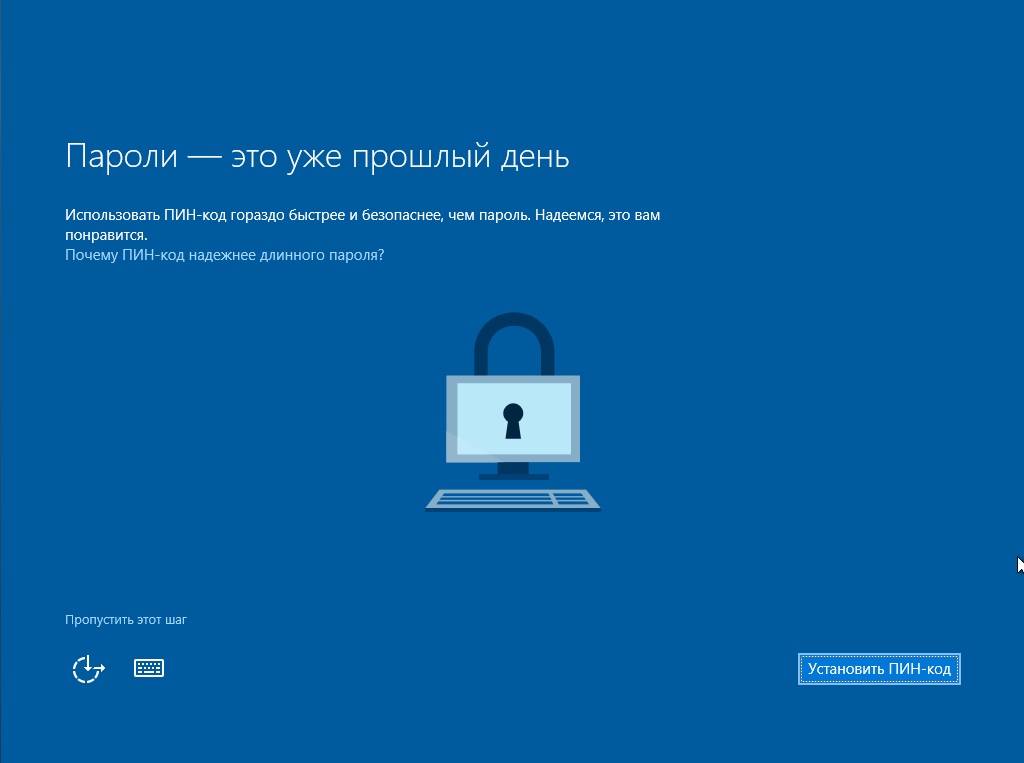 В обеих системах нужно дойти до пункта «Параметры входа» и найти здесь, помимо «Пароля», варианты «Графический пароль» и «ПИН-код». Первый будет более удобен для устройств с сенсорными дисплеями, а второй — для стандартного ввода с клавиатуры на настольных ПК.
В обеих системах нужно дойти до пункта «Параметры входа» и найти здесь, помимо «Пароля», варианты «Графический пароль» и «ПИН-код». Первый будет более удобен для устройств с сенсорными дисплеями, а второй — для стандартного ввода с клавиатуры на настольных ПК.
6 Остановка Защитника (работает для Windows 8/10)
Начиная с Windows 8, компания Microsoft предоставляет антивирусную защиту в виде предустановленного Защитника Windows. Чтобы не беспокоиться о пересылке личных данных в корпорацию, пользователи Windows 8 в самом антивирусе должны зайти в меню «Настройки | Подробно» и отключить опцию «Автоматически отправлять образцы файлов…».
Пользователи Windows 10 по нажатию на «Настройки» Защитника попадут в Параметры Windows. Здесь необходимо отключить «Автоматическую отправку образцов».
7 Создание резервных копий (работает для Windows 7/8/10)
Пользователи слишком часто пренебрегают резервным копированием, поскольку компания Microsoft не позаботилась об облегчении своим клиентам работы по защите информации, не говоря о том, чтобы напомнить им об этом еще при первом запуске системы.
Однако фактически Windows оснащена всем, что необходимо для выполнения этой задачи. Вам потребуется лишь внешний диск для записи резервной копии. Рекомендуем создавать образ после установки или крупномасштабных мер по настройке.
На Панели управления следует зайти в категорию «Система и безопасность», а оттуда — в раздел «Архивация и восстановление» (Windows 10), «Архивирование данных компьютера» (Windows 7) или «История файлов» (Windows 8.1). Кликом по опции «Создание образа системы» (Windows 7, 10) или «Резервная копия образа системы» запустите Мастера, который поможет создать образ.
Из того же меню вы можете задать регулярное копирование с помощью опции «Настроить архивацию» (Windows 7, 10). В Windows 8.1. подобная функция отсутствует.
Гаджеты. Технологии. Интернет

Если работаете на Windows 10 дольше, чем несколько дней, пора разведать ее особенности. Если вы еще не изучили настройки меню Пуск, Поиск, функцию «Snap», а также создание новых рабочих столов, это стоит сделать. Однако это базовые вещи. Что же спрятано глубже?
Ниже список более глубоких советов, которые могут оказаться полезными.
СОВЕТ №1: ПОЛУЧИТЕ ПРАВИЛЬНУЮ ВЕРСИЮ WINDOWS 10

Microsoft уже добавила неочищенные массы в Windows Technical Preview, обычную «ванильную» редакцию. Это издание включает в себя возможности, которые вы, возможно, связываете с «Pro» версиями Windows, в том числе, подключение доменов и поддержку редактора групповых политик.
Если вы заинтересованы в более продвинутых функциях, обычно связанных с «корпоративными» версиями Windows, вам стоит использовать Windows Technical Preview for Enterprise, которая включает поддержку AppLocker, BranchCache, DirectAccess и Windows to Go.
СОВЕТ № 2: ОБНОВЛЕНИЕ WINDOWS 10

Microsoft пообещала выпускать быстрые обновления для Windows 10. Пока мы увидели только одно — KB 3001512, но статья из базы знаний говорит, что оно также включает в себя KB 3002675, однако никакой информации по второму патчу не удалось найти.
Вы можете положиться на автоматическое обновление (включено для всех пользователей Technical Preview), чтобы в конечном итоге получить последние версии, но это не мешает поставить их вручную, чтобы исправить баг, с которым вы, возможно, столкнулись после выхода исправления. Чтобы запустить обновление вручную, нажмите «Пуск» -> «Настройки ПК» (с левой стороны меню Пуск, помните?) -> «Центр обновления Windows», а затем нажмите «Проверить сейчас».
У Microsoft еще нет патча системы раннего предупреждения Windows 10, сравнимого с предупреждениями KB 894199 для сервисов обновлений Windows Update и Windows Server Update.
СОВЕТ №3: СКАЧАЙТЕ РУКОВОДСТВО WINDOWS TECHNICAL PREVIEW PRESS KIT

Несмотря на то, что оно не даст вам никаких поразительных новостей (pdf на английском), вы сможете рассмотреть случаи использования функций в реальном мире. Во всяком случае, изложено на удивление хорошо.
СОВЕТ №4: ОТПРАВЛЯЙТЕ ФИДБЭК

Если вы еще не отправляли Microsoft свое мнение по любому из аспектов Windows 10, вы теряете огромные возможности. Сложно вспомнить, когда Microsoft честно спрашивала реальных пользователей их мнение о бета-версии Windows, возможно, это была Windows 95. Сейчас у вас есть шанс. Ваш вклад может быть крошечным, но сейчас самое время и место, чтобы ваш голос был услышан.
Нажмите кнопку Пуск, затем Windows, потом плитку обратной связи (Feedback). Выберите слева общую категорию, затем справа конкретный пункт. Добавьте свой собственный отзыв, или, что еще важнее — нажмите «+1» к одному из сотен хороших предложений, которые там уже есть.
Microsoft может игнорировать одиночные записи. Когда они собираются, их количество идет на сотни или тысячи, и компания будет прислушиваться.
СОВЕТ №5 ПО WINDOWS 10: ВЫУЧИТЕ НОВЫЕ СОЧЕТАНИЯ КЛАВИШ

Да, они почти никогда не стоят усилий по запоминанию, но на этот раз есть несколько действительно полезных новых сочетаний клавиш.
Вот те, которые могут пригодиться:
• Кнопка «Windows» + стрелка влево (или вправо), чтобы переместить активное окно в одну из сторон рабочего стола (snap), затем «Windows» + стрелка вверх (или вниз), чтобы переместить по вертикали, поместив его в четверти рабочего стола
• «Windows+Ctrl+D» – создает новый рабочий стол
Старая комбинация «Alt+Tab» из Windows XP по-прежнему работает, но она имеет несколько новых возможностей, как переключение между рабочими столами.
СОВЕТ № 6: ПРИВЫКАЙТЕ К HOME, ИЛИ ГОЛОСУЙТЕ, ЧТОБЫ ЭТО ИЗМЕНИТЬ

Многим не нравится тот факт, что Проводник теперь открывается на совершенно новом месте, под названием «Home». Если вы еще не знаете, Home состоит из Избранного, наиболее часто используемых папок, и недавно открытых файлов. В Windows 8 по умолчанию открывался «этот ПК» (другое выдуманное местонахождение), а в Windows 7 открывалась «Библиотека».
Если вам нравится Home, да прибудет с вами сила Проводника! Но если вам не нравится Home, оцените его. Смотрите совет №4.
СОВЕТ №7: ИСПОЛЬЗУЙТЕ БОЛЬШЕ РАБОТАЮЩИХ ПРОГРАММ НА РАЗНЫХ РАБОЧИХ СТОЛАХ

Вот отличный совет: вы можете перемещать запущенные программы с одного рабочего стола на другой, используя Task View (Просмотр задач) (значок на две позиции справа от кнопки Пуск), щелкните правой кнопкой мыши на окне программы, которую вы хотите переместить, выберите переместить в (Move To) -> другой рабочий стол.
Красиво и легко, почти так же легко, как перемещение плитки на мобильном телефоне.
СОВЕТ №10: СМИРИТЕСЬ С КЕЙЛОГГИНГОМ

В интернете было много шума и крика, что Большая Плохая Microsoft использует кейлоггер, чтобы знать все, что вы делаете в Windows 10. Конечно, Microsoft, знает все, что вы делаете. Это то, для чего предназначена программа улучшения качества пользовательского опыта. Когда вы регистрируетесь для использования Windows 10, вы соглашаетесь со всеми деталями, которые обычно не рекомендуются — Автоматическое обновление и использование Bing для поиска на рабочем столе. Программа улучшения качества является одним из таких недостатков.
Люди, это бета-версия. Обезьяна телеметрии всегда на вашей спине, и вы согласились на это. Microsoft следит за всем, что вы делаете.
СОВЕТ №9: ВХОДИТЕ БЕЗ ИСПОЛЬЗОВАНИЯ АККАУНТА MICROSOFT

Учитывая, что все данные клавиатурных шпионов отправляются в базы данных Microsoft, вы можете попробовать войти без использования аккаунта Microsoft. Использование локальной учетной записи (это имя пользователя, не зарегистрированное в аккаунте Microsoft — как правило, они требуют адрес электронной почты в Hotmail.com или live.com) может показаться невозможным, но на самом деле это просто – и процедура такая же, как и в Windows 8 / 8.1.
Вы можете добавить новую учетную запись в настройках ПК (Пуск -> Настройки ПК -> Пользователи и учетные записи -> Другие пользователи). Если вы достаточно умны и знали об этом трюке при установке Windows 10, вы можете использовать тот же подход. Когда на экране появляется приглашение ввести аккаунт Microsoft, выберите «Создать новую учетную запись». Внизу нажмите на ссылку, «Войти без учетной записи Microsoft (не рекомендуется)». Нажмите на «Локальную учетную запись» (Microsoft очень хочет заставить вас использовать аккаунт Microsoft), затем введите свои данные локальной учетной записи и нажмите кнопку «Далее», затем «Готово».
Каковы недостатком использования локальной учетной записи? Вам не будут доступны OneDrive, Mail, Metro Music, или любой другой сопутствующий онлайн-сервис.
СОВЕТ №10: НАУЧИТЕСЬ ВЫХОДИТЬ ИЗ УЧЕТНОЙ ЗАПИСИ

Windows 8.1 дала возможность легко заблокировать компьютер или выйти из учетной записи текущего пользователя. Нажмите на кнопку выключения питания в меню Пуск Windows 10, и у вас будет выбор: «Сон», «Выключение» или «Перезагрузка».
Однако есть интересная скрытая возможность. Если вы щелкните на имени пользователя — слева от кнопки выключения питания — у вас появится опция в стиле Windows 8.1 — возможность заблокировать компьютер или выйти из учетной записи.
История и основные сведения
Изначально новая система должна была стать масштабным обновлением предыдущей версии Виндоус 8.1 под названием Threshold. В конце сентября 2014 года была представлена вместо этого 10 Винда, которая получила следующие особенности для этого обновления:
-
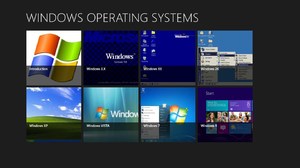 Более традиционное меню Пуск — симбиоз решений из 7 и 8.1. Оно стало снова открываться не на весь экран, а только на малую его часть, но возможность закреплять живые плитки приложений и иконки традиционных x86-программ сохранилась.
Более традиционное меню Пуск — симбиоз решений из 7 и 8.1. Оно стало снова открываться не на весь экран, а только на малую его часть, но возможность закреплять живые плитки приложений и иконки традиционных x86-программ сохранилась. - Концепция универсальных приложений. В момент запуска у компании были масштабные планы по развитию единой экосистемы. В ней во главе угла стоял бесшовный опыт, при котором, начав игру на компьютере, можно было продолжить её на консоли или мобильном телефоне под управлением модифицированной «десятки». Впоследствии Windows 10 Mobile была фактически брошена, а продажи Xbox One в этом поколении начинают проигрывать даже конкуренту от Nintendo — Switch.
- Были убраны чудо-кнопки, всплывавшие с правой стороны экрана при наведении мыши или касании на планшете. Вместо них, был представлен довольно функциональный Центр уведомлений, который содержит большое количество настраиваемых ярлыков для самых частых действий. В нём же могут отображаться сообщения от программ, например, письма из Почты, полученные достижения из Xbox Live и многие другие.
- Добавлено большое количество дополнительных возможностей для Кортаны — голосового помощника. Кроме простого запуска приложений, обмена фактами и поиска интересующей информации, она была снабжена особенностью под названием «Тихие часы», составлением списков и созданием блокнота пользователя, где записывались основные телеметрические данные для улучшения голосовых параметров.
- Windows Hello — биометрическое средство входа в систему. Требует установки специального оборудования, например, камеры с распознаванием сетчатки глаза. Работает лучше, чем аналогичные сканеры конкурентов, включая Apple FaceID.
- Встроенная подсистема Linux. Для разработчиков мультиплатформенных приложений теперь нет нужды устанавливать обе системы в режиме dual boot.
Распространяться система стала несколькими способами. Во время ограниченного периода можно было обновиться с поддерживаемых ОС 7, 8 и 8.1 совершенно бесплатно.
Пропуск девятой версии в компании объяснили тем, что существующие части кода, в которых упоминаются Win 95 и 98 могли интерпретироваться неверно при работе ней.
Доступные версии и их отличия
Благодаря своей масштабируемости, Вин 10 получила множество разных редакций, применяемых для широкого круга устройств. Так, возможности десктопных модификаций сильно отличаются от мобильных или созданных специально для планшетов. Кроме того, существует несколько регионально ограниченных, либо с приставкой К для Кореи, либо с обозначением «для одного языка». Основные же доступные ОС для покупателей такие:
-
 Windows 10 Домашняя или Home, идущая в комплекте преимущественно с ноутбуками начального уровня и планшетами, но вполне подходящая для использования на домашнем ПК любой конфигурации.
Windows 10 Домашняя или Home, идущая в комплекте преимущественно с ноутбуками начального уровня и планшетами, но вполне подходящая для использования на домашнем ПК любой конфигурации. - Windows 10 Pro — расширенная версия предыдущей, предлагающая дополнительные возможности, ориентированные на использование в малых фирмах или учреждениях с потребностью к повышенной безопасности данных.
- Корпоративная или Enterprise — используется в крупных компаниях, где требуется оперативная и быстрая настройка параметров политик безопасности и ограничения учётных записей на уровне домена.
- Windows 10 Mobile — малопопулярная ОС для смартфонов. Перечень ключевых устройств, созданных специально для работы с ней, ограничивается десятью. Разработчики программного обеспечения постепенно отказываются от поддержки или оптимизации своих продуктов на этой системе. Это приводит к тому, что доля её на рынке постоянно снижается и составляет меньше 0,5% от всех пользователей смартфонов.

Некоторые модификации имеют собственные особенности и, как правило, не продаются отдельно, а потому описание отличий имеют довольно короткое. Например, Windows 10 S имеет возможность запускать только приложения из Магазина. Home With Bing отличается тем, что во встроенных браузерах Edge и Internet Explorer полностью отсутствует выбор поисковой системы, использовать можно только Bing.
Различия между двумя наиболее массовыми редакциями Домашней и Виндовс 10 Про незначительны. В последней есть поддержка протокола удалённых рабочих столов и шифрования Bitlocker.
Это позволяет крупным организациям оперативно обслуживать все компьютеры в сети и значительно экономить на программном обеспечении, которое они используют в работе.
Способы получения и установка
 Чтобы установить на компьютер или ноутбук операционную систему Windows можно быть даже полным чайником — новичком, не знакомым с такой техникой. Для того чтобы это сделать, нужно сначала получить дистрибутив и лицензионный ключ и записать файлы на оптический носитель или флешку.
Чтобы установить на компьютер или ноутбук операционную систему Windows можно быть даже полным чайником — новичком, не знакомым с такой техникой. Для того чтобы это сделать, нужно сначала получить дистрибутив и лицензионный ключ и записать файлы на оптический носитель или флешку.
ISO-образ десятки скачивается относительно легко программой Windows 10 Media Creation Tool. Она же способна подготовить установочный носитель, развернув на него правильно полученный файл. Поэтому использование других утилит для скачивания и записи в этом случае нецелесообразно.
Медианоситель можно купить и в любом специализированном магазине. Как правило, в коробке находится флешка с интерфейсом USB 3.0 и напечатанный ключ, который потом придётся ввести в процессе инсталляции.
Сама установка проходит по такой пошаговой инструкции:
-
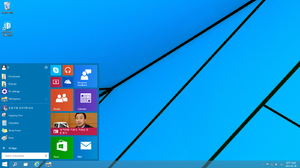 Вставляется подготовленный носитель в устройство или порт, предназначенный для работы с ним.
Вставляется подготовленный носитель в устройство или порт, предназначенный для работы с ним. - В биосе выставляется приоритет загрузки с него. Жёсткий диск или SSD должен в очереди находиться на втором месте.
- Компьютер перезагружается, а при возникающем предложении загрузиться со вставленного диска или флешки нажимается любая клавиша.
- После короткого периода подготовки файлов и предварительного сбора информации о системе и её аппаратных характеристиках появляется первое окно. Если ПК не совместим полностью с новой ОС, установку будет предложено прекратить. В случае когда из всех встроенных драйверов сетевого оборудования не были найдены подходящие, будет выведена соответствующая надпись-предупреждение.
- Если всё нормально, нужно выбрать основной язык системы и региональные параметры. Используя русский дистрибутив, выбора языка нет. Если же скачан мультиязычный образ, такая возможность появляется.
- После нажатия кнопки «Установить» появляется предложение ввести ключ. Полезный совет начинающим: если программа инсталляции запущена, чтобы переустановить, а не для первого развёртывания, повторно данные лицензии вводить не нужно. Этот шаг смело можно смело пропустить. Активация происходит при первом подключении к сети и после входа в свою учётную запись Майкрософт.
- Если использовался мультиредакционный диск, может появиться окно выбора версии. Это, как правило, происходит при первой установке и без ключа. Если же ранее был введён серийный номер, всё определяется автоматически.
- После принятия соглашений пользователя, программа переходит к разбитию диска. Через неё можно выбрать нужно ли форматировать системный раздел или же просто обновляться без затрагивания личных данных. Во втором случае лучше позаботиться о том, чтобы на диске было достаточно свободного места, ведь создаётся папка Windows. old, содержащая предыдущую версию. Сама же система может давать сбой из-за дефицита объёма для файла подкачки.
- Разметка осуществляется в соответствии с руководством — нужно не менее 17 гигабайт свободного пространства. Создаваемые дополнительные системные разделы при этом занимают около 600−700 мегабайт. Лучше отвести под диск С около 100 гигабайт, а на SSD сделать один сплошной раздел.
- Далее следует копирование файлов, оно длится разное время в зависимости от порта, в который вставлен носитель — на USB 3.1 поддерживаемое устройство завершает этот этап при использовании твердотельного накопителя с интерфейсом M.2 примерно за 7−10 минут. Этот и следующий за ним этап подготовки приложений, компонентов и обновлений совершенно не требуют от пользователя никакого вмешательства.
- Следующий этап — завершающий. В нём предлагается выбрать регион, настроить клавиатуру, войти в учетную запись Майкрософт и настроить OneDrive. После этого предлагается настроить параметры конфиденциальности: геолокацию, диагностические данные, речевые фильтры и обновления.
По завершении этого процесса появляется рабочий стол. Система готова к работе, но лучше на час-два снизить нагрузку на неё.
В это время она обновляется, устанавливает драйверы, скачивает необходимые файлы из облака и активируется. Об этих процессах Виндовс 10 Ремонтка Про, 4ПДА и подобные сайты написали достаточно подробно.
Что делать после установки
 Если по каким-то причинам пользователь не смог раздобыть лицензионный ключ, но всё-таки установил ОС, он может столкнуться с очень серьёзными проблемами. Самая серьёзная — ограниченная персонализация. Начиная с «восьмёрки», невозможно настроить то, как будет выглядеть картинка рабочего стола или экран блокировки до регистрации продукта.
Если по каким-то причинам пользователь не смог раздобыть лицензионный ключ, но всё-таки установил ОС, он может столкнуться с очень серьёзными проблемами. Самая серьёзная — ограниченная персонализация. Начиная с «восьмёрки», невозможно настроить то, как будет выглядеть картинка рабочего стола или экран блокировки до регистрации продукта.
Об этом говорится как в обучающих книгах, так и стандартной справке Windows, которую можно вызвать по нажатию клавиши F1 на клавиатуре. Двойной клик по любому разделу раскрывает его и позволяет прочесть всю информацию о том, какие дополнительные ограничения грозят неактивированной ОС. Способы активации и проведения дальнейших работ нужно рассмотреть подробнее.
Активация операционной системы
Кроме невозможности изменить обои, в правом нижнем углу экрана выводится полупрозрачное сообщение. Убрать с экрана активацию Windows 8.1 и 10 можно одинаково:
- Используя ключ от Windows 7 соответственной редакции.
- При помощи ключа, который был в комплекте с диском.
- Активатором типа KMS.

Последний способ довольно рискованный. Такая программа нелегальна, а сайты, распространяющие её, могут содержать вирусы или нежелательное ПО. Поэтому, если и скачивать её, лучше убедиться, что это произойдёт из проверенного источника.
Полезные настройки
 Несмотря на то что многие процессы в системе стали полностью автоматизированными, некоторые настройки нужно провести в первую очередь. Например, Защитник Виндовс лучше отключить остановкой службы, если планируется использование стороннего антивируса. Так можно избежать многочисленных конфликтов программ одного и того же действия, особенно при срабатывании на один и тот же файл, содержащий угрозы.
Несмотря на то что многие процессы в системе стали полностью автоматизированными, некоторые настройки нужно провести в первую очередь. Например, Защитник Виндовс лучше отключить остановкой службы, если планируется использование стороннего антивируса. Так можно избежать многочисленных конфликтов программ одного и того же действия, особенно при срабатывании на один и тот же файл, содержащий угрозы.
Использование посторонних просмотрщиков картинок теперь тоже имеет мало смысла. Windows Photos имеет не только инструменты редактирования, но и позволяет делиться через несколько десятков соцсетей.
Браузер Edge имеет смысл обвесить несколькими дополнениями, которые получаются прямо из Магазина. Там скачивается блокировщик рекламы AdBlock, дополнение Ghostery, выключающее отображение элементов управления из социальных сетей. Его способность к синхронизации и открытию электронных книг и PDF-документов позволяет не пользоваться другими программами для открытия этих типов файлов.
В целом система довольно сильно автоматизирована, а потому такие операции, как чистка от временных файлов и дефрагментация вручную ей совершенно не нужны. За это отвечает функция «Обслуживание системы».
Раздел Windows 10 — полное руководство, не сделает вас системным администратором, но неоднократно выручит в затруднительных ситуациях и снабдит полезной информацией, достаточной для выполнения в операционной системе всех поставленных задач.
Всех знаний не хватит, чтобы сделать из вас эксперта по Windows 10, но содержания в нем информации более чем достаточно для удовлетворения запросов рядового пользователя. Приведенная в разделе информация одинаково применима не только к настольным компьютерам, но и к ноутбукам, планшетам и даже смартфонам.
style=»text-align: justify;»>Как скачать Windows 10. Как сделать загрузочную флешку или диск.
- Оригинальный образ Windows 10
