Активация Windows 10 после замены материнской платы
После замены или апгрейда комплектующих ПК, таких как материнская плата, жесткий диск или процессор Windows 10 не сможет правильно определить ваш компьютер, и в результате операционная система не активируется.
Раньше, если ваша установка Windows 10 потеряла свою активацию из-за аппаратного изменения, вам приходилось проходить утомительный процесс обращения в службу поддержки Microsoft для повторной активации, что не является идеальным решением.

Активация Windows 10 после замены материнской платы
Однако теперь Microsoft упростила процесс. Начиная с обновления Windows 10 Anniversary Update, появилась возможность связать свою учетную запись Microsoft с цифровой лицензией Windows 10 на своем устройстве. Новая функция позволяет быстро активировать средство устранения неполадок активации, чтобы повторно активировать копию обновления Windows 10.
В этом руководстве вы узнаете весь процесс активации (и варианты активации) для того, чтобы связать вашу учетную запись Microsoft и цифровую лицензию, также шаги по использованию средства устранения неполадок при активации для повторной активации операционной системы.
Как связать свою учетную запись Microsoft с цифровой лицензией
- Используйте комбинацию клавиш клавиатуры Windows+I, чтобы открыть окно «Настройки».
- Выберите «Обновление и Безопасность».
 Выбираем «Обновление и Безопасность»
Выбираем «Обновление и Безопасность» - Нажмите «Активация».
 Нажимаем «Активация»
Нажимаем «Активация» - Нажмите «Добавить учетную запись». (У вашей учетной записи должны быть права администратора, чтобы внести эти изменения.)
 Нажимаем «Добавить учетную запись»
Нажимаем «Добавить учетную запись» - Введите данные учетной записи Microsoft и нажмите «Войти». Если локальная учетная запись не подключена к учетной записи Microsoft, вам также потребуется набрать пароль для локальной учетной записи.

Вводим данные учетной записи Microsoft и нажимаем «Войти»
После завершения процесса на странице активации вы увидите сообщение «Windows активирована цифровой лицензией, связанной с вашей учетной записью Microsoft», что указывает на успешное прикрепление цифровой лицензии к учетной записи Microsoft.

Активированная Windows 10
Примечание! Если вы использовали MSA (Managed Service Accounts) при обновлении до Windows 10, ваша учетная запись и цифровая лицензия будут автоматически подключаться, и вы увидите, что «Система Windows активирована при помощи цифровой лицензии, привязанной к вашей учетной записи Microsoft».
В данном случае вы можете пропустить предыдущие шаги и перейти к инструкциям ниже.
Как использовать средство устранения неполадок для повторной активации Windows 10
После связывания вашей учетной записи Microsoft с цифровой лицензией вы можете использовать новый инструмент устранения неполадок при активации для повторной активации Windows, после внесения изменений на вашем компьютере.
- Используйте комбинацию клавиш вашей клавиатуры Windows+I, чтобы открыть приложение «Настройки».
- Нажмите «Обновления и Безопасность».
 Выбираем «Обновление и Безопасность»
Выбираем «Обновление и Безопасность» - Нажмите «Активация».
 Нажимаем «Активация»
Нажимаем «Активация» - Если вы видите сообщение о статусе активации: Windows не активирована, вы можете нажать «Устранение неполадок» для продолжения. (Для завершения этого процесса у вашей учетной записи должны иметься права администратора).
 Нажимаем «Устранение неполадок»
Нажимаем «Устранение неполадок» - Нажмите «Я изменил оборудование на этом устройстве недавно».
 Нажимаем «Я изменил оборудование на этом устройстве недавно»
Нажимаем «Я изменил оборудование на этом устройстве недавно» - Введите данные учетной записи Microsoft и нажмите «Sign in».
 Вводим данные учетной записи Microsoft и нажимаем «Войти»
Вводим данные учетной записи Microsoft и нажимаем «Войти» - Вам потребуется ввести пароль локальной учетной записи, если учетная запись Microsoft не добавлена на ваш компьютер. Нажмите «Далее», чтобы продолжить.
- Будет запущен список устройств, связанных с вашей учетной записью Microsoft. Выберите устройство, которое вы хотите повторно активировать.
 Выбираем устройство, которое хотим повторно активировать
Выбираем устройство, которое хотим повторно активировать - Установите флажок «Это устройство, которое я использую сейчас», и нажмите кнопку «Активировать».
 Нажимаем кнопку «Активировать»
Нажимаем кнопку «Активировать»
Примечание! Если вы хотите увидеть другие устройства, связанные с вашей учетной записью, вы можете нажать ссылку «Просмотреть другие устройства, связанные с вашей учетной записью Microsoft». На этой странице вы увидите список устройств, разделенных на три категории.
Дополнительные шаги по устранению неполадок
В случае, если ваше устройство не отображается в списке, нижеуказанные советы помогут вам.
Во-первых, убедитесь, что вы вошли в систему с учетной записью Microsoft, которую вы ранее связали с цифровой лицензией Windows 10.
Если вы используете правильную учетную запись Microsoft, вам придется исследовать причину, по которой вы не можете активировать.

Проблемы при активации Windows 10
Вот список возможных проблем:
- Windows 10 никогда не активировалась на вашем компьютере;
- на вашем компьютере не установлена подлинная версия операционной системы;
- издание Windows 10 не соответствует выпуску операционной системы, связанной с вашей цифровой лицензией;
- устройство, которое вы пытаетесь активировать, не соответствует типу устройства, которое вы связали с вашей цифровой лицензией;
- существует определенное количество раз, которое вы можете повторно активировать копию Windows. Если вы достигнете этого предела, вы не сможете активировать Windows 10;
- версия операционной системы, установленной на вашем компьютере, не Windows 10 Pro или Windows 10 Home;
- ваш компьютер является управляемым устройством вашей организации, и в этом случае инструмент повторной активации недоступен. Если это ваш случай, вам нужно связаться с вашим системным администратором.
 Центр поддержки Microsoft
Центр поддержки Microsoft
Важно! Если после использования средства устранения неполадок активации вы не можете активировать Windows 10, вам, возможно, придется обратиться за помощью в центр поддержки клиентов Microsoft.
Активация Windows 10 по телефону.
- Нажмите клавиши Win+R, чтобы открыть «Выполнить», затем введите: SLUI 4, затем нажмите OK. Обратите внимание, что между SLUI и 4 есть пробел.
 В окне выполнить вводим SLUI 4
В окне выполнить вводим SLUI 4 - Выберите страну или регион, затем нажмите «Далее».
 Выбираем страну или регион и нажимаем «Далее»
Выбираем страну или регион и нажимаем «Далее» - Внимательно прочитайте инструкцию! Позвоните по выбранному вами номеру телефона, чтобы попасть в Центр активации Microsoft. Сначала вы пройдете через автоматическое меню, где вы должны ответить на несколько вопросов о том, какой продукт вы пытаетесь активировать (Windows 10), независимо от того, активировали ли вы его ранее (нет), и есть ли у вас ключ продукта (да).
- Теперь автоматизированная система описывает процесс активации через Интернет. В конце система спросит вас, нужна ли вам помощь. Нажмите клавишу в тоновом наборе отвечающую «Да» и вас переведут на оператора (обычно это робот).
- Оператор спросит, какой продукт вы пытаетесь активировать (Windows 10), и затем он спросит вас, есть ли у вас идентификатор установки. Затем оператор попросит вас ввести Installation ID с помощью тонового набора на вашем телефоне.
- После этого оператор вернет вас в автоматизированную телефонную систему, которая после нескольких кратких инструкций прочитает ваш идентификатор подтверждения.
 Идентификатор подтверждения
Идентификатор подтверждения - После того, как вы ввели код подтверждения, вы можете нажать «Активировать Windows», и, если ваш ключ продукта действителен и цифры введены правильно, активация будет завершена.
 Вводим код подтверждения и нажимаем «Активировать Windows»
Вводим код подтверждения и нажимаем «Активировать Windows»
Сиcтема активации Windows
Начиная с первого выпуска Windows 10 для общественности, Microsoft сделала много улучшений, в том числе и в процессе активации. Тем не менее есть еще сценарии, в которых вы можете столкнуться с проблемами активации, и новый инструмент должен облегчить пользователям обновление аппаратного обеспечения компьютера без хлопот.
Важно отметить, что Microsoft предоставляет новый инструмент устранения неполадок активации с обновлением Windows 10 Anniversary. Пользователи, входящие в программу Insider, могут использовать этот инструмент, начиная с выпуска Windows 10 build 14371 или более поздней версии.
Хотя это может быть очевидным для многих пользователей, помните, что после замены оборудования вы не сможете повторно активировать Windows 10, пока не добавите учетную запись Microsoft на свой компьютер. Кроме того, опция устранения неполадок не будет доступна, если операционная система не активирована.

Обновление Windows 10 Anniversary
Наконец, вы, вероятно, уже заметили, но Microsoft также переименовывает тип ключа продукта для обновления версии Windows 10 с «Digital Entitlement» на «Digital license».
Бесплатная лицензия Windows 10 работает совсем иначе, чем предыдущие системы лицензирования Windows. Все это требует ключ продукта. Даже современные ПК с Windows 8 и 8.1 и новые ПК, поставляемые с Windows 10, имеют ключ продукта Windows, встроенный в их прошивку UEFI. Если вы покупаете новую копию Windows 10, например, чтобы установить ее на ПК, у вас также будет ключ продукта.
В этом случае ключ продукта всегда будет служить для активации Windows. Но Microsoft не выдавала ключи продукта Windows 10 для бесплатного обновления до Windows 10. Невозможно найти ключ продукта Windows 10, если вы обновили его бесплатно – у вас его нет.
Бесплатное обновление до Windows 10

Бесплатная лицензия Windows 10 от компании Microsoft
Бесплатная лицензия Windows 10, предоставляемая Microsoft, работает по-разному. Microsoft не выдаст вам ключ продукта Windows 10. Вместо этого при выполнении обновления Windows 7 с пакетом обновления 1 или Windows 8.1 процесс обновления регистрирует уникальный идентификатор, связанный с оборудованием вашего ПК на серверах активации Windows Microsoft.
В будущем, всякий раз, когда вы устанавливаете Windows 10 на том же ПК, он автоматически сообщает серверу активации Microsoft. Microsoft подтвердит, что ПК с этой конкретной конфигурацией оборудования разрешен для использования Windows 10, и он будет автоматически активирован.
Этот автоматический процесс работает только в том случае, если на вашем ПК установлено то же оборудование, что и при обновлении до Windows 10.
Примечание! Вы не можете переместить бесплатную лицензию Windows 10 на другой компьютер.

Бесплатная лицензия Windows 10 от компании Microsoft подходит только к одному компьютеру
Имейте в виду, что бесплатная лицензия Windows 10 будет работать только на одном ПК. Это создает некоторую неудобную ситуацию для людей, которые купили полную розничную лицензию, а не OEM-лицензию — Windows 7, 8 или 8.1. Большинство людей этого не делают, хотя даже люди, занимающиеся сборкой компьютеров, как правило, покупают OEM-копии Windows.
Эти розничные лицензии переносимы между различными ПК, поэтому вы можете перенести их с одного ПК на другой ПК. Возможно, вы приобрели лицензию Windows 7 и собрали свой собственный компьютер. Собрав или купив новый компьютер несколько лет спустя, вы можете установить на него лицензию Windows 7, после того как удалите её с первой машины.

Перенос лицензии со старого ПК на новый ПК
Однако бесплатная лицензия Windows 10, которую вы получаете при обновлении с Windows 7, привязана к отдельному ПК. Даже если вы обновляетесь из розничной копии Windows 7, 8 или 8.1, вам не будет предоставлена розничная копия Windows 10. Вы просто не сможете перенести эту бесплатную лицензию Windows 10 на другой компьютер. Теперь, когда бесплатное обновление для Windows 10 завершено, вам придется купить новую копию Windows 10, если вы хотите переместить ее на совершенно другой компьютер.
Это может показаться немного неудобным. Но, с другой стороны, эта лицензия Windows 10 была всего лишь бесплатным бонусом. Розничные лицензии на Windows 10, которые вы приобретаете, могут быть перемещены между ПК аналогичным образом.
Дополнительно
Как создать загрузочный USB-носитель с помощью Media Creation Tool
Вы можете использовать средство Microsoft Media Creation Tool для быстрого создания USB-носителя, который будет загружаться на устройстве с использованием UEFI.
- Загрузите Media Creation Tool.
 Загружаем Media Creation Tool
Загружаем Media Creation Tool - Дважды щелкните файл MediaCreationTool.exe, чтобы запустить инструмент.
- Нажмите «Принять».
 Нажимаем «Принять»
Нажимаем «Принять» - Выберите «Создать установочный носитель» (USB-накопитель, DVD-диск или ISO-файл) для другого компьютера.
 Выбираем «Создать установочный носитель»
Выбираем «Создать установочный носитель» - Выберите язык, выпуск и архитектуру Windows, затем нажмите «Далее».
 Выбираем язык, выпуск и архитектуру Windows, затем нажимаем «Далее»
Выбираем язык, выпуск и архитектуру Windows, затем нажимаем «Далее» - Выберите «USB-устройство флеш-памяти».
 Выбираем «USB-устройство флеш-памяти»
Выбираем «USB-устройство флеш-памяти» - Выберите USB-устройство, на которое хотите установить Windows и нажмите «Далее».
 Выбираем USB-устройство и нажимаем «Далее»
Выбираем USB-устройство и нажимаем «Далее» - После завершения этих шагов запустится установка, длящаяся примерно 30 минут.
 После завершения установки нажимаем «Готово»
После завершения установки нажимаем «Готово»
Поздравляем, загрузочный USB-носитель готов!
Читайте полезную информацию в статье — «Активатор Виндовс 10».
| Если вы недавно получили синий экран с сообщением об ошибке Истек срок действия компонента операционной системы с код ошибки 0xc0000605, вот несколько возможных решений, которые могут помочь вам исправить вашу проблему. Эта проблема может возникать в разное время. Например, если вы недавно внесли какие-либо изменения в BIOS, вы можете столкнуться с этой проблемой. Он также может появиться, если ваша система автоматически произвела некоторые нежелательные изменения.

Winload.exe или же Загрузочный загрузчик Windows запускается процессом диспетчера загрузки BOOTMGR и используется операционной системой Windows для загрузки основных драйверов устройств и т. д. Если это повреждено, вы можете получить эту ошибку.
Истек срок действия компонента операционной системы
1] Запуск восстановления при запуске
Когда на синем экране нажмите F8, чтобы войти в Параметры запуска. Если вы не можете запустить компьютер или использовать свой компьютер на несколько мгновений, вам следует запустить Startup Repair, который может исправить проблемы, связанные с запуском, в моменты времени. Если вы используете Windows 7, вы можете следовать этому руководству.
2] Сброс BIOS
Если вы недавно что-то изменили в BIOS, и тогда вы начали получать это сообщение об ошибке, вы должны вернуть это изменение. Однако, если вы внесли несколько изменений и не помните точных изменений, вам необходимо сбросить BIOS.
3] Запуск проверки системного файла
System File Checker заменяет плохие системные файлы хорошими системными файлами. Простой запуск этого средства командной строки в Windows довольно просто. Откройте командную строку с правами администратора и выполните эту команду,
sfc /scannow
Это займет некоторое время и перезагрузите компьютер, чтобы исправить возможные повреждения.
4] Восстановление образа системы Windows
Запустите DISM или Управление развертыванием и обслуживанием развертывания. Это также поможет вам устранить эту проблему в Windows 10. Для этого откройте «Командная строка» и выполните эту команду,
Dism /Online /CheckHealth
Он будет искать отсутствующий компонент и попытаться исправить их автоматически.
5] Сброс Windows 10
Windows 10 имеет возможность сбросить систему без потери файла. Вместо того, чтобы удалять все документы и мультимедийные файлы, он может сбросить все системные настройки и файлы. Следуйте этому руководству, чтобы сбросить Windows 10.
6] Ремонт ОС
Если вы используете более старую версию Windows a.k.a. Windows 7 или Windows 8 / 8.1, вы можете восстановить ОС Windows с помощью установочного носителя.
7] Запустить средство устранения неполадок синего экрана

В Windows 10 вы можете найти встроенный инструмент устранения неполадок Blue Screen на странице «Устранение неполадок настроек». Чтобы запустить его, нажмите Win + I, чтобы открыть панель «Параметры», и перейдите к Обновление и безопасность > Устранение проблем, С правой стороны вы можете выбрать вариант Синий экран, Откройте средство устранения неполадок и следуйте параметрам 0n-screen. Возможно, вам потребуется загрузить ваш компьютер в безопасном режиме.
Это все! Надеюсь, они будут полезны для вас.
Читать дальше: Исправьте Windows Stop Errors или Blue Screen of Death.
windows 10 ошибка 0xc0000605
Никого не удивляет наличие ошибок в Windows 10. Даже наоборот, все в курсе, что проблемы будут, поэтому не переходят на новую систему, пока не выйдетServicePack. Одна из ошибок, о которой сообщают, но решений нигде не найти — ошибка 0xc0000605 (Срок действия компонента ОС истёк). Возникает она редко. У любителей поменять год на своем компьютере. если быть точным — эта ошибка возникает, если юзер менят на компьютере дату на 2020 год и затем перезагружает компьютер. Но проблема не решится, если поменять дату обратно на 2015 год (или какой там сейчас у вас?), потому что при перезагрузке год окажется снова 2020. Данная проблема решается переустановкой системы. Если вы не хотите идти на столь жесткие меры, тогда вам необходимо:
Чтобы устранить ошибку 0xc0000605 скачайте файл SPTIP.DLL (ссылка в конце статьи) и разместите его в папку «C:\Windows», после чего перезагрузите компьютер. Если проблема не решена, попробуйте выполнить следующие действия:
- Перезагрузите компьютер
- Войдите в BIOS, выбирите раздел дата и время
- Установите правильную дату и время, в частности обратите внимание на год.
Если и эти шаги не помогли, воспользуйтесь более сложным вариантом:
- Загрузиться сLiveDVD.
- Зайти в каталог windows
- Найти файлы (3 штуки) 2020 года. В названии они будут содержать словаWindowsUpdate. Удалить их.
- Перезагрузиться
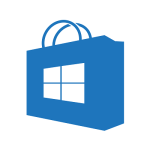 Пользователи, у которых на компьютере стояла лицензионная копия Windows 7 или Windows 8.1, при обновлении доWindows 10 должны получать активированную систему автоматически и бесплатно. На практике же иногда этого не происходит; в итоге после чистой установки на рабочем столе висит предупреждение о том, что Windows не активирована, а некоторые функции остаются недоступными.
Пользователи, у которых на компьютере стояла лицензионная копия Windows 7 или Windows 8.1, при обновлении доWindows 10 должны получать активированную систему автоматически и бесплатно. На практике же иногда этого не происходит; в итоге после чистой установки на рабочем столе висит предупреждение о том, что Windows не активирована, а некоторые функции остаются недоступными.
Как активировать Windows 10, если у вас была лицензионная копия, но при обновлении произошла ошибка? Рассмотрим несколько способов ручной активации, позволяющих сообщить серверу Microsoft, что вы являетесь владельцем законно приобретенной лицензии Windows.
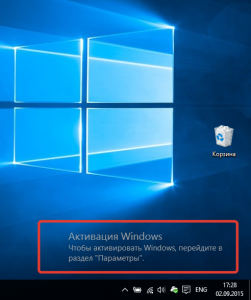
Важно: чтобы проблем с активацией не возникло, специалисты Microsoft рекомендуют сначала обновиться до Windows 10, и лишь затем запускать чистую установку. После обновления необходимо проверить, что система активирована. Если всё в порядке, то и поле чистой установки с форматированием системного раздела активация не слетит.
Порядок ручной активации
Если вы приобретали компьютер с предустановленной системой, то ключа активации у вас может и не быть. Однако это не проблема – он вшит в материнскую плату, поэтому его легко узнать с помощью специальных утилит.
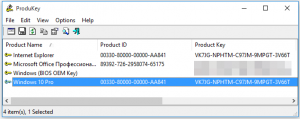
Проще всего сделать это через программу ProduKey, при запуске которой появится информация обо всех найденных ключах продуктов Microsoft. Вам нужен ключ от Windows 10 – его вы будете использовать для ручной активации системы.
Изменение ключа
Ключ вы узнали – теперь нужно указать его в параметрах системы, чтобы зарегистрировать копию Windows на сервере:
- Откройте раздел «Обновление и безопасность» в параметрах.
- Перейдите к вкладке «Активация».
- Кликните «Изменить ключ» и введите новое значение.
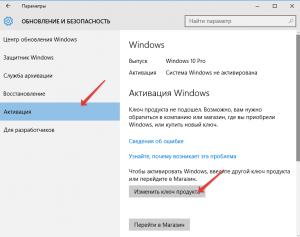
Если снова появляется ошибка, то попробуйте активировать систему через командную строку, запущенную с полномочиями администратора:
- Для удаления старого ключа введите «slmgr.vbs /upk».
- Укажите новое значение командой «slmgr.vbs /ipk ваш ключ».
- Введите «slmgr.vbs /ato» для активации системы.
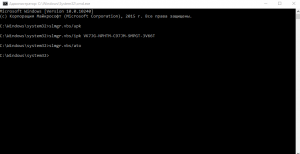
Если в командной строке указано, что ключ принят, но систему невозможно активировать, то придется воспользоваться функцией активации по телефону.
Использование телефона
Запустите командную строку с полномочиями администратора и введите команду «slui 4». Вам будет предложено выбрать страну, в которой вы находитесь. Затем на экране появится бесплатный номер, по которому необходимо позвонить.
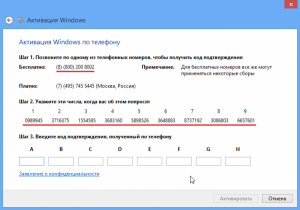
Голосовой помощник будет подсказывать вам, что делать дальше. Вам придется ввести с телефона установочный код. Если вы укажите его правильно, то в ответ получите код подтверждения, который нужно указать в специальном поле на экране компьютера.
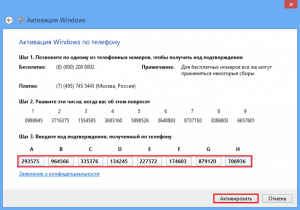
Если введенный вами код установки не подходит, то вы будете соединены с оператором, который расскажет вам, что нужно сделать, чтобы активировать систему.
Отсрочка активации
Если вам срочно нужна активированная система, а зарегистрировать её вручную у вас не получается, то можно временно устранить проблему путем отсрочки активации. На Windows предоставляется 3 бесплатные отсрочки, на 30 дней каждая. В этот период все функции будут доступны, как будто система зарегистрирована.
- Запустите командную строку с полномочиями администратора.
- Введите запрос «slmgr.vbs –rearm».
- Перезагрузите компьютер.

Отсрочка активации – это законный способ пользоваться продуктами Microsoft, не приобретая лицензию. Но когда отсрочки закончатся, вам все равно придется думать, как активировать Windows 10, так что лучше обратиться в техподдержку, если что-то не получается.
Активация по телефону
Активация по телефону может понадобиться, когда по каким-то причинам отсутствует интернет-подключение или его использование ограничено лимитированным трафиком. Необходимы собственно телефон, ручка и блокнот для записи продиктованного оператором кода:
- Прежде следует запустить командную строку от имени администратора. Откройте «Пуск» и разверните «Служебные — Windows». Щёлкните правой кнопкой мыши по пункту «Командная строка», выберите «Дополнительно» и нажмите «Запуск от имени администратора».
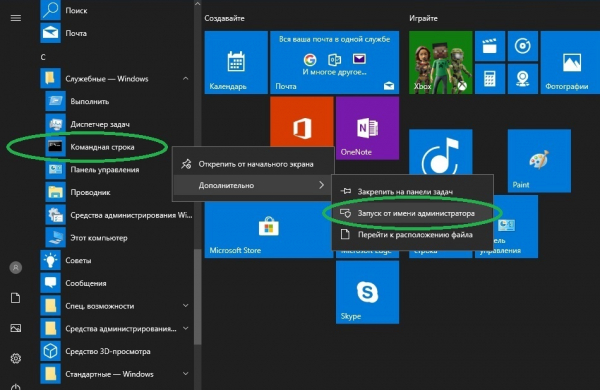
- Прежде всего сделайте сброс ключа, набрав в появившейся консоли slmgr.vbs /upk (можно скопировать и вставить). Нажмите Enter.
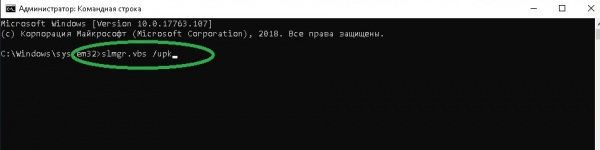
- Затем выполните slmgr.vbs /ipk «ваш ключ» (с дефисами, без кавычек). Нажмите Enter.
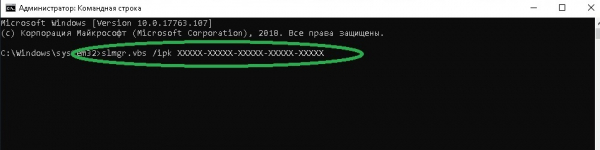
- Теперь введите в консоли команду slui 4, запускающую меню телефонного активатора. В появившейся вкладке выберите страну, в которой проживаете. Щёлкните по кнопке «Далее».
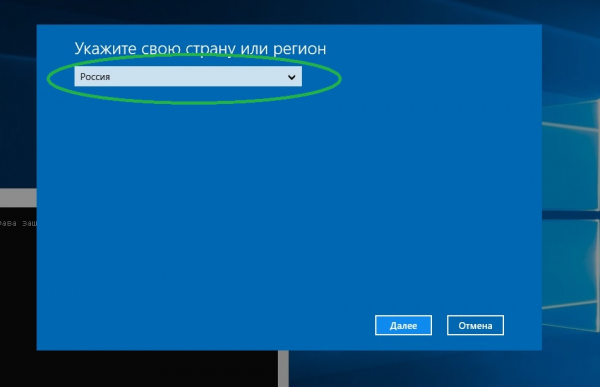
- Выполните звонок по указанному телефонному номеру и действуйте согласно инструкциям электронного оператора. В ходе данного процесса потребуется записать код подтверждения. По завершении нажмите кнопку «Введите код подтверждения».
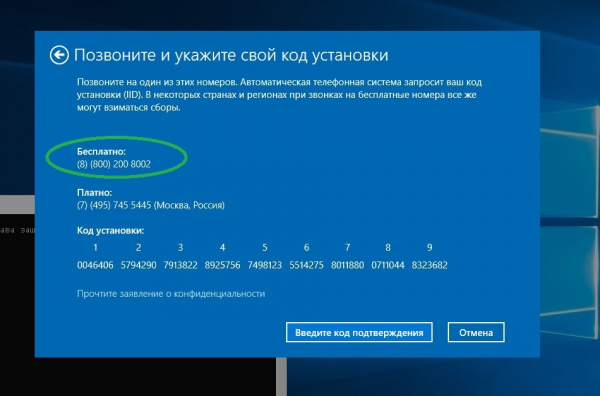
- На завершающем этапе автоматическая система предложит ввести записанный вами код. После набора щёлкните кнопку «Активация Windows».
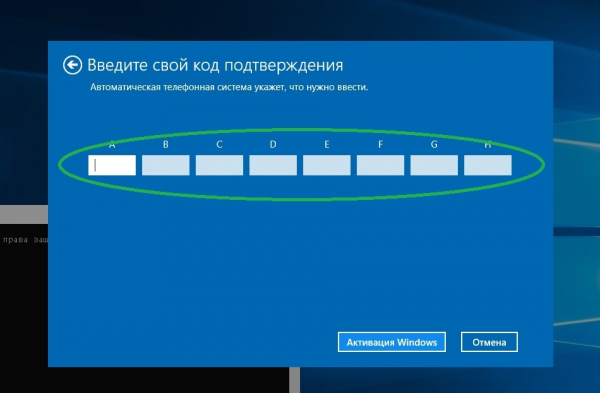
Выполнив перезагрузку компьютера вы будете пользоваться уже активированной «десяткой».
Безопасен ли такой вариант?
Активация операционной системы с помощью телефона абсолютно безопасна при соблюдении нескольких простых правил:
- не показывайте никому свой ключ и код подтверждения,
- не проводите активацию в общественных местах,
- не записывайте звонок на диктофон, либо по завершении процесса активации удалите запись.
Если каким-то образом код активации попадёт в сеть, он может быть использован хакерами. Это потенциально грозит блокированием кода и необходимостью реактивации системы. Угрозы доступа злоумышленников к вашим личным данным при этом нет в любом случае.
Какие проблемы могут возникнуть?
Наиболее часто при активации «десятки» по телефону пользователи сталкиваются с проблемой распознавания автоматической электронной системой вводимого кода. Данная неприятность может иметь место по нескольким причинам:
- Неправильно введён код. Для исправления проблемы перезвоните и введите код без ошибок.
- Ключ активации не соответствует установленной версии Windows 10 (такое может быть, если, например, пытаться активировать «Домашнюю» редакцию ключом от «Профессиональной»). Решение вопроса — использовать ключ, который подходит к вашей редакции.
- Ключ заблокирован (возможно, он попал в сеть и им воспользовались пираты). Выход из ситуации — обращение в поддержку Microsoft, где вам подскажут, что делать для получения нового ключа.
Иногда возникает сбой самой системы автоматической активации. В этом случае не нужно ничего предпринимать, просто подождите, пока в Microsoft исправят неполадки.
Как активировать систему после замены комплектующих ПК?
Ранее, а именно до выпуска глобального обновления Anniversary Update, процесс повторной активации Windows 10 после апгрейда компьютера был возможен только с использованием техподдержки Microsoft. Сегодня реактивация системы происходит автоматически:
- Откройте системное приложение «Параметры», переместитесь в «Обновление и безопасность», выберите «Активация» и щёлкните по пункту «Устранение неполадок». Данная функция доступна лишь в неактивированной «десятке».
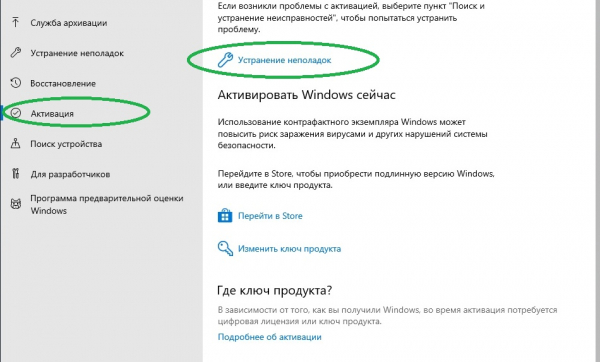
- Система автоматически обнаружит ошибки активации (если таковые имеются) и исправит их. При этом происходит проверка, действительно ли ваш ПК был активирован до апгрейда и восстанавливали ли вы ранее активацию.
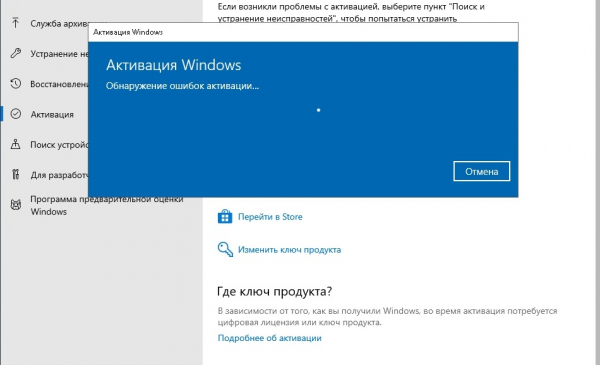
Если активация системы невозможна после установки в компьютер дополнительных модулей (ещё одного жёсткого диска, звуковой или видеокарты и т. п.), попробуйте временно отключить их:
- Щёлкните правой кнопкой мыши по значку Windows и откройте «Диспетчер устройств»:
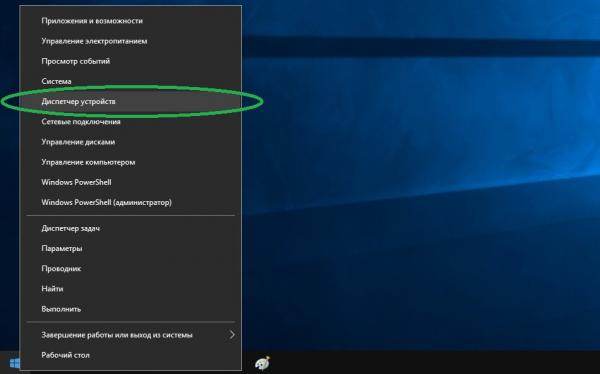
- Выберите устройство, щёлкните по нему правой кнопкой мыши и нажмите «Отключить устройство»:
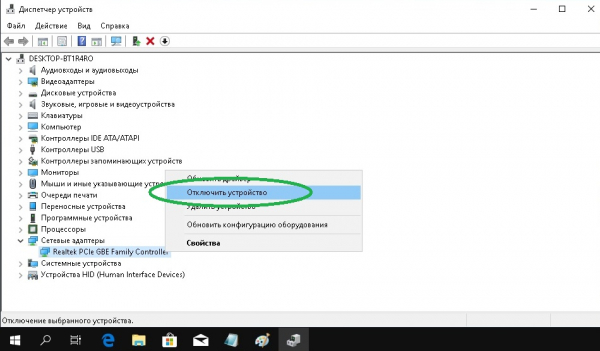
Попробуйте заново активировать Windows, после этого включите устройство аналогичным образом.
Где взять ключ?
Приобретение ключа или цифровой лицензии может осуществляться разными способами.
| Возможное место приобретения | Где расположен ключ | Дополнительные сведения |
| Авторизованный розничный продавец. | Уникальный ключ нанесён на этикетку или карту внутри бокса, в котором ОС поставляется. | Дополнительную информацию вы можете получить у продавца. |
| Новое устройство с Windows 10 на борту. | Цифровой ключ может быть «вшит» в железо, напечатан на упаковке либо указан в сертификате подлинности, который входит в комплект оборудования. | Дополнительные сведения вы можете получить у производителя вашего ПК. |
| Цифровая копия, полученная на сайте Microsoft. | Ключ присылается на электронную почту, которую вы указали при регистрации. | Дополнительная информация по активации содержится на сайте в разделе «Активация Windows 10». Также возможно обращение к специалистам службы поддержки. |
| Переход с прошлой версии Windows. | Бесплатный апдейт устаревших операционных систем до Windows 10 подразумевает применение цифровой лицензии. | Дополнительные сведения о цифровой лицензии содержатся на сайте корпорации Microsoft в разделе «Активация Windows 10». Здесь же можно обратиться в техподдержку с тем или иным вопросом. |
Покупая ключи через сторонние торговые площадки, типа eBay, в подавляющем большинстве случаев вы становитесь жертвой мошенников.

Что делать, когда не удаётся активировать систему?
Появление сообщения о том, что активация системы не выполнена, возможно в силу разных причин, и их решение может осуществляться разными методами.
| Возможная проблема | Причины возникновения | Вероятное решение |
| При ремонте ПК использовалась другая редакция Windows либо был введён иной ключ. | Такое возможно, если устройство побывало в ремонтном сервисе, либо у частного лица, специализирующемся на сборке и ремонте ПК. Часто при этом используется иная редакция Windows либо вводится ключ, который в дальнейшем блокируется согласно условиям лицензионного соглашения. | Если с активацией Windows 10 до ремонта (апгрейда) всё было в порядке, а проблемы «вылезли» после вмешательства «специалистов», потребуется заново ввести имеющийся у вас ключ. В случае неудачи можно попробовать переустановить исходный экземпляр Windows. |
| Система активировалась одним ключом на разных компьютерах. | Если того не допускает лицензионное соглашение активация одного продукта на нескольких ПК невозможна. | В данной ситуации, скорее всего, придётся покупать новый ключ либо лицензию для каждого такого ПК. |
| Нелицензионная копия Windows. | При использовании нелицензионных копий и версий Windows (это, в том числе, и различного рода сборки), не опубликованных и не лицензированных Microsoft, активация системы не получится. | Проверка подлинности ПО Microsoft имеется на официальном сайте компании в соответствующем разделе. В случае неподтверждения лицензии последнюю можно приобрести. |
| Подержанное устройство. | При приобретении подержанного компьютера с установленной «десяткой» возможна ситуация, когда ключ используется на других ПК и блокируется, так как это является нарушением условий лицензионного соглашения. | Возможно у продавца оборудования имеется ключ активации. Если он недоступен либо не получается выполнить активацию, необходимо купить новый ключ. |
| Изменения конфигурации оборудования. | Когда вносятся существенные изменения в конфигурацию железа ПК, включая замену жёсткого диска или материнскую плату, активация Windows может быть невозможна. | Информация по повторной активации системы после апгрейда ПК есть в этой статье. |
Для упрощения последующей активации системы вы можете использовать свою учётную запись Microsoft. Более подробная информация о новшестве есть на официальном сайте компании в разделе «Повторная активация Windows 10».
Цифровая лицензия Windows 10
В английской терминологии это называется Digital Entitlement, что на русский корректнее перевести как «цифровое разрешение». Это значит, что единожды купленная лицензия привязывается к оборудованию. Последующие обновления и установки «десятки» не требуют ввода ключа активации.
Когда операционная система Windows 10 только появилась, некоторые пользователи «семерки» или «восьмерки» начали обновляться. Они автоматически получили активацию на своем устройстве без необходимости ввода ключа.
Владельцы непосредственно «десятки» могут переустанавливать ОС неограниченное количество раз без ввода ключа активации. Все пункты, касающиеся ввода ключа, можно пропускать во время установки. Операционная система активируется автоматически, когда компьютер подключится к интернету.
Кстати, не забудьте прочитать нашу недавнюю статью – как создать диск восстановления Windows 10.
В параметрах Windows, в разделе «Обновления и безопасность», во вкладке «Активация» можно прочитать следующее сообщение.

Как видим, привязка к учетной записи Microsoft также необходим для успешной активации «десятки» с помощью цифровой лицензии.
Таким образом, цифровая подпись – это возможность активации без ввода ключа активации. Microsoft идентифицирует ваше устройство через учетную запись и подключение через интернет – и автоматически активирует операционную систему.
Еще много интересного о Windows 10:
Как отключить проверку цифровой подписи драйверов?
Способы установки и удаления приложений в Windows 10.
2 способа исправить ошибку bootmgr is missing на «десятке».

Windows, в отличие от конкурирующих macOS и Linux, является платной операционной системой. Для ее активации используется специальный ключ, который привязывается не только к учетной записи Microsoft (при условии наличия таковой), но и к идентификатору оборудования (HardwareID). Цифровая лицензия, о которой мы расскажем сегодня, имеет непосредственное отношение к последнему – аппаратной комплектации компьютера или ноутбука.
Читайте также: Как избавиться от сообщения «Срок действия вашей лицензии Windows 10 истекает»
Цифровая лицензия Виндовс 10
Данный тип лицензии подразумевает активацию операционной системы без привычного ключа – она привязывается непосредственно к железу, а именно, к следующим компонентам:
- Серийный номер жесткого диска или SSD, на котором установлена ОС – (11);
- BIOS-идентификатор — (9);
- Процессор – (3);
- Интегрированные IDE-адаптеры – (3);
- Адаптеры SCSI-интерфейса – (2);
- Сетевой адаптер и MAC-адрес – (2);
- Звуковая карта – (2);
- Объем оперативной памяти – (1);
- Разъем для подключения монитора – (1);
- CD/DVD-привод – (1).
Примечание: Цифры в скобках – степень значимости оборудования в активации, в порядке от наибольшего к меньшему.
Цифровая лицензия (Digital Entitlement) «распределяется» на перечисленное выше оборудование, которое и является общим HardwareID для рабочей машины. При этом замена отдельных (но только не всех) элементов не приводит к потере активации Windows. Однако если заменить накопитель, на котором была установлена операционная система, и/или материнскую плату (что чаще всего подразумевает не только смену БИОСа, но еще и установку других аппаратных компонентов), данный идентификатор вполне может «слететь».
Получение цифровой лицензии
Лицензию Windows 10 Digital Entitlement получают пользователи, которые успели бесплатно обновиться до «десятки» с лицензионной Windows 7, 8 и 8.1 или установили ее самостоятельно и активировали с помощью ключа от «старой» версии, а также те, кто приобрели апдейт в Microsoft Store. Помимо них цифровой идентификатор достался участникам программы Windows Insider (предварительная оценка ОС).

На сегодняшний день бесплатное обновление на новую версию Windows с предшествующих ей, которое ранее предлагалось Microsoft, недоступно. Следовательно, возможность получения цифровой лицензии новыми пользователями данной ОС тоже отсутствует.
Читайте также: Отличия версий операционной системы Виндовс 10
Проверка наличия цифровой лицензии
Далеко не каждому пользователю ПК известно, каким образом была активирована используемая им версия Windows 10 – цифровым или обычным ключом. Узнать эту информацию можно в настройках операционной системы.
- Запустите «Параметры» (через меню «Пуск» или клавишами «WIN+I»)
- Перейдите к разделу «Обновление и безопасность».

- В боковой панели откройте вкладку «Активация». Напротив одноименного пункта будет указан тип активации операционной системы — цифровая лицензия

или любой другой вариант.

Активация лицензии
Виндовс 10 с цифровой лицензией не нуждается в активации, по крайней мере если говорить о самостоятельном выполнении процедуры, подразумевающей ввод ключа продукта. Так, в процессе установки операционной системы или уже после ее запуска (зависит от того, на каком из этапов появился доступ к интернету) будут проверены аппаратные компоненты компьютера или ноутбука, после чего определится HardwareID и автоматически «подтянется» соответствующий ему ключ. И так будет происходить до тех пор, пока вы не перейдете на новое устройство или не замените в этом все или критически важные элементы (выше мы их обозначили).
Читайте также: Как узнать ключ активации Виндовс 10
Установка Windows 10 с Digital Entitlement
Виндовс 10 с цифровой лицензией может быть переустановлена начисто, то есть с полным форматированием системного раздела. Главное, использовать для ее установки оптический или флеш-накопитель, созданный официальными средствами, предлагаемыми на сайте Майкрософт. Таковым является фирменная утилита Media Creation Tools, о которой мы ранее уже рассказывали.

Читайте также: Создание загрузочного накопителя с Windows 10
Цифровая лицензия Виндовс 10 предоставляет возможность безопасной переустановки операционной системы путем ее активации по HardwareID, то есть без необходимости использования ключа активации.
 Мы рады, что смогли помочь Вам в решении проблемы.
Мы рады, что смогли помочь Вам в решении проблемы.
Отблагодарите автора, поделитесь статьей в социальных сетях.
 Опишите, что у вас не получилось. Наши специалисты постараются ответить максимально быстро.
Опишите, что у вас не получилось. Наши специалисты постараются ответить максимально быстро.
