Какие версии Windows по-прежнему поддерживаются обновлениями?
Microsoft 11 апреля 2017 года перестал поддерживать Windows Vista, а Windows XP в свою очередь так и не получила исправлений безопасности. Вследствие многочисленных атак Microsoft предприняла необычный шаг по выпуску патча для обеих операционных систем из-за высокого риска и того факта, что миллионы людей все еще используют эти версии Windows.
Однако это произошло после заражения компьютеров, поэтому лучше всего использовать версию Windows, которая получает автоматические обновления, которые помогают защитить вас (и ваши файлы) от различных вирусных и хакерских атак.
Windows 8 также не поддерживается, но большинство компьютеров с Windows 8 должны быть обновлены до Windows 8.1, которая все еще поддерживается обновлениями. Windows 7 также будет получать обновления до 14 января 2020 года.
По завершении поддержки Vista Microsoft заявила: «Настало время, как и наши партнеры по оборудованию и программному обеспечению, инвестировать наши ресурсы в новые технологии», а это означает, что он больше не будет получать обновления для системы безопасности Windows и не предложит разработчикам поддержку устаревшей операционной системы.
В свою очередь мы рекомендуем обновить свой ПК до Windows 10, если возможно, после этой даты, так как у вас будет ограниченный доступ к новому программному обеспечению и ваш ПК может быть уязвим с точки зрения безопасности в Интернете.
Сколько стоит обновление до Windows 10?
В настоящее время стоит 8699 рублей, а версия обойдется вам в 15000 рублей.
Это четкое сообщение от Microsoft (и мы соглашаемся), что это не лучший план для использования с XP или Vista. И если ваш компьютер работает под управлением Vista или XP, то есть предположения, что он довольно старый и, вероятно, будет изнашиваться.
Вместо того, чтобы платить 8699 рублей за Windows 10 Домашняя, вы можете добавить еще немного суммы, и приобрести новый ПК, в комплекте которого уже будет установлена Windows 10.
Практически все программное обеспечение для Windows XP и Vista работает в Windows 10, и помните, что лишь некоторое программное обеспечение работает на более старых операционных систем, таких как XP и Vista – браузер Chrome Chrome является последним из них.
Microsoft сохранила соглашение об обновлении для пользователей вспомогательных технологий. Кроме того, вы не сможете напрямую обновить XP или Vista до Windows 10. Тем самым вам придется делать установку “под чистую”.
Те, кто решит перейти на Windows 10, также получат преимущества от обновления для авторов, выпущенного в апреле 2017 года, и обновления для разработчиков, который выйдет в конце года.
Что делать, если у меня Windows 7 или 8.1?
Трудно представить, что Windows 8 будет с любовью запоминаться. Несмотря на то, что у этой версии есть неуклюжий интерфейс, который благоприятствовал касанию традиционных входов мыши и клавиатуры.
Разделение приложений на две настольные среды – современные и классические – дало всю ОС шизофреническую персону, и это было совершенно ненужным, так как на самом деле было доступно несколько достойных современных приложений.
Windows 10 избегает таких же ошибок, возвращаясь на рабочий стол в стиле Windows 7, в комплекте с меню «Пуск», в котором есть дополнительные живые фрагменты для тех, кому понравилось это дополнение к Windows 8.
Современные приложения запускаются в окнах на рабочем столе, поэтому вы не заметите разницы между ними и традиционными приложениями.
Touch не исчез полностью, потому что Windows 10 также доступна на планшетах и гибридных устройствах 2-в-1. И новая функция Continuum определяет, какое устройство вы используете и соответствующим образом настраиваете интерфейс.
Так, например, если у вас есть Surface Pro 4 или вы удалите клавиатуру, Windows 10 переключится на полностью сенсорную систему и наоборот.
Аналоги транзистора КТ801Б
В Windows XP окно «Выполнить» можно было открыть прямо из меню «Пуск». Поэтому многие пользователи, которые перешли с Windows XP на Windows 7 или Windows 10 не знают, как открыть окно «Выполнить» в этих операционных системах.
Способ № 1. Комбинация клавиш.
Самый простой способ открыть окно «Выполнить» комбинация клавиш Windows-R. Данная комбинация клавиш работает как в Windows XP, так и в более новых Windows 7 и Windows 10.
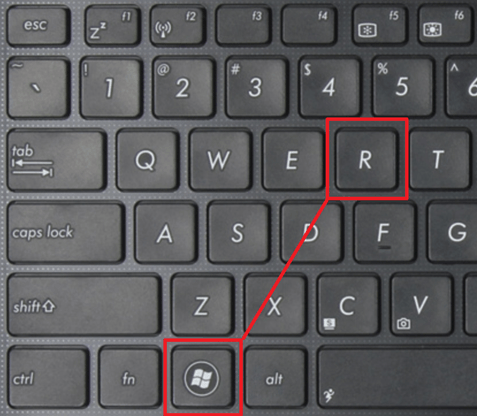
Способ № 2. Поиск в меню Пуск.
Второй вариант – воспользоваться поиском в меню «Пуск». Для этого просто открываем меню «Пуск» и набираем слово «Выполнить». После этого система найдет нужное приложение и его можно будет открыть.
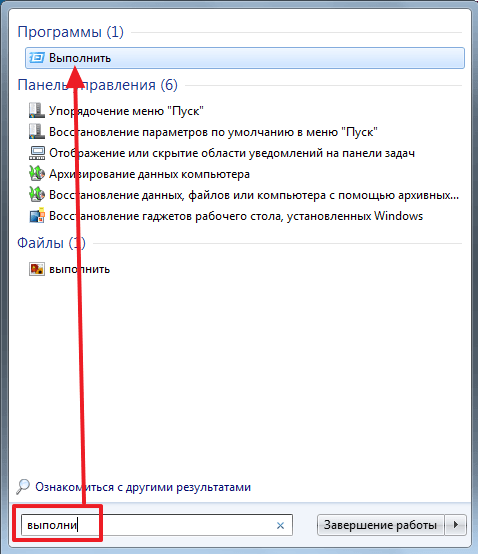
Данный способ не очень элегантный, но он работает. Вы можете пользоваться им в Windows 7 и Windows 10.
Способ № 2. Power User Menu.
В операционной системе Windows 8 и Windows 10 присутствует так называемое «Power User Menu». Данное меню можно открыть если кликнуть правой кнопкой мышки по левому нижнему углу экрана (там, где меню «Пуск»). Кроме этого «Power User Menu» можно открыть с помощью комбинации клавиш Windows-X.
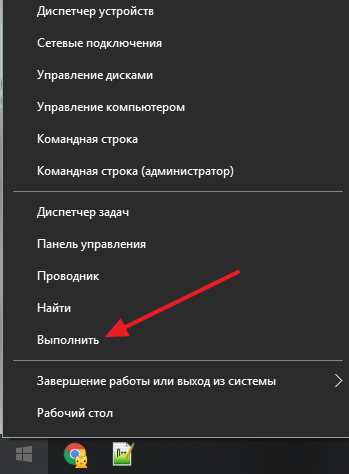
В «Power User Menu» находятся ссылки на основные инструменты операционной системы Windows. Среди прочего здесь есть ссылка, с помощью которой можно открыть окно «Выполнить».
Не открывается «Параметры» в Windows 10, вот как исправить.
ИСПРАВЛЕНИЕ 1 — Зарегистрируйте приложение Параметры с помощью PowerShell
1. Откройте Windows PowerShell от имени администратора. Для этого просто нажмите правой кнопку Пуск или нажмите клавиши Win + X и выберите Windows PowerShell (администратор) .
2. Затем в окне PowerShell введите / вставьте следующий командлет и нажмите клавишу Enter.
Get-AppXPackage -AllUsers -Name windows.immersivecontrolpanel | Foreach {Add-AppxPackage -DisableDevelopmentMode -Register “$($_.InstallLocation)\AppXManifest.xml” -Verbose}
3. После выполнения команды. Закройте окно Windows PowerShell и перезагрузите компьютер. После перезагрузки системы проверьте, можете ли вы запустить приложение «Параметры».
ИСПРАВЛЕНИЕ 2 — Создание новой учетной записи пользователя с помощью LUSRMGR.
Еще одна возможность исправить данную проблему заключается в том, что у вашей учетной записи возникают проблемы при открытии приложения параметры. Таким образом, вы можете создать другую учетную запись пользователя с помощью оснастки LUSRMGR. Вот как:
1. Нажмите Win + R и введите lusrmgr.msc в диалоговом окне «Выполнить», чтобы открыть оснастку «Локальные пользователи и группы». Нажмите «ОК».
2. В окне lusrmgr кликните правой кнопкой мыши «Пользователи» и выберите «Новый пользователь».
3. Перейдя, заполните новую информацию, необходимую для создания нового пользователя, и нажмите кнопку «Создать».
4. После создания новой учетной записи пользователя, выйдите из вашей учетной записи и войдите в систему с новой учетной записью, которую вы создали на пердыдущем этапе. Если приложение Параметры работает хорошо в новой учетной записи, переместите свои файлы в новую учетную запись пользователя и начните использовать ее.
В противном случае, если у вас все еще есть проблема, просто Восстановите Windows 10, и проблема будет решена.
Надеюсь, что-то поможет!
[Для новичков] 7 способов открыть меню «Параметры» в Windows 10
Глядя на то, как Microsoft постепенно отказывается от «Панели управления», пытаясь сделать приложение «Параметры» основным местом для настройки системы, ко мне в голову пришла идея поделиться с вами всеми известными мне способами, которыми можно открыть это меню. Я знаю, что большинству из вас это итак известно, но надеюсь, что для некоторых читателей информация ниже окажется полезной.
Используйте ярлык «Параметры» в меню «Пуск»
Меню «Пуск» не попало в состав Windows 8 и 8.1, но после массового недовольства пользователей Microsoft вернула его в Windows 10, хотя и не совсем в том виде, в котором мы привыкли его видеть. Весьма логично, что именно меню «Пуск» обеспечивает один из самых быстрых способов открыть меню настроек в Windows 10.
Итак, откройте «Пуск» и взгляните на левую нижнюю часть меню – там вы увидите значок шестеренки, позволяющий перейти в «Параметры».

Используйте Поиск/Cortana
Данный способ не такой быстрый, как первый, но все же заслуживает, чтобы быть упомянутым. Введите слово «параметры» в поле «Поиск в интернете и в Windows», и как только система покажет результаты поиска, нажмите Enter или щелкните кнопкой мыши на соответствующем результате.

Используйте «Быстрые действия»
Windows 10 включает в себя новую панель под названием «Центр уведомлений», цель которой состоит в том, чтобы оповещать пользователя о происходящих на его компьютере событиях. Кроме того, эта функция имеет ряд кнопок для выполнения быстрых действий.
Откройте панель уведомлений, нажав на крайнюю справа иконку в системном трее. В нижней части панели нажмите кнопку «Все параметры». В результате откроется приложение «Параметры».

Закрепите «Параметры» на панели задач
Если вы часто используете меню настроек, просто поместите его ярлык на панель задач. Для этого откройте меню «Пуск», найдите ярлык «Параметры» и щелкните на нем правой кнопкой мыши (или удерживайте, пока не появится контекстное меню, если у вас сенсорное устройство). В меню выберите «Дополнительно» → «Закрепить на панели задач».

Как открыть меню параметров, находясь в окне «Этот компьютер»
В окне «Этот компьютер» в месте, где раньше была размещена кнопка для открытия классической панели управления, в актуальных версиях Windows 10 расположена кнопка «Открыть параметры», нажав которую вы окажитесь на главной странице меню управления параметрами системы.

1
Открытие меню параметров через контекстное меню кнопки «Пуск»
Ссылка для открытия параметров в контекстном меню кнопки «Пуск» доступна начиная с Windows 10 версии 1703. Чтобы открыть это меню, кликните правой кнопкой мыши на кнопке «Пуск» или нажмите горячие клавиши  + X.
+ X.

Используйте горячие клавиши на клавиатуре
Это последний и, пожалуй, самый быстрый способ. Все, что вам нужно сделать, это нажать сочетание клавиш  + i. Это действие мгновенно откроет окно «Параметры».
+ i. Это действие мгновенно откроет окно «Параметры».
