Изменение внешнего вида кнопки Пуск
Чтобы настроить оформление рабочего стола виндовс 10, нужно кликнуть мышкой по свободному пространству и в появившемся контекстном меню перейти в раздел «Персонализация». Основные элементы оформления выбираются в этом разделе.
В текущей версии ОС кнопка Пуск выполнена сразу в двух вариациях – это классические значки программ и «живые плитки» из Виндовс 8. Левая часть панели отображает часто используемые программы и, в случае необходимости, их можно легко убрать из начального экрана кликнув правой кнопкой мыши.
В операционной системе версии 10 существует возможность:
- настройки отображения приложений и папок в меню Пуск;
- настройки фонового изображения панели;
- изменение размеров панели кнопки;
- изменение размера «живых плиток».
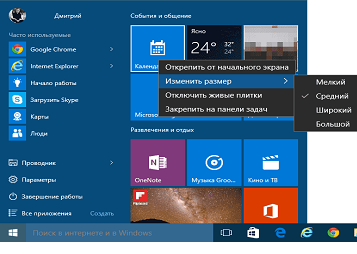
Чтобы изменить размер плитки, достаточно кликнуть по ней правой кнопкой мыши
Чтобы изменить панель Пуск, следует перейти во вкладку «Персонализация» в параметрах ОС.
В соответствующем пункте настройки выбирается показ приложений и программ в панели кнопки
Владельцы сенсорных дисплеев могут настроить открытие начального экрана в полный формат, так же как в Windows 8.
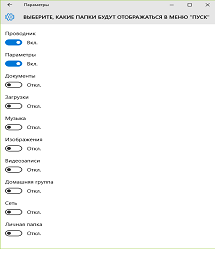
Здесь же можно настроить показ необходимых папок
Чтобы настроить цвет фона, следует перейти на соответствующую вкладку настроек и выбрать понравившийся вариант
Известно много способов индивидуального оформления меню кнопки Пуск. Если отключить показ всех плиток, эта панель станет выглядеть компактно и лаконично.
Установка тем операционной системы
Чтобы изменить оформление виндовс 10 придется снова обратиться к разделу «Персонализация», где выбрать соответствующую вкладку. Если пользователю не по душе существующая тема для windows 10, ее легко сменить на понравившееся стороннее оформление.
Для установки сторонней темы придется воспользоваться специальным патчем Uxstyle. Пользоваться им легко, достаточно следовать инструкции.
- Скачиваем установочный файл и запускаем его на ПК.
- Соглашаемся с правилами использования патча, поставив галочку в соответствующем окне, и запускаем установку.
- Затем следует посетить специализированные сайты и подобрать желаемую тему.
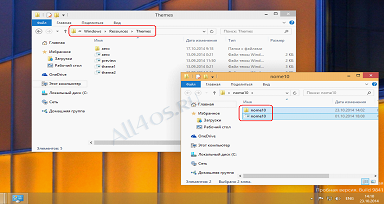
Понравившаяся тема для виндовс 10 скачивается с выбранного сайта и устанавливается по адресу: C:\Windows\Resources\Themes
После этого тема появится в одноименной вкладке в разделе «Персонализация».
Найти и не составит труда, их существует великое множество на любой вкус. Посетив соответствующие сайты, каждый сможет подобрать виды в windows 10 себе по душе.
ПОСМОТРЕТЬ ВИДЕО
Возможность настроить рабочий стол в windows 10 позволяет сделать операционную систему более личной, и это может даже помочь вам быть более продуктивными. Таким образом, сегодня мы рассмотрим некоторые настройки, которые каждый должен знать, чтобы улучшить работу с Windows 10.
Возможно, одной из самых сильных сторон Windows является способность настраивать практически все; пользователи могут настроить рабочий стол с доступными опциями в операционной системе и даже с помощью настроек в реестре и политиках.
Настройка меню «Пуск» именно таким, как вам нравится
Меню «Пуск» в Windows 10 очень похоже на то, что вы использовали в Windows 7. Однако оно также объединяет части экрана «Пуск» из Windows 8.1, и это одна из первых функций, которые вы захотите настроить.
Существует несколько способов настройки меню «Пуск»:
Можно воспользоваться небольшой по умолчанию версией меню, к которой удобнее всего обращаться. В этом случае у вас будет меню с живыми плитками справа, а с левой стороны с доступом ко всем вашим приложениям и список наиболее используемых и недавно установленных приложений.

Вы также можете изменить размер меню «Пуск» по горизонтали и вертикали, но как далеко изменить размер меню, будет зависеть от разрешения экрана. Например, при разрешении экрана 1366 x 768 вы получите только до 3 столбцов.
На 4K дисплее вы сможете растянуть горизонтально до 4 столбцов и до 5 столбцов. Изменить размер меню «Пуск» легко, просто перетащите края вправо или вверх.

У вас также может быть меню «Пуск» без «Живых плиток», и оно будут ближе всего к виду меню «Пуск» в Windows 7. Однако Windows 10 не включает в себя возможность скрыть все фрагменты; вам придется вручную, щелкать правой кнопкой мыши каждый фрагмент и нажимать «Отключить» из «Пуск».
Более тонкая настройка ОС после установки.

Теперь вы можете всегда использовать меню «Пуск» в полноэкранном режиме. Если вы предпочитаете этот режим, откройте «Настройки»>»Персонализация»>»Пуск» и включите «Использовать полноэкранный режим».
Новый интерфейс Windows 10
В полноэкранном режиме меню «Пуск» будет охватывать все положение на дисплее, очень похожее на экран «Пуск» в Windows 8.1. У вас все равно будет доступ к рабочему столу, и приложения будут запускаться в окне.
Наконец, есть планшетный режим, который Microsoft специально разработала для устройств 2-в-1. Это функция, которая должна появляться автоматически при удалении клавиатуры и мыши с устройства с сенсорным экраном.
Основной недостаток с использованием режима Tablet заключается в том, что вы не можете получить доступ к рабочему столу, но приложения, проводник файлов и все будут отображаться в полноэкранном режиме.
Режим планшета можно включить с помощью кнопки быстрых действий, расположенной в центре действий, или выбрав «Настройки»> «Система»> «Планшет» и включив функцию.

Вы также можете настроить, вход в систему, (операционная система должна запросить вас, когда ему необходимо автоматически переключиться в режим Tablet). Кроме того, у вас есть возможность скрывать или показывать значки приложений на панели задач в режиме Tablet.
