Что из себя представляет безопасный режим запуска системы на Windows 8 и 8.1?
В безопасном режиме запуск Windows выполняется с использованием ограниченного набора файлов и драйверов.
В безопасном режиме не производится запуск программ, загружаемых при запуске, и устанавливается только базовый набор драйверов, необходимый для запуска Windows
И также для грамотного устранения различных неполадок, которые могут появиться при эксплуатации компьютера.
Как, например, вызванных программами и драйверами, которые могут неправильно загружаться или препятствовать правильному запуску Windows.
Если при загрузке в безопасном режиме эти проблемы не возникают, то из списка возможных причин можно исключить параметры, используемые по умолчанию, и базовый набор драйверов устройств.
в Windows 8 безопасный режим запускается достаточно специфически, что может поставить в ступор неопытных пользователей, которые совсем недавно знакомы с восьмеркой.
Именно поэтому мы решили рассказать, как зайти в безопасный режим Windows 8 различными способами.
Зайти в безопасный режим Windows 8 можно:
• При помощи клавиши F8 (или Shift+F8)
• Настроив параметры загрузки в конфигурации системы при запущенной ОС
• Изменив настройки выключения компьютера при запущенной ОС
• Используя загрузочную флешку с Windows 8
• Используя загрузочный диск с Windows 8
Как видите, способов немало и один их них наверняка Вам подойдет.
С помощью клавиши F8 можно очень быстро зайти в безопасный режим на Windows 8. К минусам этого известного способа можно отнести тот печальный факт, что на некоторых компьютерах он просто не работает.
Итак, после включения или перезагрузки компьютера несколько раз зажимаем комбинацию клавиш «Shift+F8». При этом откроется известное всем меню, в котором при помощи стрелок на клавиатуре необходимо выбрать пункт «Безопасный режим».

Этот удобный и привычный метод работает далеко не у всех, но есть одна хитрость, которая может это исправить.
При запущенной ОС с помощью клавиатуры нажмите комбинацию клавиш «Win+X» и в появившемся окошке выберите пункт «Командная строка (администратор)».

Затем введите команду «bcdedit /set {default} bootmenupolicy legacy» и нажмите «Enter». При этом должно появиться сообщение об успешном выполнении заданной команды.

Теперь можно спокойно перезагружать компьютер и нажимать клавишу «F8» для входа в меню выбора вариантов загрузки.
Если раньше комбинация «Shift+F8» не работала, как и «F8», то теперь никаких проблем со входом в безопасный режим не будет.
Если Вы захотите вернуть стандартные настройки ОС, то задайте в командной строке команду «bcdedit /set {default} bootmenupolicy standard».
Второй способ подразумевает изменение настроек параметров загрузки.
Хороший эффективный метод но в некоторых случаях может оказаться бесполезным (если компьютер серьезно сломался и запуск ОС невозможен). Нажимаем комбинацию «Win+R» и вводим команду «msconfig».

Далее переходим в раздел «Загрузка», обращаем внимание на пункт «Параметры загрузки». Ставим флажок напротив записи «Безопасный режим» и устанавливаем селектор напротив «Минимальная». Нажимаем «Ок».

В появившемся окне соглашаемся с предложением о перезагрузке системы. После перезагрузки компьютер будет запущен в безопасном режиме.
Обратите внимание на тот факт, что запуск в этом режиме будет производиться до тех пор, пока Вы не снимите ранее установленный в настройках загрузки флажок с пункта «Безопасный режим»
Обязательно это сделайте!
Способ можно использовать даже при серьезной поломке компьютера, поскольку запуск ОС при этом не обязателен.
Вам понадобится загрузочная флешка с Windows 8, которую можно будет использовать для восстановления ОС. Если загрузочной флешки под рукой нет, не переживайте ее можно легко создать.
Запись Windows 8 на флешку с помощью Rufus.
Данная программа пользуется большой популярностью среди пользователей. Имеет простой и понятный интерфейс, не нагромождена ненужными дополнительными возможностями, отлично справляется со своей прямой задачей — записью образа ОС на флешку.
Программа Rufus не требует установки, после скачивания можно запускать ее и сразу пользоваться. Скачать Rufus можно по .
После запуска программы Вы увидите главное окно.

Перед записью Windows 8/8.1 на флешку необходимо провести некоторые настройки. В строке «Устройство» необходимо выбрать уже подключенную к компьютеру флешку, на которую Вы планируете записать образ ОС.
Остальные настройки можете посмотреть на фото ниже.

На следующем шаге необходимо выбрать образ ОС. Для этой цели нажмем на значок диска и укажем место хранения образа с Windows 8/8.1.

После этого проверяем правильность всех настроек. Что обязательно проверить перед записью:
• Правильно выбран съемный носитель (пустой или с файлами, которые можно удалить)
• Выбрана файловая система NTFS
• Стоит галочка напротив пункта «Создать загрузочный диск»
• В окошке стоит параметр «ISO-образ»
• Указан образ желаемой ОС
После окончательной проверки можно начать процедуру записи Windows 8 на флешку, для этого нажимаем кнопку «Старт».
Программа Rufus выдаст предупреждение о форматировании съемного носителя, с которым нужно согласиться. После окончания программа выдаст соответствующее сообщение.
Нажимаем кнопку «Закрыть» и используем созданную загрузочную флешку Windows 8 для установки на компьютер.
Однако, ПРОДОЛЖИМ..
Вставляем созданную загрузочную флешку в компьютер и запускаемся с нее. В окошке выбора даты и времени нажимаем «Далее». Когда появится окно установки, нажмите «Восстановление системы».

После этого перейдите в раздел «Диагностика».

Далее в раздел «Дополнительные параметры». В это окошко мы уже попадали, при использовании предыдущих способов, но как видите оно несколько отличается от других. Переходим в раздел «Командная строка».
Введите команду «bcdedit /set {globalsettings} advancedoptions true» и нажмите «Enter».

Далее закрываем командную строку и нажимаем на кнопку «Продолжить». Система перезагрузится и на экране появится уже знакомое окошко, нажимаем на кнопку «F4» и заходим в безопасный режим Windows
Это окошко будет появляться после каждого включения компьютера. Поэтому после устранения неполадок введите в командной строке команду «bcdedit /deletevalue {globalsettings} advancedoptions» и окно выбора параметров загрузки не будет появляться.
Думаю что эта информация поможет вам разобраться с неполадками в Windows 8 и 8.1.
Удачи, Друзья !
Windows 8.1: загрузка операционной системы в безопасном режиме или Safe Mode
 Нередко для решения тех или иных задач, которые возникают в процессе использования компьютера, появляется необходимость загрузки операционной системы в безопасном режиме или Safe Mode. Загрузка операционной системы в безопасном режиме поможет восстановить её работоспособность в случае повреждения или нестабильной работы, а также является обязательным условием для выполнения многих других задач, неизбежно возникающих в процессе эксплуатации ПК.
Нередко для решения тех или иных задач, которые возникают в процессе использования компьютера, появляется необходимость загрузки операционной системы в безопасном режиме или Safe Mode. Загрузка операционной системы в безопасном режиме поможет восстановить её работоспособность в случае повреждения или нестабильной работы, а также является обязательным условием для выполнения многих других задач, неизбежно возникающих в процессе эксплуатации ПК.

В частности, загрузка системы в безопасном режиме необходима для корректного удаления следов антивирусного программного обеспечения на компьютере. В случае, если вы хотите полностью удалить из системы, например, Антивирус Касперского, Avast или любое другое антивирусное ПО, то без загрузки Windows в безопасном режиме просто не обойтись.
Так как же заставить свой компьютер под управлением операционной системы Windows 8 или Windows 8.1 работать в безопасном режиме?
Операционная система Windows 8 в сравнении со своей предшественницей – ОС Windows 7, значительно преобразилась и претерпела ряд изменений, которые затронули не только интерфейс, но и функциональные возможности. Однако вместе с нововведениями из новой операционной системы исчезли и некоторые, полюбившиеся многим пользователям функции, например такие, как кнопка «Пуск» и «Гаджеты рабочего стола» (о том, как вернуть гаджеты рабочего стола в Windows 8 и Windows 8.1 можно узнать ).
Изменился и простой способ входа в безопасный режим – нажатие клавиши F8 при загрузке ПК, который традиционно работал в предыдущих версиях операционной системы от Microsoft (XP, Vista, Windows 7 и других) в новой операционной системе стал более недоступен.

На некоторых компьютерах для входа в безопасный режим возможно сработает комбинация клавиш: Shift + F8, однако для большинства пользователей такой способ входа скорее всего окажется бесполезным.
И так, рассмотрим по крайней мере два способа, которые позволят загрузить нашу операционную систему в безопасном режиме.
Первый способ – это загрузка операционной системы в безопасном режиме с помощью конфигурации системы Windows (msconfig). Данный способ универсален и является актуальным не только для Windows 8\8.1, но и для Windows 7, включая более ранние выпуски Microsoft Windows. Первое, что необходимо сделать, это используя штатный инструмент Windows – «Выполнить» ввести буквально следующее словосочетание: msconfig, так как показано на скриншоте.

Вызвать данную утилиту можно сочетанием клавиш Win + R или, например, воспользовавшись контекстным меню кнопки «Пуск» (показано на примере Windows 8.1).

В появившемся окне «Конфигурация системы» выбираем вкладку «Загрузка» и отмечаем пункт «Безопасный режим», отмечаем «Минимальная», как на изображении.
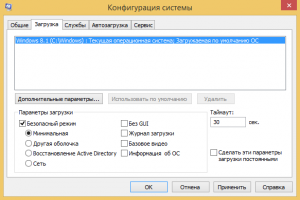
Далее нажимаем «Применить», затем «ОК» и перезагружаем систему.
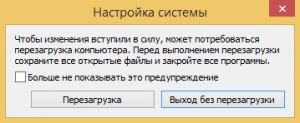
После перезагрузки операционная система запустится в безопасном режиме. Удостовериться, что ваш компьютер действительно работает в безопасном режиме можно по наличию соответствующей надписи в углу экрана, также вы сразу заметите, что значки рабочего стола теперь отображаются на чёрном фоне, и выглядят, как и другие элементы окружения, несколько крупнее, из-за того, что отключен видеодрайвер (как правило, отключены и другие драйверы).

Для того чтобы выйти из безопасного режима необходимо проделать вышеуказанные действия в обратном порядке, то есть, снять ранее поставленную нами отметку с пункта «Безопасный режим» и перезагрузить компьютер, в противном случае операционная система будет загружаться в безопасном режиме циклически (постоянно).
Второй способ предусматривает загрузку в безопасном режиме используя непосредственно интерфейс операционных систем Windows 8 и Windows 8.1. В свою очередь здесь есть два пути, первый: параметры (наводим указатель мыши в правый верхний или нижний угол экрана, также можно использовать сочетание клавиш Win + I).

Далее «Изменение параметров компьютера».

В «Параметры ПК» выбираем пункт «Обновление и восстановление».

В левой части экрана выбираем «Восстановление» и нажимаем «Перезагрузить сейчас» в разделе «Особые варианты загрузки».
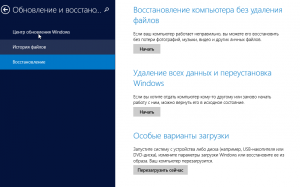
После перезагрузки открывается вот такое меню.
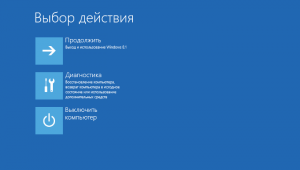
Доступ к данному экрану можно получить используя и более короткий второй вариант: открываем параметры (Win + I или наводим курсор в правый угол монитора), затем удерживая клавишу «Shift» нажимаем кнопку «Выключение» и выбираем перезагрузку. Переходим в меню «Диагностика».

Выбираем «Дополнительные параметры».
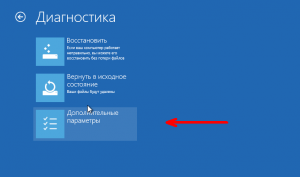
Следующим шагом выбираем «Параметры загрузки».

Нажимаем «Перезагрузить».
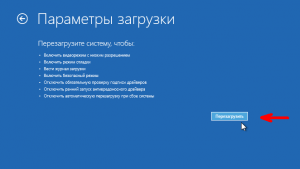
Далее мы видим окно, где предлагается выбрать тот или иной вариант загрузки операционной системы, в данном случае нас интересует безопасный режим, поэтому выбираем 4-ый пункт и нажимаем F4 или клавишу с соответствующей цифрой.

В результате наша операционная система Windows (8 или Windows 8.1) загрузится в безопасном режиме.

Рано или поздно в жизни любого пользователя наступает момент, когда требуется запустить систему в безопасном режиме. Это необходимо для того, чтобы можно было грамотно устранить все неполадки в ОС, которые могут быть вызваны некорректной работой программного обеспечения. Windows 8 довольно сильно отличается от всех своих предшественников, поэтому у многих может возникнуть вопрос о том, как же все-таки войти в безопасный режим на данной ОС.
Если вы не можете запустить систему
Не всегда пользователю удается запустить Виндовс 8. Например, если у вас возникла критическая ошибка или же система серьезно повреждена вирусом. В таком случае есть несколько несложных способов войти в безопасный режим, не загружая системы.
Способ 1: Использование комбинации клавиш
- Наиболее простой и популярный способ загрузить ОС в безопасном режиме — использовать комбинацию клавиш Shift + F8. Вам необходимо нажать данное сочетание до того, как начнет загружаться система. Учтите, что этот период времени довольно мал, поэтому с первого раза может и не получиться.

- Когда у вас все же получится зайти, вы увидите экран «Выбор действия». Здесь вам необходимо нажать на пункт «Диагностика».

- Следующим шагом перейдите в меню «Дополнительные параметры».

- На появившемся экране выберите пункт «Параметры загрузки» и перезапустите устройство.

- После перезагрузки вы увидите экран, на котором будут перечислены все действия, которые вы можете выполнить. Выберите действие «Безопасный режим» (или любой другой) с помощью клавиш F1-F9 на клавиатуре.

Способ 2: С помощью загрузочной флешки
- Если у вас есть загрузочная флешка Виндовс 8, то вы можете загрузиться с нее. После этого выберите язык и нажмите на кнопку «Восстановление системы».

- На уже знакомом нам экране «Выбор действия» найдите пункт «Диагностика».

- Затем перейдите в меню «Дополнительные параметры».

- Вы попадете на экран, где необходимо выбрать пункт «Командная строка».

- В открывшуюся консоль введите следующую команду:
bcdedit /set {current} safeboot minimal
И перезагрузите компьютер.

При следующем запуске вы сможете запустить систему в безопасном режиме.
Если вы можете зайти в Windows 8
В безопасном режиме не запускаются никакие программы, кроме основных драйверов, необходимых для работы системы. Таким образом вы сможете исправить все ошибки, которые возникли в результате сбоев ПО или же воздействия вируса. Поэтому если система работает, но совершенно не так, как хотелось бы, читайте методы, описанные ниже.
Способ 1: С помощью утилиты «Конфигурация системы»
- Первым делом необходимо запустить утилиту «Конфигурация системы». Сделать это вы можете с помощью системного инструмента «Выполнить», который вызывается сочетанием клавиш Win + R. Затем введите в открывшееся окно команду:
И нажмите Enter или «ОК».

- В окне, которое вы увидите, перейдите во вкладку «Загрузка» и в разделе «Параметры загрузки» поставьте галочку в чекбоксе «Безопасный режим». Нажмите «ОК».

- Вы получите уведомление, где будет предложено перезагрузить устройство сразу или же отложить до момента, когда вы вручную перезагрузите систему.

Теперь, при следующем запуске, система будет загружена в безопасном режиме.
Способ 2: Перезагрузка + Shift
- Вызовите всплывающее меню «Charms» с помощью комбинации клавиш Win + I. На появившейся сбоку панели найдите значок завершения работы компьютера. После того, как вы на него нажмете, появится всплывающее меню. Вам необходимо зажать клавишу Shift на клавиатуре и нажать на пункт «Перезагрузка»

- Откроется уже знакомый нам экран «Выбор действия». Повторите все действия из первого способа: «Выбор действия» -> «Диагностика» -> «Дополнительные параметры» -> «Параметры загрузки».

Способ 3: Использование «Командной строки»
- Вызовите консоль от имени администратора любым способом, который знаете (Например, используйте меню Win + X).

- Затем введите в «Командную строку» следующий текст и нажмите Enter:
bcdedit /set {current} safeboot minimal.

После того, как вы перезагрузите устройство, у вас получится включить работу системы в безопасном режиме.
Таким образом, мы рассмотрели, как включить безопасный режим во всех ситуациях: и когда система запускается, и когда не запускается. Надеемся, с помощью данной статьи вы сможете вернуть ОС в строй и продолжить работу за компьютером. Поделитесь данной информацией с друзьями и знакомыми, ведь никто не знает, когда может возникнуть необходимость запустить Виндовс 8 в безопасном режиме.
 Мы рады, что смогли помочь Вам в решении проблемы.
Мы рады, что смогли помочь Вам в решении проблемы.
Отблагодарите автора, поделитесь статьей в социальных сетях.
 Опишите, что у вас не получилось. Наши специалисты постараются ответить максимально быстро.
Опишите, что у вас не получилось. Наши специалисты постараются ответить максимально быстро.
 Рано или поздно это случается со всеми пользователями. Да-да, хочется нам того или нет, а столкнуться с запуском операционной системы в безопасном режиме придется каждому независимо от того, установлена на компьютере последняя версия Windows 8 или старенькая Vista. Однако если с проверенными временем ОС вроде бы все ясно, то с новеньким подарком от Microsoft многие пользователи могут повозиться. Давайте же рассмотрим, как просто и в то же время быстро запустить на компьютере Windows 8 в безопасном режиме.
Рано или поздно это случается со всеми пользователями. Да-да, хочется нам того или нет, а столкнуться с запуском операционной системы в безопасном режиме придется каждому независимо от того, установлена на компьютере последняя версия Windows 8 или старенькая Vista. Однако если с проверенными временем ОС вроде бы все ясно, то с новеньким подарком от Microsoft многие пользователи могут повозиться. Давайте же рассмотрим, как просто и в то же время быстро запустить на компьютере Windows 8 в безопасном режиме.
Метод № 1: Запуск из панели «Параметры»
Для того чтобы воспользоваться этим методом и зайти в безопасный режим, нажимаем в панели «Параметры» кнопку питания, а затем, удерживая на клавиатуре SHIFT, выбираем на экране параметр «Перезагрузка»:

После этого в окошке «Выбор опций» находим и выбираем щелчком левой кнопки мышки вкладку «Диагностика», а затем – «Дополнительные параметры»:

Следующим нашим шагом будет выбор в новом системном окошке вкладки «Параметры загрузки»:

В итоге Windows 8 предложит, в частности, запустить на ПК безопасный режим. Пользуемся таким предложением и без промедлений жмем на экране кнопку «Перезагрузить»:

В результате ПК уйдет в перезагрузку. При новом включении система отобразит ряд параметров для включения, среди которых есть и безопасный режим. Однако представлен он будет в 3-х вариантах:
- стандартный (включаем нажатием кнопки F4 на клавиатуре);
- с запуском сетевых драйверов (активируем клавишей F5);
- с рабочей командной строкой (выбираем кнопкой F6).
Выбираем нужный нам параметр и нажимаем соответствующую ему кнопку на клавиатуре. В итоге Windows 8 перезапуститься уже в безопасном режиме.
Метод № 2: Старт из командной строки
Те, кто хотя бы раз загружал безопасный режим для Windows 7 или любой другой ОС от Microsoft, знают, что выполнить эту задачу можно через командную строку. Воспользоваться ей можно и в Windows 8, правда, учитывая особенностей ее работы.
Первое, что нужно, конечно же, запустить командную строку. В этом случае можно воспользоваться разными методами. В 8-ке этого проще всего добиться, если нажать на клавиатуре горячие клавиши  и X, а затем выбрать в открывшемся меню параметр входа в командную строку с правами администратора. После того как командная строка загрузится, вбиваем в нее значение bcdedit /deletevalue {current} bootmenupolicy:
и X, а затем выбрать в открывшемся меню параметр входа в командную строку с правами администратора. После того как командная строка загрузится, вбиваем в нее значение bcdedit /deletevalue {current} bootmenupolicy:

Заметьте, если параметр окажется введенным неправильно, система пропишет в командной строке соответствующее сообщение. Если оно не появилось, значит, все в порядке и можно перезагружать компьютер. В результате во время очередного запуска Windows 8, нажимаем F8 и в знакомом системном окне выбираем необходимый вариант загрузки системы в безопасном режиме:

Обратим внимание, что если в дальнейшем безопасный режим вам будет уже не нужен, не забудьте выключить его, введя в командную строку параметр bcdedit /set {current} bootmenupolicy standard.
Метод № 3: Загрузка с помощью настройки «Конфигурации системы»
Чтобы запустить на компьютерах с ОС Windows 8 безопасный режим этим способом, вначале нужно выполнить одно из таких действий на выбор:
 воспользоваться программкой «Выполнить»:
воспользоваться программкой «Выполнить»:
Для этого нажимаем на клавиатуре клавиши  и R. Далее дело за малым – вводим в строку «Открыть» параметр msconfig и нажимаем OK:
и R. Далее дело за малым – вводим в строку «Открыть» параметр msconfig и нажимаем OK:

 использовать командную строку:
использовать командную строку:
Запускаем командную строку (см. метод № 2), вбиваем в нее параметр msconfig и жмем на клавиатуре Enter:

Какой бы вариант вы ни выбрали, в итоге должно открыться системное окошко «Конфигурация системы». В нем в разделе «Параметры загрузки» выбираем «Безопасный режим» и кликаем OK:

В итоге Windows 8 предложит перезагрузиться. Мы, конечно же, не отказываемся (для чего ж так было стараться-то) и отправляем ПК в перезагрузку. Результат таких действий прост – ОС без лишних настроек запустится в безопасном режиме. Заметим, что если вам потребуется обычная загрузка операционной системы, придется вновь заходить в «Конфигурацию системы». В этом случае достаточно будет снять с пункта «Безопасный режим» галочку и сохранить настройку с помощью кнопки OK.
Метод № 4: Запуск с помощью загрузочного диска или USB flash-card с Windows 8
Если вам по каким-то причинам не удалось запустить на своем компьютере безопасный режим предыдущими способами, но при этом у вас сохранился установочный CD/DVD-диск или флешка с этой ОС, решить проблему можно с их помощью. Заметим, что и в том и другом случае действовать придется аналогично. Предложим для примера запуск Windows 8 на ПК в безопасном режиме с помощью загрузочного диска.
Для этого вставляем его в дисковод и перезагружаем ПК. Затем заходим в БИОС, выбираем загрузку с CD/DVD и запускаем программу установки ОС. Далее вводим настройки (язык, дата, время и прочие) и ждем, пока на экране появится такое окошко:

Теперь чтобы открыть на компьютере безопасный режим, жмем «Восстановление системы» и выполняем поочередно такие действия:
- В окне «Выбор действия» отмечаем «Диагностика»;
- Выбираем «Дополнительные параметры»;
- Нажимаем вкладку «Командная строка»;
- Вводим в командную строку для исполнения bcdedit /set {globalsettings} advancedoptions true, нажимаем Enter и закрываем вкладку;
- В новом окне нажимаем «Продолжить».
В результате система перезапустится уже в безопасном режиме. Для возврата операционки в изначальное состояние, в командную строку вводим значение bcdedit /deletevalue {globalsettings} advancedoptions.
Проблемы с авторизацией в Windows 8 Pro
Несколько часов назад столкнулся с проблемой: не мог войти в Windows 8 Pro со своим паролем.
Дело было так.
Недавно поставил Windows 8 на ноутбук (обновил её с Windows 7 по программе Windows Upgrade Offer), и занимался настройкой свежеустановленной ОС. У меня была создана одна учётная запись с административными правами и она была связана с аккаунтом Майкрософт.
Сегодня внезапно ноутбук перезагрузился (не знаю что это было), а при загрузке установил какие-то очередные обновления. После этого я попытался войти в систему, но получил сообщение:
Неправильный пароль. Убедитесь, что вы используете пароль для своей учетной записи Майкрософт. Вы всегда сможете сбросить его на account.live.com/password/reset.
Это же сообщение на английском:
That password is incorrect. Make sure you’re using the password for your Microsoft account. You can always reset it at account.live.com/password/reset.
На account.live.com поменял пароль, но войти в систему всё равно не удавалось. Так как других пользователей у меня создано не было, то я полностью потерял доступ к ноутбуку.
Хорошо, что есть другой компьютер, начал искать решение в интернете. На русском языке ничего не нашёл. Зато на английском было найдено большое количество вопросов от столкнувшихся с той же проблемой, минимальная дата, которую встречал, 27 октября. Не смотря на наличие вопросов, ответов особо не нашёл.
Решение
Начал действовать сам.
Перед установкой дистрибутив Windows 8 записывал на диск. Загрузился с этого диска, выбрал в нём «Восстановление системы» вместо установки. Далее «Диагностика» -> «Дополнительные параметры» -> «Восстановление системы». Выбрал последнюю точку восстановления, но восстановление почему-то не удалось. После этого повторил все действия, только теперь откатывался к предпоследней точке. Это восстановление прошло успешно, и после перезагрузки мне удалось войти в систему.
Так как точка восстановления была создана несколько дней назад, то были потеряны все сделанные с того момента настройки и пропали установленные программы.
Возможно, существуют другие решения, например, написано, что можно загрузиться в безопасном режиме, и там пройти авторизацию, после этого вроде бы заработает авторизация в обычном режиме. Но этот вариант не проверял, так как в безопасный режим не так просто попасть.
Дополнение 1:
Нашёл способ загрузки в безопасном режиме (правда не очень простой). Способ основан на данных из этого поста.
Загружаемся с DVD, выбираем восстановление системы, запускаем консоль.
В консоли набираем команду
bcdedit
Она покажет какие доступны варианты загрузки. Ищем среди них свою систему.
Далее создаём копию настроек загрузки системы:
bcdedit /copy {ID системы} /d “описание копии настроек”
Перезагружаемся. При загрузке будет показано меню для выбора варианта загрузки.
Ниже меню будет ссылка для перехода к расширенным настройкам, вот именно через них можно добраться до загрузки в безопасном режиме. Скриншоты этих меню можно посмотреть .
Такой сложный способ актуален, если вообще нельзя войти в систему, как было у меня, иначе можно воспользоваться более простым вариантом, описанном в том же сообщении.
Дополнение 2:
Возможно, самый правильный способ, предложенный mstyura в комментариях — это активация встроенной учётной записи администратора.
Для него также нужен диск с дистрибутивом. Как активировать администратора со скриншотами описано . Если коротко, то шаги следующие:
- Загружаемся с DVD.
- Выбираем восстановление системы.
- Запускаем консоль.
- Из консоли командой regedit запускаем редактор реестра.
- В реестре выбираем куст HKEY_LOCAL_MACHINE.
- В меню файл выбираем «Загрузить куст…».
- На диске с системой (в моём случае это был диск E:, хотя Windows установлен на C:) находим файл «%windir%\system32\config\SAM» (просто указанный путь подставить нельзя, так как %windir% указывает на систему на DVD).
- Редактор просит дать имя кусту, назовём его «test».
- Идём в «HKEY_LOCAL_MACHINE\test\SAM\Domains\Account\Users\000001F4».
- Открываем на редактирование значение «F».
- По смещению 0038 заменяем 11 на 10.
- Нажимаем на кусте «test» и выбираем «Выгрузить куст…».
- Перезагружаемся.
- Должен появиться пользователь «Администратор». Входим под ним, а что делать дальше честно говоря не знаю, видимо надо каким-то либо сбросить пароль, либо отвязать аккаунт от liveID.
Дополнение 3 (03.12.2012):
Опять та же ошибка. Похоже придётся отказываться от liveID. Хорошо что у меня сейчас есть учётка локального администратора и прямо перед перезагрузкой была создана точка восстановления.
В этот раз проблема возникла после установки Media Center.
Позже дополню результатами восстановления.
Заключение
К чему я это всё: если у вас пока только одна учётная запись связанная с учётной записью Microsoft, то на всякий случай создайте ещё одну локальную с административными правами. Также создайте диск или флешку для восстановления системы.
Компьютер не входит в учетную запись Windows 8
Попробовал поменять пароль. Поменял. Зашел в учетную запись на другом устройстве успешно. Включил компьютер, ввел логин и пароль — не входит в учетную запись Windows 8 и всё тут. Снова получил такое вот сообщение:
Неправильный пароль. Убедитесь, что вы используете пароль для своей учетной записи Майкрософт. Вы всегда сможете сбросить его на account.live.com/password/reset
По английски то же самое сообщение может выглядеть как-то так:
That password is incorrect. Make sure you’re using the password for your Microsoft account. You can always reset it at account.live.com/password/reset
Начал искать решение в Интернете, набирая всякие поисковые запросы, типа «не могу войти в виндовс 8» и «неверный пароль windows 8». Оказалось, что проблема очень распространенная, и очень многим так же не удается войти в учетную запись Майкрософт.
На большинстве сайтов рекомендовалось какими-то хитрыми способами заходить в безопасный режим и что-то делать с учетной записью администратора. Это у меня сделать не получилось никаким из способов, которые я нашел.
Я искал варианты решения проблемы с помощью своего смартфона, и тут, как назло, у меня на симке кончились деньги. Я уже думал, что придется сносить этот Windows 8 нафиг, но к счастью на самом последнем из открытых мной сайтов я нашел способ, который помог решить проблему. Способ называется «Хрен ты догадаешься»…
Как войти в режим восстановления Windows 8?
Если Вы ещё не знаете, как войти в режим восстановления Windows 8, так и быть, открою Вам эту тайну. Оказывается, что на стартовом экране, там, где нужно как раз вводить логин и пароль, по щелчку на кнопке выключения компьютера выскакивает меню. Если в этом меню щелкнуть по пункту «Перезагрузка», зажав при этом клавишу Shift на клавиатуре, появится экран с дополнительными опциями!
У меня в тот момент, когда я это сделал, было такое же ощущение, как, когда в детстве я в первый раз сделал фаталити в Мортал Комбат.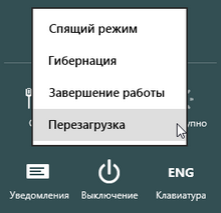
После нажатия комбинации Shift + Перезагрузка появится экран с меню «Выбор действия».
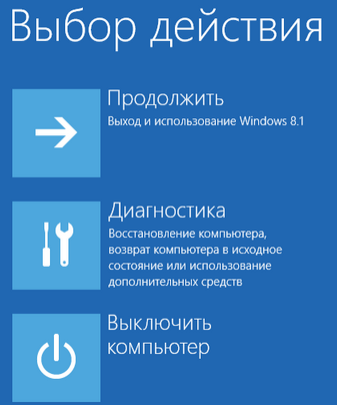
Здесь я выбрал пункт «Диагностика».
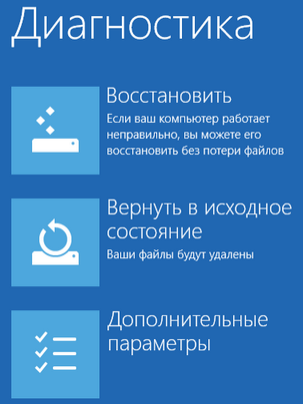
В меню «Диагностика» я сначала зашел в меню «Дополнительные параметры» и посмотрел, какие возможности разработчики предусмотрели там.
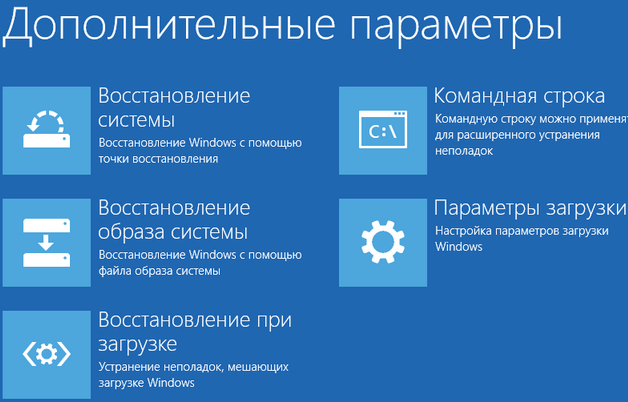
В этом меню я потыкался и понял, что ни образа системы, ни точки восстановления системы нет.
После этого мной было принято решение вернуться в меню «Диагностика» и выбрать пункт «Вернуть в исходное состояние», при котором Windows 8 фактически переустанавливался с нуля, снося все файлы и установленные из Интернета обновления. Это как раз и спасло ситуацию, поскольку дистрибутива, как такового на компакт диске у меня не было. Да он бы и не помог, поскольку у системного блока не было DVD привода, а куплен он был с уже предустановленной операционной системой.
Хорошо, что диск был предварительно разбит на два логических, и Windows 8 стояла на диске C:, а важные файлы располагались на диске D: и, при переустановке, не были удалены.
Как запустить безопасный режим
Запустить Виндовс 8 в безопасном режиме достаточно просто. В первую очередь стоит отметить, что при проблемах загрузки ОС вам будет автоматически предложено открыть нужное состояние. Но если это не происходит, то в момент загрузки Windows следует просто нажать клавишу F8. Если с первого раза у вас не получилось, то следует нажать нужную клавишу несколько раз, чтобы не пропустить момент. После этого вы увидите список вариантов, в котором среди прочего необходимо просто выбрать требуемый.
Если клавиша F8 не сработала, то попробуйте нажать ее одновременно с кнопкой Shift. Однако данный способ в некоторых случаях может не сработать. Это означает, что следует переходить к другим методам.
Существует еще множество вариантов, как Windows 8 запустить в безопасном режиме. Об этом и пойдет речь дальше. Итак, самый простой метод заключается в управлении загрузкой. Нажмите одновременно две клавиши Win+R. В появившемся окне пропишите msconfig и нажмите «Enter». В открывшемся меню переходим во вкладку «Загрузка». Здесь следует установить галочку в пункте «Безопасный режим». Применяем изменения и нажимаем «Ок». При следующей перезагрузке откроется безопасный режим Windows 8.


Еще один способ заключается в следующем. Наведите курсор мышки в правый верхний угол. В появившемся меню выберите «Параметры». Теперь удерживаете клавишу «Shift» и, не отпуская ее, нажмите кнопку завершения работы на экране. Не отпуская клавишу «Shift», выберите «Перезагрузка».


Дальше нужно немного подождать. В открывшемся меню выберите «Диагностика».
После этого перейдите в «Дополнительные параметры». Дальше, выбираем «Параметры загрузки». Теперь в появившемся списке вы увидите несколько вариантов, среди которых выберите нужный.
Также попасть в безопасный режим Windows 8 можно при помощи флешки или CDDVD для восстановления. Все современные OS позволяют создавать загрузочные накопители памяти. С их помощью можно загрузить требуемое состояние.
>Как зайти в безопасный режим в Windows 8: Видео
Как отключить безопасный режим
Встречаются случаи, когда компьютер автоматически входит в такое состояние. Что делать в таких случаях? В первую очередь следует одновременно нажать комбинацию клавиш Win+R, в появившемся окне прописать MSCONFIG и нажать «Enter». Перейдите во вкладку «Загрузка» и снимите галочку с пункта «Безопасный режим». Вполне возможно, что кто-то настраивал ПК и установил ее, после чего забыл убрать.

Кроме этого, возможно, что какая-то ошибка или конфликт препятствует нормальной загрузке OS. Из-за этого компьютер автоматически входит в безопасное состояние для отладки. Поэтому нам следует устранить саму причину. Рекомендуется выполнить «Восстановление системы». Однако это возможно в том случае, если вы ранее сохраняли точки восстановления либо у вас есть загрузочный диск или флешка. В любом случае, попробуйте запустить службу восстановления запуска операционной системы.
Для выхода из безопасного состояния просто выключите и включите ПК. Сделать это можно несколькими способами. В любом случае если с операционной системой нет проблем и все неполадки устранены, то при следующем запуске вы попадете в нормальную полноценную ОС.
Еще один способ, как отключить безопасный режим Windows 8 заключается в удалении соответствующего файла в реестре. Для этого нажмите одновременно клавиши Win+R. В строке пропишите regedit и нажмите «Enter». Вот мы и попали в редактор реестра. Теперь нужно удалить папку SafeBoot. Чтобы ее найти следуйте такому пути, HKEY_LOCAL_МACHINESYSTEMCurrentControlSetControlSafeBoot. Удалять ее крайне не рекомендуется.

Делать это можно только в крайних случаях. После удаления папки при попытке войти в безопасный режим вы попадете в BSOD.
