Создание загрузочной флешки Windows
Итак переходим к способами создания и записи носителя с операционной системой. Методы очень просты, освоить их можно очень быстро.
Универсальный метод для всех версий
Почему универсальный? Да потому что его можно использовать для создания загрузочной флешки с любой версией Виндовс (кроме XP и ниже). Впрочем, можно попробовать записать носитель таким способом и с XP — только работает она не у всех, шансы 50/50…
Так же важно отметить, что при установке ОС с USB-накопителя не нужно использовать USB 3.0 (этот высокоскоростной порт помечается синим цветом).
Для записи образа ISO необходима одна утилита — Ultra ISO (кстати, она очень популярна и у многих, наверное, есть уже на компьютере).
Кстати, для тех, кто хочет записать установочную флешку с 10 версией, весьма полезна может оказаться вот эта заметка: pcpro100.info/kak-ustanovit-windows-10/#2___Windows_10 (в статье рассказывается об одной классной утилите Rufus, которая создает загрузочные носители в несколько раз быстрее программ аналогов).
Пошаговые действия
Скачиваем программу Ultra ISO с официального сайта: ezbsystems.com/ultraiso. Сразу же приступим к процессу.
- Запускаем утилиту и открываем файл образ ISO. Кстати, образ ISO с Windows должен быть загрузочным!
- Затем нажимаете вкладку «Самозагрузка -> Записать образ Жесткого диска».
- Далее появиться вот такое окно (см. картинку ниже). Теперь вам нужно подключить накопитель на который хотите записать Виндовс. Затем в пункте Disk Drive (или выбор диска, если у вас русская версия) выбрать букву флешки (в моем случае диск G). Метод записи: USB-HDD.
- Далее просто нажать кнопку записать. Внимание! Операция удалит все данные, поэтому перед записью скопируйте с нее все нужные данные.
- Примерно через 5-7 мин. (если все прошло без ошибок) вы должны увидеть окно о том, что запись завершена. Теперь флешку можно вынуть из USB порта и использовать ее для установки операционной системы.
Если у вас не получилось создать загрузочный носитель с помощью программы ULTRA ISO, попробуйте следующую утилиту из данной статьи (см. ниже).
Создание образа Виндовс 7/8
Для этого способа можно использовать рекомендуемую утилиту Micrisoft — Windows 7 USB/DVD download tool (ссылка на официальный сайт: microsoft.com/en-us/download/windows-usb-dvd-download-tool).
Однако, я все же предпочитаю использовать первый способ (через ULTRA ISO) — ибо есть один недостаток у этой утилиты: она не всегда может записать образ Виндовс 7 на USB-накопитель 4 Гб. Если вы будете использовать флешку на 8 Гб — это ещё лучше.
Рассмотрим по шагам.
- 1. Первое что делаем — указываем утилите файл iso с Windows 7/8.
- Далее указываем утилите устройство, на которое мы хотим записать образ. В данном случае нас интересует флешка: USB device.
- Теперь необходимо указать букву накопителя, на которую вы хотите произвести запись. Внимание! Вся информация с флешки будет удалена, сохраните заранее все документы, которые на ней есть.
- Далее программа начнет работать. В среднем на запись одной флешки потребуется примерно 5-10 минут. В это время лучше не тревожить компьютер посторонними задачами (игры, фильмы и пр.).
Загрузочный носитель с Windows XP
Для создания установочного USB-накопителя с XP нам понадобиться сразу две утилиты: Daemon Tools + WinSetupFromUSB (ссылки на них я привел в начале статьи).
Рассмотрим по шагам.
- Открываем в виртуальном приводе Daemon Tools установочный образ ISO.
- Форматируем флешку, на которую будем записывать Windows (Важно! Все данные с нее будет удалены!).
- Для форматирования: зайдите в мой компьютер и щелкните правой кнопкой по носителю. Далее выберите из меню: форматировать. Настройки форматирования: файловая система NTFS; размер единицы распределения 4096 байт; способ форматирования — быстрое (очистка оглавления).
- Теперь остался последний шаг: запустить утилиту WinSetupFromUSB и ввести следующие настройки:
- выбрать букву диска с USB-флешкой (в моем случае буква H);
- поставить галочку в разделе Add to USB disk напротив пункта Windows 2000/XP/2003 setup;
- в этом же разделе указать букву диска, в котором у нас открыт установочный образ ISO с Windows XP (см. чуть выше, в моем примере буква F);
- нажать кнопку GO (через минут 10 всё будет готово).
Про испытание носителя, записанной этой утилитой, можете посмотреть в этой статье: pcpro100.info/sozdat-multizagruzochnuyu-fleshku.
Важно! После записи загрузочной флешки — не забудьте, что перед установкой Windows необходимо настроить BIOS, иначе компьютер просто не увидит носитель! Если вдруг БИОС не определяет его, рекомендую ознакомиться: pcpro100.info/bios-ne-vidit-zagruzochnuyu-fleshku-chto-delat.
Отличия систем
Визуально системы х32 и х64 никак не будет отличаться. С технической стороны отличия однозначно есть. Прежде всего — это объем ОЗУ. 32-битная система не способна задействовать ОЗУ объёмом более 4 гигабайт. Любой объём свыше этого не будет использоваться для повышения производительности. Значит, планки большего объема попросту бесполезны. Если в вашем компьютере установлено более 4 гигабайт, то смело устанавливаете 64 битную версию.

При 4 гб ОЗУ ставим 64 битную версию
А что, если установлено ровно 4 гигабайта. Возможно, стоит остаться на 32-битной системе. Такой вывод следует из второго отличия. На 64-битной системе можно запускать программы и приложения, которые предназначены именно для такой системы. Они более прожорливы и требуют большей производительности компьютера.
64-битные системы также имеют более высокие системные требования. Например, 32-битная Windows 7 требует 16 гигабайт свободного места на диске, а 64-битная целых 20 гигабайт. На количестве занимаемого пространства разница в системных требованиях не заканчивается, так что, если вы владелец старого и слабого компьютера, то лучше установите 32-битную версию операционной системы.
Примечание! На 32-битную операционную систему никак нельзя устанавливать программы, которые предназначены для 64-битной версии этой же операционной системы.
Узнаем разрядность системы
Сделать это очень даже легко, для этого:
- Кликаем правой кнопкой мыши на ярлык «Мой компьютер».
 Нажимаем правой кнопкой мыши на ярлык «Мой компьютер»
Нажимаем правой кнопкой мыши на ярлык «Мой компьютер» - В появившемся списке находим строку «Свойства». Она находится внизу списка.
 Нажимаем на строку «Свойства»
Нажимаем на строку «Свойства» - В открывшемся окне отображены все основные характеристики компьютера и системы. В частности, ее разрядность.
 Открываем окно характеристик компьютера и системы
Открываем окно характеристик компьютера и системы
Способ через «Сведения системы»
Этот способ стоит использовать в случае, если предыдущий не сработал, и вы не смогли узнать разрядность таким способ. Итак, вам нужно:
- В строке поиска меню «Пуск» необходимо написать «Сведения» и открыть единственную появившуюся программу.
 Открываем программу «Сведения о системе»
Открываем программу «Сведения о системе» - Вы увидите окно с подробными сведениями, нас в нем интересует строка «Тип».
 В строке «Тип» смотрим разрядность системы
В строке «Тип» смотрим разрядность системы
Обратите внимание! Если на вашем устройстве установлена 32 битная система, то эта строка будет начинаться на «Х32…». Если же у вас работает 64-битная система, то вы увидите строку «Х64…».
Способ через «Program files»
Этот способ крайне прост. Испробовать его может абсолютно любой, даже неопытный пользователь.
Открываем «Компьютер» и переходим в локальный диск С.

Открываем «Компьютер» и переходим в локальный диск С
- если вы обладатель 64-битной операционной системы, то вы увидите перед собой папку «Program files» и папку «Program files x86»;
- если у вас установлена 32-битная версия, то перед вами будет только одна папка «Program files».
Почему так происходит? Помните, мы говорили о том, что 64-битная ОС поддерживает установку и 32 и 64-битных программ. 32-разрядная система такой возможности лишена. Именно поэтому разрядность системы можно определить по количеству и имени папок.
Мы рассмотрели разрядности операционных систем, узнали их отличия и сходства, и выяснили, что в мощный компьютер обязательно нужно установить 64-битную операционную систему.
Windows 8 PE и Windows 7 PE — простой способ создания диска, ISO или флешки
16.10.2014  windows | программы
 Для тех, кто не знает: Windows PE — это ограниченная (урезанная) версия операционной системы с поддержкой базовой функциональности и предназначенная для различных задач по восстановлению работоспособности компьютера, сохранения важных данных с неисправного или отказывающегося загружаться ПК и аналогичных задач. При этом, PE не требует установки, а загружается в оперативную память с загрузочного диска, флешки или другого накопителя.
Для тех, кто не знает: Windows PE — это ограниченная (урезанная) версия операционной системы с поддержкой базовой функциональности и предназначенная для различных задач по восстановлению работоспособности компьютера, сохранения важных данных с неисправного или отказывающегося загружаться ПК и аналогичных задач. При этом, PE не требует установки, а загружается в оперативную память с загрузочного диска, флешки или другого накопителя.
Таким образом, с помощью Windows PE вы можете загрузиться на компьютере, на котором отсутствует или не работает операционная система и выполнять почти все те же действия, что и в обычной системе. На практике эта возможность часто оказывается очень ценна, даже если вы не занимаетесь поддержкой пользовательских компьютеров.
В этой статье покажу простой способ создать загрузочный накопитель или ISO образ CD диска с Windows 8 или 7 PE с помощью недавно появившейся бесплатной программы AOMEI PE Builder free.
Использование AOMEI PE Builder
Программа AOMEI PE Builder позволяет подготовить Windows PE, используя файлы вашей текущей операционной системы, при этом поддерживаются Windows 8 и Windows 7 (а вот поддержки 8.1 на данный момент нет, учитывайте это). Дополнительно к этому, вы можете поместить на диск или флешку программы, файлы и папки и необходимые драйвера оборудования.

После запуска программы, вы увидите список инструментов, которые включает PE Builder по умолчанию. Помимо стандартной среды Windows с рабочим столом и проводником, это:
- AOMEI Backupper — бесплатное средство для резервного копирования данных
- AOMEI Partition Assistant — для работы с разделами на дисках
- Среда восстановления Windows
- Другие portable инструменты (включают в себя Recuva для восстановления данных, архиватор 7-ZIP, средства для просмотра изображений и PDF, работы с текстовыми файлами, дополнительный файловый менеджер, Bootice и пр.)
- Также включена поддержка сети, в том числе беспроводного подключения Wi-Fi.

На следующем этапе вы можете выбрать, что из перечисленного следует оставить, а что — убрать. Также, вы можете самостоятельно добавить программы или драйвера к создаваемому образу, диску или флешке. После этого вы можете выбрать, что именно требуется сделать: записать Windows PE на флешку, диск или создать образ ISO (с параметрами по умолчанию его размер составляет 384 МБ).

Как я уже отметил выше в качестве основных файлов будут использованы собственные файлы вашей системы, то есть, в зависимости от того, что установлено на вашем компьютере, вы получите Windows 7 PE или Windows 8 PE, русскую или английскую версию.

В итоге, вы получите готовый загрузочный накопитель для восстановления системы или других действий с компьютером, который загружается в знакомом интерфейсе с рабочим столом, проводником, средствами резервного копирования, восстановления данных и другими полезными инструментами, которые вы можете добавлять по своему усмотрению.
Скачать AOMEI PE Builder вы можете с официального сайта https://www.aomeitech.com/pe-builder.html
Что такое Windows PE?
Опубликовано: 04.04.2012 
WinPE (Windows Preinstallation Environment) – это урезанная версия операционной системы Windows. Главное отличие WindowsPE от стандартной Windows заключается в том, что ее можно загрузить со сменного носителя (CD, DVD, USB). Т.е. при наличии диска с WinPE вы сможете запустить компьютер и восстановить работоспособность существующей системы, если она оказалась повреждена.
Загрузившись с WinPE мы получаем полный доступ к жестким дискам компьютера (в т.ч. к NTFS-томам, реестру, настройкам и драйверам), следовательно – можем заменить поврежденные системные файлы оригинальными или, например, произвести какие-то операции с разделами диска.
Существуют как официальные версии WindowsPE от Microsoft, так и различные сборки. Первая официальная версия (Windows PE 1.0) была собрана на основе Windows XP, а последняя на момент написания данной статьи (Windows PE 4.0) – на основе Windows 8.
WinPE от Microsoft имеют приличный вес, но при этом малофункциональны. Поэтому среди пользователей большей популярностью пользуются, так называемые, сборки – наборы программ, работающих в среде WindowsPE. Пожалуй, самой известной такой сборкой является диск аварийного восстановления ERD Commander. Изначально он являлся разработкой Winternals Software, но в 2006 году компанию приобрел Microsoft и с тех пор ERD Commander стал частью набора программных средств Microsoft Desktop Optimization Pack.
В составе ERD Commander имеется широкий набор инструментов, с помощью которых вы можете устранить серьезные неполадки в работе вашей системы, изменить забытый пароль администратора, восстановить удаленные файлы и т.д. Более подробно об ERD Commander вы можете прочитать в данной статье.

- Разбираемся
- Можно ли удалить данную программу?
- Вывод
Приветствую друзья! В Windows могут появиться программы, которые вы не устанавливали. Многих пользователей этим не удивишь, привыкли уже к такому беспределу)) Но откуда они берутся? Некоторые появились при установке других прог, некоторые установила сама Windows при обновлении, а третьи могут вообще быть вирусами или потенциально опасными, шпионскими там.. Но сегодня у нас пойдет речь про нормальную прогу для программистов))
Разбираемся
Windows SDK — пакет для создания приложений. В него входят новейшие заголовки, библиотеки, метаданные, и другие компоненты. Слово AddOn означает как дополнение, то есть дополнительный компонент.
Версия для Windows 10 позволяет создавать как классические, так и универсальные приложения.
Как я понимаю, классические приложения — это обычные привычные нам проги, которые можно скачать из интернета и установить. А вот универсальные — это уже метро-приложения, те самые модные плиточные проги, которые есть в меню пуск Windows 10, да и в Windows 8 они вроде тоже есть. Их еще можно скачать с магазина приложений (Microsoft Store).
Как пакет мог попасть на ПК:
- Был скачан с офф сайта Майкрософт и установлен.
- Был автоматически установлен как компонент Visual Studio (среда разработки для разработчиков).
- Третий вариант — мое мнение. Если он вдруг появился сам по себе, то мог установиться как обновление. Второй вариант — появился после установки некоторой крупной программы.
Что интересно — разработка приложений UWP для десятки версии LTSB не поддерживается:
 Инфа с офф сайта)
Инфа с офф сайта)
Версия для десятки, а точнее для билда 1809, содержит новые API-интерфейсы и обновленные средства для разработки приложений.
Вот картинка, видим что прога установлена среди остальных, но что главное — размер ее небольшой, всего 152 КБ:
 Размер просто крохотный — поэтому можно оставить ее и не думать об удалении))
Размер просто крохотный — поэтому можно оставить ее и не думать об удалении))
Тоже самое, но здесь прогу видим в списке окна Программы и компоненты:
 Для вызова такого окна есть трюк — зажимаете Win + R, пишите команду appwiz.cpl, нажимаете ОК. В итоге откроется окно со списком установленного софта.
Для вызова такого окна есть трюк — зажимаете Win + R, пишите команду appwiz.cpl, нажимаете ОК. В итоге откроется окно со списком установленного софта.
Установочное окно, где видим, то данная прога существовала еще во времена Windows XP:
 Software Development Kit — набор средств разработки для программистов.
Software Development Kit — набор средств разработки для программистов.
А вот и студия Visual Studio, где видим, что она при установке также может поставить Windows SDK:
 Вывод — если вы программист — данный компонент у вас спокойно может быть.
Вывод — если вы программист — данный компонент у вас спокойно может быть.
Windows Kits что это?
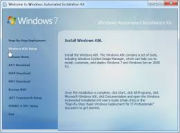 Всем привет
Всем привет  Сегодня мы поговорим с вами о такой штуке как Windows Kit, которая имеет полное название такое: Windows Automated Installation Kit. Я расскажу что это, для чего используется и все такое. Ну так вот ребята, знаете что это такое? Это коллекция инструментов для развертывания Windows. Вот честно говоря я пока еще точно не могу понять что это. Первая версия Windows Kit была уже в глючной Висте.
Сегодня мы поговорим с вами о такой штуке как Windows Kit, которая имеет полное название такое: Windows Automated Installation Kit. Я расскажу что это, для чего используется и все такое. Ну так вот ребята, знаете что это такое? Это коллекция инструментов для развертывания Windows. Вот честно говоря я пока еще точно не могу понять что это. Первая версия Windows Kit была уже в глючной Висте.
Так, стоп ребята, Windows Kit и Windows Kits это одно и тоже или все такие разное? Я думаю что одно и тоже, просто Windows Kits идет в множественном числе, ну то есть тут инструменты именно, а не один инструмент. Ведь если посмотреть в интернете, то там так и написано, что Windows Kit это НАБОР инструментов 
Так, вот что я узнал еще ребята, в Windows 8.1 есть пакет разработки SDK, ну вот в этот пакет включена политика комплектов ARM, и потом еще указывается такое как Microsoft-Windows-Kits-Secure-Boot-Policy.p7b, я не знаю что это, но видимо все в ту сторону идет, ну то есть системное что-то, виндовское.. Сразу скажу что это вряд ли грузит винду.
Я также узнал что Windows Kits может стоять в этой папке:
C:\Program Files (x86)\Windows Kits
Ну или вот тут:
C:\Program Files\Windows Kits
И узнал что у вас в диспетчере задач может быть запущен какой-то процесс из этой папки, это нормально. И есть такая штука не только в Windows 8, но и в Windows 10, а может даже и в Windows 7. Windows Kits имеет какую-то связь с Visual Studio.
Смотрите, вот окно Welcome to Windows Automated Installation Kit, видимо это окно инсталляции и как я вижу то это для Windows 7:
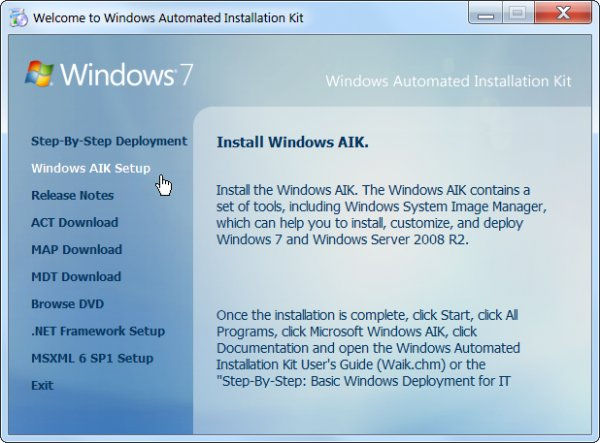
Но что такое развертывание Windows? Вот и мне стало интересно, я нашел инфу! В общем в этом плане Windows Kit позволяет изменить состав винды, то есть можно и оформление изменить, и настройки сразу задать и программы установить. Это все я имею ввиду работать с ДИСКОМ ВИНДЫ, ну то есть образом! Не с установленной виндой, а именно с установщиком! Ну короче Windows Kit это инструмент чтобы создать винду по себя и потом ее установить. Ладно, напишу еще проще, благодаря Windows Kit можно делать всякие свои сборки 
Ну что ребята, более-менее понятно вам? Надеюсь что да, ну а если что не так, то вы уж извините. Удачи вам 
На главную! неизвестные программы 18.05.2017
