Общий метод переустановки ОС Windows 8
Встроенные в Windows 8 средства позволяют сегодня реанимировать операционную систему 2 способами:
- посредством восстановления исходных параметров виндовс (с сохранением пользовательских медиа-файлов (фотографий, аудио и видео) и программ, установленных из магазина Windows);
- через полную переустановку операционной системы (удаление всех данных с ноутбука).
И в первом, и во втором случае нам требуется попасть в меню «Параметры ПК». Для этого жмем на клавиатуре  +C, давая тем самым возможность появиться на экране Чудо-панели (Charms bar). В ней находим и кликаем мышкой вкладку «Параметры», а затем выбираем в новом меню пункт «Изменение параметров…»:
+C, давая тем самым возможность появиться на экране Чудо-панели (Charms bar). В ней находим и кликаем мышкой вкладку «Параметры», а затем выбираем в новом меню пункт «Изменение параметров…»:

В результате должно появиться нужное нам окошко «Параметры ПК». Теперь остается только найти в нем раздел «Общие», открыть его и выбрать необходимый вариант восстановления виндовс 8:

В результате с нажатием кнопки «Начать» переустановка Windows 8 на ноутбуке запустится:

Остается только придерживаться системных подсказок до окончания процесса восстановления.
Варианты действий для разных моделей ноутбуков
Несложно заметить, что если виндовс 8 к моменту переустановки не запускается, переустановить его общим способом не удастся. Как же быть в таком случае? Воспользоваться стандартной утилитой восстановления, установленной на ноутбуке. Она удалит все пользовательские данные с жесткого диска, отформатирует системный раздел и переустановит Windows 8. Что для этого потребуется? Рабочий винчестер, не форматированный с момента покупки ноутбука, ну немного времени для запуска утилиты восстановления.
Инструкция для Toshiba
Для запуска утилиты восстановления одновременно с загрузкой системы жмем кнопку F8 на клавиатуре и щелкаем в отобразившемся окошке дополнительных параметров загрузки пункт «Устранение неполадок компьютера». Далее действуем так:
- определяем язык для работы в программе восстановления;
- выставляем имя пользователя и пароль (если он был прописан для ноутбука);
- выбираем параметр Recovery Wizard, соглашаемся с удалением данных с жесткого диска и кликаем пункт «Восстановление ПО…»:

- определяем способ восстановления данных (предпочтение – восстановление ноутбука до состояния на момент покупки); даем согласие на удаление всей записанной на жестком диске информации и дожидаемся завершения процесса:

- перезагружаем ноутбук и дожидаемся, пока утилита завершит переустановку Windows 8;
- вводим стандартные сведения (как при изначальной установке системы), а именно: выбираем язык, прописываем имя пользователя, указываем пароль, определяем вариант обновления ОС, задаем дату, часовой пояс, время и пр.
Инструкция для ASUS
Для переустановки Windows 8 на ноутбуке ASUS перезагружаем систему и при новом старте нажимаем кнопку F9 на клавиатуре. В результате должна запуститься утилита Backtracker. Затем в первом же появившемся окошке выбираем пункт System Recovery и нажимаем кнопку Start для запуска процесса восстановления данных.
Следующий шаг – выбираем параметр Restore the system (полное удаление всех данных с жесткого диска):

Далее даем разрешение на удаление данных с ноутбука и дожидаемся завершения процесса переустановки ОС Windows 8.
Инструкция для Samsung
Утилита восстановления на ноутбуке Samsung именуется Recovery Solution и запускается нажатием кнопки F4 во время старта операционной системы. Работать с ней практически также легко, как и с программами-аналогами, установленными на компьютерах других производителей. Так, после того как утилита загрузится, жмем кнопку «Восстановление», а затем в новом окошке выбираем точку восстановления:

Далее даем согласие на удаление данных с винчестера и дожидаемся, пока утилита выполнит процедуру восстановления системы:

После ее завершения остается лишь перезагрузить ноутбук и дождаться, пока утилита установит необходимые компоненты для Windows 8.
Инструкция для HP и Acer
Как переустановить Windows 8 на ноутбуке Hewlett Packard через утилиту восстановления? Практически так же, как и на ПК других производителей. Для начала перезапускаем ноутбук HP и при новом запуске нажимаем клавишу F11 на клавиатуре. Далее выбираем в открывшемся окошке HP Recovery Manager параметр восстановления системы до первоначального состояния и создаем (при необходимости) резервную копию данных жесткого диска:

Нажав «Далее», отключаем по требованию утилиты все внешние устройства, подсоединенные к ноутбуку, включая флешку и оптическую мышку. После очередного нажатия кнопки «Далее» Recovery Manager начнет поэтапное воссоздание предустановленного образа Windows 8, а именно:
- повторно отформатирует винчестер;
- скопирует установочные системные файлы на ноутбук;
- переустановит программные компоненты, включенные в комплект системы.
Что делаем? Дожидаемся окончания восстановления, жмем «Готово» и перезагружаем ноутбук:

В результате Windows 8 перезапустится, вернув ноутбук к заводским настройкам. Заметим, что практически такой же порядок действий и при настройке системы на ноутбуке Acer. При желании с отдельной инструкцией к нему можете ознакомиться .
В целом процесс переустановки (восстановления) ОС Windows 8 на разных моделях ноутбуков практически идентичен. Единственное, что требуется от пользователей – это внимательно следить за подсказками утилиты Recovery.

Как переустановить Windows 8.1 и Windows 10 прямо из системы!
Что делать в случае, если Windows стала работать нестабильно – т.е. медленно, периодически видны какие-то глюки, какие-то программы не открываются и, возможно, ещё много всякой дребедени творится? Как вариант – искать причину и заняться полным обслуживанием системы, а именно – чисткой вирусов и всякого накопившегося системного мусора, оптимизацией файлов жёстком диске, проверкой на ошибки и многое другое (подробнее в статье «Обзор методов и средств для повышения быстродействия ОС Windows»). Но это займёт прилично времени и большую часть времени, пока все эти задачи по обслуживанию будут выполняться, вы толком и поработать за компом не сможете. Поэтому такой вариант придётся использовать, если у вас на компьютере просто огромное количество важных файлов (документы, видео, фото и всё остальное), и самое главное – установлено много нужных вам программ, а Windows настроена под ваши потребности.
А если всю информацию с компьютера можно быстренько куда-то перекинуть, программ установлено немного и можно будет их быстро установить заново, то гораздо проще будет выполнить переустановку системы. В последних версиях Windows (Windows 8, 8.1 и 10) выполнить переустановку можно прямо из самой уже работающей системы, причем есть возможность оставить все ваши личные файлы нетронутыми. И сейчас вы узнаете как переустановить Windows 8.1 и Windows 10 из системы.
Если же вам нужно установить новую операционную систему, например, вместо Windows 7 поставить Windows 8.1, или вместо Windows 10 поставить Windows 8, то такой способ уже не подойдёт, поскольку потребуется новая установка. Для этого уже нужен будет установочный диск или флешка с нужной Windows, с которой будет производиться новая установка системы. Об этом процессе рассказано в отдельной статье:
Как установить операционную систему Windows 8.1 или Windows 10!
В любой из вышеперечисленных выше версиях Windows (т.е. Windows 8, 8.1, 10) открываем поиск и вбиваем туда «Параметры Центра обновления Windows». В списке результатов открываем найденную ссылку:
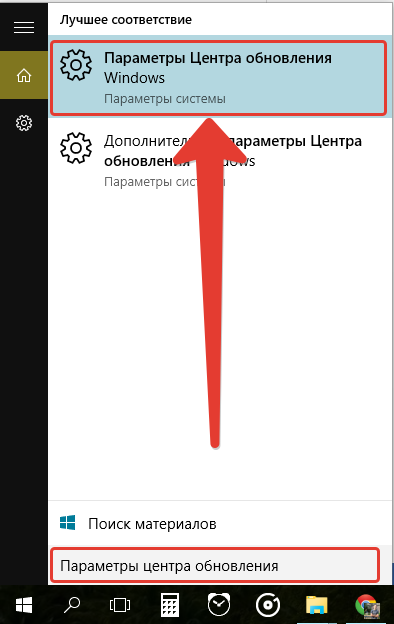
Дальнейшие действия зависят уже от используемой вами Windows. Читайте следующий раздел, если хотите узнать, как переустановить Windows 8 или 8.1 и вот этот раздел, если хотите узнать, как пепеустановить Windows 10 прямо из системы.
Как переустановить Windows 8, 8.1 из системы
Если вы хотите переустановить Windows 8 или 8.1, то откроется окно, как на изображении ниже, где нужно перейти на вкладку «Восстановление»:
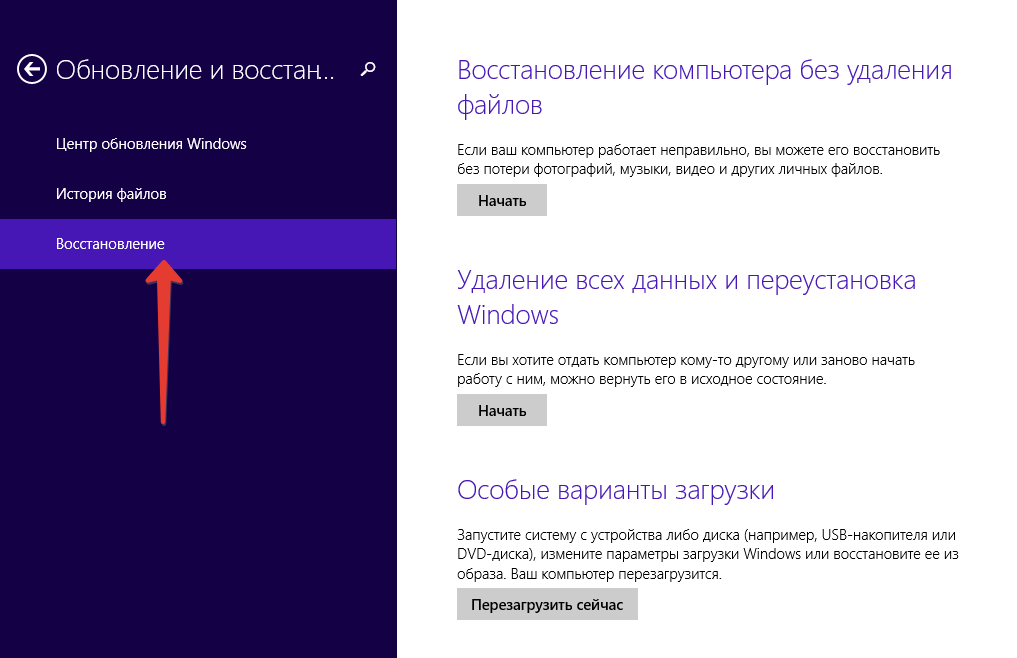
Здесь вам на выбор будет представлено 2 варианта:
Восстановление компьютера без удаления файлов;
Удаление всех данных и переустановка Windows.
Если выбрать первый вариант, то сбросятся все настройки и параметры системы, удалятся все программы (кроме тех, которые были установлены из магазина Windows), НО все ваши личные файлы и папки останутся на месте! Данный способ может быть полезен, когда есть какие-то мелкие неполадки в работе системы, и тогда, выбрав данный вариант, система будет как новая, а ваши файлы останутся на месте. Однако, если у вас имеются существенные проблемы в работе Windows, например, возможно сильное вирусное заражение, то данный вариант может вам и не помочь. Ведь после такого варианта переустановки Windows 8 / 8.1, все ваши файлы останутся на месте, а значит высока вероятность того, что какие-то вирусы останутся на месте и тогда вы не избавитесь от всех проблем в работе системы.
Если же выбрать второй вариант, то произойдёт полноценная переустановка Windows 8 / 8.1с удалением всего, что есть на жёстком диске компьютера (т.е. все ваши файлы и папки будут удалены!). Тогда, после переустановки Windows, система будет как новая, без вирусов и прочих проблем. Только, выбрав такой вариант переустановки, не забудьте сохранить все нужные вам файлы с компьютера куда-нибудь на другой жёсткий диск, например, флешки, в онлайн хранилище.
При выборе обеих вариантов может появиться окно с сообщением о том, что не найдено каких-то файлов, необходимых для переустановки:
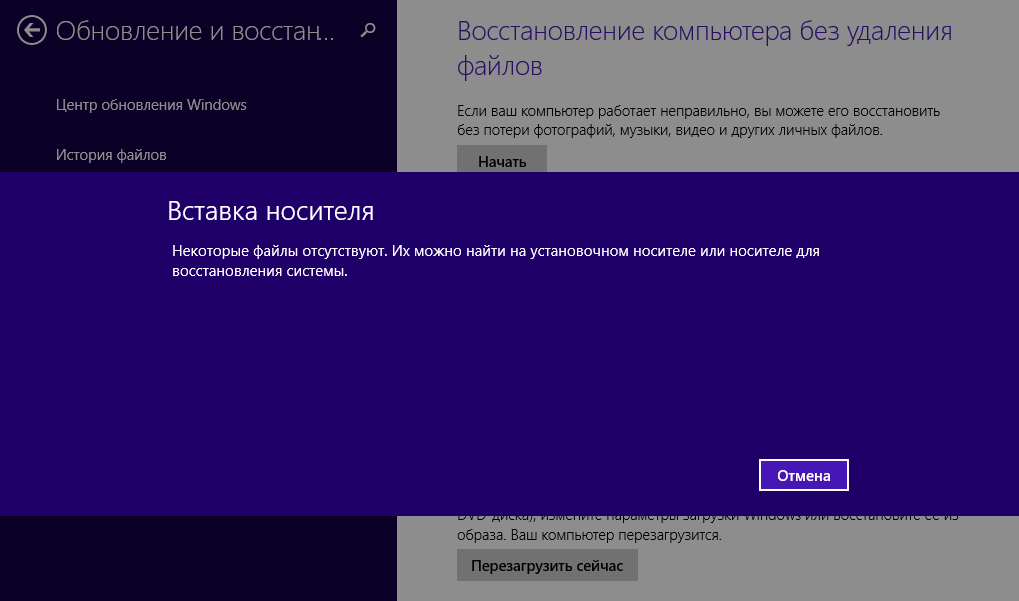
В таком случае вам всё-таки придётся вставить установочный диск или флешку с той версией Windows, которая у вас сейчас установлена, и тогда процесс переустановки продолжится.
Если вы выберите вариант «Удаление всех данных и переустановка Windows», то появится окно, где будет сказано, что будут удалены все данные и сброшены параметры. Нажмите в нём «Далее»:
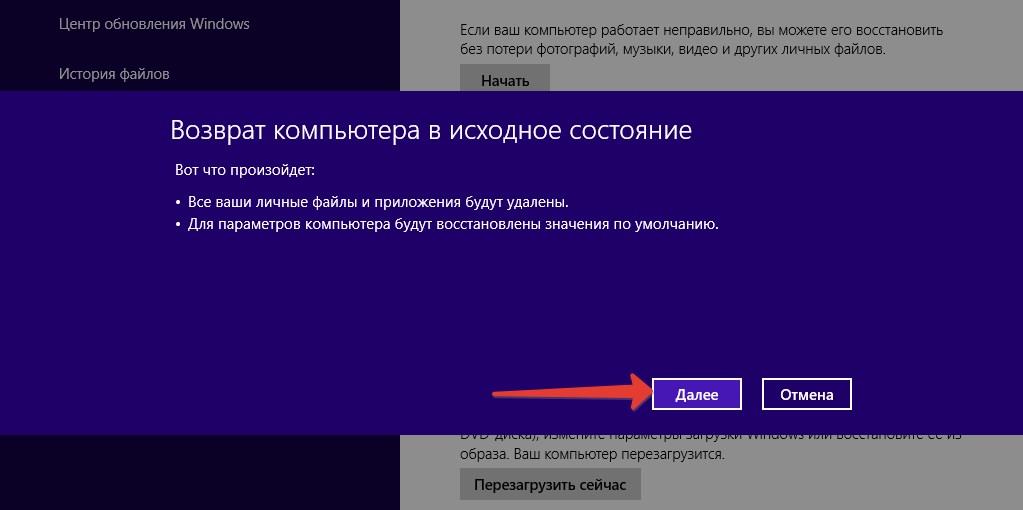
В следующем окне вам предлагается выбрать – просто удалить все ваши файлы или надёжно очистить диск. Последнее нужно для того, чтобы данные затем невозможно было восстановить, например, если вы кому-то передаёте свой компьютер или утилизируете. Если вам нужно просто переустановить Windows 8 / 8.1, выберите первый вариант.
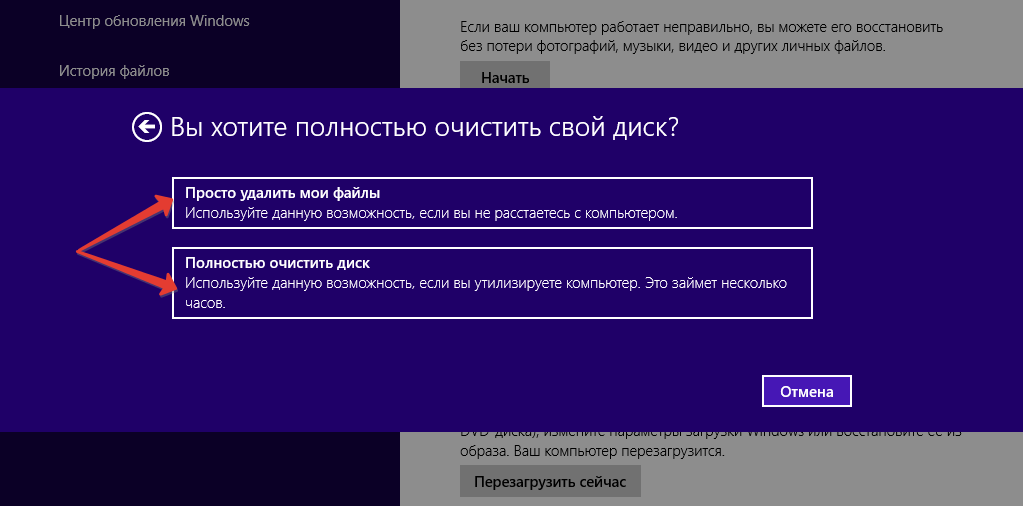
В следующем окне нас снова предупреждают о том, какие именно действия будут выполнены. Нажмите «Продолжить»:
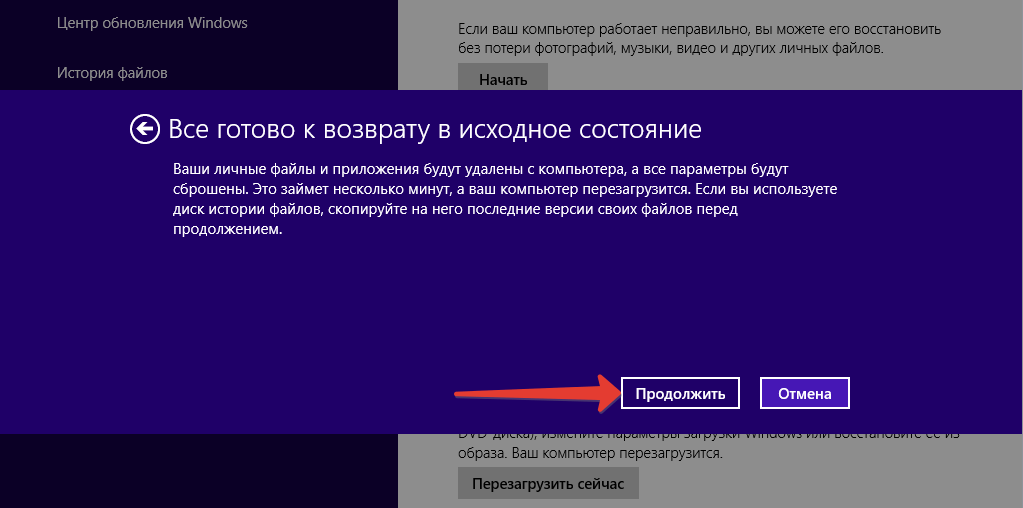
Далее компьютер перезагрузится и начнётся переустановка Windows 8 / 8.1 с удалением всех ваших данных. По началу всё будет происходить без вашего участия, а затем, когда переустановка выполнится, вам предложат настроить систему:
Появится окно, где нам предоставляют возможность настроить параметры по отправке различной информации в Microsoft, а также по параметры сети и обновлений. Стандартные настройки перечислены прямо на этой странице. Если не хочется возиться, то можно просто кликнуть «Использовать стандартные параметры», и тогда все настройки останутся по умолчанию. В принципе, они оптимальные и можно оставить всё как есть и тогда дальнейшие шаги вам уже не понадобятся.
Но можно кликнуть по кнопке «Настроить» и выключить отправку определённой информации о вашем компьютере и его использовании:
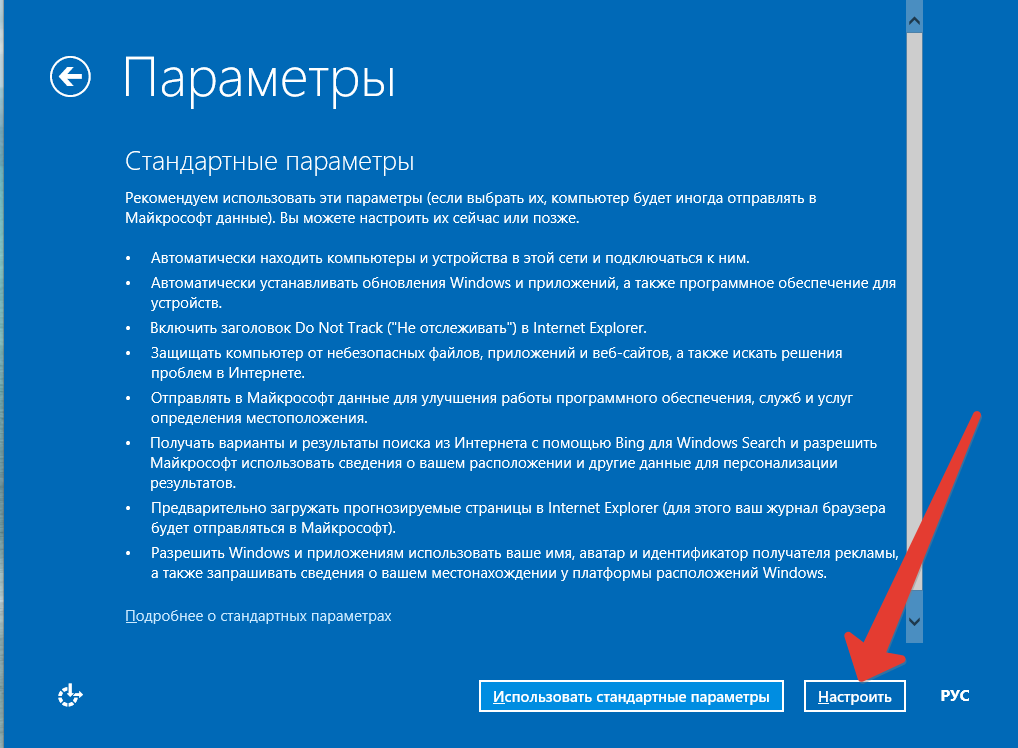
Сейчас я пройдусь по этим настройкам.
Если вы нажали «Настроить», то следующим шагом будет настройка обнаружения устройств, находящихся в сети, к которой вы подключены (если не подключены, то данное окно будет пропущено). Можно включить обнаружение, и тогда вы сможете видеть все устройства, находящиеся в той же сети, что и вы. Например, сможете увидеть принтеры и другие компьютеры вашей сети. Если же выбрать «Нет», то поиск устройств в вашей сети выполняться не будет.
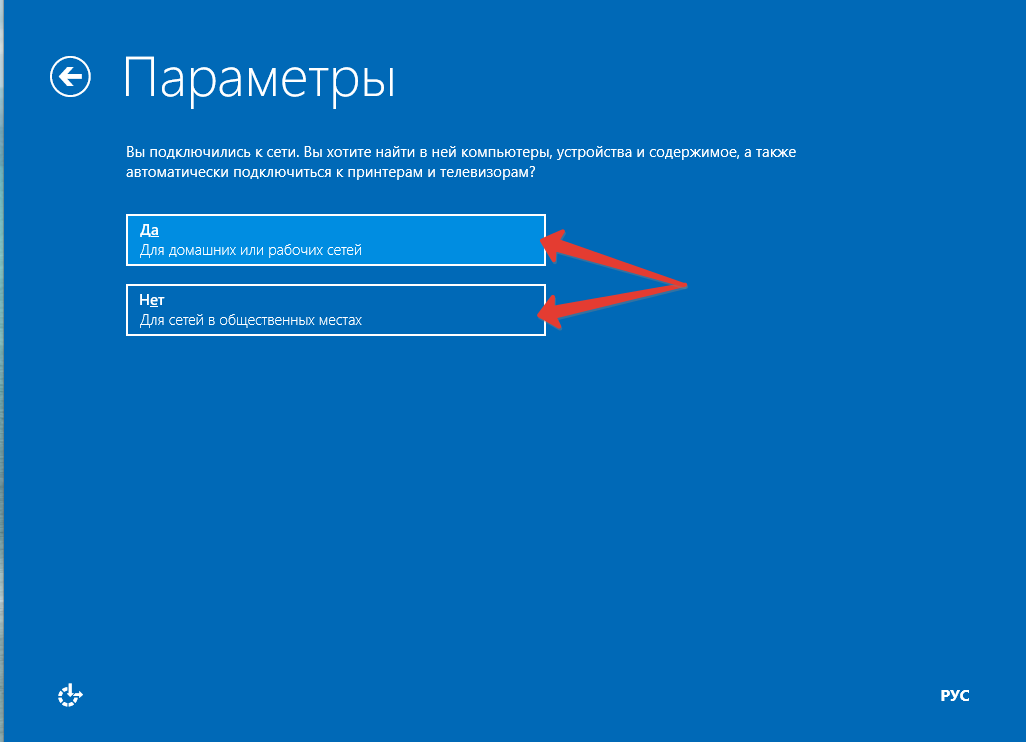
Если вы подключены к сети дома или в офисе, то рекомендую включить эту опцию, отметив «Да». Если же вы подключены к сети в каком-то общественном месте, например, в ресторане или просто в незнакомом месте, то лучше ответить «Нет».
В следующем окне имеется одна важная настройка: «Центр обновления Windows». Эта настройка отвечает за скачивание обновления для Windows и программ Microsoft. Обновления улучшают систему, устраняют ошибки в её работе и работе программ и в общем их настоятельно рекомендуется регулярно устанавливать. Если у вас безлимитный интернет, то поставьте значение «Автоматически устанавливать важные и рекомендуемые обновления» и тогда все обновления будут скачиваться и устанавливаться без вашего участия. Это удобно.
Однако, если у вас интернет с ограничениями на объём скачанного, то тогда лучше поставить значение «Искать обновления, но решение о скачивании и установке принимается мной» или «Не проверять наличие обновлений». Потому что если интернет ограничен по объёму скачанного, то вы сможете переступить положенный лимит из-за того, что система регулярно будет что-то скачивать и из-за этого переплатить лишние деньги за интернет, или он вовсе у вас отключится.
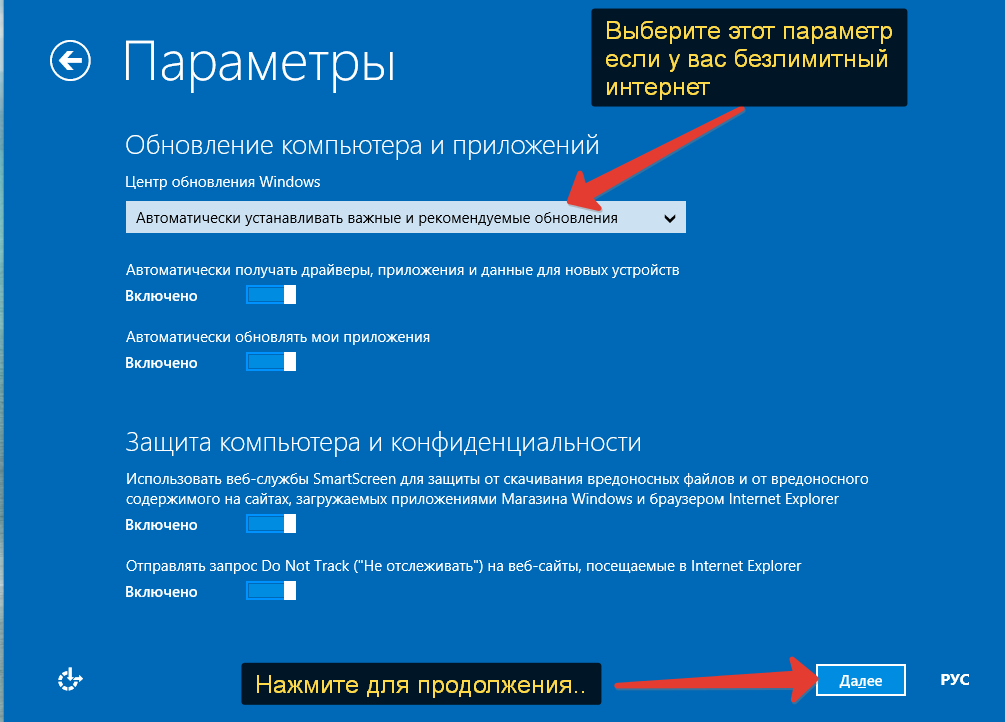
Все остальные настройки на странице лучше включить, это будет оптимально.
Нажмите «Далее».
В следующем окне настроек, под заголовком «Поиск решений проблем в интернете», можно оставить включенными оба параметра.
А под заголовком «Помогите Майкрософт улучшить программы и службы» я бы лучше отключил все настройки, поскольку они отвечают за передачу в Microsoft информации об использовании самой Windows и различных программ. Нужно это для того, чтобы Microsoft в дальнейшем делала свои программы лучше. Однако, никто не гарантирует, что переданные вами сведения Microsoft не использует в каких-то других целях.
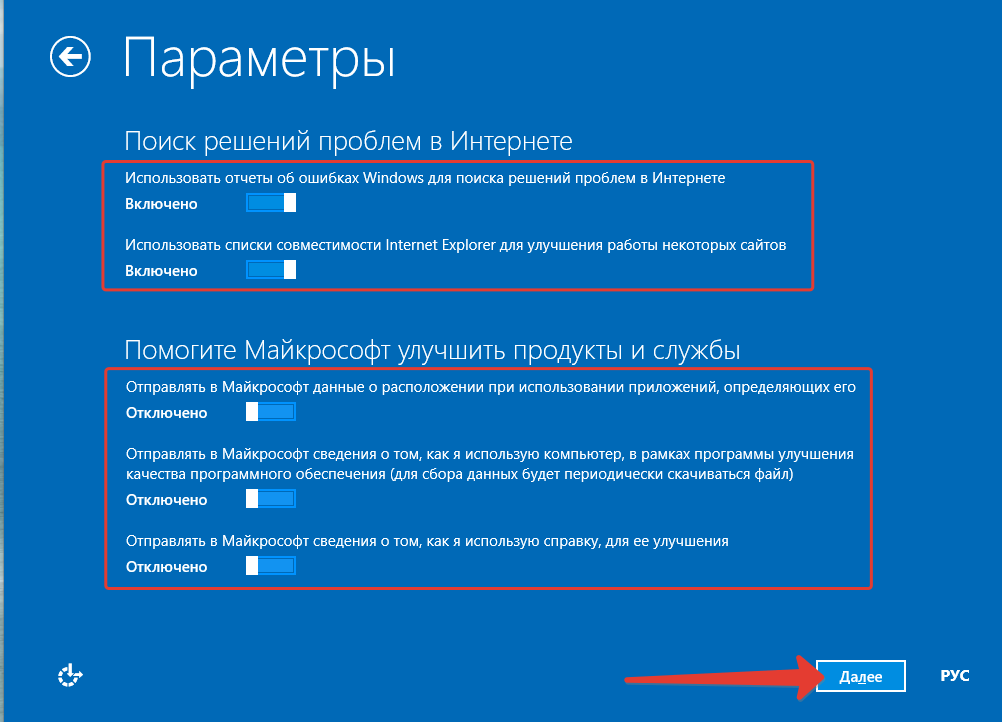
Нажмите «Далее».
В следующем окне будет ещё несколько настроек о передачи разной информации с вашего компьютера в Microsoft. Здесь лучше отключить несколько параметров, которые я отметил на изображении ниже:
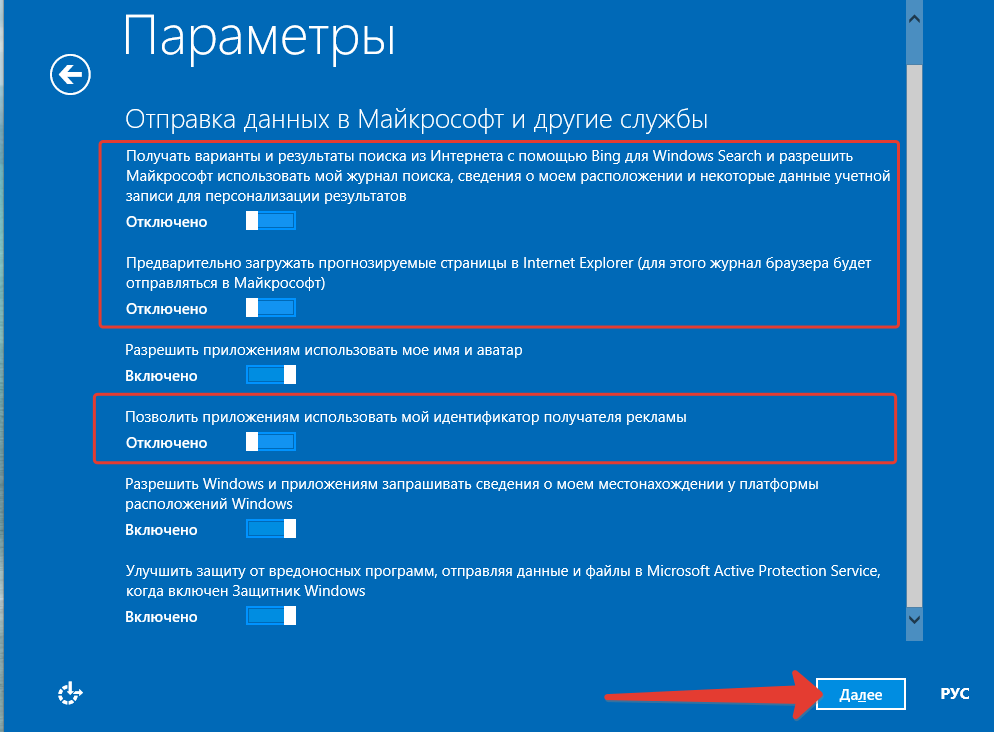
Они связаны с отправкой в компанию Майкрософт различной информации.
Снова нажимаем «Далее».
С настройками параметров на этом всё. После этого система сама установит все необходимые компоненты и стандартные приложения, без вашего участия. Это займёт несколько минут и на этом переустановка Windows 8 (8.1) будет завершена. После этого, Windows запустится, и вы увидите рабочий стол.
Если вы при переустановке Windows 8 / 8.1 выберите вариант «Восстановление компьютера баз удаления файлов», то появится окно, где будет сказано, что произойдёт с вашим компьютером: какие данные будут удалены, а какие – сохранены. Нажмите «Далее» в этом окне:
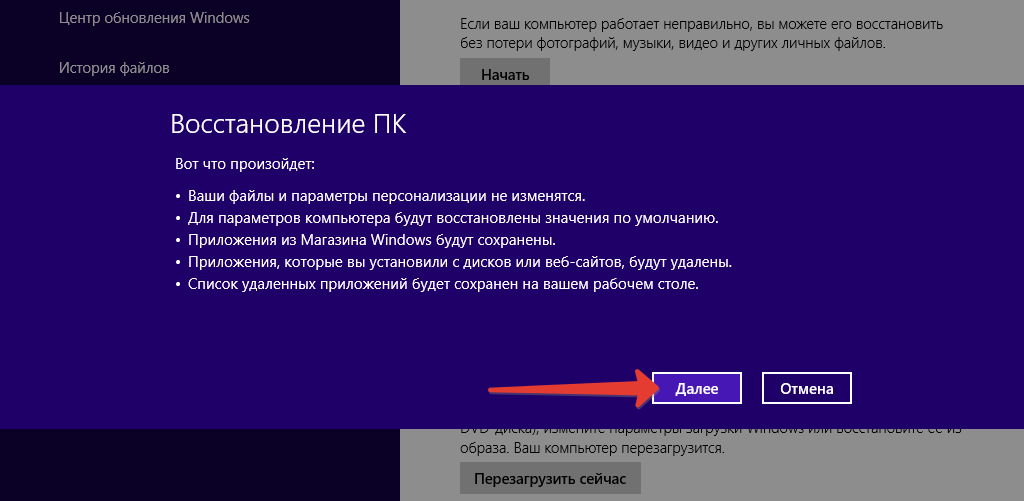
В следующем окне будут перечислены все те программы, которые вам придётся самостоятельно заново установить, потому что после переустановки они не заработают. Нажмите «Далее»:
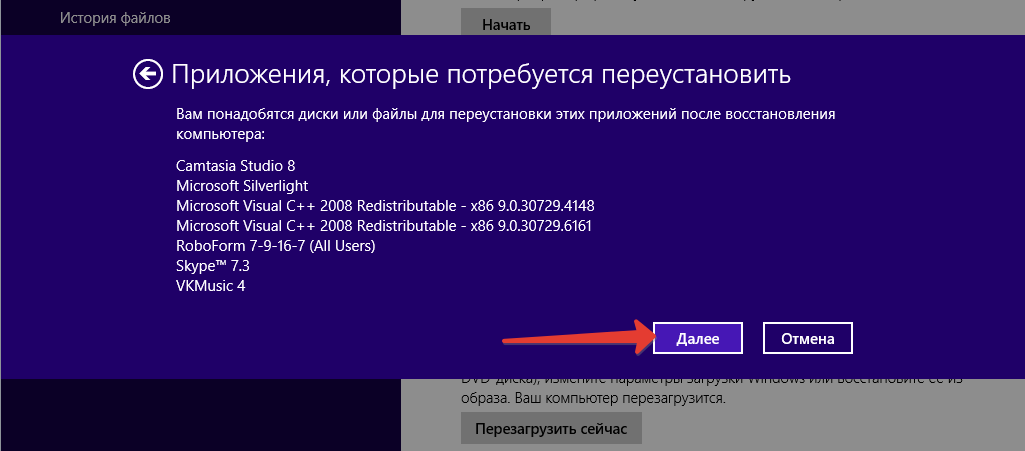
В последнем окне видим сообщение о том, что всё готово к переустановке и нажимаем кнопку «Обновить»:
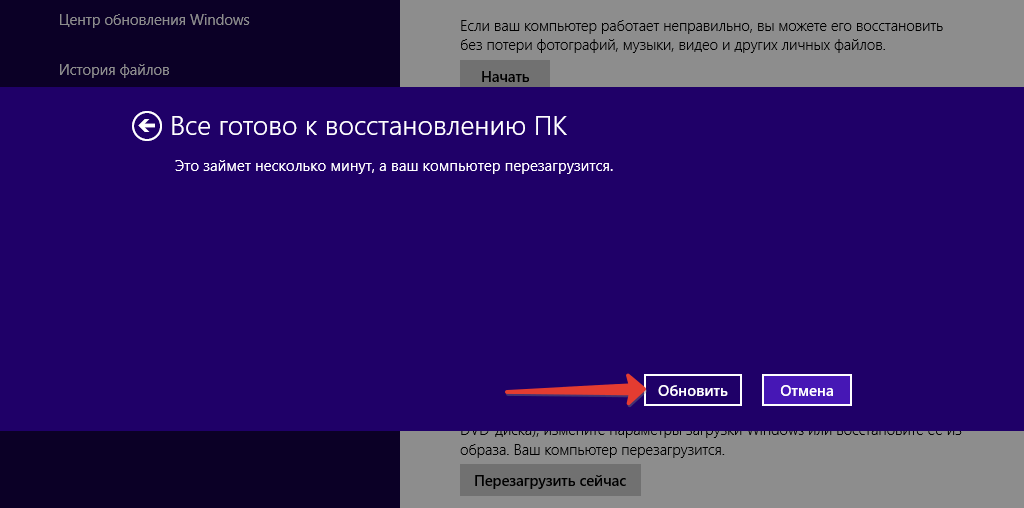
Далее компьютер перезагрузится и начнётся переустановка Windows 8 / 8.1 без удаления ваших личных данных! По началу всё будет происходить без вашего участия, а затем, когда переустановка выполнится, вам предложат настроить систему: об этом рассказано выше.
Как переустановить Windows 10 из системы
Если вы хотите переустановить Windows 10 из системы, то после открытия параметров центра обновления, откроется окно, где вам нужно открыть слева вкладку «Восстановление» и нажать кнопку «Начать»:
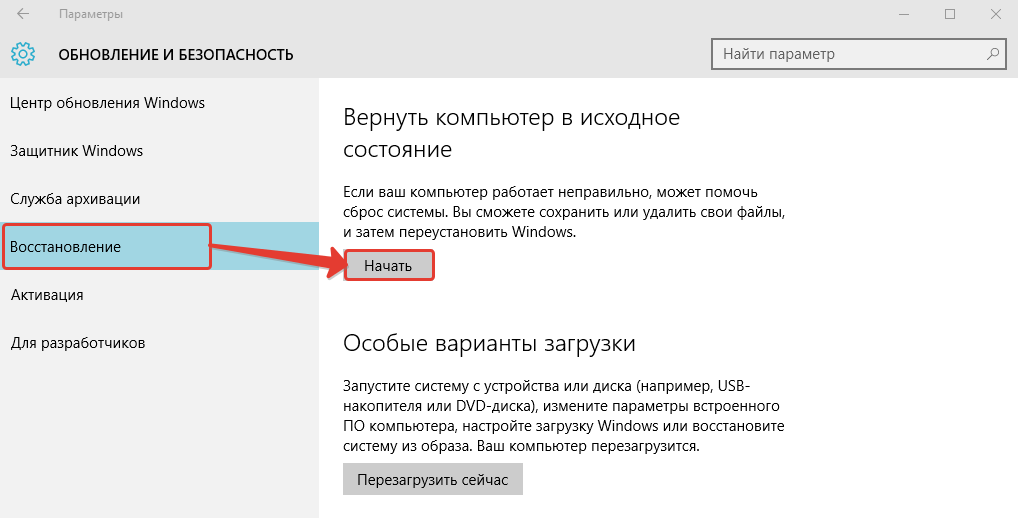
Здесь вам на выбор будет представлено 2 варианта:
Сохранить мои файлы;
Удалить всё.
О том, что значит каждый из этих вариантов рассказано выше (кликните по соответствующим ссылкам).
Когда определитесь с выбором, кликните в окне по нужному варианту:
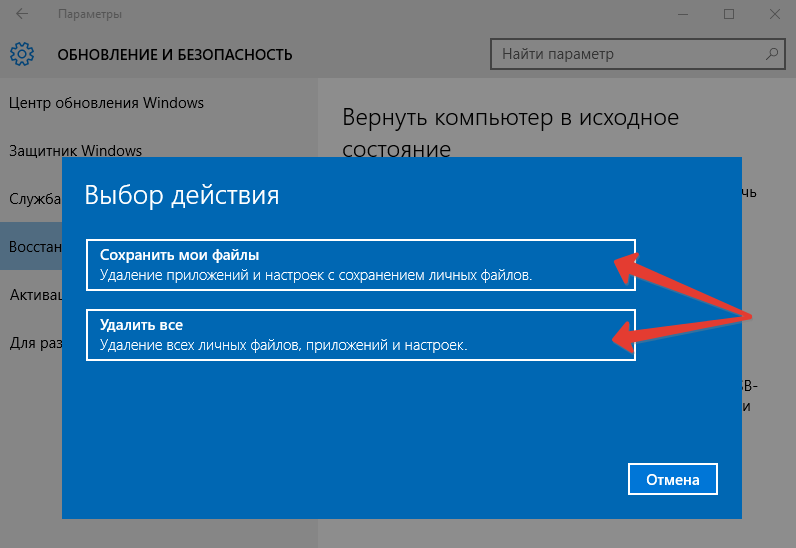
Если вы выбрали вариант «Удалить всё», то в следующем окне вам предлагается выбрать – просто удалить все ваши файлы или же удалить файлы с очисткой диска. Последнее нужно для того, чтобы данные затем невозможно было восстановить, например, если вы кому-то передаёте свой компьютер или утилизируете. Если вам нужно просто переустановить Windows 10 из системы, выберите первый вариант.
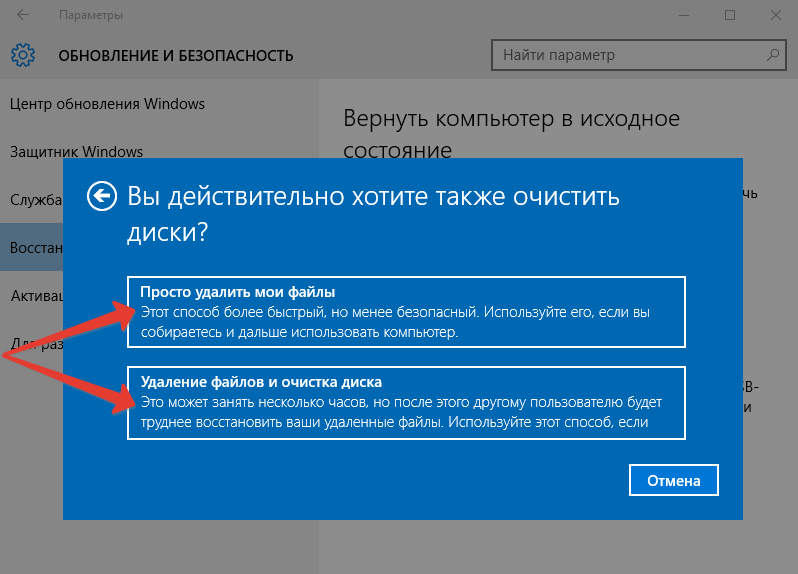
В следующем окне будет ещё раз описано, что конкретно произойдёт с компьютером, т.е. что будут удалены все ваши личные данные, сброшены все настройки. Нажмите «Продолжить»:
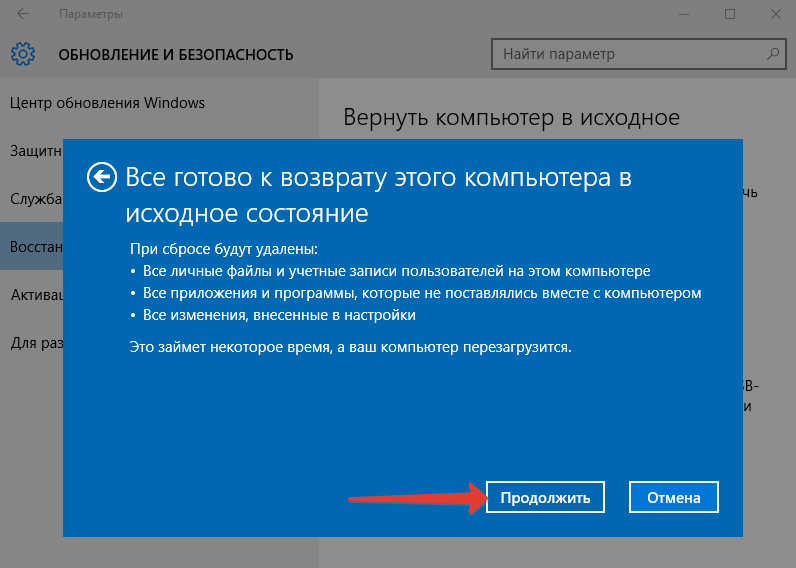
Далее компьютер перезагрузится и начнётся переустановка Windows 10 с удалением всех ваших данных. По началу всё будет происходить без вашего участия, а затем, когда переустановка выполнится, вам предложат настроить систему: об этом уже было рассказано .
Если вы выбрали вариант «Сохранить мои файлы», то появится окно, где будет сказано, что произойдёт с вашим компьютером: какие данные будут удалены, а какие – сохранены. Нажмите «Сброс» в этом окне:
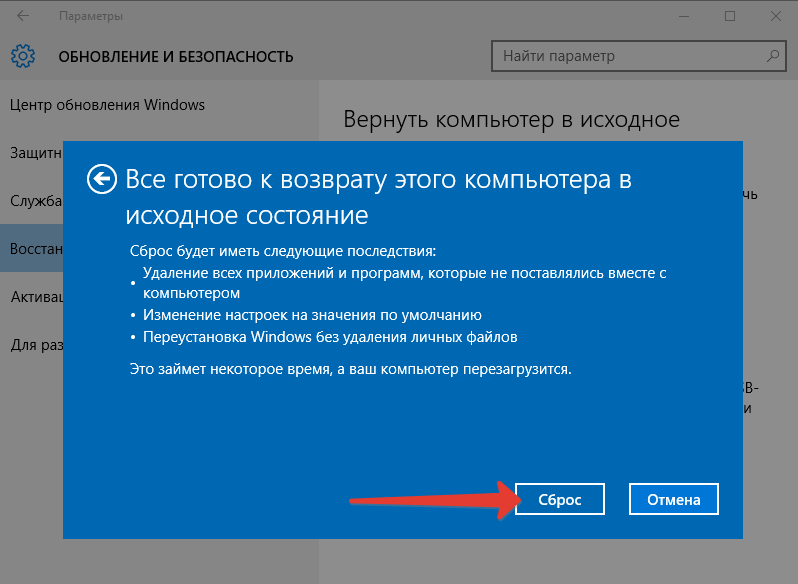
Нажав кнопку сброса, компьютер перезагрузится и начнётся переустановка Windows c сохранением всех ваших личных файлов. По началу всё будет происходить без вашего участия, а затем, когда переустановка выполнится, вам предложат настроить систему, о чём рассказано .
Вот и весь процесс переустановки. Как видим, переустановить Windows 8, 8.1 и Windows 10 из системы очень просто и справится, думаю, любой новичок. Надеюсь, что объяснил всё доступно 🙂
Если вам нужно установить другой выпуск Windows, например, вместо Windows 7 поставить Windows 8 / Windows 10 или наоборот, то об этом рассказано в отдельной статье:
Как установить операционную систему Windows 8.1 или Windows 10!
Как быстро восстановить и переустановить Windows 8
Время от времени, наши компьютеры начинают «лагать», производительность падать, а приложения потреблять слишком много памяти или процессорных ресурсов и т.д. Очень часто этом замешаны вирусы и другая дрянь, который заражен ваш компьютер, но что, если это не так? Что делать, если вы используете лучший антивирус с самой актуальной антивирусной базой, включая другие средства компьютерной защиты, но все еще продолжаете сталкиваться с медлительностью ПК и не стабильной работой операционной системы?

Операционные системы имеют свойство накапливать множество различной информации, которая может стать причиной заторможенности компьютера – это кэшированные элементы, автономные файлы, временные данные, ключи реестра, которые больше не действительны и так далее. Это особенно актуально для машин под управлением Windows. По этой самой причине Microsoft решила включить в состав своей ОС всевозможные утилиты для поддержания компьютера в оптимизированном состоянии – дефрагментация диска, очистка диска и прочее. Так что если вы активно используете свой компьютер, рано или поздно вам придется воспользоваться такими утилитами и не важно, встроенными или сторонними.
С точки зрения производительности и стабильности Windows 8 продвинулась вперед, даже по сравнению с Windows 7, которой также есть чем похвастать на этот счет. Однако операционная система Windows 8 это все такое же программное обеспечение и, следовательно, она подвержена тем же бедам, с которыми мы сталкивались при использовании предыдущих версий. Тем не менее, надо признать, что эта операционная система отлично подходит для портативных устройств (именно для этого, в первую очередь, ее и разрабатывали), поэтому редмондский гигант решил оснастить ее простыми возможностями, позволяющими вернуть компьютер/планшет в исходное/заводское состояние. В Windows 8 есть две настройки, с которыми можно легко вернуть компьютер (не затрагивая личные данные) в первоначальное состояние, либо полностью переустановить Windows 8, в зависимости от того, что вам нужно.

Обе функции находятся в меню «Изменение параметров компьютера», а не в обычной панели управления, как вы могли подумать. Чтобы получить к ним доступ, вам нужно открыть Charms bar, либо путем перемещение курсора мыши в правый верхний или нижний углы экрана, либо с помощью сочетания клавиш Win + C. Когда появится Charms bar, нажмите «Параметры».

В панели «Параметры» нажмите на кнопку «Изменение параметров компьютера».

В окне «Параметры ПК» перейдите во вкладку «Общие». Там вы обнаружите две опции, одна называется «Восстановление ПК без удаления файлов», а другая «Удаление всех данных и переустановка Windows».
Функция «Восстановление ПК без удаления файлов» позволит вернуть систему обратно к значениям по умолчанию. Вы не потеряете свои личные фотографии, видео, музыку и параметры персонализации. Также на месте останутся и приложения, которые вы загрузили из Магазина Windows, однако те программы, которые вы установили с дисков или из Интернета, будут удалены. Чтобы начать процесс восстановления, сначала нажмите на кнопку «Начать», а затем на кнопку «Далее» и действуйте в соответствии с инструкциям на экране. Следует отметить, что функция будет работать, если на вашем компьютере есть активный раздел для восстановления Windows 8. В противном случае, вам потребуется установочный диск Windows 8.

Вторая функция, «Удаление всех данных и переустановка Windows», больше похожа на полную переустановку Windows 8, поскольку удалено будет совершенно все. Функция пригодится, когда вы продаете компьютер или ноутбук, например.

До появления Windows 8, процесс «освежения» компьютера представлял собой настоящую нервотрепку, поэтому большинство пользователей предпочитали избегать этого, просто из-за возможных сложностей. С этой версией Windows, Microsoft определенно сделала шаг в правильном направлении.
И в случаях, когда приобретается новый компьютер и при наличии старого, обычно на них бывает предустановлена домашняя версия Виндовс, а она, конечно, не может сравниться по своей функциональности с полными версиями операционной системы. Поэтому большинство пользователей задумываются об обеспечении своего ноутбука или ПК более расширенной Windows.
 Также существуют множество других причин, когда необходимо переустановить систему. К ним относятся: появление различных ошибок, возникновение сбоев, повреждение файлов реестра и т. д. В этой статье подробно изложена инструкция, по которой, просто следуя указанным последовательным действиям, любой даже не имеющий опыта человек, сможет переустановить Windows 8 на своем стационарном компьютере или ноутбуке, например, от популярных фирм Asus или Acer. Сначала рассмотрим обобщенную методологию процесса.
Также существуют множество других причин, когда необходимо переустановить систему. К ним относятся: появление различных ошибок, возникновение сбоев, повреждение файлов реестра и т. д. В этой статье подробно изложена инструкция, по которой, просто следуя указанным последовательным действиям, любой даже не имеющий опыта человек, сможет переустановить Windows 8 на своем стационарном компьютере или ноутбуке, например, от популярных фирм Asus или Acer. Сначала рассмотрим обобщенную методологию процесса.
Общий способ
Переустановка Windows 8 не отличается большой сложностью, поэтому для этого не надо обращаться специалисту, т. к. весь процесс не займет много времени и не составит труда даже новичку. Выполнить процедуру самостоятельно поможет нижеприведенное руководство.
Есть всего 2 основных метода переустановки:
- С применением средств Windows 8;
- С использованием загрузочного диска или флешки.
Первым методом необходимо воспользоваться при наличии предустановленной и функционирующей ОС (хоть и со сбоями). А второй метод универсален и может быть применен в любом случае, но минус этого способа в том, что при использовании его неизбежно будут удалены все данные с ПК (сохраненные на системном диске). В случае же применения 1 способа все пользовательские файлы и приложения сохранятся.
Последовательность действий и в 1 и во 2 способах одинаковы. Чтобы переустановить Windows 8 необходимо выполнить следующие шаги:
- Нажать на «С» при этом удерживая кнопку «Windows»;
- В отобразившемся меню «Чудо-панель» войти в закладку «Параметры»;

- Далее щелкнуть по «Изменение параметров ПК»;

- Затем в меню «Параметры компьютера» перейти во вкладку «Общие» и кликнуть на 1-й или 2-й метод переустановки ОС (методы указаны выше в предыдущем абзаце статьи);
- После того, как будет щелкнуто на «Начать» процесс восстановления (переустановки) ОС начнется;
- Дальше от пользователя лишь потребуется следовать всплывающим инструкциям до полного завершения процедуры.
Процедура переустановки ОС для ноутбука Acer
Производитель этого лэптопа позаботился об удобстве пользователей столкнувшихся с проблемой необходимости переустановки Windows 8. Для этого отсутствует необходимость использования посторонних приложений и загрузочных носителей ОС. Для таких целей имеется приложение «Acer eRecovery Management».
 Алгоритм действий следующий:
Алгоритм действий следующий:
- Если ноутбук включен, то требуется его отключить и подключить девайс к электросети с помощью, идущего в комплекте с устройством адаптера;
- Далее запустить ноутбук и во время отображения на дисплее приветствия несколько раз кликнуть «F10» при этом удерживая кнопку «Alt»;
- Затем запустить вышеуказанную утилиту для переустановки ОС.
Редко, но иногда случается, что программа отказывается работать. В таком случае требуется через БИОС включить «Disk-to-Disk». С этой целью необходимо проделать следующие действия:
- Сначала ноутбук потребуется перезапустить;
- Во время загрузки несколько раз кликнуть на «F2»;
- Далее в БИОСе найти перечень категорий (он находится вверху окна);
- Затем войти в раздел «Main»;
- После этого найти «D2D Recovery» и указать «Enabled»;

- Выйти из БИОС выполнив сохранение внесенных корректировок;
- Перезагрузить лэптоп;
- Вновь проделать процесс запуска приложения «eRecovery».
Ошибка 651 Windows 8 как исправить: Видео
Переустановка при помощи встроенных средств
Вы должны понимать, что данный способ – это всего лишь возврат системы к начальному состоянию. То есть, по факту вы не переустанавливаете систему, а откатываетесь до первоначального состояния. Если вас устраивает ваша ОС, но в процессе ее использования постоянно выскакивают ошибки и сбои, то данный способ переустановки Windows 8 именно для вас.
Итак, наведите курсор в правый верхний угол рабочего стола и, когда появится меню, выберите пункт «Параметры».

После этого выберите пункт «Изменение параметров компьютера».

В параметрах системы нас интересует раздел «Обновление и восстановление». Здесь выберите пункт «Восстановление».


Здесь вы увидите несколько вариантов дальнейших действий:
- Восстановление компьютера без удаления файлов (все данные будут сохранены).
- Удаление всех данных и переустановка Windows.
- Особые варианты загрузки.

В нашем случае следует выбрать второй вариант «Удаление всех данных и переустановка Windows».

Не стоит путать этот процесс с восстановлением. Хоть процедура схожая, но все же это разные вещи. Здесь не требуется точка восстановления. .
Данный вариант позволяет полностью удалить все записи и вернуть операционную систему к исходному состоянию. То же самое вы получите и при переустановке Windows 8 при помощи загрузочной флешки или DVD диска.
Итак, нажимаем кнопку «Начать» в соответствующем разделе. Далее просто внимательно читайте инструкции на экране и выполняйте все требования. Стоит только отметить, что для полной переустановки в процессе нужно будет выбрать пункт «Ничего не сохранять» и далее — «Только раздел, на котором установлена Windows».


Ничего не сохранять – это означает, что вы вернете компьютер к исходному состоянию. С жесткого диска будут удалены все файлы, папки и так далее. Выбор строки «Только раздел, на котором установлена Windows» позволит очистить только жесткий диск, содержащий установленную ОС (исключительно системный раздел, например, диск С). Все остальные разделы останутся нетронутыми.
Как видите, все достаточно легко и просто. Второй вариант переустановки заключается в том, чтобы создать загрузочную флешку и выполнить установку ОС с ее помощью.
Это несколько сложнее. Однако иногда у пользователей просто нет выбора. Например, когда в системе возникает сбой загрузчика и система просто не может загрузиться. В таком случае у вас только один вариант – переустановить Windows 8 при помощи загрузочной флешки (или DVD диска).
Установка c загрузочной флешки
Итак, нам потребуется следующее:
- Образ операционной системы Windows 8, которую вы хотите себе установить.
- Флешка на 8 ГБ.
- Программа, при помощи которой мы будем записывать образ на флешку.
Первый пункт заключается в том, чтобы купить требуемый образ. Конечно, его можно скачать из интернета, но пиратские (ломаные) версии работают не так стабильно, как оригинальные. В любом случае, предположим, что у нас уже есть требуемый образ. С флешкой тоже все понятно. Как же записать образ ОС на флешку так, чтобы использовать ее как загрузочную? Рассказываю.
Как записать образ на флешку
Для начала нам потребуется программа, при помощи которой мы сможем записать образ Windows 8. Таких программа очень много. Найти и скачать какую-либо из них не составит труда. Тем более что практически все они бесплатные.
Например, наибольшим распространением в наше время пользуется программа UltraISO. Именно на примере этой утилиты мы будем разбирать процесс записи.
Итак, запускаем программу. При запуске может появиться окно «UltraISO не зарегистрировано». Если появилось, то нажмите на кнопку «Пробный период».

После этого программа запустится. В ней вы увидите, что меню разделено на четыре окна.

Сразу же обратите внимание на нижнее левое окошко, которое называется «Каталог». Здесь нужно указать путь к образу ОС. Как правило, такие файлы имеют расширение ISO.

После того, как вы укажете папку, в которой хранится нужный нам файл, вы увидите все содержимое этого каталога в нижнем правом окне. Найдите там образ ОС и откройте его двойным кликом. После этого в верхнем правом окне вы увидите открытый образ. Самое сложное сделано.

Теперь нажмите на вкладку «Самозагрузка». Выберите пункт «Записать образ жесткого диска».

После этого появится окно, в котором вы можете задать определенные параметры записи. Здесь нам потребуется только выбрать флешку, на которую будет произведена запись. Делается это в строке «Disk Drive». Больше ничего настраивать не придется. После выбора накопителя просто нажмите кнопку «Записать».

Программа предупредит, что с флешки будут удалены все данные. Соглашаемся с этим. Теперь просто дождитесь завершения записи.
Запись образа при помощи программы Windows 7 USBDVD Download tool: Видео
Переустановка Windows 8 с флешки
Итак, вот мы и подошли к главному вопросу. Теперь у нас есть все, что потребуется. Теперь просто вставьте флешку в USB-порт и перезагрузите компьютер. Для того чтобы ПК загрузился с нужного нам накопителя, нужно выполнить следующее. В момент включения компьютера, когда на экране горит логотип производителя, например, HP или Lenovo (или, например, MSI или Gigabyte, если у вас стационарный компьютер), нажмите кнопку .

Появится окно выбора носителя, с которого будет произведена загрузка, или табличка, в которой вы сможете увидеть, какую кнопку нажать для выбора носителя. Выбрать накопитель можно и в BIOSe, в разделе BOOT.

После этого система загрузится с указанного накопителя, в нашем случае с флешки. Вам остается только внимательно читать подсказки.
На первом экране вам потребуется выбрать язык. Причем здесь будет три пункта:
- Язык системы.
- Формат времени, даты и денежных единиц.
- Раскладка клавиатуры.

Если вы живете в России, то во всех трех пунктах ставите «Русский». Если вы гражданин другой страны, выберите соответствующие языки из предложенных списков. После выбора нажимаем «Далее».
На следующем этапе система предлагает вам два варианта на выбор:
- Установка.
- Восстановление системы.
Так как нам нужно полностью переустановить Windows, то выбираем первый вариант. Для этого просто нажмите на большую кнопку «Установка», которая располагается по центру экрана.

После этого следуйте инструкции на экране. Переустановка Windows 8 займет некоторое время. Это зависит от производительности вашего компьютера.
В процессе вам потребуется выбрать «Полная установка». Вариант «Обновление» подойдет только для тех, кто хочет просто обновить, например, «семерку» до «восьмерки». После этого потребуется выбрать раздел на жестком диске, на который будет произведена установка. Внимательно читайте подсказки на экране, и вы успешно со всем справитесь.
>DIMEXPRO.EU
2. Как установить Windows 8 с любой ОС
В чём разница между чистой и простой установкой…
Чистая переустановка Windows 8 — это запуск вручную уже вставленного инсталляционного CD/DVD диска с Windows 8 во время старта компьютера, нажимая на клавиатуре любую клавишу после появления на экране сообщения Press any key. Для этого в системе ввода/вывода (БИОС), она указывает ПК, где находится операционная система, на жёстком диске или CD/DVD компакте, делаются изменения, которые позволяют не использовать для начала инсталляции старую операционную систему и, наконец, её совсем удалить, выполнив удаление всех старых разделов, создание новых и форматирование каждого нового раздела жёсткого диска. Этот метод поможет установить Windows 8 с любой операционной системы (Linux, Unix, DOS, Windows XP) и является гарантией надёжной работы ПК.
Простая переустановка — это запуск CD/DVD диска с Windows 8 при уже загруженной операционной системе. Такая установка не является чистой, так как старая версия операционной системы, которая, как правило, заражена вирусами, управляет запуском установки новой версии Windows и сама не может себя удалить. Вирусы остаются, а новая версия устанавливается на старую. Это как красить неподготовленную стену.
Основные отличия схематично:
- Чистая установка — управление вручную:
Запуск ПК — БИОС (из CD/DVD) — Установка - Простая установка — управление со старой ОС:
Запуск ПК — БИОС (из HDD) — Операционная система — БИОС (из CD/DVD) — Установка
Как не трогать раздел D жёсткого диска при чистой установке
Только если Вы хотите чисто переустановить ту же версию Windows, в нашем случае Windows 8 на Windows 8, и у Вас жёсткий диск разделён на несколько разделов, напр. C и D, и в разделе D большое количество данных, то можно упростить задачу и оставить все данные в разделе D в покое. Для этого надо выполнить все этапы чистой установки, кроме удаления и создания разделов, а также форматирования раздела D. Раздел C (сюда устанавливаем Виндовс) форматируем обязательно. Но есть одна проблема, в разделе D могут остаться вирусы. Поэтому, после чистой установки Виндовс, не открывая раздел D, надо установить антивирус и просканировать раздел D на вирусы. При установке другой версии Windows необходимо полное удаление всех разделов и создание новых с форматированием каждого, т.е. полная чистая установка Windows 8 по инструкции.
4. Сохранение личных данных и паролей
Копируем личные файлы на переносной носитель, не забываем про пароли, их можно сохранить с помощью Backup программ или вручную.
Для Mozilla Firefox:
надо скопировать содержимое каталога xxxxxx.default со всеми данными обозревателя Firefox (вместо xxxxxx будет название учётной записи), включая пароли (файлы signons.sqlite и key3.db), на переносной носитель. Нажимаем Start — Computer, вводим вверху окна вместо Computer ссылку:
C:\Users\имя_пользователя\AppData\Roaming\Mozilla\Firefox\Profiles
и нажимаем Enter
Имя_пользователя (один из каталогов по ссылке C:\Users\, не public и не default) — можно посмотреть, нажав Start и на картинку в правом верхнем углу окошка.
После установки Виндовс и обозревателя Firefox копируем содержимое каталога xxxxxx.default с переносного носителя, затем пройдя по той же ссылке:
C:\Users\имя_пользователя\AppData\Roaming\Mozilla\Firefox\Profiles
переписываем содержимое каталога xxxxxx.default на содержимое с переносного носителя. Обратите внимание, что имя_пользователя(администратора) после переустановки Виндовс может измениться.
Для Google Chrome:
аналогично, копируем на переносной носитель файл паролей Login Data или всё содержимое каталога Default, который находится по ссылке:
C:\Users\имя_пользователя\AppData\Local\Google\Chrome\User Data\Default
Имя_пользователя (один из каталогов по ссылке C:\Users\, не public и не default) — можно посмотреть, нажав Start и на картинку в правом верхнем углу окошка.
После установки Виндовс и обозревателя Chrome копируем содержимое каталога Default с переносного носителя, затем пройдя по той же ссылке:
C:\Users\имя_пользователя\AppData\Local\Google\Chrome\User Data\Default
переписываем содержимое каталога Default на содержимое с переносного носителя. Обратите внимание, что имя_пользователя(администратора) после переустановки Виндовс может измениться.
Внимание!!!
При восстановлении назад данных с помощью программ возможно наследование ошибок и заражение вирусами из старой версии. Поэтому самым надёжным будет копирование вручную, как было описано выше или копирование паролей прямо из браузера.
Для Mozilla Firefox — открываем браузер, кликаем Tools — Options — Security — Saved Passwords — Show Passwords, увеличиваем окошко, сделать PrintScreen (кнопка Prt Sc), затем, открыв программу Paint, скопировать Ctrl+V и сохранить в .jpg формате).
5. Список компонентов и драйверы
Драйверы — это специальные программы (трансляторы или переводчики), без которых операционная система не может распознать программы (firmware) различных производителей, используемые в самих электронных компонентах, в таких как видео, звуковая или сетевая платы. Поэтому, перед операцией установка Windows 8, необходимо сделать список электронных компонентов вашего компьютера.
Это делаем вручную для Windows 8: нажимаем на клавиатуре WindowsLogo+R, вписываем в окошко control и нажимаем OK. Открывается окно панели управления (Control Panel), где нажимаем Система и Безопасность (System and Security) — Система (System) — Мастер настроек (Device Manager), в открывшемся окне смотрим более детально следующие пункты — Display adapters, Network adapters, Sound video and game controllers, нажимая на стрелку напротив каждого и записывая названия соответственно видео, сетевой и звуковой плат).
Если списка компонентов ПК у Вас нет или сделать его не представляется возможным по различным причинам, тогда после установки Windows вам поможет программа SlimDrivers (устанавливает драйверы по электронным компонентам ПК) или поиск драйверов по модели ПК.
> 6. Создание установочной флешки (flash) и запуск
Создание установочной флешки (flash) и запуск
7. Создание установочного диска (DVD) и запуск
Записываем (не копируем) образ .ISO на диск CD-RW или DVD-RW (можно переписывать такие диски).
1. Если не установлена программа для записи дисков и ваша ОС Windows 8, 7, 10.
Вставляем чистый DVD-RW диск в устройство считывания, закрываем окно, в котором предлагаются различные варианты для записи. Находим файл .ISO (образ), который хотите записать. Помечаем этот файл левой кнопкой мышки, нажимаем правую кнопку, открывается контексное меню, где кликаем Записать образ диска (Burn disc image). Открывается окно, где кликаем Записать (Burn).
2. Для CDBurnerXP:
Запускаем программу CDBurnerXP, нажимаем Burn ISO image — OK, в окне Burn ISO Image кликаем Browse и указываем путь до образа с Windows 8 — Burn disc
3. Для Nero:
Запускаем программу Nero, нажимаем Backup — Burn Image to disc.
Чтобы установка Windows 8 началась перед загрузкой старой операционной системы, необходимо изменить настройки BIOS. Внешний вид BIOS зависит только от версии BIOS, а не от устанавливаемой операционной системы (ОС). BIOS фирмы AWARD для стационарных ПК, смотреть .
Далее рассмотрим установки BIOS для переносных ПК с типом BIOS Amibios.
11. Деление жёсткого диска и форматирование
Произведём деление диска на разделы и их форматирование
после выбора метода установки открывается окно, где нажимаем «Drive options (advanced)»
Важно
Если в одном из разделов есть нужные файлы и Вы хотите его оставить, тогда
удалять ни один раздел не надо. Делаем только форматирование (format) системного раздела (System).
Не удалять все разделы можно только если Вам это надо и Вы переустанавливаете ту же самую версию Виндовс. Тогда системный раздел (System) помечен, сюда устанавливаем, нажимая Next.
Если версия другая, то сохранить данные из раздела при сбое надо перед установкой.
Если ПК не запускается, то способ копирования следующий — изучаем
Если версия другая, то обязательно удаляем все партиции (разделы), оставшиеся от старой ОС,
опускаем маркер на одну строчку вниз — помечаем Disc 0 Partition 2
Disc 0 Partition 2 помечена — нажимаем «Delete» — удаляем раздел
сейчас помечаем оставшийся раздел — Disc 0 Partiticija 1
Disc 0 Partition 1 помечен — нажимаем «Delete» — удаляем раздел
начинаем новое деление диска — нажимаем «New»
вводим размер раздела в MB — нажимаем «Apply»
система сообщает, что будет создан отдельный раздел для системных файлов — «OK»
помечаем оставшуюся память — Disc 0 Unallocated Space
создаём следующий раздел — нажимаем «New»
вводим размер раздела в MB — нажимаем Apply
нажимаем «Format», далее помечаем раздел Disc 0 Partition 2,
где будет происходить переустановка Windows 8
Disc 0 Partition 2 помечен — нажимаем «Format — next»
начинаем установку Windows 8
компьютер перезагрузится
видим этапы: 1) Personalize, 2) Wireless, 3) Settings, 4) Sign in,
которые выполним далее, ничего не делаем, следующее окно появится автоматически
1) Personalize — вписываем название ПК и нажимаем «next»
2) Wireless — нажимаем на название своей беспроводной сети
2) Wireless — видим птичку, если будем подключаться к WI-FI автоматически, то оставляем её — «Connect»,
если названия сети нет, то это означает, что у Windows 8 нет вашего WI-FI драйвера,
установите позже — нажимаем «Connect to a wireless network later»,
вводим пароль для беспроводной сети и нажимаем «Connect»,
выбираем «Use express settings», т.к. всё оптимизировано без нас, иначе «Customize»
если у вас есть учётная запись Windows Live, вводите её e-mail, если нет и Вы не хотите
ничего вводить, нажимаем «Sign in without a Microsoft account» и «next», в следующем окне
придётся ввести имя, пароль, опять пароль и вопрос, они могут быть любыми и
будут использоваться для входа при каждой перезагрузке ПК и снова «next»
Установка Windows 8 закончена
11. Windows 8 русификатор | Как поменять язык в Windows 8
Этапы: добавить Русский язык, скачать пакет Русского языка, установить его и поменять язык интерфейса.
Нажимаем на клавиатуре клавиши WindowsLogo+F, открывается красивое окно поиска, где помечаем Settings и в окошко поиска вписываем Add a language, в левой стороне окна появляется кнопка Add a language, нажимая которую открываем окно добавления языка:
нажимаем Add a language,
помечаем Русский и нажимаем Add,
Русский язык добавлен, начинаем скачивание и установку пакета Русского языка,
нажимаем Options напротив Русский,
далее нажимаем Download and install language pack-OK,
происходит скачивание и установка пакета Русского языка…
в открывшемся окне нажимаем Close
Теперь осталось поменять язык интерфейса: вновь повторяем — нажимаем на клавиатуре клавиши WindowsLogo+F, открывается красивое окно поиска, где помечаем Settings и в окошко поиска вписываем Add a language, в левой стороне окна появляется кнопка Add a language, нажимая которую открываем окно добавления языка:
нажимаем Options напротив Русский,
нажимаем Make this the primary language,
открывается окошко, где нажимаем Log off. Язык интерфейса теперь Русский.
Так можно выбрать Английский, нажав Options напротив English и снова Make this the primary language.
Автоматическая поддержка быстродействия и безопасности Windows 8 после установки
- Установки питания (Power options) — нажимаем WindowsLogo+R (WindowsLogo — это кнопка с логотипом Виндовс, рядом с левой Alt), вводим в окошко open слово control и OK, попадаем в окно панели управления (Control Panel), далее Security-Power options-Change plan settings, в открывшемся окне видим два столбца (первый — питание от аккумулятора, второй — от сети) и три строки (Dim the display — экран не активен, Turn off the display — экран выключен, Put the computer to sleep — компьютер спит). Надо изменить только второй столбец третью строку, когда питание от сети — выбираем значение Never, т.к. когда будем сканировать ПК антивирусом или качать фильм и ничего не будем делать сами, нам не надо, чтобы ПК заснул (режим ожидания) и все операции встали. Далее нажимаем Save changes.
- Расписание автоматической дефрагментации — она необходима для быстродействия ПК — нажимаем WindowsLogo+R, вводим в окошко open слово control и OK, попадаем в окно панели управления (Control Panel), далее System and Security-Administrative Tools-Defragment and Optimize Drives, в открывшемся окне Optimize Drives нажимаем Change settings,
в открывшемся окне Optimize Drives делаем изменения как показано ниже и нажимаем OK, - Расписание автоматической очистки от программ-шпионов — она необходима для быстродействия и безопасности ПК (у Windows 8 есть интегрированный инструмент против программ-шпионов Windows defender) — нажимаем на клавиатуре кнопки Windows Logo+F, далее кликаем Apps, вписываем в окошко название программы — Windows defender и снова нажимаем Enter. Открывается окно Windows defender, выбираем тип сканирования — Full или Quick и нажимаем Scan now. В другой раз ПК сам будет сканировать систему — периодически.
- Включение межсетевого экрана для Windows 8 — нажимаем WindowsLogo+R, вводим в окошко open слово control и OK, попадаем в окно панели управления (Control Panel), далее System and Security-Windows Firewall-Turn Windows firewall on or off, в открывшемся окне должны быть помечены точками radio box’ы напротив Turn on Windows Firewall и установлена птичка напротив Notify me when Windows Firewall blocks a new program. Далее OK.
- Необходимо создание диска восстановления и образа восстановления системы для Windows 8 при сбое.
- Как поменять картинку рабочего стола — нажимаем WindowsLogo+R, вводим в окошко open слово control и OK, попадаем в окно панели управления (Control Panel), далее Change desktop background, в открывшемся окне выбираем картинку или указываем путь, нажимая Browse…. Ещё можно выбрать позицию картинки (picture position), если она не на весь экран, выбираем Stretch, если всё хорошо, тогда Fill, далее сохраняем установки, нажимая Save changes.
Такие установки Windows 8 решат проблемы безопасности и быстродействия ПК автоматически.
И последнее, после установки Виндовс для оптимальной работы ПК необходимо периодически производить очистку системы от вирусов и программного мусора, который скапливается даже при правильной работе на компьютере.
Подготовка к установке
Как ни странно, но в данной стезе наиболее трудоемким выглядит процесс подготовки. Именно он потребует наибольших временных затрат.
Что нам понадобится
Первым делом необходимо убедиться, что ваш компьютер соответствует минимальным системным требованиям для данной ОС:
- процессор с тактовой частотой не менее 1GHz;
- RAM 1GB (для 32-разрядной системы) и 2 GB (для 64);
- графический адаптер с видеопамятью не менее 128 Мб. При этом он должен обязательно поддерживать технологию Direct x (не менее 9 версии);
Совет: если в вашем компьютере интегрированная видеокарта (то есть встроенная, не имеющая своей видеопамяти – она выделяет её из оперативной), то необходимо в настройках БИОС задать максимально значение её производительности.
Стоит отметить, что если ваш компьютер с трудом соответствует этим требованиям, то лучше отдать предпочтение более ранним версиям. Как правило, многие владельцы слабеньких ПК жалуются на чудовищно низкую производительность их машин.
Если же у вас относительно новый ПК, то восьмерка позволит использовать его на все 100 процентов. В частности, увеличивается производительность ядер процессора.
Создаем установочный диск
Если вы желаете произвести инсталляцию через BIOS с диска, то потребуется вначале создать его. Некоторые неопытные пользователи могут подумать, что достаточно будет просто перекинуть все файлы на сменный носитель, но это не так.
Для того чтобы создать загрузочный диск, необходимо сделать следующее:
Важно! При установке ImgBurn будьте внимательны. В одном из пунктов снимите галочки, чтобы не установить Яндекс. Бар и прочее ненужное ПО.
Через некоторое время (зависит от скорости дисковода) процесс будет завершен. Полученный носитель можно будет использовать как загрузочный.

Фото: начало прожига
Как установить Windows 8 через BIOS с диска
Вот и настал черед самого ответственного этапа. «Восьмерку» можно инсталлировать поверх уже имеющейся системы. Главное указать другой раздел, чтобы не возникало критических ошибок.
Однако рекомендуется производить полное форматирование дисков. Это позволяет избежать многих возможных ошибок. К тому же, в таком случае система точно избавится от вирусов. Не забудьте перенести все важные файлы на какой-либо съемный носитель.
Видео: установка windows через bios
Настройка Биос
Перед тем как установить Windows 8 потребуется произвести небольшие предварительные манипуляции. В частности, необходимо установить порядок загрузки – сделать дисковод на первом месте. Для этого нужно открыть БИОС («синий экран смерти», как его называют неопытные пользователи).
На самом деле ничего сложного в нем нет.
В некоторых версиях материнских плат, можно при включении выбрать меню загрузки – для этого нужно нажать определенную клавишу:

Фото: запуск Биос
К сожалению, не всегда возможно вызвать это меню. Тогда приходится залазить в «синий экран смерти». Для того чтобы вызвать БИОС, необходимо нажать определенную клавишу (F2-F12, Del, backspace, Enter и другие). Она точно также зависит от производителя материнской платы.
Некоторые производители модифицируют компьютеры, что меняет их управление БИОС. Поэтому порой с этим могут возникать проблемы.
Лучше всего обратиться к инструкции:
 Методы по усилению сигнала WIFI. Читать в статье, как усилить сигнал роутера wifi.
Методы по усилению сигнала WIFI. Читать в статье, как усилить сигнал роутера wifi.
Блокировщик рекламы для Яндекс браузера. Находится .
Можно вместо диска использовать, к примеру, флешку. Тогда на первое место нужно будет выставить USB порт.
Установка Windows 8
Если на предыдущем этапе все было настроено правильно, а образ дистрибутива рабочий, то появится сообщение с предложением начать загрузку. Потребуется нажать на какую-либо клавишу (она будет написана в сообщении). После чего ждем несколько секунд, и начнется непосредственно процесс инсталляции.

Фото: сообщение об успешном начале установке
Стоит отметить, что процесс установки значительно упростился по сравнению с предыдущей версией.
Делаем следующее:
- подождав некоторое время (зависит от производительности компьютера) мы увидим первое окно. В нем нас попросят задать пользовательский язык и формат времени и денежных единиц. Выбираем русский;

Фото: выбор языка
Совет: если вы ошиблись с выбором, то можно будет впоследствии все поменять в настройках.
- после чего нажимаем далее. В итоге появится окно с выбором одной кнопки «установить». Нажимаем её;

Фото: кнопка установить
- вылезет типичное лицензионное соглашение. Читаем его (при желании, разумеется) и нажимаем «далее»;
- затем вылезет окно с выбором конкретного раздела для загрузки. Тут нужно обратить внимание на два фактора: во-первых, в этом разделе должно быть не менее 30 Гб свободного пространства. Во-вторых, на нем не должно быть установленной ранее ОС;

Фото: работа с разделами
- на данном этапе можно произвести форматирование разделов – это удалит с них абсолютно все файлы. Если ваш компьютер в последнее время начал тормозить, то такая процедура ему просто необходима. Также на этой стадии можно объединять или создавать разделы;
- если вы не желаете удалять все содержимое, то рекомендуется создать отдельный раздел для восьмерки. В итоге предыдущая ОС сохранится.

Фото: начало процесса
Как бы смешно не звучало, но на этом процесс инсталляции завершен (по крайней мере та часть, которая требуется непосредственно от пользователя). Спустя некоторое время (в среднем 15-20 минут) программа установки завершит свои действия и перезапустит систему. Вот и все, желанная «восьмерка» инсталлирована на компьютер.
Настройка системы
Если вы ставили 8-ку на уже имеющуюся систему, то при перезапуске компьютера вам потребуется выбрать её из представленного списка. После первого запуска необходимо будет произвести первоначальные настройки.
Рассмотрим их поэтапно:

Фото: выбор локальной учетной записи
На этом настройка завершена.
 При регистрации на сайте требуют электронную почту. Где ее взять, написано в статье, как завести электронную почту на Яндексе.
При регистрации на сайте требуют электронную почту. Где ее взять, написано в статье, как завести электронную почту на Яндексе.
В Опере выскакивает реклама, Как избавится от нее? Читать .
Правильно обжать кабель для интернета. Инструкция .
Ну, вот и все. Как видите, это весьма несложный процесс, с которым под силу справиться совершенно любому пользователю. Главное с должным вниманием относиться ко всем мелочам (от скорости записи до выставления настроек).
Предыдущая статья: Как поставить (установить ) пароль на Windows (Виндовс )7 Следующая статья: Почему не открываются сайты
