Установка ОС с флешки
Всю процедуру инсталляции операционной системы можно разделить на 3 стадии: первая — подготовка флешки, вторая — настройка ПК, и третья — основная часть установки. Для начала необходимо записать на съемный носитель образ операционной системы, затем на компьютере или ноутбуке поменять устройство для загрузки. А потом уже пойдет сама инсталляция.
Шаг 1: Подготовка съемного носителя
Теперь подробнее о том, как установить Виндовс 8 с флешки. Для начала нужно подготовить съемный носитель. Все подробности процедуры читайте в нашей статье «Подготовка загрузочной флешки Windows 8». Если вкратце, то проще всего для этого использовать Media Creation Tool. Данная программа позволяет записать образ операционной системы, которая загружается с официального сайта, на съемный носитель.
Данная программа позволяет записать образ операционной системы, которая загружается с официального сайта, на съемный носитель.
Скачать MCT вы можете на странице www.microsoft.com/en-US/software-download/windows8.
Шаг 2: Настройка ПК
Изначально ноутбук или компьютер загружается с жесткого диска, на котором находятся системные файлы. Вместо этого нужно поставить старт с флеш-накопителя. Делается это при перезагрузке ПК. Как только появится начальный экран, многократно нажимайте клавишу F12. Откроется окно выбора устройств на черном фоне. В нем укажите запуск со съемного диска. После чего система перезагрузится.
Шаг 3: Процедура установки
Далее нужно дождаться надписи на черном фоне. В ней сказано, что нажатие любой кнопки на клавиатуре запустит процедуру инсталляции ОС. Процедура, как переустановить Виндовс 8 с флешки, отличается своей простотой. Основную сложность представляет только подготовительный этап. Когда инсталлятор загрузится, нужно указать язык и подтвердить выбор.
В ней сказано, что нажатие любой кнопки на клавиатуре запустит процедуру инсталляции ОС. Процедура, как переустановить Виндовс 8 с флешки, отличается своей простотой. Основную сложность представляет только подготовительный этап. Когда инсталлятор загрузится, нужно указать язык и подтвердить выбор. Рекомендуется полностью удалять виртуальные разделы и пересоздавать их заново.
Рекомендуется полностью удалять виртуальные разделы и пересоздавать их заново.
Примечание: в некоторых ситуациях в начале процесса установки необходимо указать ключ активации. В этой ситуации введите последовательность 73RYF-NDRMX-PGGKM-67FBK-DYFDH.
Когда начнется основная часть установки, от пользователя никаких действий не требуется. В это время на жесткий диск будут копироваться файлы операционной системы. Под конец компьютер перезапустится, тогда вытащите флешку и дождитесь его загрузки. Инсталляция продолжится. Нужно будет указать название компьютера, лицензионный ключ (можно пропустить), имя пользователя и пароль (по желанию).
Создание загрузочной флешки без использования сторонних программ и утилит
Итак, в первом способе мы будем использовать только командную строку и программы, которые практически всегда присутствуют на компьютере любого пользователя. Первым делом подготовим нашу флешку. Размер накопителя должен быть не менее 8 Гб.

Запуск командной строки от имени администратора
Запускаем командную строку от имени администратора, флешка на этот момент уже подключена. И вводим команду DISKPART, после чего нажимаем Enter. После того, как Вы увидите приглашение для ввода программы DISKPART> необходимо выполнить по порядку следующие команды:
- DISKPART>list disk (покажет список подключенных дисков, нам понадобится номер, соответствующий USB флешке)
- DISKPART>select disk # (вместо решетки указываем номер флешки)
- DISKPART>clean (удаляет все разделы на USB носителе)
- DISKPART>create partition primary (создает основной раздел)
- DISKPART>select partition 1 (выбираем только что созданный раздел)
- DISKPART>active (делаем раздел активным)
- DISKPART>format FS=NTFS (форматируем раздел в формате NTFS)
- DISKPART>assign (присваиваем букву диска флешке)
- DISKPART>exit (выходим из утилиты DISKPART)

Работаем в командной строке
Теперь необходимо записать на флешку загрузочный сектор Windows 8. В командной строке вводим:CHDIR X:\bootИ нажимаем ввод.Здесь X — буква установочного диска Windows 8. Если у Вас отстутсвует диск, то Вы можете:
- смонтировать образ диска ISO с помощью соответствующей программы, например Daemon Tools Lite
- распаковать образ с помощью любого архиватора в любую папку на вашем компьютере — в этом случае в вышеуказанной команде необходимо указать полный путь до папки boot, например: CHDIR C:\Windows8dvd\boot
После этого введите команду:bootsect /nt60 E:В этой команде E — буква подготавливаемой флешки.Следующим шагом будет копирование файлов Windows 8 на USB флешку. Вводим команду:XCOPY X:\*.* E:\ /E /F /H
В которой X — буква компакт диска, смонтированного образа или папки с установочными файлами, первая E — буква, соответствующая съемному накопителю. После этого дождитесь, когда все файлы, необходимые для правильной установки Windows 8 будут скопированы. Всё, загрузочная флешка готова. Процесс установки Win 8 с флешки будет рассмотрен в последней части статьи, а пока еще два способа для создания загрузочного накопителя.
Делаем установочную флешку Windows 8 с помощью WinSetupFromUSB
Для того чтобы сделать установочную флешку с помощью указанной утилиты, воспользуйтесь этой инструкцией. Единственным отличием для Windows 8 будет то, что на этапе копирования файлов необходимо будет выбрать пункт Vista/7/Server 2008 и указать путь к папке с Windows 8, где бы та ни находилась. В остальном процесс ничем не отличается от описанного в инструкции по ссылке.
Инструкция по настройке BIOS для загрузки с флешки —
Для того, чтобы установить новую операционную систему с флешки на нетбук или компьютер, необходимо осуществить загрузку компьютера с USB носителя. Для этого подключаем флешку к выключенному компьютеру и включаем его. При появлении экрана BIOS (первое и второе, из того что вы видите после включения) нажимаем кнопку Del или F2 на клавиатуре (для стационарных компьютеров обычно Del, для ноутбуков – F2. Подсказка о том, что именно нажимать будет на экране, правда ее не всегда можно успеть увидеть), после чего необходимо в разделе Advanced Bios Settings выставить загрузку с флешки. В разных версиях БИОС это может быть выглядеть по-разному, но самые распространенные варианты — это в пункте First Boot Device выбрать флешку и второй — поставив в First Boot Device параметр Hard Disk (HDD), в Hard Disk Priority в списке доступных дисков поставить флешку на первое место.
Еще один вариант, подходящий для многих систем и не требующий ковыряния в БИОС — сразу после включения нажимать кнопку, соответствующую Boot Options (обычно на экране есть подсказка, как правило — F10 или F8) и в появившемся меню выбрать флешку. После загрузки начнется процесс установки Windows 8, подробнее о котором я напишу в следующий раз.
2. Настройка Bios для загрузки с флешки
Чаще всего, по умолчанию, загрузка с флешки в Bios отключена. Но включить — дело не трудное, хотя и пугает начинающих пользователей.
Вообще, после того, как вы включаете ПК, первым делом загружается Bios, которая проводит первоначальное тестирование оборудования, затем загружается ОС, и уже затем все остальные программы. Так вот, если после самого включения компьютера нажать несколько раз клавишу Delete (иногда F2, зависит от модели ПК), вы попадете в настройки Bios.
Русского текста вы здесь не увидите!
Но все интуитивно понятно. Чтобы включить загрузку с флешки, вам необходимо сделать всего 2 вещи:
1) Проверить, включены ли USB порты.

2) Поменять очередность загрузки. Обычно первым идет проверка на наличие загрузочного диска CD/DVD, далее проверка жесткого диска (HDD). Вам необходимо в эту очередь, перед загрузкой с HDD, добавить проверку на наличие загрузочной флешки.

Да, кстати, после того, как сделаете все настройки, необходимо сохранить их в Bios (чаще всего клавиша F10). Ищите пункт «Save and exit».
3. Как установить Windows 8 с флешки: пошаговое руководство
Установка этой ОС, мало чем отличается от установки Win 7. Единственное, более яркие цвета и, как мне показалось, более быстрый процесс. Возможно, это зависит от различных версий ОС.
После перезагрузки ПК, если вы все сделали правильно, должна начаться загрузка с флешки. Вы увидите первое приветствие восьмерки:

Перед началом установки, вы должны дать согласие. Ничего сверх-оригинального…


Далее выбираете тип: либо обновляете Windows 8, либо производите новую установку. Если у вас новый или чистый диск, либо данные на нем не нужны — выбирайте второй вариант, как на скрине ниже.

Затем последует довольно важный пункт: разделы диска, форматирование, создание и удаление. Вообще, раздел жесткого диска — это как отдельный жесткий диск, по крайней мере его так будет воспринимать ОС.
Если у вас один физический HDD — целесообразно его разбить на 2 части: 1 раздел под Windows 8 (ей рекомендуется около 50-60 гб.), остальное место все отдать на второй раздел (диск D) — который будет использоваться под пользовательские файлы.
Можно и не создавать разделов C и D, но если произойдет крах ОС — тяжелее будет восстанавливать ваши данные…

После того, как была настроена логическая структура HDD, начинается установка. Сейчас лучше ничего не трогать и спокойно дождаться приглашения на введения имени ПК…

Компьютер в это время может несколько раз перезагружаться, приветствовать вас, показывать логотип Windows 8.

После завершения распаковки всех файлов и инсталирования пакетов, ОС приступит к настройке программ. Для начала вы выберите цвет, дадите имя ПК и сможете задать множество остальных настроек.

На этапе установки, лучше всего выбирать стандартные параметры. Затем в панели управления сможете все поменять на желаемые.

После вас попросят создать вход в систему. Лучше пока выбрать локальную учетную запись.

Далее введите все строки, которые отображены: ваше имя, пароль и подсказку. Очень часто, многие не знают что ввести при первой загрузке ОС Windows 8.
Так вот эти данные потом будут использоваться при каждой загрузке ОС, т.е. это данные администратора, у которого будут самые обширные права. В общем-то потом, в панели управления, все можно будет переиграть, а пока вводите и жмите далее.

Далее ОС завершает процесс установки и примерно через 2-3 минуты вы сможете любоваться рабочим столом.

Здесь просто нажмите несколько раз мышкой по разным углам монитора. Не знаю, зачем это встроили…

Следующая экранная заставка, как правило, занимает порядка 1-2 минуты. В этой время желательно не нажимать никаких клавиш.

Поздравляю! Установка Windows 8 с флешки завершена. Кстати, сейчас вы ее можете вынуть и использовать совершенно для других целей.

Что нужно для установки
Прежде всего, для установки понадобится дистрибутив с установочными файлами. Если вы собираетесь запустить инсталляцию с флешки, то предварительно необходимо сделать её загрузочной и записать на неё соответствующий файл образа диска.
Стоит учесть, что образ с операционной системой Windows 8 может занимать не менее 4Gb, а значит, для его записи понадобится флешка соответствующего размера. Кроме того, важно учесть, что после переустановки могут понадобиться драйвера для устройств, в особенности, если инсталляция производится на ноутбук или нетбук.

ISO файл с дистрибутивом для записи можно предварительно скачать с официального сайта компании Microsoft или создать образ самостоятельно, если у вас имеется диск с копией необходимой операционной системой. В случае если DVD лицензионный, файлы активации лицензии могут не установиться должным образом, и понадобиться дополнительная активация с указанием ключей.
Создание загрузочной флешки
Чтобы сделать флешку загрузочной, не применяя утилит, нужно воспользоваться командной строкой. Выбрав такой метод, образ необходимо будет просто распаковать на USB накопитель, предварительно отформатировав устройство и перенеся на него файлы, необходимые для возможности запуска с него.
Видео: установка Windows 8
Windows 7 USB/DVD Download Tool
Данная утилита создана компанией Microsoft и предназначена для записи ISO образа на диск или флешку. Программа достаточно проста в обращении и полностью русифицирована.
Для начала создания загрузочного диска нужно подключить его к компьютеру и, запустив Download Tool, выполнить следующие действия:
- указать путь к файлу образа загрузочного диска с дистрибутивом Windows 8;

- выбрать тип устройства, при помощи которого будет осуществлена запись USBDVD;
- если выбрана запись на DVD диск, программа проверит, не занят ли он, и предложит сменить его при необходимости;
- в случае, когда выбрана флешка, утилита предложит выбор подключенных USB устройств, предоставив список подключенного оборудования;
- выбрав нужное, необходимо нажать кнопку «Begin copying» и дождаться окончания создания загрузочной флешки.

Не стоит обращать внимания на название утилиты. Она без проблем может записывать любе образы, как более ранних версий операционной системы, так и вообще другие приложения.
Утилита WinToFlash
Это приложение отличается многозадачностью и широкими возможностями. Кроме создания загрузочной флешки утилита имеет расширенный режим с дополнительными функциями. Множество опций позволят подготовить USB устройство для любых целей, сделав его загрузочным с возможностью работы с любой системой и разрядностью.

Чтобы записать образ загрузочного дистрибутива, достаточно стандартного интерфейса программы. Для начала операции нужно только выбрать букву накопителя, на который будет записана установка, и указать место хранения образа.

Особенностью приложения является то, что оно работает со всеми возможными форматами, включая архивы. Ну а если при установке возникает ошибка, или система заблокирована Winlocker вирусом, то при помощи накопителя с этой утилитой можно осуществлять множество дополнительных действий с компьютером и системой.
Утилита UltraISO
Эта утилита, пожалуй, самая известная среди пользователей. Она позволяет не только записывать абсолютно любые форматы образов на любые устройства, включая разделы USB накопителей, но также дает возможность редактировать и заменять файлы внутри контейнеров архива.

Изменяя или добавляя содержимое, вы можете иметь всегда актуальный дистрибутив с последними обновлениями и свежими драйверами. А также у вас будет возможность удалить ненужные вам программы или версии операционных систем для того, чтобы образ поместился на флешку.
Интерфейс приложения очень прост и удобен, но немного отличается от предыдущих программ, поскольку назначений у UltraISO больше. Кроме того, эта утилита позволяет создать образ диска самостоятельно, после чего отредактировать его и записать на флешку. Если необходимо, можно переконвертировать формат файла для дальнейшей работы с ним.
Чтобы записать готовый образ на накопитель и установить Windows 8 с флешки на ПК, необходимо выполнить следующие действия:
- запустить программу с правами администратора, если ваша рабочая учетная запись ограничена;
- нажать кнопку открытия или «Файл» в верхнем меню и выбрать «открыть образ»;
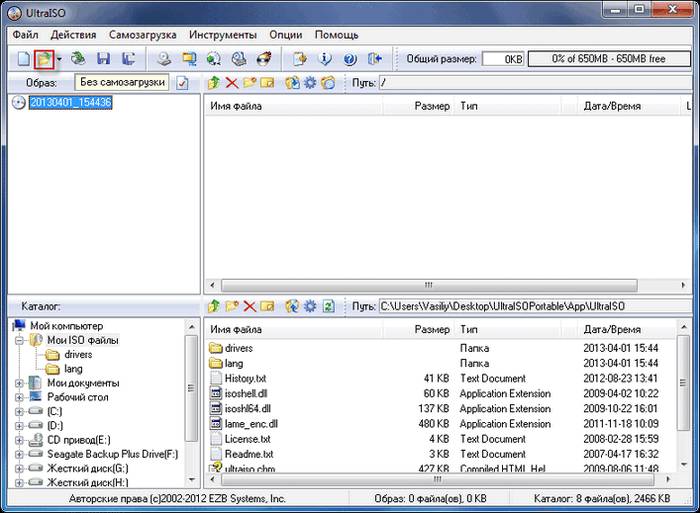
- выбрать необходимый ISO образ или другой формат (в окне программы должно появиться содержимое диска);
- теперь необходимо открыть верхнее меню «Самозагрузка» и активировать опцию «Записать образ Жесткого диска»;

- в появившемся окне уделить внимание выбору накопителя для записи, а также правильности пути к образу;
- проконтролировать параметры метода записи (должен быть выбран HDD+), а также функцию отключенного сокрытия раздела hide partition (должно быть выбрано: НЕТ);

- если есть сомнения в нормальной работе флешки, рекомендуется отформатировать её перед запуском начала записи. Однако можно пропустить этот момент, поскольку форматирование в любом случае произойдет при запуске операции создания загрузочного устройства кнопкой «Записать».
По окончании операции рекомендуется запустить автозагрузку накопителя для проверки работоспособности записанного образа.
Командная строка
Если возникли проблемы с запуском OS Windows, и восстановить её нет возможности, при этом у вас нет готовой флешки с дистрибутивом для запуска переустановки, но есть файл с образом на компьютере, то можно воспользоваться командной строкой для выполнения создания загрузочного раздела на накопителе.

Также данная возможность будет полезна при отсутствии интернета на компьютере в то время, когда установочные файлы указанных выше программ отсутствуют, и взять их негде.
Для того чтобы сделать флешку загрузочной, необходимо выполнить последовательно следующие команды, предварительно запустив окно строки от имени администратора:
- DISKPART (запускаем приложение для работы с дисками и разделами);
- list disk (вызываем перечень доступных накопителей);
- select disk 1 (выбираем устройство, на картинке указано, что флешка находится под номером один);
- clean (очищаем информацию с накопителя);
- create partition primary (создаем новый основной раздел на флешке);
- select partition 1 (выбираем его для работы);
- active (делаем выбранный раздел активным);
- format fs=NTFS (форматируем флешку, изменяя файловую систему на NTFS);
- assign letter=Q (присваиваем устройству букву, которая точно не занята);
- exit (завершаем работу с программой).

Загрузочная флешка создана и готова к работе. Осталось лишь распаковать туда дистрибутив с ISO файла. Важно учесть, что распаковка напрямую на накопитель займет достаточно много времени и может быть прервана при обработке больших файлов. Поэтому лучше разархивировать образ на винчестер, а после этого приступить к копированию на флешку.
Как установить Windows 8 с флешки через Биос
Теперь, когда оборудование подготовлено и установочный дистрибутив готов, необходимо правильно настроить bios так, чтобы первоначальная загрузка начиналась именно с USB накопителя, а не с винчестера, как это установлено по умолчанию.
Выбор загрузки в BIOS
Для выбора приоритета загрузки в Bios проще всего воспользоваться клавишей быстрого запуска. Чаще всего это «F12», однако может использоваться и другая кнопка. Это зависит от производителя ПК или ноутбука.
Также приоритеты загрузки с устройства можно поменять в самой микропрограмме Bios. Для этого необходимо зайти туда при помощи кнопки «Del» и перейти к параметрам запуска в разделе «Boot».

Нужно чтобы основным, то есть первым в списке, для загрузки по приоритетам было выбрано USB устройство. После внесения изменений необходимо, чтобы система запомнила параметры. Обычно выход + применение настроек выполняется клавишей «F10».
Установка
После перезагрузки компьютера, при выборе флешки как основного устройства для запуска, должно появиться системное сообщение о начале установочного процесса. Необходимо подождать, пока дистрибутив определит настройки и характеристики компьютера, после чего появится окно с выбором версии операционной системы, если их в инсталляционном образе несколько.

Процесс установки OS Windows 8 очень прост. Единственное, что нужно будет сделать, – это выбрать язык, а также раздел, на который будет инсталлирована система. При необходимости нужно создать логический диск или отредактировать его параметры, нажав кнопку «Настройка диска».

Настройка системы
После окончания процесса инсталляции OS Windows 8 должно появиться окно пользовательских настроек и выбора цветов системы, более удобных для восприятия и выбора имени ПК.

В следующем окне, если необходимо, есть возможность настройки безопасности операционной системы, где можно сразу задать параметры брандмауэра, изменить встроенные характеристики защитника Widows или критерии отображения и запуска файлов.

Если вы используете подключение к учетной записи в системе Microsoft, нужно ввести адрес электронной почты для идентификации. Однако стоит учесть, что если вы не являетесь постоянным клиентом корпорации, лучше оставить этот шаг, нажав кнопку «Вход без учетной записи Майкрософт».

Необходимые драйвера и программы
Нужные драйвера и утилиты могут идти в комплекте на диске вместе с вашим устройством. Однако если это не так, то они находятся в специальном системном разделе. Кроме того, основные драйвера OS Windows 8 устанавливает автоматически, а те, которых не хватает, можно скачать с официального ресурса производителя компьютера.
На сайте понадобится ввод данных компьютера, включая серийный номер, модель и подкатегорию оборудования. Как правило, все эти данные можно найти в сопроводительной документации или на тыльной стороне ноутбука/нетбука.

Необходимые для работы программы уже установлены в OS Windows 8. Поэтому вы с легкостью сможете просмотреть видео файл, прослушать музыку или отредактировать документ. Однако если вам понадобится стороннее программное обеспечение, скачивайте его с официальных сайтов, предварительно установив антивирусную программу.
Система защиты от установки стороннего ПО будет постоянно совершать запрос на разрешение выполнения инсталляции, если вы не укажете в настройках безопасности OS Windows другие параметры. Будьте внимательны, выбирая версии программного обеспечения. Необходимо использовать ПО, разработанное специально для Windows 8, иначе его работоспособность не гарантируется.
Процесс установки OS Windows 8 с флешки не представляет собой ничего сложного. Воспользовавшись выше изложенной инструкцией, каждый сможет быстро инсталлировать и настроить операционную систему.
>
Представляем руководство по установке Windows 8.1 Professional с флешки. Делается это очень просто: все этапы происходят в автоматическом режиме, пользователю нужно лишь выбрать раздел для системы и внести личные данные. Однако даже такая простая процедура имеет свои нюансы, о которых поговорим далее.
Сначала следует узнать её системные требования:
Системные требования Windows 8.1
- Процессор с тактовой частотой не менее 1Ггц. Он должен поддерживать РАЕ, NX и SIMD (Это функции процессора, обеспечивающие повышенную производительность. Они нужны для корректной работы операционных систем последнего поколения).
- Оперативная память – не менее 1 Гб для 32-разрядной системы. Для 64 разрядной версий нужно будет не менее 2 Гб ОЗУ. Свободное пространство на винчестере – не менее 16 Гб (для версии х64 – не менее 20 Гб). Эти цифры соответствуют «чистой» ОС, то есть без какого-либо встроенного программного обеспечения. Чем его больше, тем лучше.
- Видеокарта с объемом памяти не менее 128 Мб и поддержкой Dirext Х (версии не ниже 9.0). Такие данные нужны лишь для активации визуальной темы Aero. Если на вашем компьютере интегрированная (встроенная) видеокарта, то в настройках БИОС необходимо задать максимальную производительность. Видеопамять она заимствует у ОЗУ.
- Свободный USB вход.
- Доступ к интернету (необязательно). Он понадобится для активации, а также для автоматической загрузки обновлений. В его отсутствии можно отложить эту настройку.
Весь процесс для удобства разделён на 2 этапа. На первом этапе рассмотрим подготовку к установке (или переустановке), создадим загрузочную флешку. На втором будем работать с инсталлятором.
Этап 1. Подготовка
Скачиваем образ Windows 8.1 нужной нам разрядности:
Что это за образы? Это оригинальные образы MSDN, скачанные с официального сайта microsoft. Единственное изменение — разблокирована возможность выбора редакции системы при установке. Никакие файлы не затронуты, система не активирована.
Записываем нужный на пустую флешку, следуя инструкциям из этой статьи.
Сохраняем важные данные
Перед тем как начать установку, потребуется произвести несколько простых действий:
- Создать резервную копию важных данных.
- На всякий случай отыскать в старых коробках диски с драйверами. Если у вас имеется какое-либо нестандартное оборудование (например, руль), то следует удостовериться, что драйвера для него совместимы с Windows 8.
Выставляем очередность загрузки в BIOS
БИОС — это встроенная в материнскую плату программа, позволяющая управлять некоторыми параметрами аппаратной части ПК. Она позволяет устанавливать главные параметры даже при отсутствии установленной ОС. Итак, чтобы запустить программу установки Windows 8.1, надо загрузиться с установочной флешки. Чтобы попасть в BIOS необходимо сразу после включения нажать определенную клавишу. Обычно это F2 или Del, но могут быть и иные варианты (F8-F12, Esc и другие). На некоторых ноутбуках Lenovo предусмотрена специальная круглая кнопка для входа в БИОС (имеет логотип со стрелочкой).
Оказавшись в меню, необходимо изменить приоритет загрузки устройств:
- С помощью стрелочек открыть пункт Boot. Внутри него выбираем Device Priority.
- Откроется меню расстановки приоритета загрузки. Вероятнее всего на первом месте будет указан Hard Disk.
- Нам нужно на первое место поместить выбранный носитель (компакт-диск, либо флешку). Для этого пользуемся клавишей Enter и стрелочками вверх — вниз.
- В конце выбираем пункт «Save and exit», чтобы изменения вступили в силу.
Этап 2. Установка
Все предварительные этапы пройдены, настал черед решающего аккорда. Сейчас разберемся по шагам, как устанавливается Windows 8.1. Стоит сразу отметить, что процесс установки ОС значительно упростился, практически все этапы производятся в автоматическом режиме.
Шаг №1. Вставляем флешку в USB-порт, перезагружаемся. Во время загрузки на экране должно появиться сообщение такого содержания «Press any key to boot». Оно значит, что нужно нажать любую клавишу (сделать это следует быстро). Если все нормально — появится значок Windows.
Обратите внимание: если такое сообщение не появилось, может быть две причины: неправильно указана очередность загрузки, либо флешка записана с ошибками.
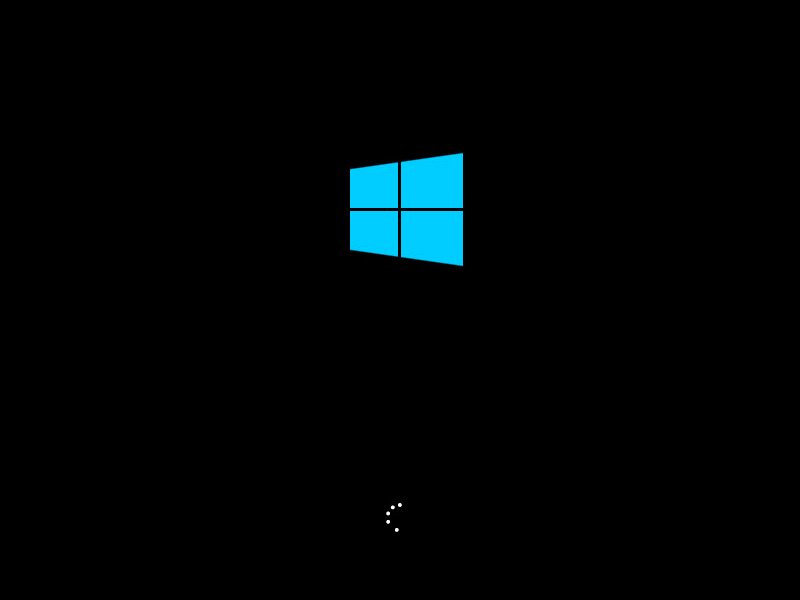
Шаг №2. Языковые настройки. Первый пункт — язык системы. Второй — формат, в котором будет отображаться время и валюта. Третий — метод ввода с клавиатуры. Везде выставляем русский и жмём «Далее».
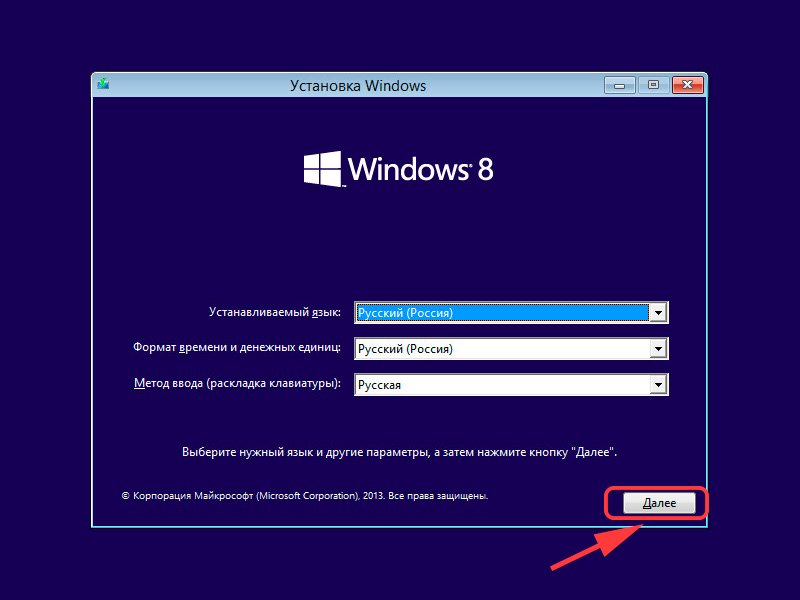
Шаг №3. Начало установки. Появится окно, в котором необходимо нажать кнопку «Установить». Также в этом разделе можно осуществить восстановление системы, нажав на соответствующую кнопку в нижнем левом углу.
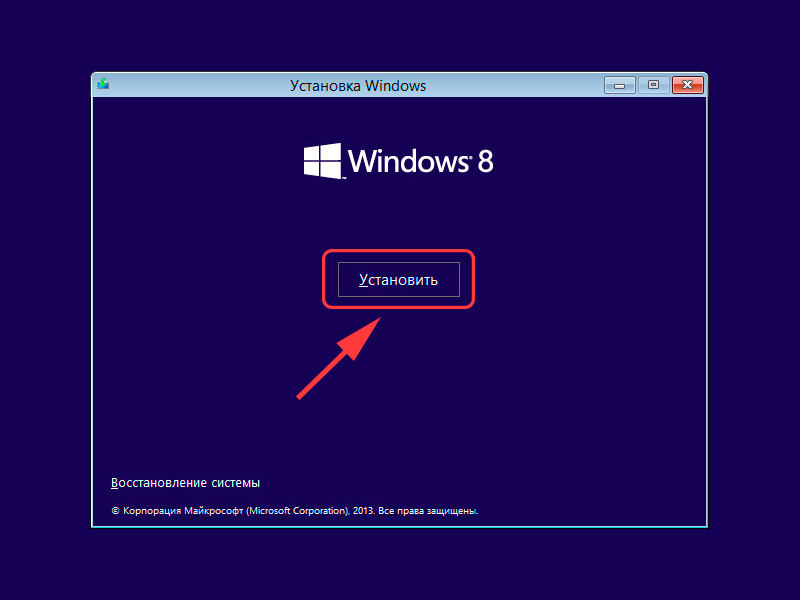
Шаг №3. Выбор редакции Windows. Выберите ту версию, от которой у вас имеется ключ активации. Если ключа нет, выбирайте proferssional — активируем позже вот так.

Шаг №4. Соглашаемся с условиями лицензии. Оно может отличаться в зависимости от сборки, поэтому его стоит прочитать. Затем жмем «Далее».
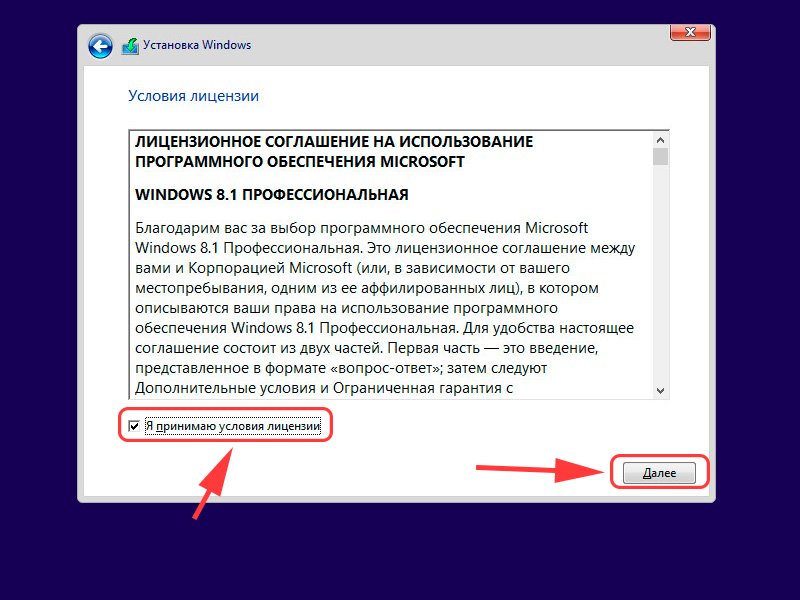
Шаг №5. Тип установки. Выбираем выборочную установку, укажем все параметры вручную и отформатируем диск. В итоге получим чистую систему без всякого мусора.
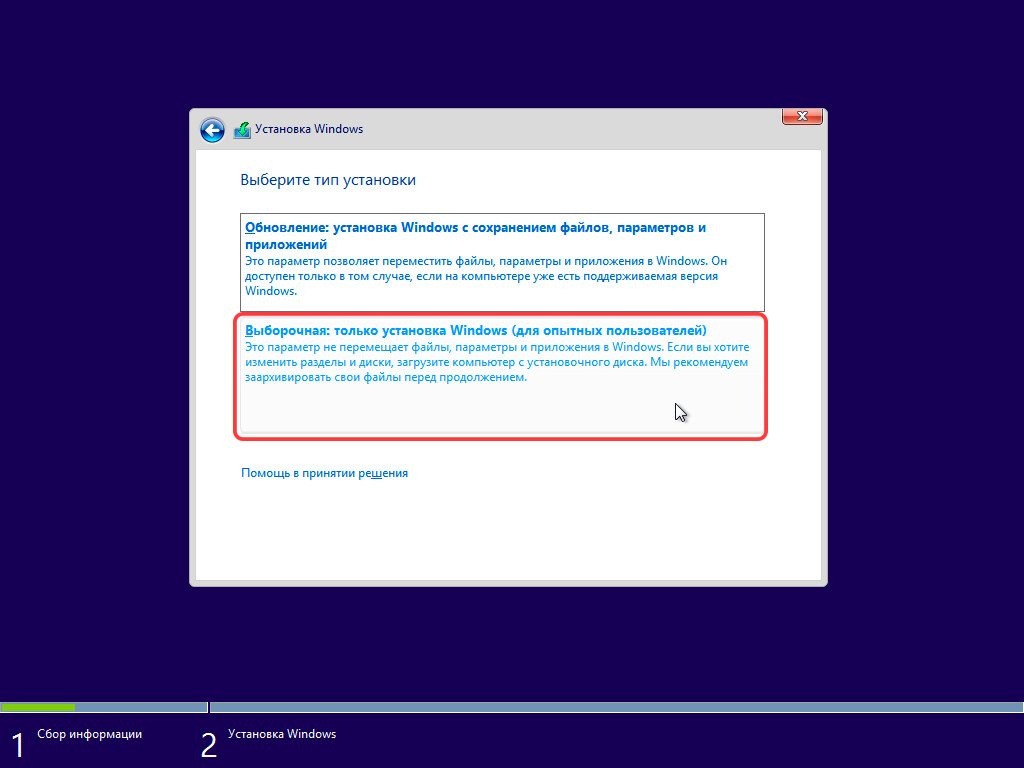
Шаг №6. Разметка диска. Появится окно выбора раздела для установки. Это самый ответственный шаг, поэтому рассмотрим его подробнее. Еще раз убедитесь что сделали резервные копии важных файлов.
Шаг №6.1 При установке на новый диск. Рассмотрим случай, когда вы устанавливаете Windows на новый компьютер или ноутбук с неразмеченным жестким диском.
1. Создадим раздел для установки системы. Размер — не меньше 30 Гб. На вопрос «Чтобы обеспечить корректную работу всех своих возможностей, Windows может создать дополнительные разделы для системных файлов» отвечаем «Ок».
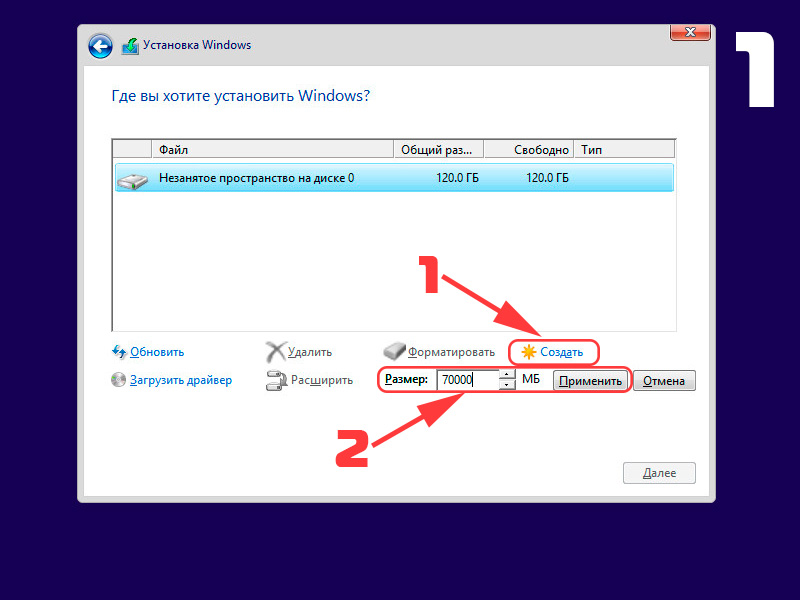
2. Создадим раздел для хранения данных. Это будет диск D:. Во время следующей переустановки системы все файлы на этом диске сохранятся. Поэтому фотографии, фильмы и любимую музыку хранят на диске D:, а не на рабочем столе 🙂
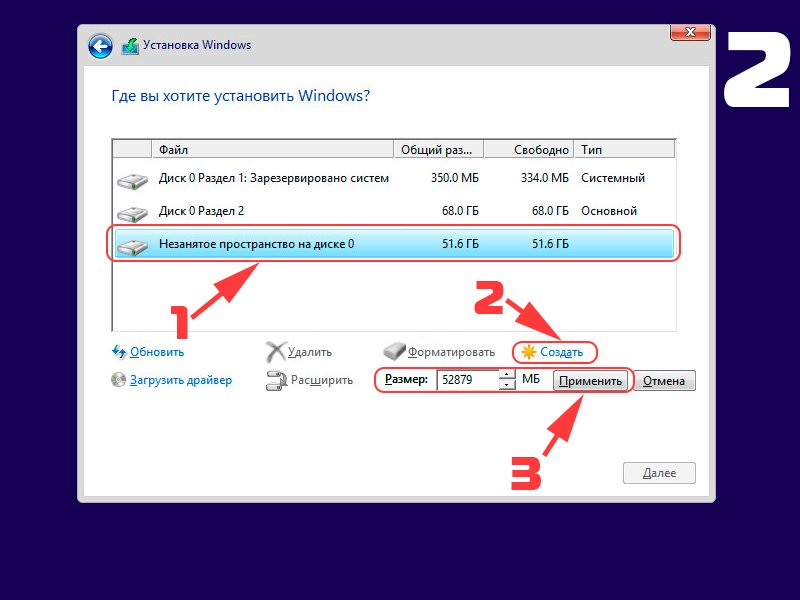
3. Выбираем раздел для установки системы (будущий диск С:), жмём далее.
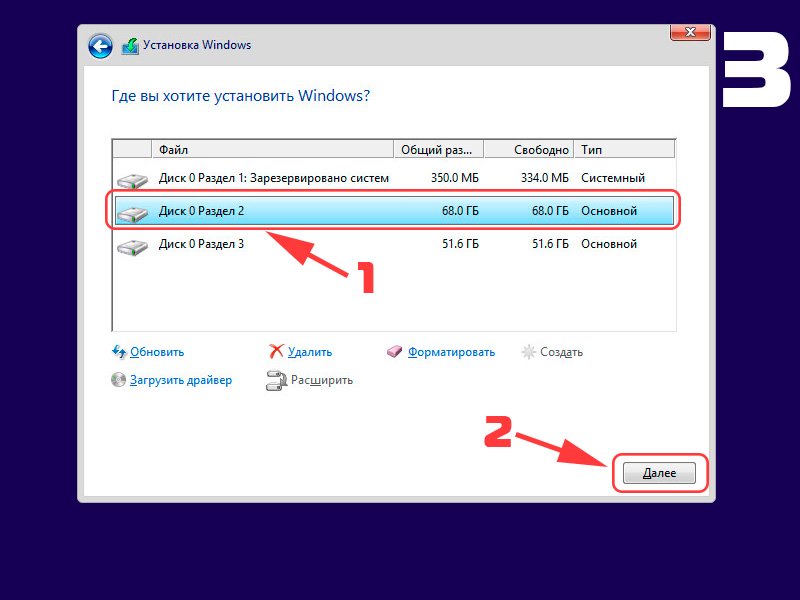
Шаг 6.2. При переустановке. В случае переустановки Windows просто отформатируем раздел старой системы и установим туда новую. Это удалит все файлы, в том числе и вирусы. На вопрос что форматирование уничтожит все данные, отвечаем «Ok». Раздел «Зарезервировано системой» не трогаем.
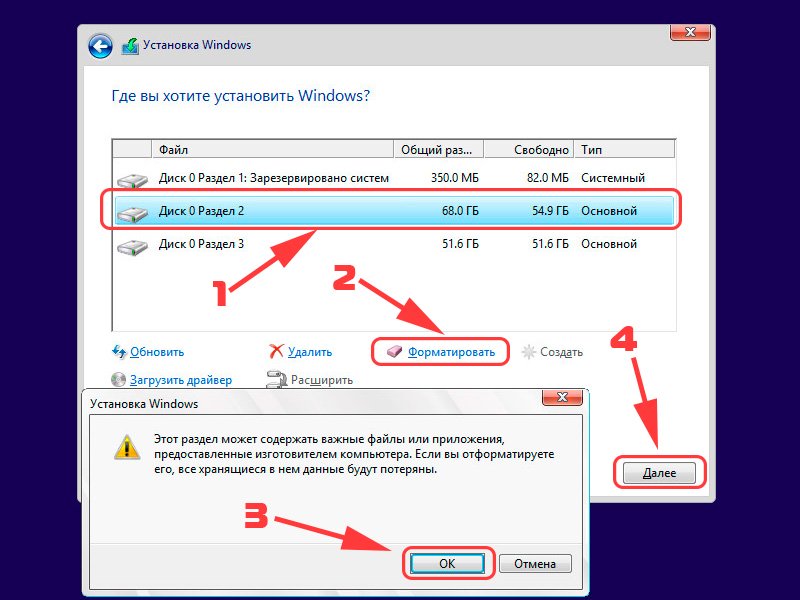
Шаг №7. Ждём. Далее компьютер начнет копирование файлов и несколько раз перезагрузится.
Шаг №8. Ввод ключа. Если он есть — вводите. Если нет — нажмите кнопку «Пропустить»
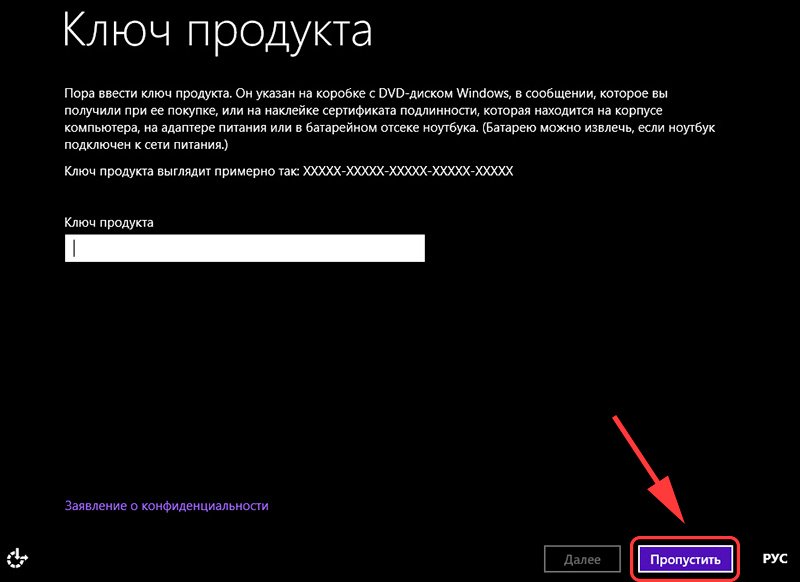
Шаг №9. Персонализация . Здесь нужно выбрать цветовую палитру по желанию, а также задать имя компьютеражелательно латинскими буквами.
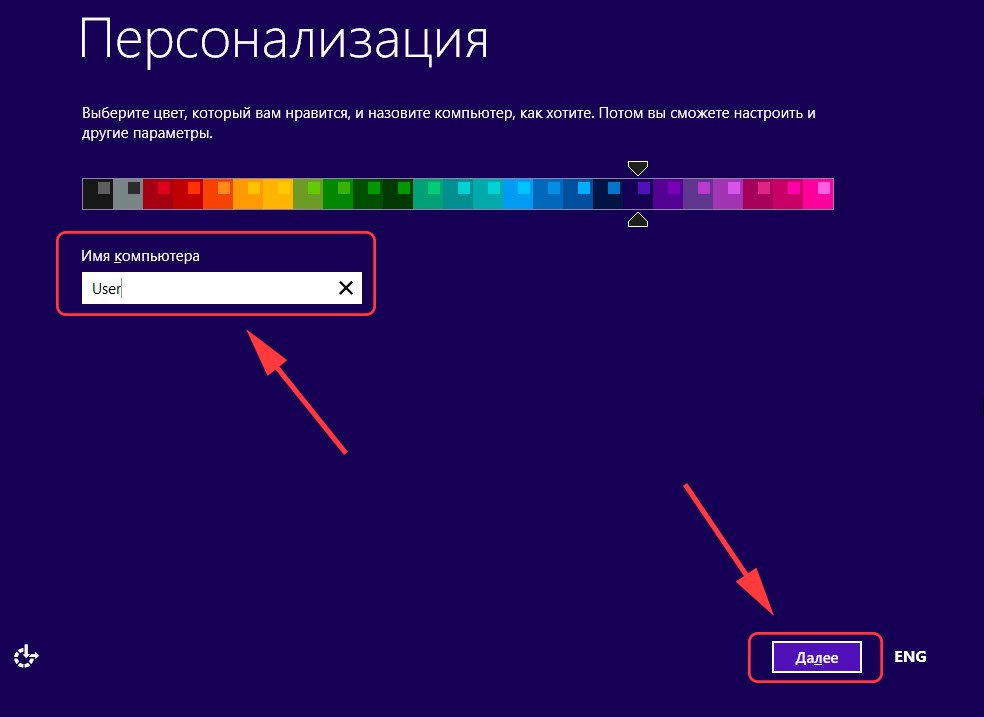
Шаг №10. Подключение к сети. Затем система предложит подключиться к беспроводной сети. Если она имеется -подключаемся. Для этого нажимаем на имя сети, и вводим её пароль. В противном случае выбираем пункт «подключиться позже». В нашем случае это окно не появилось, потому что компьютер подключен к интернету по локальной сети (через роутер).
Шаг №11. Настройка параметров. В следующем окне нажимаем на кнопку «Настроить» и выставляем всё как в этом слайде:
Шаг №12. Учётная запись Microsoft. Выбираем «Создать новую учётную запись».

Шаг №13. Выбираем «Войти без учётной записи Майкрософт». Для авторизации в системе необходимо создать локальную учётную запись.

Шаг №14. Ввод имени пользователя и пароля. Пароль можно установить позже, введем только имя пользователя. Желательно латиницей.
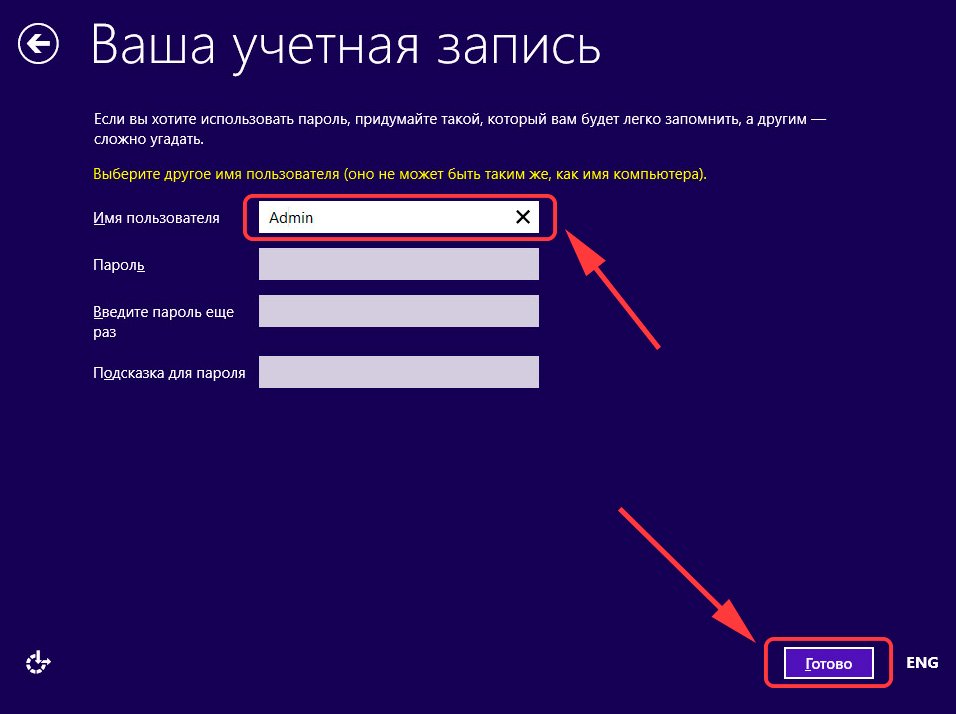
Шаг №15. Ждём окончания установки. Система выполнит первоначальные настройки, установит критические обновления и несколько раз перезагрузится.
Поздравляем, Windows 8 установлена!

В боковом меню можно зайти в пункт «Параметры» и изменить некоторые настройки, которые были выбраны при установке. Как видите, процесс установки весьма прост и с ним под силу справиться любому. Совет напоследок – как можно чаще создавайте бэкап системы, чтобы в случае непредвиденных ошибок вернуть её в рабочее состояние. Вам осталось лишь активировать систему, установить драйвера и необходимые программы, вот статья с подробной инструкцией.
Используем сторонние программы для записи
Что делать, если вы уже скачали образ ISO самостоятельно через торрент или с другого сайта? В этом случае поможет утилита для создания загрузочных дисков. Рассмотрим процедуру на примере UltraISO и Rufus.
Приложение «Ультра ИСО» можно скачать и установить по ссылке https://ultraiso-ezb.ru/. После установки запустите программу и следуйте инструкции:
- В появившемся окне нажмите «Пробный период».
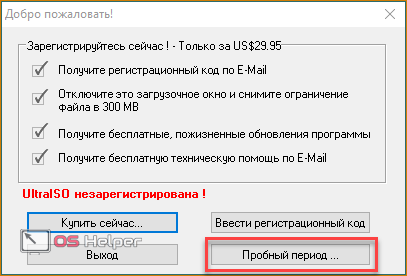
- В окне программы нажмите на «Файл» – «Открыть».
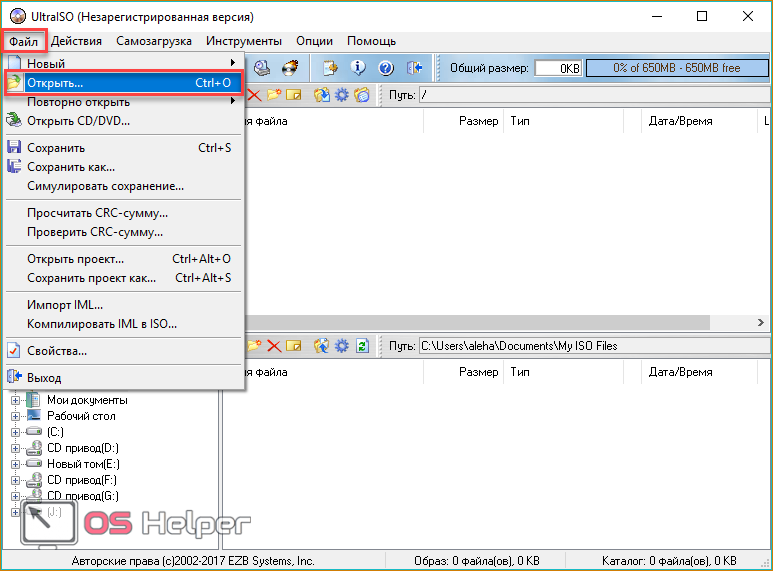
- Выберите скачанный образ и кликните «Открыть».
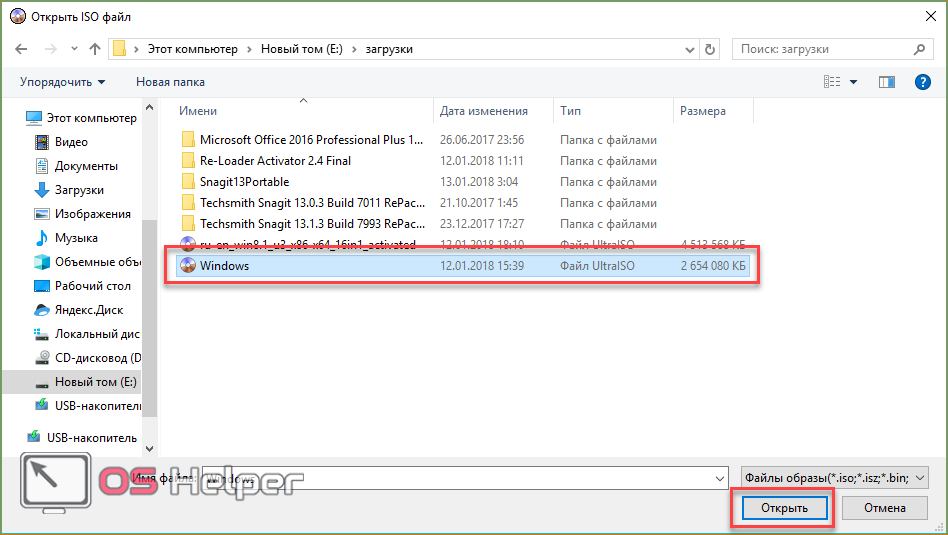
- Теперь перейдите в меню «Самозагрузка» – «Записать образ Жесткого диска».
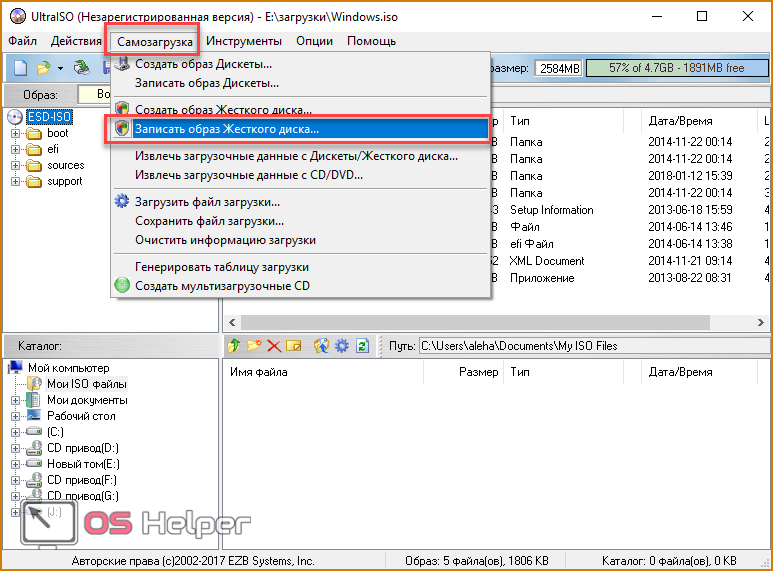
- Выберите накопитель (1) и нажмите «Записать» для начала процесса.
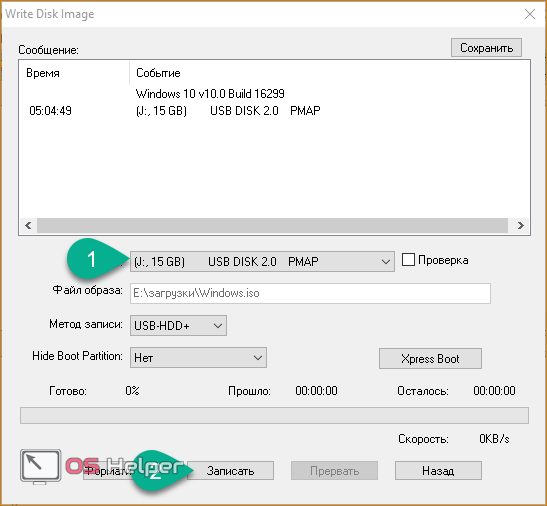
- В открывшемся окне жмите «Да», соглашаясь на форматирование флешки.
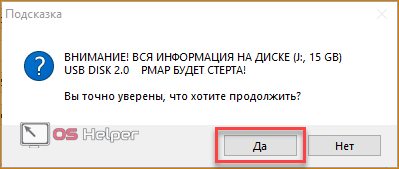
- Дождитесь окончания записи.
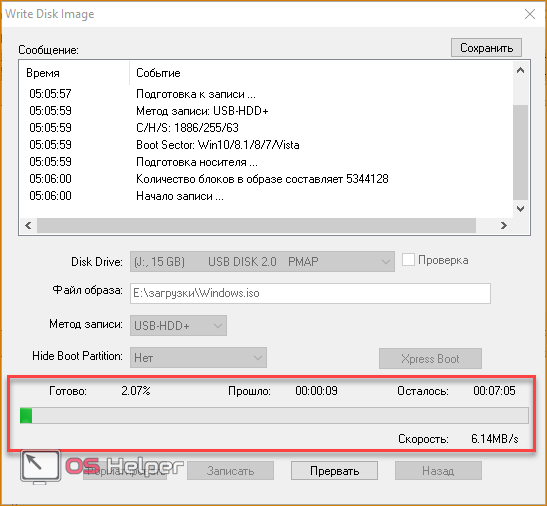
Вместо UltraISO можно записать загрузочный носитель через Rufus. Загрузите утилиту по ссылке https://rufus-usb.ru.uptodown.com/windows. Софт не требует установки – просто запустите скачанный файл и выполняйте действия:
- Выберите подключенную флешку (1), выставьте параметры со скриншота (2).
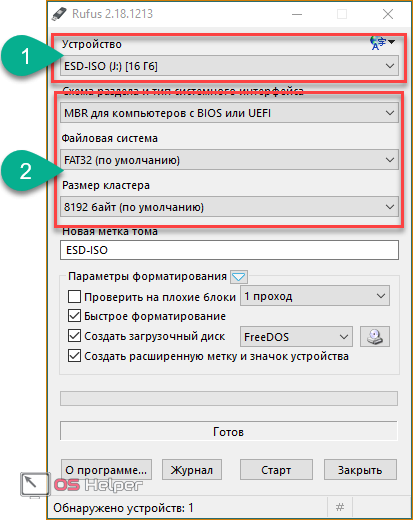
- Введите название накопителя и запустите запись кнопкой «Старт».
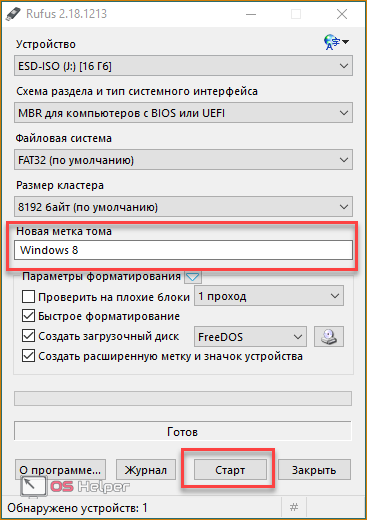
- Подтверждаем удаление всех данных.
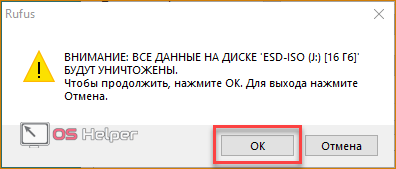
- Дождитесь окончания процесса записи и закройте программу.
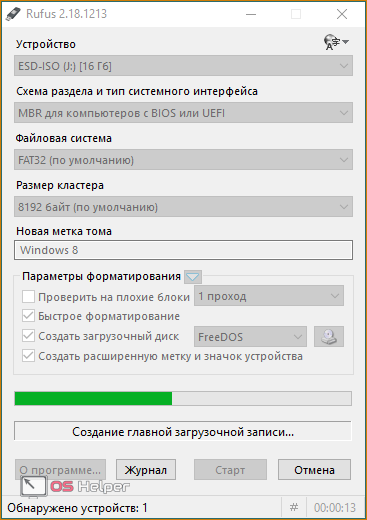
Теперь вы знаете, как записать образ Windows 8 без использования официальной программы Microsoft. Приступим к настройке BIOS.
Выставление приоритета загрузки
Рассмотрим случай настройкой через БИОС со стандартным меню и через UEFI c поддержкой мышки. В первом варианте необходимо:
- Запустить меню BIOS при старте компьютера. За это отвечает отдельная клавиша. У всех производителей BIOS и материнских плат она разная. Например, на ASUS или Acer настройки открываются после нажатия Del или F2. На ноутбуке Самсунг (например, Samsung RV 513) вход осуществляется клавишей F10 и т.д. Узнать нужную кнопку можно на начальном экране при включении ПК.
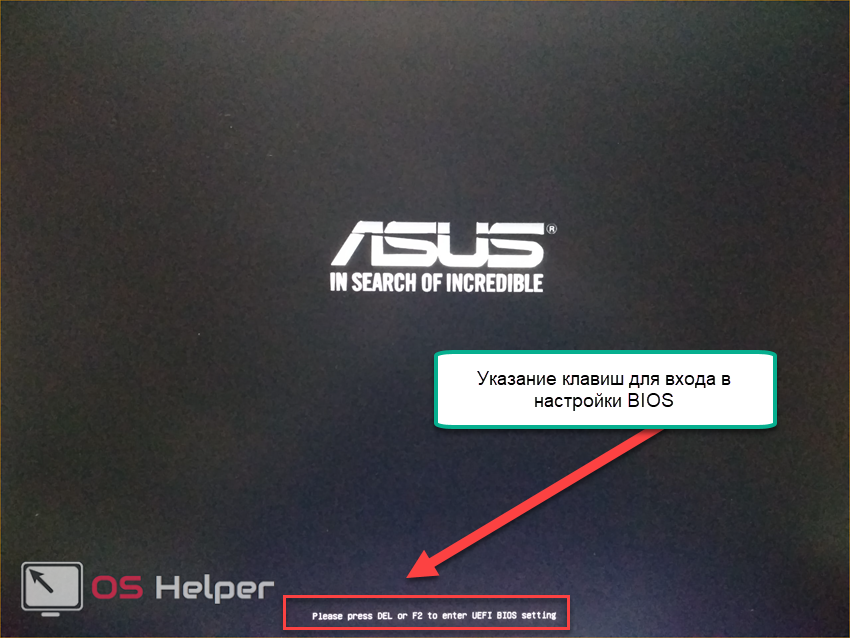
- Теперь откройте раздел «Boot». Перемещение по меню осуществляется стрелками на клавиатуре.
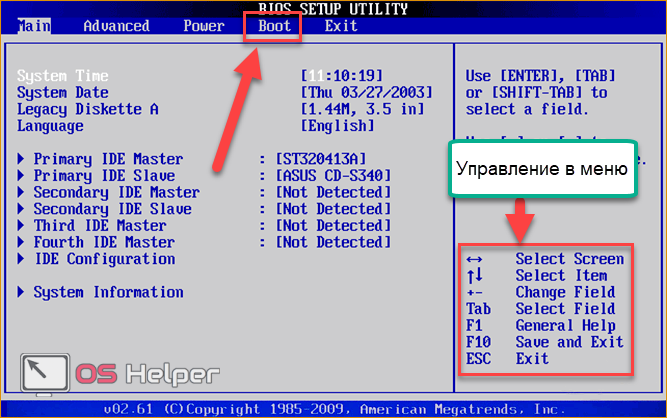
- Во вкладке «Boot» выберите «Boot Device Priority» и нажмите Enter.
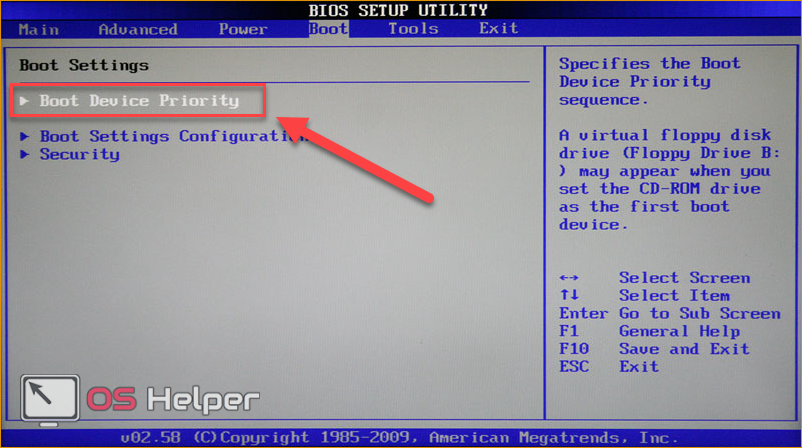
- Затем откройте «1st Boot Device» и поставьте «Removable Dev.» (съемный носитель) или порт, в который подключена флешка.
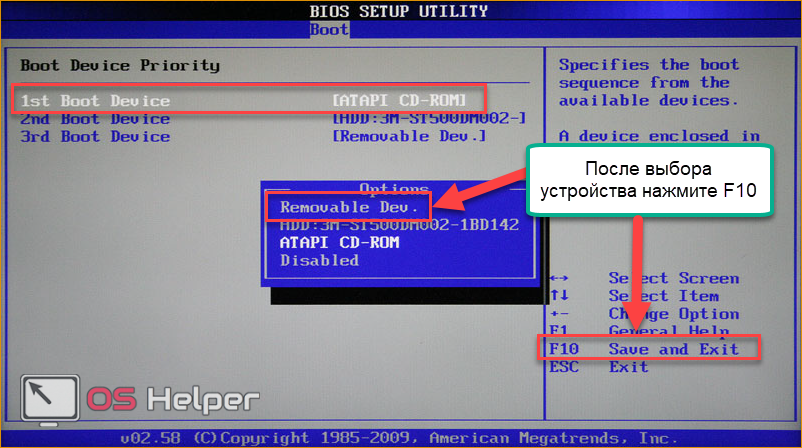
- Для сохранения изменений и выхода нажмите клавишу F10.
Если вы пользуетесь новым ПК или нетбуком/ноутбуком, то в нем может быть установлен UEFI с графическим интерфейсом и поддержкой мышки. Для входа в меню также воспользуйтесь подсказкой на начальном экране. Для ноутбуков Lenovo нужно нажать клавишу F2 или комбинацию Fn+ F2. На устройствах HP используется Del, F10, F11 или F12. В меню необходимо:
- Открыть Boot Menu с помощью F8 или отдельной кнопки на экране.
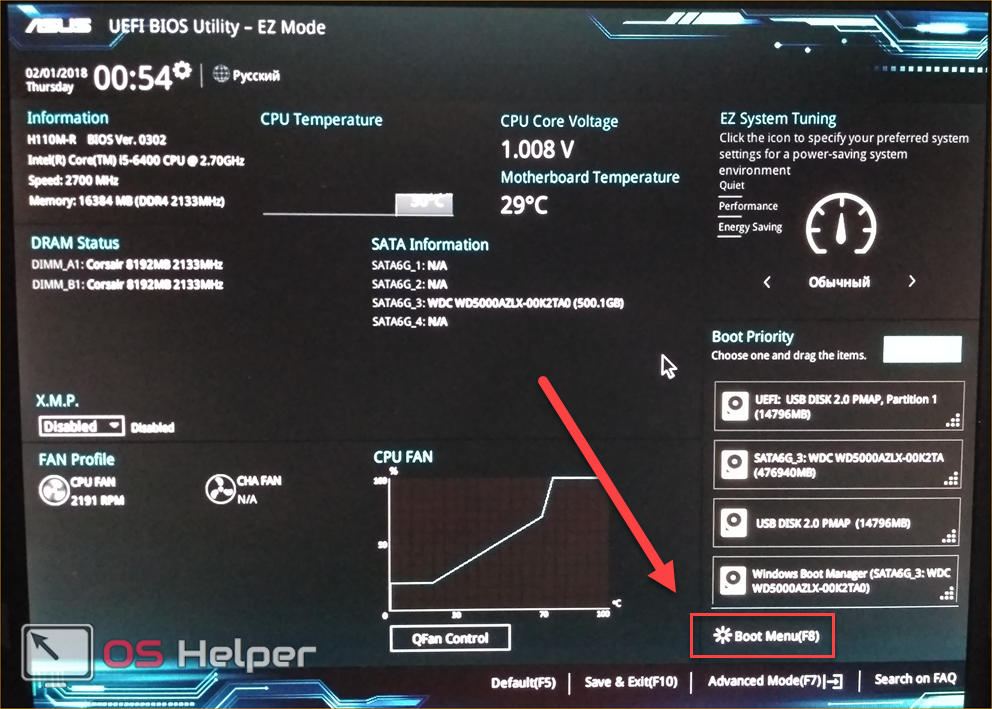
- В загрузочном меню выберите порт с подключенной флешкой. Перед названием накопителя должна быть подпись UEFI.
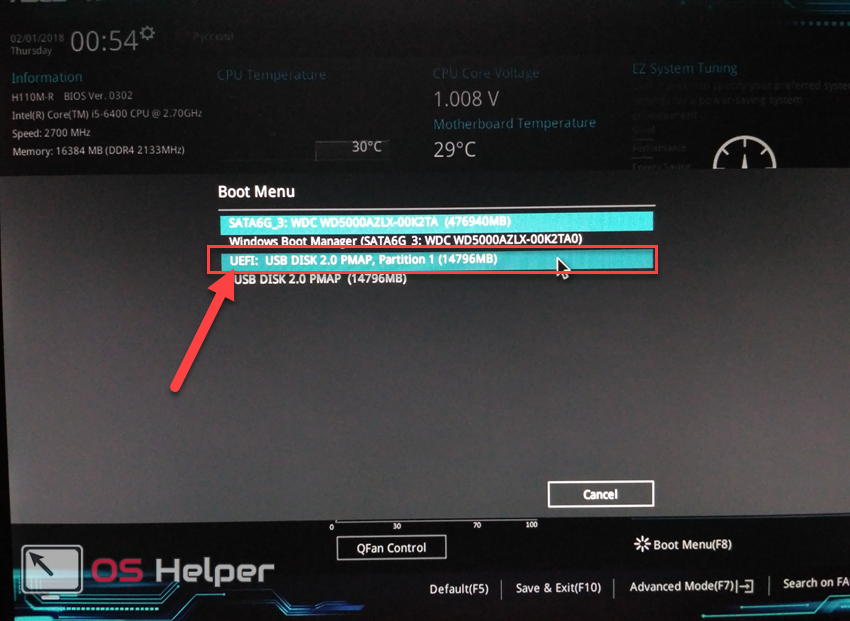
- После этого ПК автоматически перезагрузится. Для установки ОС необходимо выполнить данную процедуру один раз. Затем приоритет загрузки выставится по умолчанию.
Действия при установке
Итак, после настроек в BIOS приступим к инсталляции:
- Сначала выбираем языковые параметры и жмем «Далее».
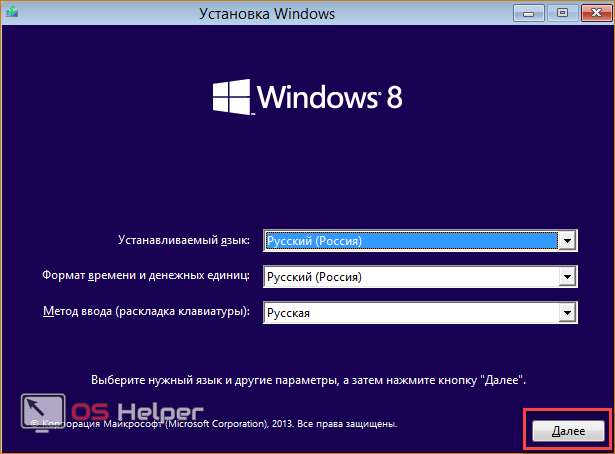
- Теперь выберите «Установить».
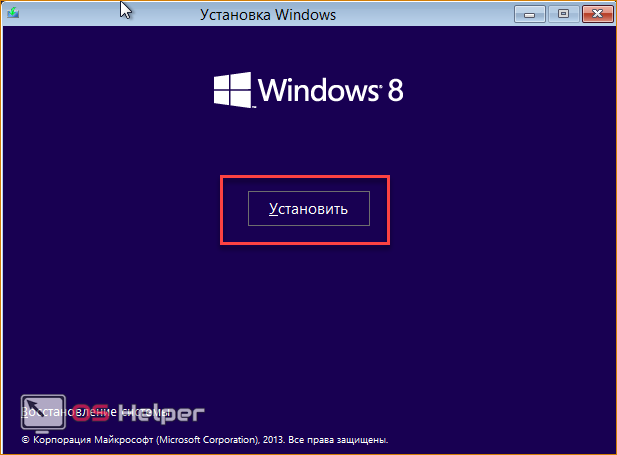
- Введите лицензионный ключ или пропустите данный шаг (активировать ОС можно после установки).
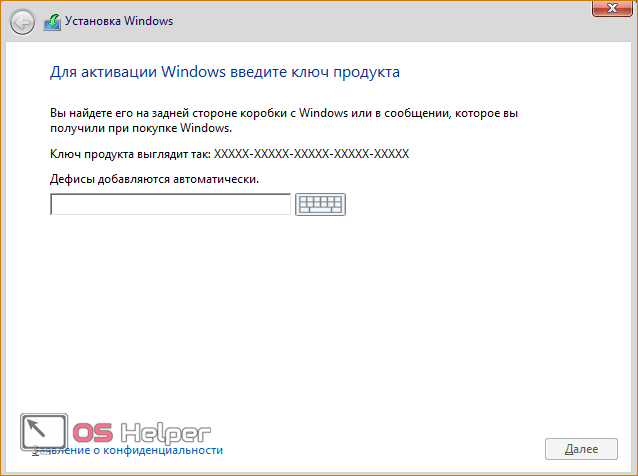
- Выберите необходимую сборку из списка.
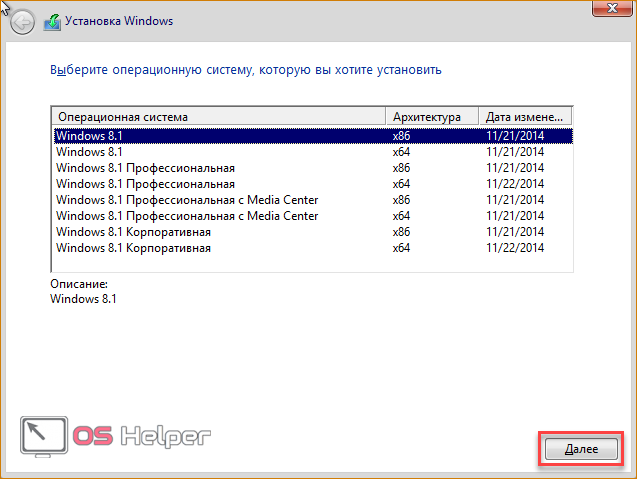
- Поставьте галочку на следующем экране и кликните «Далее».
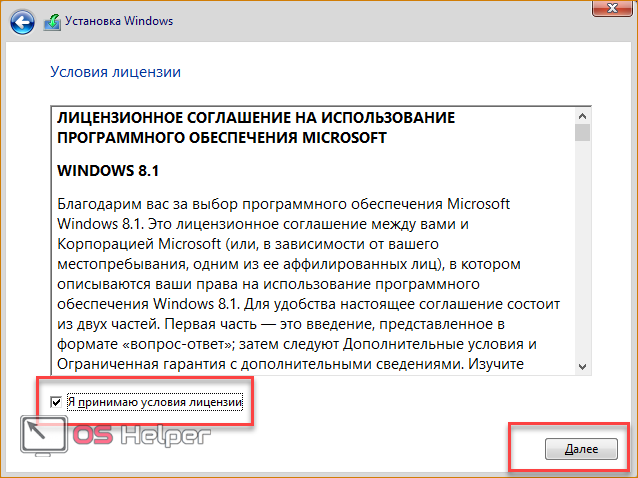
- Нажмите на пункт «Выборочная».
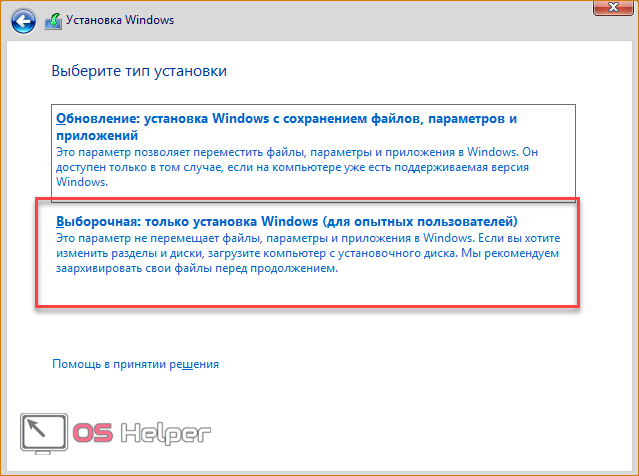
- Теперь нужно заняться созданием системного раздела жесткого диска. Вы можете создать новый (1) или отформатировать существующий (2).
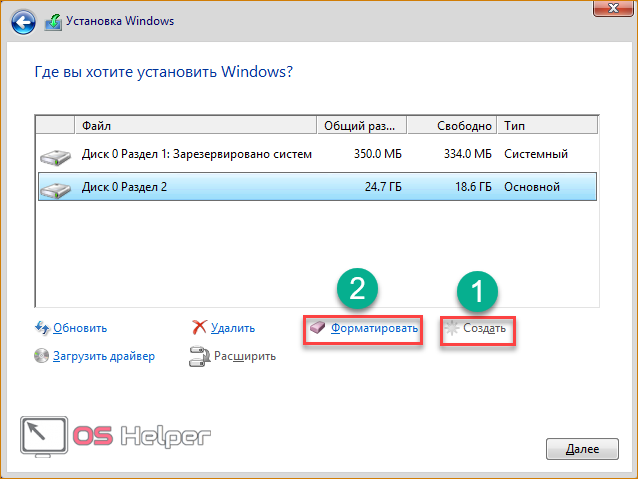
- При создании укажите желаемый размер и нажмите «Применить». При выделении места для системного раздела ориентируйтесь на вес OS, указанный в требованиях, и прибавляйте 20-25Гб для дополнительных программ/драйверов.
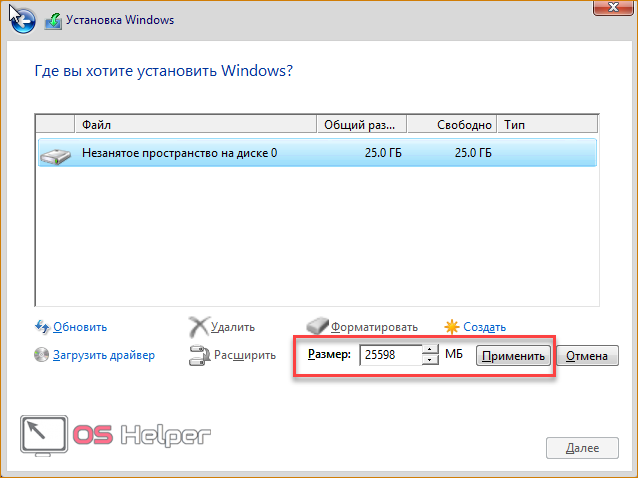
- Далее начнется копирование файлов Windows и инсталляция. Обычно процесс занимает до 30 минут при установке на HDD.
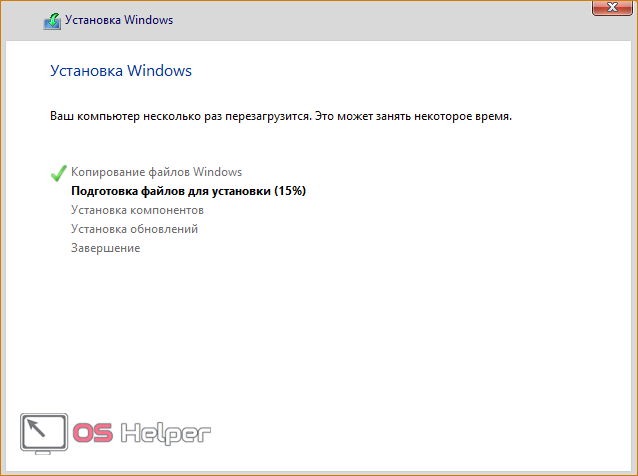
Во время процесса инсталляции компьютер может перезагрузиться. После завершения процедуры проведите первоначальные настройки (их можно пропустить и вернуться позже). Теперь вы можете пользоваться новой и «свежей» Windows 8!
В записи установщика Windows 8 и инсталляции нет ничего сложного. Скачайте образ, запишите его на флешку с помощью одной из описанных программ и запустите установку на компьютер. Вы можете создать загрузочный носитель через Media Creation Tool, если не хотите искать готовый ISO по сторонним сайтам и торрент-трекерам.
Формирование загрузочной флешки посредством Rufus
Rufus – бесплатная утилита, разработанная для создания загрузочных USB-накопителей и записи на них ISO-образов установочных дисков с операционной системой Windows или Linux.
Сначала загружаем приложение со страницы Rufus на ноутбук и запускаем загруженный исполняемый файл.

Затем задаем следующие параметры:
- «Устройство» — выбираем флешку, куда запишем содержимое установочного образа с Виндовс 8 для инсталляции на ноутбук.
- «Схема раздела и тип системного интерфейса» — подойдет вариант как на скриншоте, даже если у вас не самый новый ноутбук.
- «Файловую систему» и «Размер кластера» указываем «NTFS» и «4096 байт» соответственно.
- «Новая метка тома» — вводим имя флешки.
- Обязательно выбираем «Быстрое форматирование» для обнуления файловой таблицы.
- Отмечаем флажком «Создать загрузочный диск», выбираем «ISO-образ», кликаем по иконке диска в дисководе и указываем путь к файлу-образу Windows 8.
- Жмем «Старт» и подтверждаем форматирование флешки.

Рекомендуется выполнять проверку накопителя на наличие плохих секторов. Это позволит избежать проблем в случае появления критической ошибки в процессе инсталляции ОС ввиду того, что один из установочных файлов может оказаться поврежденным.
Записываем дистрибутив Windows 8 на флешку при помощи WinSetupFromUSB
WinSetupFromUSB – мощная программа для формирования загрузочных USB-накопителей с дистрибутивами всех ОС от Windows, дистрибутивов Linux, WinPE и LiveCD. Также продукт позволяет создавать мультизагрузочные флешки с несколькими дистрибутивами.
- Загружаем архив с портативной версией приложения со страницы проекта.

- Запускаем инсталлятор и распаковываем содержимое архива в удобное место.
- Запускаем версию программы для вашей Windows (x32 или x64). Информацию смотрите в свойствах каталога «Мой компьютер».

- Выбираем флешку со списка «USB disk selection…», если их подключено несколько.
- Отмечаем флажком «Auto format with FBinst», дабы отформатировать носитель.
- Ниже указываем файловую систему – желательно FAT32.
- В поле «Add to USB disk» отмечаем галочкой второй пункт, где в списке присутствует Windows 8.
- Кликаем по кнопке с тремя точками и задаем путь к образу с дистрибутивом Windows 8.
- Жмем «GO», подтверждаем форматирование устройства с последующим удалением с него всей информации и ждем, пока приложение переносит установочные файлы с образа на флешку.

Спустя несколько минут утилита оповестит о завершении процесса записи файлов. Теперь перезагружаем ноутбук и приступаем непосредственно к процессу инсталляции операционной системы.
Загрузка с USB-девайса для запуска инсталляции Windows 8
Дабы загрузить ноутбук со съемного накопителя используйте загрузочное меню его BIOS или UEFI. Оно позволит выбрать носитель, загрузчику которого будет передано управление системой после инициализации. Окно с выбором загрузочного устройства вызывается посредством нажатия на клавишу F12, F11 или F9 сразу после инициализации BIOS.

То же самое выполняется через меню параметров загрузки Windows 8. Метод доступен только пользователям, чей ноутбук работает под управлением «восьмерки» или «десятки».
В процессе загрузки компьютера с флешки появится следующее окно.

- Кликаем по любой клавише на клавиатуре.
- В окне с вариантами выбора языка, формата даты и раскладки клавиатуры везде выставляем «Русский» и жмем «Далее».

- Жмем «Установить» для запуска процедуры инсталляции Windows 8 на ноутбук.

- В текстовую форму вводим лицензионный ключ и кликаем «Далее».

- Принимаем условия лицензии, желательно, после ознакомления с ними.

- Останавливаемся на втором варианте: «Выборочная: только установка Windows…».

- Появится окно настройки дисков.
- Выбираем текущий системный раздел и жмем «Настройка диска.

- Форматируем раздел, нажав «Форматировать».

- Подтверждаем намерения, кликнув по кнопке «Да».
Имейте в виду: вся находящаяся на диске информация будет удалена и перезаписана в процессе копирования файлов Windows, что понизит вероятность восстановить какие-либо файлы практически до нуля.

- Выбрав отформатированный диск жмем «Далее».

- Жмем «ОК» в появившемся окне, где установщик спрашивает разрешения создать крохотный системный раздел размером 350 Мб для хранения загрузчика и некоторых критичный файлов.

- Ждем, пока система установится.

- После перезагрузки ПК вводим имя компьютера, выбираем оформление, создаем учетную запись и, выбрав «Стандартные параметры», попадаем на Рабочий стол в стиле ModernUI.
Windows 8 была инсталлирована на ваш ноутбук. Теперь приступаем к инсталляции драйверов устройств и прикладного программного обеспечения.
