Аппаратные ошибки
Рассмотрим случаи сбоя в аппаратном обеспечении. Эти ошибки не всегда можно исправить простыми операциями. Порой приходится покупать новый компонент вместо вышедшего из строя или тратиться на ремонт. Но и в этом случае предварительная диагностика сэкономит вам деньги и время.
- Батарейка материнской платы. Ваш ПК может быть полностью исправен, но из-за разрядившейся батарейки давать сбои. В этом случае на экране появится сообщение: PRESS F1 (или PRESS F2) to Continue. К ноутбукам это тоже может относиться, хотя в них и есть штатный аккумулятор.
Что делать: разобрать устройство, вытащить круглую батарейку из материнской платы и заменить её на новую. Обычно батарейка относится к одному из трёх типов: CR2032, CR2025 или CR2016. Какая именно нужна вам – посмотрите в описании своей материнской платы. Или возьмите старую батарейку с собой при покупке новой.
- Отключена клавиатура. Многие компьютеры отказываются загружаться, если клавиатура отсутствует. Это логично: ведь тогда вы не сможете управлять процессом загрузки, поскольку команды набираются клавишами. В этом случае вы увидите сообщение Keyboard Error or No Keyboard
Что делать: проверить соединение с клавиатурой, попробовать запустить ПК с другой клавиатурой. Если вы используете USB-модель, подключите её к другому порту и запустите компьютер снова.
- Не обнаружен жёсткий диск. Обычно при этом появляется сообщение No Bootable Device или синонимичное.
Что делать: Стоит проверить, не вышел ли кабель питания или передачи данных из соответствующего разъёма жёсткого диска. Если в последнее время вы не переподключали жёсткий диск, то проблема наверняка в этом. Если же переподключали, то настройте его заново в BIOS или UEFI.
Есть смысл также проверить диск на другом компьютере, подключив его как дополнительный. Если он корректно распознаётся – значит, его надо правильно подключить.
- Блок питания вышел из строя (либо ему не хватает мощности для системы). В этом случае вообще не запускается компьютер: вентилятор раскручивается и останавливается. Скорее всего, вы недавно установили какой-нибудь новый компонент – например, видеокарту.
Что делать: попробовать запустить систему с более мощным блоком питания. И следите за системой охлаждения: чем более мощные комплектующие установлены, тем больше тепла надо отводить.
Программные ошибки
Если Windows начинает грузиться, но не доходит до рабочего стола – дело, скорее всего, в программном сбое. Однако бывают и другие причины.
- Перегрев процессора. При правильно продуманной системе охлаждения (особенно в ноутбуках) причина, скорее всего – пыль и загрязнение вентиляции. Рекомендуем провести чистку устройства (об этом у нас есть отдельная статья), а также использовать охлаждающие подставки или внешние вентиляторы.
- Засорение системы. Если вы устанавливаете много программ, то, возможно, запуск Windows усложняется именно из-за них. Попробуйте немного разгрузить компьютер, удалив из автозагрузки (а лучше вообще из системы) всё лишнее.
- Вирусы. Проверьте компьютер на заражение с помощью специальных утилит. Лучше всего воспользоваться загрузочной флэшкой с регулярно обновляемой утилитой разовой проверки.
Мы рекомендуем для выяснения причины загрузиться заново в безопасном режиме (для этого при загрузке надо нажимать специальную клавишу, обычно это F8, но некоторые производители ноутбуков идут другим путём, поэтому уточните в инструкции).
Синий экран смерти
Мы вынесли эту страшную картину отдельно, поскольку причиной «синего экрана» могут быть как программные, так и аппаратные ошибки. Часто проблемой становится неверно установленный драйвер или некорректно распознанное устройство.
Наиболее частые причины таковы:
- Некорректная установка драйверов. Что делать: отключить все сомнительные устройства, скачать драйвера для них с официальных сайтов производителей и установить заново. В некоторых тяжёлых случаях проще переустановить систему заново.
- Повреждены важные файлы на жёстком диске (скорее всего, из-за внезапного отключения). Стоит воспользоваться функцией восстановления системы с помощью установочного диска.
- Проблемы с ОЗУ. Рекомендуем провести тесты памяти, причём, если у вас установлено несколько планок, попробуйте вынимать их по одной. Так проще будет найти проблемную.
- Вредоносный софт. Иногда вирусы или другие «зловреды» пытаются напрямую обращаться к «железу», что вызывает конфликт. Порой целью вирусописцев как раз и является постоянный «синий экран».
В большинстве случаев нет причин тревожиться о состоянии компьютера: всё лечится программно.
Разумеется, каждый описанный случай имеет свой набор вариантов и причин. Поэтому, определив причину, почему компьютер не загружается, стоит углубиться чуть дальше и поискать симптомы конкретно вашей неприятности. Данная статья не претендует охватить всё: здесь лишь объясняются наиболее частые и общие случаи.
Причины, по которым не запускается ноутбук бывают аппаратные и системные (программные). Диагностика проблемы требует изучить процесс загрузки и функционирования компьютера, умения сориентироваться в нарушениях работы.
Если попытки загрузить компьютер не приводят к ожидаемому результату (отсутствие звуков, мигания, шума), вы столкнулись с наиболее неприятной ситуацией. При попытках выяснить, почему не работает ноутбук, вы перепробовали доступные варианты, но ничего не произошло (никакой «реакции» со стороны техники)? Удостоверьтесь, что он подлежит восстановлению. Явка в сервисный центр определит вероятность реанимировать «друга».
Жесткий диск
Затронем более доступные пониманию причины, когда устройство может не загружаться. Проблемы возникают в период не включения, а загрузки «операционки». Пример: операционная система Windows прекращает загрузку в период инициализации, появления приветственного фирменного значка. Почему это происходит?
Преимущественно это случается из-за того, что устройство не распознает жесткий диск, хранящий данные о текущей информационной системе. Если процессор ноутбука и состояние оперативной памяти в норме – 99% причина кроется исключительно в жестком диске.
Проверить и развеять сомнения поможет среда BIOS. Требуется зайти в настройки очереди загрузок и изучить информацию на экране. В загрузках отсутствует HDD? Ноутбук не загружается именно из-за проблем с «жестким».
Категорически запрещено самостоятельно пытаться справиться с техническими аспектами восстановления работоспособности «железа». Хрупкая конструкция ноутбука требует профессионального подхода и знаний, а малейшее повреждение приведет к необходимости приобретать новых компьютер, а не отдельную часть. К процедуре замены следует подходить деликатно и доверить работу профессионалам.
Перезагрузка во время запуска
Если техника (без привязок к конкретным фирмам-производителям) не завершает загрузку по причине того, что в момент загрузки операционки происходит повторная многократная перезагрузка, прерывающая появление фона рабочего стола или системного приветствия, то причины могут крыться во многих факторах. Наиболее распространена вирусная атака, редко это связано с иными техническими или программными неполадками.
Если вы столкнулись с такой проблемой, то единственный и самый простой способ восстановить нормальную работу ноутбука заключается в переустановке операционной системы. Для этого необходимо вставить загрузочный диск на заранее отформатированный «жесткий» и проблема будет разрешена практически без вашего участия.
Для тех, кто не желает переустанавливать систему или старается избежать форматирования диска, можно посоветовать поискать ключевую причину, запустив безопасный режим. При способности найти и разрешить ее – необходимость в переустановке Windows пропадет. Но этот вариант подойдет для тех, кто представляет, что он собирается искать и делать.
Вирусы на Windows
Изучив все проблемы, перепроверив по 10 раз стабильность в поступлении питания, работы электричества, аккумулятора ноутбука, которым вы до этого пользовались непрерывно, исключив вероятность того, что причины кроются в неисправной «начинке», вы не можете загрузить свое устройство? Остается только одна причина, по которой ваш компьютер перестал работать, и это – вирусы.
Невозможность загрузить операционную систему – меньшее из бед, к которой приводят «трояны», они способны вырвать у вас возможность управлять ОС вашего устройства, а также стереть абсолютно любую информацию, хранящуюся в памяти устройства.
Но наиболее мощно они воздействуют на системные файлы и папки, отвечающие за поддержание того или иного процесса в работе. Именно после уничтожения важнейших сетевых файлов становится невозможной даже просто загрузка операционки, не говоря уже о каких-либо действиях.
Заподозрить вирусную атаку можно еще и на предыдущих этапах. Если ваш компьютер заражен, то в 80% произвести безопасную загрузку, изменить настройки BIOS или восстановить «недавно загруженную версию» невозможно. «Синий экран смерти» – так называют ситуацию, при которой при попытке загрузить систему, появляется перед пользователем синий экран, не позволяющий совершать какие-либо действия для исправления проблемы.
Действия при вирусной атаке на систему

Что делать, если ваша операционная система стала жертвой вирусной атаки? Необходимо попытаться воспользоваться программой по поиску и устранению вирусов с помощью системы восстановления Windows. Маловероятно, что это вам поможет, но попробовать стоит, чтобы предотвратить второй способ, который не любят многие пользователи.
А второй способ прост: переустановка операционной системы с удалением всех данных, хранящихся в памяти компьютера. После завершения процесса рекомендуется позаботиться о приобретении или скачивании надежной антивирусной программы, которая защитит от повторного воздействия.
Важно придерживаться правил безопасности и не посещать сайты, в которых вы не уверены. Проведение регулярных процедур по поиску вирусных червей в файлах и папках компьютера не должно игнорироваться.
Используем штатные средства ОС
В большинстве случаев восстановление работоспособности может выполнить сама операционная система. Если работа компьютера нарушена в результате незначительных повреждений реестра, системных настроек, неправильного выключения, «кривых» обновлений, то при перезагрузке компа вы увидите следующее окно. Первый пункт (в английской версии – Launch Startup Repair) как раз запускает данную утилиту. При выборе второго варианта игнорируется возникшая проблема, и компьютер пытается запустить поврежденную систему. Этот вариант сработает только при случайном сбое (например, перебои с электричеством).
- Как и рекомендует окно на экране, выбираем первый вариант:

- Теперь вы увидите окно, в котором нужно выбрать язык для ввода с клавиатуры:

- Вводим название учетной записи и пароль от нее:

- Теперь появится меню с возможностью выбора средства восстановления:

Рассмотрим их назначение:
- Автоматический режим диагностики. Исправляет большинство мелких ошибок.
- Откат операционной системы до предыдущей контрольной точки.
- Позволяет восстановить Windows из копии, которую пользователь сохранил на жестком диске или внешнем носителе заранее.
- Программа для теста памяти запускается в том случае, если наблюдаются проблемы с ОЗУ. Например, «синий экран смерти» при работе с ПК.
- Позволяет выполнять команды вне запущенной ОС.
Использование 2 и 3 пункта возможно только в тех случаях, когда пользователь заранее позаботился о создании контрольных точек/архивировании данных.
Восстановление запуска
Для начала выбираем первый пункт.
- ПК запустит средство диагностики, которое автоматически начнет работу. Выглядит этот так:

- Подождите до конца, сколько бы времени не заняла процедура проверки. Утилита спросит вашего разрешения на восстановление. Жмем «Восстановить»:

- Спустя еще пару минут софт закончит работу, а вы увидите завершающее окно. Кликаем на отмеченную кнопку и ждем перезагрузку устройства:

- На экране появится черная заставка с логотипом Windows 7 – привычный запуск операционной системы:

Если процедура прошла успешно, то вы легко запустите ПК и продолжите пользоваться им, как и прежде. Если проблему исправить не удалось, а компьютер все еще зависает или не запускается при загрузке, то пробуем другие способы.
Восстановление из контрольной точки
Windows по умолчанию периодически создает контрольные точки, привязанные к каким-либо событиям. Выполнить откат можно из-под рабочей ОС, но не в нашем случае.
- Для этого вновь открываем средство устранения неполадок по предыдущей инструкции и запускаем второй вариант:

- После этого ждем включение мастера контрольных точек и следуем алгоритму. На первом экране жмем «Далее».

- Выбираем точку сохранения по той дате, когда неисправность ОС отсутствовала. Продолжаем процедуру.

- Запускаем процесс восстановления кнопкой «Готово». После этого появится окно с подтверждением действия.

- При успешном восстановлении вы увидите следующее окно. Перезагружаем компьютер.

- Дождитесь включения компьютера. Если операция выполнена успешно, то на экране появится следующее сообщение. Его можно просто закрыть и продолжать пользоваться устройством!

В большинстве случаев вариант с контрольными точками помогает при внесении некорректных изменений в системные настройки или реестр.
Восстановление из образа
Если ранее пользователь создавал резервную копию системы, то он сможет восстановить состояние OS с ее помощью. Для это необходимо поступить так:
- Снова открываем средство диагностики и восстановления при старте компьютера клавишей F8. Выбираем третий пункт.

- Отмечаем пункт «Выберите образ системы» и переходим к следующему шагу.

- В таблице должен быть список из архивированных ОС, к которым у компьютера есть доступ. Выбираем нужную и жмем «Далее». После этого начнется автоматическое восстановление Windows из образа. Если список отсутствует, как показано на скриншоте, значит, система не проводила архивацию автоматически.

Программное обеспечение восстанавливается вместе со всеми пользовательскими настройками и конфигурацией.
Командная строка
Еще один вариант, доступный в стандартном мастере восстановления. С его помощью можно установить резервную копию реестра, провести диагностику файлов системы, восстановить загрузочные файлы.
- Открываем соответствующий пункт в среде восстановления:

- Перед нами появляется окно обычной командной строки с одним лишь отличием: для cmd, запущенной без Windows жесткие диски являются автономными. Поэтому ввод команд будет выглядеть несколько иначе. Вписываем строку sfc /scannow /offbootdir=C:\ /offwindir=C:\Windows, где первый путь указывает букву системного диска, а второй – дорогу к папке Windows. Жмем Enter для применения.

Теперь ждем окончание проверки структуры системных файлов. Если утилите удалось найти проблемные сектора или данные, то при следующем включении компьютер будет работать исправно.
Безопасный режим
При включении ПК можно запустить меню с расширенным списком действий. Среди них есть как Lunch Startup Repair, описанный выше, так и другие крайне полезные средства.
Safe Mode запускается не всегда. При серьезных повреждениях или неисправностях со стороны оборудования данный вариант не работает.
- При перезагрузке компьютера жмем F8. Необходимо успеть до того момента, когда появляется загрузочный экран Windows. При своевременном нажатии вы увидите следующее:

- Здесь нужно запустить безопасный режим (обычный, с сетевыми драйверами для доступа в интернет или с командной строкой). Для восстановления желательно выбирать третий вариант. После чего нужно подождать, пока программа загрузит все файлы:

Внешне безопасный режим Windows 7 сильно отличается от стандартной ОС. На экране появится упрощенный интерфейс и черный рабочий стол. В таком режиме можно выполнять откат до контрольной точки.
Можно сказать, что функционал Safe Mode является аналогом средства для восстановления, о котором говорилось выше. Однако здесь можно запускать некоторые программы и работать с файлами, что является плюсом.
Рассмотрим инструкцию по запуску восстановления из контрольной точки:
- Открываем «Пуск» и заходим в «Панель управления».

- Заходим в раздел «Восстановление».

- Теперь нажимаем отмеченную кнопку для запуска мастера.

Далее, запустится тот же мастер восстановления, который описан немного выше.
Выполнить восстановление с помощью образа системы в безопасном режим невозможно (только в обычном).
Теперь остановимся на функционале командной строки в Safe Mode:
- Запускаем приложение через поиск в меню «Пуск» или Win+R, введя команду cmd.

- Вводим команду chkdsk /r и жмем Enter для анализа жесткого диска.

- Согласитесь с предложением проверки диска при следующем перезапуске клавишей Y.

- Перезагрузите ПК, после чего подождите до конца проверки. По возможности утилита исправит ошибки и повреждения.
Анализ активного раздела выполнить из-под запущенной Windows невозможно, именно поэтому процедура будет проведена при рестарте.
Восстановление файлов запуска
Следующий вариант использования командной строки в своих целях – это восстановление файлов запуска. Данный метод поможет избавиться от ошибки с текстом «BOOTMGR is missing», после которой компьютер бесконечно перезагружается. В cmd необходимо ввести команду bcdboot.exe C:\Windows (нужно изменить букву системного раздела на вашу) и нажать Enter:

Будет выполнена замена поврежденных файлов запуска на новые. После переустановки нужно проверить «Семерку» на беспроблемное включение.
Ремонтируем реестр Windows
Теперь восстановим лог реестра через командную строку. В свойства и возможности реестра входит запись всех изменений системы. Если пользователь обновил какие-либо параметры или установил софт, то реестр это фиксирует. Из-за сбоев в нем могут возникнуть проблемы при старте Windows 7. Рассмотрим ручное восстановление резервных копий реестра:
- Запускаем командную строку через «Устранение неполадок компьютера» и вводим команду notepad. Блокнот нам понадобится для получения доступа к проводнику.

- Нажимаем комбинацию Ctrl+O, чтобы появился проводник. Теперь открываем путь C:\\Windows\system32\config.

- Здесь расположены файлы с названиями, отмеченными на скриншоте – это действующий реестр. Необходимо переименовать их. Например, добавить «.OLD» в конце.

- Когда все файлы будут переименованы, открываем папку «RegBack», где хранятся резервные копии.

- Выделяем по одному файлу (все вместе скопировать не получится), жмем Ctrl+ C.

- Возвращаемся в каталог «Config» и используем Ctrl+V, чтобы вставить резервный файл. Проделываем ту же операцию со всеми остальными документами.

- Теперь остается перезагрузить компьютер и проверить состояние Windows
Последняя удачная конфигурация
Чтобы воспользоваться данным методом, необходимо еще раз перезапустить компьютер и нажать F8.
Обратите внимание на пункт «Последняя удачная конфигурация»:

При выборе этого варианта программа подбирает оптимальные параметры «семерки», при которых система запускалась удачно.
Проверка на наличие вирусов
Защищенный компьютер работает гораздо стабильнее и дольше. Нередко встречается ситуация, когда ПК настолько заражен вирусами, что отказывается запускаться или обновляться через специальные средства. Поскольку проверить это мы не можем в обычном режиме, на помощь приходит безопасный. Включаем его с загрузкой сетевых драйверов и выполнять следующее:
- Чтобы просканировать систему и удалить вирусы, нужно или подобный сканер. Вы спросите: могу ли я просканировать ПК своим антивирусом? Конечно, можете, если он у вас установлен.
- Запускаем скачанный файл. Утилита не проходит долгую инициализацию и не будет обновляться – в этом ее полюс перед антивирусами. На первом экране ставим галочку.

- Теперь жмем кнопку «Начать проверку».

- Ждем, пока приложение просканирует всю систему. Если бегущая строка останавливается на время, не пугайтесь – это нормально.

- В конце процедуры вы увидите следующее окно. Если проблема заключается не в вирусах, то угрозы не будут обнаружены. В противном случае программа сама удалит их или поместит в карантин.

Выставление приоритета загрузки
Если при включении компьютера появляется экран с текстом «DISK BOOT FAILURE, INSERT SYSTEM DISK AND PRESS ENTER», то велика вероятность неправильно выставленного приоритета в параметрах BIOS.
Не забудьте проверить подключение жесткого диска к компьютеру, выполнить проверку работоспособности на другом устройстве и провести диагностику. Если оборудование исправно, значит, «Семерка» не грузится из-за приоритета.
Научимся открывать «БИОС» и работать с ним:
- Когда ПК только включается, нужно нажать на F2 на первом экране. После этого вы увидите следующий интерфейс:

- Управление осуществляется только клавишами (подсказка внизу экрана). С их помощью переходим в раздел «Boot».

- С помощью стрелочки вниз на клавиатуре выделяем пункт «Hard Drive» и жмем Enter.

- Теперь точно также выделяем позицию жесткого диска, на который установлена ОС. С помощью + передвигаем наш накопитель на первое место.

- Сохранить изменения и сразу перезагрузить ПК можно нажатием на F10. После этого соглашаемся на действие кнопкой «Yes».

Внешний вид и управление BIOS могут немного отличаться в зависимости от модели материнки или конкретной прошивки. Однако принцип действия и названия разделов максимально похожи.
Если получается загрузить «Windows», то радуйтесь – дополнительные операции не потребуются, а ваша ОС исправна. Если это не дало результата, то не унывайте и двигайтесь дальше по инструкции.
Используем загрузочную флешку
Если у вас нет загрузочного накопителя для Windows 7, то создать его самостоятельно вам удастся с помощью пустой флешки/DVD-диска и инструкции с нашего сайта.
Итак, для запуска меню загрузочного носителя пригодится навык работы с BIOS, полученный в предыдущем разделе инструкции. Снова нажимаем клавишу запуска меню (она может отличаться в зависимости от модели и прошивки), когда компьютер стартует, и проделываем действия по выставлению приоритета. Только в этот раз на первое место ставится подключенная флешка.
Перезагружайте компьютер, чтобы запустить установщик Windows 7. После этого следуйте инструкции:
- На этапе настройки языка нажмите «Далее».

- Нажимаем на кнопку «Восстановление системы».

- После этого появится окно «Параметры восстановления системы», которое аналогично описанному в начале статьи.

Используйте данный вариант в тех ситуациях, когда «винда» полетела полностью (даже не открывается среда восстановления).
Если пользователь поменял приоритет загрузки на внешний накопитель, то при следующем запуске ему необходимо либо извлечь его, либо снова выставить на первое место жесткий диск.
Настройте диск для загрузки системы
В настройках BIOS или UEFI может быть установлена загрузка с внешнего устройства или другого логического раздела, а не с системного диска. Восстановить параметры по умолчанию можно так:
- Перезагрузить компьютер.
- Сразу после перезапуска нажать системную клавишу, например F2. Это может быть и другая клавиша: обычно во время загрузки системы её можно найти в нижней части экрана с логотипом производителя ноутбука или материнской платы.
- В настройках установить на первое место в загрузке нужный диск.
- Выбрать вариант «Сохранить и выйти» (Save and Exit), чтобы сохранить изменения.
Если описанное выше не помогло, придётся восстановить загрузчик системы. Для этого потребуется загрузочная флешка или диск восстановления с подходящей по разрядности системой. Как сделать загрузочную флешку или диск, читайте в статье Лайфхакера об установке Windows.
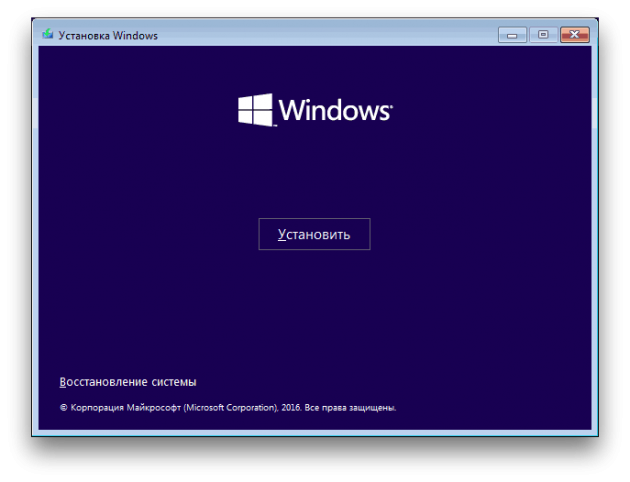
Запустите систему с флешки или диска, выбрав нужный вариант в меню загрузки. В открывшемся меню установки Windows выберите пункт «Восстановление системы».

В меню восстановления выберите «Поиск и устранение неисправностей» → «Дополнительные параметры» → «Восстановление при загрузке». После этого система попытается автоматически исправить загрузчик. В большинстве случаев это решает проблему.
То же самое можно проделать вручную через командную строку, но лучше выбрать автоматический вариант, чтобы не усугубить ситуацию.
Если этот способ не помог, вероятно, проблема кроется в аппаратной части: повреждён жёсткий диск.
Почему возникают проблемы с загрузкой Windows 7?
Не загружается Windows 7 по разным причинам. Медленное включение может свидетельствовать как о единовременном сбое, так и о фатальной ошибке в системе.
Распространённые причины:
- Неправильная установка ОС. Возможно, вы установили систему на жесткий диск, который уже содержит другую ОС. В этом случае происходит конфликт загрузчиков, поэтому Windows 7 и не включается;
- Прошлый сеанс работы завершился появлением синего экрана смерти. В этом случае рекомендуется восстановить систему с помощью резервной копии или сделать сброс всех настроек;
- Сбой в драйвере загрузчика. Если он работает с перебоями, Windows 7 долго загружается или включается через раз;
- Зависание системы на этапе загрузки также может быть следствием сбоя в работе жесткого диска. Вспомните, возможно во время прошлых сеансов вы пытались изменять название разделов или саму структуру диска, удаляли системные файлы?
- Проблемы с видеокартой. Если вы слышите мелодию включения, но на экране не появляется картинка, это свидетельствует о проблемах с видеокартой;
- Заражение компьютера вирусами. Они могут влиять на загрузчик и не позволять системе запуститься;
- Недавняя установка обновлений. Возможно, программный пакет не совместим с характеристиками вашего компьютера;
- Использование приложений-ускорителей. Специальные программы для разгона процессора могут еще больше усугубить ситуацию. В результате, Windows 7 не загружается. Вернуть работоспособность ПК можно только через полный сброс настроек или через меню БИОС;
- Много программ запускается при включении ОС. Если системная папка «Автозагрузка» содержит большое количество положений, во время загрузки рабочего стола ОС зависает или очень долго загружается;
- Проблемы с загрузчиком. В ОС могут быть повреждены исполняемые файлы, которые отвечают за запуск системы. Также, в БИОСе может быть нарушена очередь включения устройств и вместо ОС сначала запускается дисковой накопитель;
- Аппаратные неисправности. Сюда относят поломки материнской платы, некорректное подключение шин, проблемы с монитором. Если программные способы решения не устранили неполадку, рекомендуем обратиться за помощью в сервисный центр.
Удаление программ из Автозагрузки
Наиболее простой вариант проблем с запуском Windows 7 – это слишком большое количество приложений, которые добавлены в папку «Автозагрузка». Эта директория определяет, какие приложения будут запущены сразу после появления на экране рабочего стола Виндовс.
Когда вы устанавливаете программу и принимаете лицензионное соглашение, советуем открыть поле «Дополнительные параметры». В нем может быть прописана установка дополнительного ПО (различные утилиты от Яндекс, Mail.ru), которое захламляет систему. Все эти утилиты добавляются в автозагрузку и включение Windows 7 замедляется в несколько раз.
Если не загружается Windows 7 на ноутбуке и система зависает через несколько минут после появления рабочего стола, в первую очередь советуем самостоятельно отредактировать содержимое Автозагрузки. Следует помнить, что нельзя удалять из списка абсолютно все программы. Системные службы, подключенная клавиатура, мышка принтер, колонки, все эти элементы должны обязательно загружаться вместе с ОС.
Следуйте инструкции:
- Запустите компьютер и дождитесь загрузки рабочего стола;
- Теперь откройте «Пуск» и нажмите на поле «Выполнить»;
- В новом окне введите команду msconfig – открытие окна конфигурации системы;
 Посмотреть все 19 фото
Посмотреть все 19 фото
- Теперь зайдите во вкладку с названием «Автозагрузка»;
- В ней галочками отмечены те программы и процессы, которые включаются вместе с вашей Windows 7. Снимите галочку, чтобы деактивировать программу. Это не удалит её из системы, а запретит приложению загружаться вместе с ней. Вы в любой момент сможете запустить приложение, выбрав его ярлык в меню «Все программы».

Также, отредактировать список можно через Проводник. Откройте меню «Пуск» и в поле «Найти» впишите название «Автозагрузка». Затем откройте найденную папку. В ней будут находится ярлыки программ и служб. Удалите те ярлыки, происхождение которых вы точно знаете и только в том случае, если уверенны в ненужности программы.

Для ускорения Windows 7 всегда достаточно удалить из автозагрузки мессенджеры (Viber, Skype, Telegram и так далее), различные игры, программы для монтажа видео, браузеры. Всё это ПО можно запустить вручную без такой сильной нагрузки на систему.
Исправляем загрузочные файлы
Вторая по распространенности ошибка, из-за которой не загружается Windows 7 и виден черный экран – это повреждение системных файлов загрузчика.
В таком случае, вместо логотипа операционной системы или её рабочего стола вы увидите только черный экран с надписью BOOTMGR is missing.
 Посмотреть все 19 фото
Посмотреть все 19 фото
Появившееся сообщение означает, что Bootmgr (то есть загрузчик ОС) был удален или поврежден. Как известно, пользователям недоступны файлы загрузчика, их нельзя найти на жестком диске из-за системы шифрования. Это защищает систему от поломки.
Однако, если вы ранее отформатировали жесткий диск в режиме восстановления или изменяли порядок его разделов, структура загрузчика могла быть повреждена. Если важные части компонента удалены, система даже не начнет запуск. Вместо логотипа Виндовс 7 вы увидите следующее окно:

Выбор режима обычной загрузки не решит проблему, поэтому следует выделить пункт «Запуск средства восстановления при загрузке». Выбор осуществляется с помощью клавиш вверх-вниз на клавиатуре. Для подтверждения операции нажмите на Enter.
Средство диагностики позволяет выявить точную причину неполадки. Также, с его помощью можно вернуть резервную копию ОС с рабочим загрузчиком.

Если Windows 7 не загружается после обновления, необходимо войти в систему через безопасный режим. С его помощью можно быстро запустить ОС, даже если при обычном включении ничего не происходит. Скорее всего, апдейт был выполнен некорректно (прервано соединение с интернетом) или же требования этих обновлений не соответствуют характеристикам компьютера.
- Включите компьютер и до появления на экране значка Виндовс нажмите на клавишу F8. Это позволит перейти в окно выбора режима запуска;
- Далее рекомендуем запускать безопасный режим с поддержкой сетевого оборудования. В обычном безопасном режиме нельзя подключиться к интернету.

После загрузки рабочего стола вместо заставки вы увидите обычный черный экран. Это происходит из-за того, что в данном режиме отключены настройки графики и кастомизации, а также другие параметры, которые нагружают работу системы.
Откройте браузер и скачайте с сайта Майкрософт утилиту диагностики системы (https://support.microsoft.com/ru-ru/help/17590/automatically-diagnose-and-repair-windows-file-and-folder-problems).

Запустите программу после завершения установки. Сканирование системы на предмет ошибок начнется автоматически. Утилита проверит работу жестких дисков, подключенных носителей, программных настроек, реестра. Не забудьте отметить галочкой пункт «Автоматическое исправление».

Не загружается Windows 7, потому что не установлены драйверы
Также, причиной того, что Windows 7 не загружается после обновлений может стать отсутствие драйверов. Чтобы установить недостающее ПО, следуйте инструкции:
- Откройте Диспетчер устройств. Для этого откройте «Пуск» и правой кнопкой мышки нажмите на пункте «Компьютер»;
- В выпадающем списке кликните на «Управление». Заметьте, для выполнения задачи понадобятся права администратора;

- В новом окне откроется нужный нам Диспетчер устройств. В нем отображается всё подключенное к компьютеру оборудование. Если вместе с этим оборудованием установлены некорректные драйверы или же они вовсе отсутствуют, это становится причиной зависания системы, её долгого включения и других ошибок;
- Все «проблемные» устройства будут отмечены желтым знаком восклицания. Нажмите правой кнопкой мышки на ошибочном элементе списка и выберите поле «Обновить драйверы…»;

- В новом окне укажите способ поиска приложений. Рекомендуется устанавливать файл автоматически из интернета. Так Виндовс автоматически найдёт надежные драйвера с сервера Майкрософт.

После завершения установки перезапустите компьютер. Повторное включение будет выполнено в стандартном режиме. Если проблема заключалась в некорректной работе оборудования, с новыми драйверами система запуститься без ошибок.
Неудачная установка Windows
Выше были рассмотрены ситуации, когда Виндовс загружается очень медленно и с большим количеством ошибок. Если же на вашем компьютере даже не появляется логотип Виндовс или же вы только что установили ОС, но она не работает, необходимо провести восстановление через загрузочный диск.
Владельцам лицензионной ОС Windows на отдельном диске, необходимо только подключить этот диск к ПК. Если же ранее вы использовали только эмуляторы дисководов, создайте загрузочную флешку. Вам понадобится второй рабочий компьютер, образ ISO с Windows 7 (сборки установленной на ПК системы и сборка образа должны совпадать), программа Daemon Tools и флешка.
Отформатируйте флешку и подключите ее ко второму компьютеру. Затем откройте утилиту Daemon Tools, в ней выберите флешку и запишите на нее образ Виндовс.

Далее включите нерабочий компьютер и зайдите в БИОС. Измените очередь загрузки устройств. На первом месте должен стоять контроллер USB (если вы используете флешку) или дисковод (если используете CD). Сохраните настройки системного меню и перезагрузите компьютер.

При повторном включении компьютера будет запущена не ОС, а ее установщик в виде записанного на загрузочный диск образа ISO. Если ранее вы создавали точки восстановления, в появившемся окне кликните на «Восстановление системы» и следуйте всем инструкциям на экране. Это позволит восстановить файлы и устранить ошибки.
В случае, когда не запускается только что установленная ОС, нажимайте на «Восстановление запуска». Далее запуститься утилита, которая в автоматическом режиме восстановит все параметры.

Как вариант, можно попробовать еще и исправить реестр с помощью командной строки. В окне восстановления кликните на поле «Command Promt». Затем введите команду notepad.

После открытия блокнота выберите в его окне вкладку «Файл»>»Открыть». В проводнике перейдите в диск С (папка Windows-System32-Config). В поле отображаемого типа файлов выберите «Все файлы».

Далее зайдите в папку RegBack. В ней скопируйте все файлы и вставьте их в папку Config. Если системой будут найдены уже существующие файлы с одинаковыми названиями, замените их на новые копии из RegBack. Таким образом мы копируем бэкап реестра в его основную папку. Теперь перезагрузите компьютер. Система запустится и начнет работу.

Теперь вы знаете, что делать, если Windows 7 не загружается после установки, обновления, форматирования диска или после инсталляции приложений. Регулярно проверяйте список автозагрузки и исправляйте все обнаруженные ошибки. Так система никогда не будет лагать при загрузке. Помогла ли вам информация из статьи решить проблему? Оставляйте свои комментарии.
Что делать если не загружается компьютер
Первым делом нужно установить причину неисправности. Если ситуация такая, что компьютер включился, но дальше сама операционная система (ОС) не загружается, то естественно нужно копать в сторону той же ОС.
А если ситуация, что компьютер вообще даже не включается, тоесть не подает абсолютно никаких признаков жизни, то ситуация может быть намного хуже.
Несколько рекомендаций, что нужно делать, если не загружается компьютер!
Для первого случая (когда компьютер включается, но сама ОС не грузится).
Тут, как правило, проблема с системными файлами, либо их повреждении, либо полной утрате. Попробуйте воспользоваться ниже приведенными советами, все советы даны для ОС Windows XP:
- Воспользоваться опцией «Загрузка последней удачной конфигурации (с работоспособными параметрами)». Воспользоваться им можно следующим образом: после включения компьютера, нажимайте клавишу F8, появится окно, и в нем выберите выше названный пункт меню.
- Зайти в безопасный режим и попытаться восстановить ранее состояние компьютера. Для этого при загрузке компьютера нажимайте клавишу F8 (как и в предыдущем пункте), выберите пункт «Безопасный режим», если система загрузится, перейдите по следующем пути: Пуск -> Все программы -> Стандартные -> Служебные-> Восстановление системы. И следуя подсказкам мастера попробуйте восстановить более раннюю работоспособную систему.
- Если предыдущие способы не помогли, то тогда предлагаю ознакомиться с еще одним вариантом. Этот вариант вернет вам работоспособность компьютера с вероятностью 99%. Что нужно делать? Нужно просто обновить старую систему. Для этого понадобится загрузочный диск с Windows XP. Вставьте диск в DVD-ROM, перезагрузитесь, должна пойти загрузка именно с компакт диска, для этого нужно выставить соответствующий пункт в БИОСе, либо можно вызвать меню варианта загрузки клавишей F12, при загрузке ПК, и выбрать загрузку с CD/DVD-ROM, но данный метод может не всем подойти.
После загрузки с компакт диска, выберите пункт «Установка Windows XP», следуя подсказкам. Когда появится окно, извещающее о том, что найдена ранее установленная ОС и нажмите клавишу R. Таким образом программа установки виндовс обновит существующую копию. Дождитесь окончания и пробуйте загрузиться в обычном режиме.
Для второго случая (когда компьютер вообще не включается).
На самом деле тут причин может быть очень много, и заочно помочь в таком случае порой бывает очень сложно. И, как правило, причина в неисправности какого-то устройства (материнка, блок питания, оперативная память и т.д.). В домашних условиях, тем более не искушенному пользователю, просто нет возможности проверить работоспособность того или иного устройства, путем замены на заведомо рабочее. Но выход есть, хоть и не 100%.
Первое, попробуйте обнулить БИОС. Для этого нужно вытащить батарейку на несколько минут. Или замкнуть контакты перемычки для обнуления БИОСА. Ищите перемычку рядом с батарейкой и обозначена как Clear CMOS (возможные варианты обозначения: CCMOS, CL_CMOS, Clear RTC, CRTC, CLRTC, CL_RTC). Если не помогло, читаем дальше.
Второе. Необходимо отключить ВСЕ устройства компьютера, оставив подключенным только материнскую плату. То есть, вытаскиваем видео карту, все слоты оперативной памяти, отключаем от питания жесткий диск и DVD-ROM, если есть дополнительные устройства (внутренний модем, звуковая карта и т.д.) вытаскиваем и их, оставив подключенным к питанию только материнскую плату.
И теперь пробуем включить компьютер, если он включился, значит проблема в каком то из отключенных устройств. Выключаете компьютер и пробуете ПООЧЕРЕДНО подключать устройства, проверяя комп на работоспособность. Сначала подключаете наиболее важные устройства (видео карта, жесткий диск, оперативка), а затем уже второстепенные.
Таким образом, если при установке какого то устройства компьютер перестает включаться, вы самостоятельно определите неисправное устройство. Если же компьютер не включился с одной материнкой, то проблема либо в ней самой, либо с блоком питания.
С уважением, Роман
PC-users.ru





Что делать, если не загружается Windows на ноутбуке (см.)?
Вот тут то и наступает момент истины. ВСЕГДА ПОДЧЕРКИВАЮ ВСЕГДА надо делать загрузочную флешку (диск). Это сделать можно легко и всегда.Почитать документацию соответствующую -поискать в инете. Всё есть.А в win10 есть штатный пункт в меню настроек-создание загрузочной(восстановительной) флешки.Я уже не представляю тех, кто пользуется dvd дисками.
А саму win10 можно легко скачать с оф.сайта microsoft.Они не против. И записать на флешку.Есть там у них на офсайте ещё одна очень хорошая штука Media Creation Tools. Эта замечательная программка скачает вам ЛЮБУЮ версию винды и сама запишет на флешку. Причем вполне легально. И даже не имя лицензионного ключа можно вполне комфортно пользоваться установленной виндой .Там будут некоторые ограничения -типа обои рабстола не поменять и ещё какая то не существенная мелочь. Я это к чему ? А вот к чему-накрылась винда и чё теперь делать ? Раньше шли загрузочные диски с компом или с ноутом.Теперь нету их.
А подобные ситуации вполне возможны -черный экран и похожие неприятности.
А с флешки с загрузочным образом можно сделать и восстановление системы.
А вообще то всегда нужно делать резервное копирование на :
1.Внешний жесткий диск
2.На диски DVD
3.На флешки
4.В облачных хранилищах-Облако.майл.ру ( тут у меня 1 Тб (!), яндекс.диск( это типа примера)Кстати есть такое хранилище Mega-бесплатное,иноземное на 50 гб. бессрочное.
Вот когда будет делать резервирование -фото,видео и всего прочего, а также например хранить пакет драйверов для вашего компа-ноута и будет вам не страшны «черные экраны» и прочие неприятные,а порой и катастрофические проблемы.
А эти «безопасные режимы» и прочие хитрые методы как правило не решают проблемы( так мне кажется по своему опыту).
Желаю вам своевременно делать резервирование.
