Как отключить защитный фильтр SmartScreen в системах Windows 8.1 и 10

Фильтр SmartScreen в ряду функций Windows появился в 2009 году. Тогда он являл собой функцию защиты от фишинговых сайтов и загрузки сомнительного ПО в составе Internet Explorer 8 – последней версии штатного браузера для Windows XP и два года сопровождавшего борт системы Windows 7. Позднее SmartScreen эволюционировал во внутрисистемную функцию Windows 8 и перекочевал в версии-последовательницы 8.1 и 10. В системах Windows, начиная с 8-й, SmartScreen является не только инструментом веб-защиты, но и блокировщиком запуска исполняемых файлов, которые потенциально несут в себе угрозу компьютеру. Но лишь потенциально. Основная проблема этого фильтра – ложные срабатывания.
Ниже рассмотрим, как отключить SmartScreen в Windows 8.1 и 10 – внутри браузеров Internet Explorer и Microsoft Edge, внутри приложений из магазина Windows и внутри десктопной части системы. Но прежде – несколько слов о специфике работы этого фильтра.
1. Как работает Windows SmartScreen
Предназначенный для предотвращения запуска вредоносного и нежелательного ПО Windows SmartScreen может заблокировать запуск и безобидной программы. Например, если та содержит предустановленные настройки попутной установки других программ, как в случае с сервисами Яндекса или сопутствующими предложениями от одного и того же разработчика. Под действие фильтра могут попасть и так называемые чистые инсталляторы – которые не содержат настроек установки стороннего софта и не несут угроз. Это часто происходит с продуктами новых или малоизвестных разработчиков, а также с перепакованными версиями известных программ и игр.
Причиной ложных срабатываний Windows SmartScreen является неточная методика определения файлов на предмет их вредоносности, поскольку базируется такая методика на облачной системе рейтингов. Безопасным файл считается тогда, когда он был скачан в Интернете множество раз. Все исполняемые файлы, относительно которых у системы рейтингов нет никакой информации – будь они вредоносные, будь они абсолютно безвредные – SmartScreen блокирует. В единичных случаях для разблокировки запуска заблокированного фильтром файла необходимо жать кнопку «Выполнить в любом случае». В Windows 8.1 эта кнопка станет доступной после нажатия опции «Подробнее». И в Windows 8.1, и в Windows 10 для отмены защиты SmartScreen потребуются права администратора.

Когда же речь идет о постоянном тестировании различного ПО, в том числе и сомнительного, например, на специально предназначенных для таких целей компьютерах или виртуальных машинах, фильтр SmartScreen, дабы не тратить время на рутинные действия, проще отключить.
2. Отключение SmartScreen внутри Internet Explorer
Чтобы отключить SmartScreen внутри браузера Internet Explorer, заходим в его главное меню, жмем «Безопасность» и в раскрывшемся перечне опций выбираем «Отключить фильтр SmartScreen».

Повторяем выбор в дополнительно всплывающем окошке и жмем «Ок».

3. Отключение SmartScreen внутри Microsoft Edge
В родном браузере Windows 10 Microsoft Edge для отключения SmartScreen в главном меню сначала выбираем «Параметры».

Затем жмем кнопку с надписью «Просмотреть доп. параметры».

Опция включения и выключения SmartScreen находится в самом конце перечня дополнительных параметров. Ставим переключатель в позицию «Откл».

***
Быстрый способ попасть в нужный раздел настроек, чтобы отключить SmartScreen внутри системы и приложений из магазина Windows – использование внутрисистемного поиска. Для оперативного вызова такового в системах Windows 8.1 и 10 можно использовать горячие клавиши  +Q. При вводе ключевого запроса «SmartScreen» получим два результата поиска: один, со значком в виде гайки – это путь к настройкам современного интерфейса для отключения фильтра внутри приложений из магазина Windows, другой, со значком в виде синего флага приведет в конкретный раздел панели управления для отключения SmartScreen внутри системы.
+Q. При вводе ключевого запроса «SmartScreen» получим два результата поиска: один, со значком в виде гайки – это путь к настройкам современного интерфейса для отключения фильтра внутри приложений из магазина Windows, другой, со значком в виде синего флага приведет в конкретный раздел панели управления для отключения SmartScreen внутри системы.


Но рассмотрим и пошагово пути к системным настройкам SmartScreen.
4. Отключение SmartScreen внутри приложений из магазина Windows
Для отключения SmartScreen внутри приложений современного интерфейса, чтобы избавиться от проверки веб-адресов, к которым обращаются отдельные приложения, и в Windows 8.1, и в Windows 10 проходим один и тот же путь. Запускаем штатное приложение «Параметры», раскрываем раздел «Конфиденциальность» и никуда не уходим с первой вкладки «Общие». Справа необходимо отыскать графу SmartScreen и установить переключатель на позицию «Откл.» – и в системе Windows 8.1,

и в системе Windows 10.

5. Отключение SmartScreen внутри операционной системы
Чтобы отключить SmartScreen внутри десктопной части системы, разрешив тем самым запуск любых исполняемых файлов, отправляемся в панель управления. Быстрый доступ к ней в обеих системах найдем в перечне опций при нажатии клавиш  +X. В окне панели управления проходим путь:
+X. В окне панели управления проходим путь:
для Windows 8.1 «Система и безопасность – Центр поддержки»;

для Windows 10 «Система и безопасность – Безопасность и обслуживание».
Далее в обеих системах жмем надпись в левой части окна «Изменение параметров Windows SmartScreen».

В появившемся окошке выбираем третий вариант – «Ничего не делать». Жмем «Ок».

Может случиться и так, что опции этого окошка будут неактивными. В таком случае отключить SmartScreen можно путем проведения настроек в системном реестре. Нижеизложенная инструкция по работе с реестром Windows актуальна и для версии 8.1, и для версии 10 системы.
Жмем клавиши  +R, в окно команды «Выполнить» вписываем значение для запуска редактора системного реестра:
+R, в окно команды «Выполнить» вписываем значение для запуска редактора системного реестра:
regedit

Жмем «Ок». В окне открывшегося реестра Windows в древовидной структуре слева раскрываем путь, указанный на скриншоте ниже (внизу окна). В правой части нам нужен параметр «SmartScreenEnabled», двойным кликом открываем его.

В поле «Значение» предустановленную надпись «RequireAdmin» стираем,

а вместо нее вписываем «Off», как показано на скриншоте. Жмем «Ок».


Windows отреагирует на отключение фильтра SmartScreen соответствующим уведомлением в системном трее.
Как отключить фильтр SmartScreen в Windows 8
Публикация в группе: Windows 8
Microsoft в Windows 8 ввела новый фильтр- защитник под названием SmartScreen, данная технология действует как в самой ОС так и во встроенном Internet Explorer. Иногда, пытаясь посетить очередной сайт и скачать с него некоторые файлы, система просто не позволяет этого сделать, причем посещая его же на другом ПК под управлением XP, с установленным Касперским, угроз обнаружено не было. Встает вопрос, как же отключить этот фильтр?

Чтобы отключить SmartScreen в Internet Explorer, нажмите на значок настроек и перейдите на пункт Безопасность -> Отключить фильтр SmartScreen

Появится предупреждающее окно, где нужно подтвердить свои действия, нажав кнопку ОК.

Теперь фильтр для «эксплорера» не действует, но он по прежнему активен в самой системе и не даст вам запустить неизвестные и подозрительные по его мнению приложения:

Чтобы обойти эту защиту вызовите боковую панель и нажмите по значку настроек:

Выберите Панель управления:

В поиске наберите SmartScreen, в результатах поиска появится единственный результат, он то нам и нужен, кликаем

Теперь раскройте пункт «Безопасность» и найдите строку Windows SmartScreen, кликнув на ссылку Настройка параметров откроется окно настроек данного фильтра, установите отметку напротив «Ничего не делать (отключить Windows SmartScreen)» и подтвердите свои действия, нажав кнопку ОК.


Теперь можно скачивать и запускать любые приложения, но делайте это будучи уверенным в безопасности посещаемых ресурсов и скачиваемых с них файлов! После того как вы получили доступ к необходимой информации, рекомендуется вновь включить данный фильтр.

Так что же за процесс «SmartScreen» и что он конкретно выполняет?
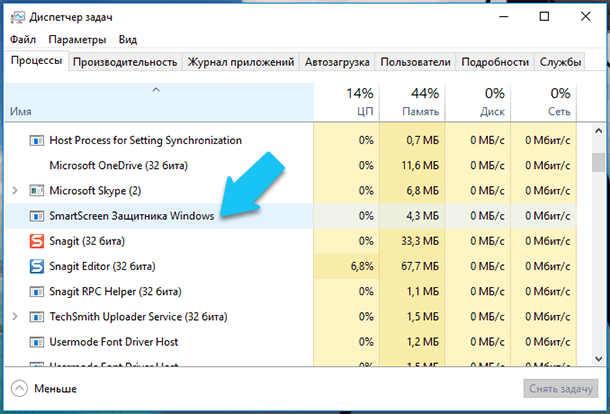
Процесс «SmartScreen» был добавлен ещё в Windows 8, и с каждым обновлением он постоянно улучшается в Windows 10. Каждый раз, когда вы запускаете какую-нибудь программу или файл, «SmartScreen» сканирует их на наличие в базе данных «Microsoft». Если файл был добавлен в базу ранее как безопасный, (например, если вы запускаете установщик «Google Chrome» или «iTunes») то эта программа блокироваться не будет. Если же данный файл был отмечен ранее как вредоносный, то «SmartScreen» заблокирует его запуск. Если определённый файл не обнаружен в базе данных «Microsoft», то «SmartScreen» предотвратит запуск данного файла и выведет предупреждение для вас. И предоставит уже вам возможность решать, запускать данный файл или программу на свой страх и риск, или нет.
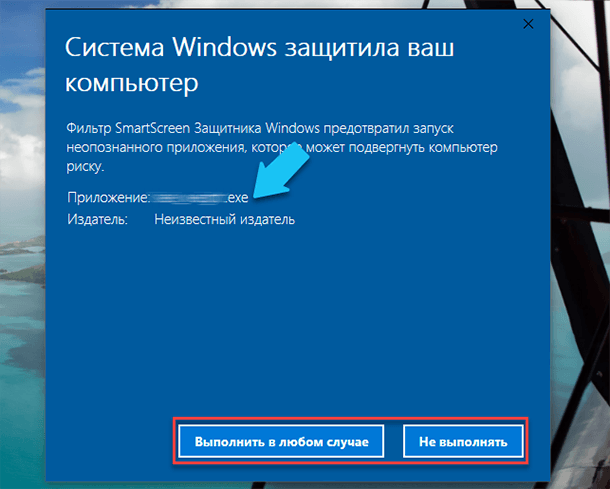
Эта служба также используется в браузере «Microsoft Edge» и приложении «Microsoft Store», для блокировки вредоносного или нежелательного веб-содержимого. Тем не менее, «SmartScreen» в операционной системе Windows 10, постоянно проверяет загружаемые данные из Интернета, независимо от того, какой браузер или ПО для загрузки вы используете. Он прекрасно работает с любыми современными браузерами, такими как «Google Chrome», «Opera», «Mozilla Firefox» и др., постоянно сканируя данные, как при обычном веб-сёрфинге, так и при скачивании любого контента.
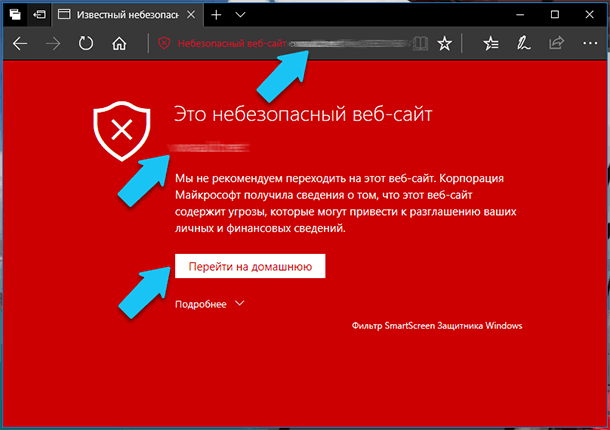
Процесс «SmartScreen» – это еще один уровень безопасности в дополнение к стандартному «Защитнику Windows», который запущен как исполняемый процесс службы «Antimalware» на вашем ПК. Наличие системы безопасности с несколькими уровнями помогает лучше защитить ваш компьютер. Даже если вы используете любую другую антивирусную программу и веб-браузер с собственными функциями защиты от вредоносных программ.
Сколько он использует ресурсов ПК?
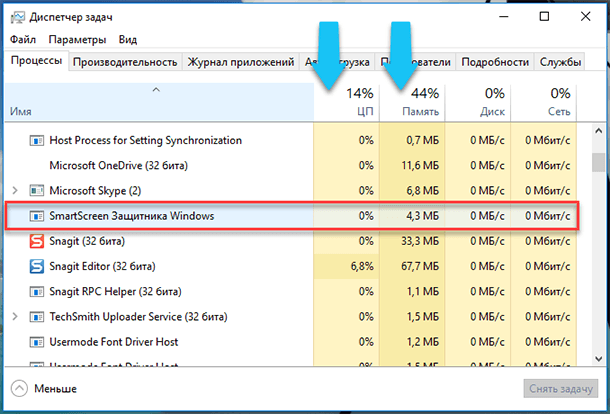
В большинстве случаев процесс «SmartScreen» работает в фоновом режиме и почти не использует ресурсов персонального компьютера. Сколько точно потребляет процесс можно узнать в «Диспетчере задач», он почти не использует ресурсов «CPU» (0%), и занимает всего несколько мегабайт оперативной памяти (ОЗУ – 4,3 МБ). ОС Windows может автоматически закрывать этот процесс в те моменты, когда он не используется, поэтому иногда вы не сможете найти его в «Диспетчере задач».
Однако, если в ОС включена функция «SmartScreen», и вы скачиваете или запускаете новое приложение или файл, то он возобновит свою работу и просканирует данные. Операционная система автоматически запустит его, если он был выгружен ранее, и тогда можно будет посмотреть какое именно количество ресурсов процессора и оперативной памяти он требует для работы. Поскольку, «SmartScreen» вычисляет «хэш-данные» файла, отправляет эти данные на сервера «Microsoft» и ждет ответа, чтобы узнать, является ли файл безопасным или нет. Если он является безопасным, то система запускает приложение или файл в обычном режиме.
Фильтр «SmartScreen» используется вместе с обычными антивирусными проверками, которые выполняются с помощью процесса исполняемого файла «Antimalware», если вы используете «Защитник Windows» по умолчанию в качестве вашей антивирусной программы.
В любом случае, объем используемых ресурсов процессора и оперативной памяти должен быть довольно низким, и весь процесс работы данной службы должен быть очень быстрым и практически незаметным для пользователей. В тоже время, сканирование больших по размеру файлов занимает больше времени, чем более маленьких. Такая проверка выполняется только при первом запуске загруженной программы или при первом обращении к файлу, повторно она производиться не будет и, соответственно, ресурсы ПК расходоваться не будут.
Можно ли отключить «SmartScreen»?
Операционная система не даст вам возможность полностью отключить процесс «SmartScreen». Даже если вы завершите работу «SmartScreen» в Windows, то процесс все равно перезапустится автоматически при повторном входе в операционную систему. В тоже время, мы не рекомендуем завершать его работу, так как он практически не использует ресурсы компьютера. Но, если нужно, вы сможете принудительно завершить работу этого процесса в «Диспетчере задач».
Также, ему нельзя запретить перезапускаться повторно и использовать ресурсы CPU и оперативной памяти в фоновом режиме.
«SmartScreen» – это крайне полезная функция обеспечения безопасности системы, ещё один уровень защиты ПК от вредоносных программ. Даже если вы используете программное обеспечение безопасности от сторонних разработчиков, то «SmartScreen» будет ещё одним уровнем защиты, при этом никак не мешая работе вашего антивируса. К тому же, базы файлов «Microsoft» обновляются довольно оперативно и, возможно, эта функция сможет защитить компьютер ещё до того, как обновятся базы данных вашего антивируса.
Тем не менее, чтобы отключить фильтр «SmartScreen» в Windows 10, перейдите в «Пуск» – > «Параметры» – > «Обновление и безопасность» – > «Защитник Windows». Далее нажимаем на кнопку «Открыть Центр безопасности Защитника Windows».
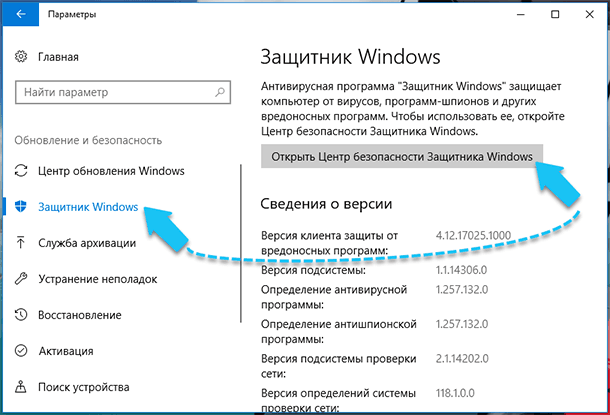
Что такое Фильтр SmartScreen, как он работает и как его отключить/включить

При работе с Internet Explorer или Windows 8 вы можете столкнуться с предупреждением при попытке скачать или запустить определенные файлы. Содержание предупреждения будет примерно следующим: «Файлы из Интернета могут нанести вред вашему компьютеру» или «Работа этой программы может поставить под угрозу безопасность компьютера». Почему это происходит, что это может означать и как отключить такие предупреждения? Данная статья ответит на все эти вопросы.
Сообщения фильтра SmartScreen
В настольной версии Internet Explorer вы можете увидеть следующие сообщения: «Файлы, загруженные из Интернета, могут нанести вред вашему компьютеру» или «Фильтр SmartScreen не располагает информацией об этой неподписанной программе. Запуск может нанести вред вашему компьютеру».
Давайте выясним, почему мы сталкиваемся с такими сообщениями.
Что такое SmartScreen?
Эта функция добавляется в Internet Explorer начиная с восьмой версии для повышения безопасности браузера. Если файл, который вы собираетесь загрузить, уже скачали достаточно большое количество людей и он считается безопасным, SmartScreen позволит скачать его без каких-либо проблем или предупреждений. Если файл еще никто не скачивал или скачивали, но недостаточно много раз, вы получите предупреждение, что файл может быть небезопасным. Кроме этого, сайты, которые вы посещаете, SmartScreen постоянно проверяет на наличие в регулярно обновляемом списке фишинговых сайтов. При обнаружении совпадений, он выводит предупреждение, уведомляющее, что сайт был заблокирован целях вашей же безопасности. С одной стороны, это может раздражать при загрузке файлов с не очень популярных сайтов, а с другой, это обеспечивает дополнительную безопасность для вашего компьютера.
В Windows 8 реализована аналогичная функция, но непосредственно в проводнике, так что подобные предупреждения вы можете видеть при запуске исполняемых файлов. В общем, применяются те же принципы, что и в Internet Explorer.
SmartScreen – бесполезная функция?
С учетом того, что эта функция время от времени действительно надоедает, уместными будут следующие вопросы: «А стоит ли? Есть ли от нее толк?». Ответ: «Да». Согласно некоторым исследованиям в области безопасности, Internet Explorer является наиболее безопасным браузером в основном благодаря этой функции. Один из хороших примеров такого исследования:
Итак, я постарался объяснить, что такое SmartScreen, как он работает и почему он важен для безопасности вашего компьютера. Однако, если вы уверены, что SmartScreen больше раздражает, чем помогает, читайте дальше, чтобы узнать, как отключить его.
Я начну это руководство с отключения функции в Windows 8. Затем я распишу процесс отключения SmartScreen в Internet Explorer (версии 9 и 10).
Отключаем SmartScreen в Windows 8
Правой кнопкой мыши нажмите на значок «Центра поддержки» и в всплывающем окошке выберите «Открыть центр поддержки».

В окне «Центр поддержки» бросьте свой взгляд на колонку слева. Найдите ссылку «Изменения параметров Windows SmartScreen» и нажмите по ней.

На экране появится окно «Windows SmartScreen». Активируйте опцию «Ничего не делать (отключить Windows SmartScreen)», а затем нажмите «OK».

Готово, SmartScreen отключен, но только в проводнике Windows. Если вы хотите отключить функцию и в Internet Explorer, продолжайте читать.
Отключаем SmartScreen в Internet Explorer 9 и 10
Запустите Internet Explorer. Если вы используете Windows 8, откройте настольную версию браузера, а не Metro. Затем нажмите на кнопку «Сервис». В появившемся меню выберите «Безопасность» -> «Отключить фильтр SmartScreen».

Выберите «Отключить фильтр SmartScreen» и нажмите «OK».

Теперь вы отключили SmartScreen и в Internet Explorer.
Как отключить SmartScreen в Windows 8 и 8.1
25.06.2014  windows | безопасность
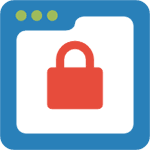 В этой инструкции подробно будет описано отключение фильтра SmartScreen, который по умолчанию включен в Windows 8 и 8.1. Данный фильтр предназначен для защиты вашего компьютера от сомнительных программ, загруженных из Интернета. Однако, в ряде случаев, его срабатывание может быть ложным — достаточно того, чтобы ПО, которое вы скачиваете было неизвестно фильтру.
В этой инструкции подробно будет описано отключение фильтра SmartScreen, который по умолчанию включен в Windows 8 и 8.1. Данный фильтр предназначен для защиты вашего компьютера от сомнительных программ, загруженных из Интернета. Однако, в ряде случаев, его срабатывание может быть ложным — достаточно того, чтобы ПО, которое вы скачиваете было неизвестно фильтру.
Несмотря на то, что я опишу, как полностью отключить SmartScreen в Windows 8, заранее предупрежу, что я не могу в полной мере рекомендовать это делать. См. также: Как отключить фильтр SmartScreen в Windows 10 (в инструкции, помимо прочего, показано, что делать, если настройки недоступны в панели управления. Подойдет и для 8.1).
Если вы загрузили программу из надежного источника и видите сообщение, что система Windows защитила ваш компьютер и фильтр Windows SmartScreen предотвратил запуск неопознанного приложения, которое может подвергнуть ваш компьютер риску, вы можете просто нажать «Подробнее», а затем — «Выполнить в любом случае». Ну а теперь переходим к том, как сделать, чтобы это сообщение не появлялось.

Как отключить SmartScreen в Windows 8.1
Привет всем! В сегодняшней заметке вы узнаете как отключить фильтр SmartScreen в операционной системе Windows 8 и 8.1… Прежде чем решаться на такие радикальные методы я рекомендую все-таки узнать, что это за фильтр такой и для каких целей его внедрили в состав операционной системы от Microsoft. Обычно его пытаются отключить, так как видят сообщение, что фильтр SmartScreen в настоящий момент не доступен (такое происходит при недоступности сети интернет или нестабильной его работе) — но это не совсем то, ради чего его стоит отключать, ведь возможность запуска приложения остается принудительно!

Windows SmartScreen — это фильтр, который помогает защитить вас от вредоносного программного обеспечения и представлен он в виде компонента ОС Windows 8.1. Например в Windows 7 — он был частью браузера Internet Explorer и особо им никто не пользовался. В общем штука нужная — помогает защитить компьютер от различных гадостей, так что с горяча отключать его не стоит!
Как отключить фильтр SmartScreen в Windows 8.1
Чтобы отключить Windows SmartScreen, то следуйте инструкции. Сперва откройте панель управления и переключитесь в режим значков, вместо «Категории», в появившемся списке выберите значок «Центр поддержки»… его кстати можно открыть кликнув правой кнопкой мышки по флажку рядом с часами на панели задач Windows. В центре поддержки выберите «Изменение параметров Windows SmartScreen»

Тут всего 3 пункта, о которых много то и не напишешь — вроде по их названию все понятно что, как и куда! Так как мы хотим узнать «Как отключить SmartScreen в Windows 8», от ответом на наш вопрос будет пункт «Ничего не делать (отключить Windows SmartScreen)». После применений данного параметра в настройках ц вас не будет появляться ошибка вроде «фильтр Windows SmartScreen сейчас недоступен» или то, что он защитил Ваш компьютер.

После того, как вы выполнили все нужные вам действия, я очень рекомендую включить его обратно — он довольно часто спасает от всякого вредоносного ПО или различных приложений забивающих браузер бесконечным количество рекламы…
 И кстати, чтобы отключить SmartScreen в Windows 8 нужно обладать учетной записью с правами администратора! На этом все — безрекламного интернета вам и хороших программ, которых не будет блокировать SmartScreen.
И кстати, чтобы отключить SmartScreen в Windows 8 нужно обладать учетной записью с правами администратора! На этом все — безрекламного интернета вам и хороших программ, которых не будет блокировать SmartScreen.
Как отключить или включить фильтр SmartScreen в Windows 8.
В этой статье мы выводим эту горячую новость для наших читателей, которые являются наиболее обеспокоенными по поводу безопасности их компьютерных систем и ещё хотят испытать новое программное обеспечение которое запускается с немного низким рейтингом. В статье идёт о последней версии фильтра SmartScreen, который, как сообщалось, был интегрирован в Windows 8 Developer Preview. Фильтр SmartScreen-это модуль безопасности, который повышает, в целом, безопасность операционной системы. Перед установкой любого приложения он проверяет, рейтинг и другие вещи. Если модуль безопасности находит улучшенный рейтинг приложения, только тогда он позволяет приложению установиться на компьютер.
Однако, бывают времена, когда мы отчаянно нуждаемся в том, чтобы установить определенное программное обеспечение, независимо от того,какая есть угроза безопасности. Итак, для того, чтобы сделать это, нам нужно отключить или включить SmartScreen. Только после этого становится возможным установить программное обеспечение или приложение.
Мы предоставляем нашим читателям учебник о том, как отключить фильтр SmartScreen в Windows 8. Просто повторите эти простые шаги:
Шаг 1: Откройте панель управления из пользовательского интерфейса экрана и перейдите к “Дополнительные параметры”.
Шаг 2: Теперь нажмите на кнопку “Система и безопасность”, чтобы увидеть другое окно, появляющееся на экране — “ActionCenter”.
Шаг 3: В левой боковой панели просто нажмите на кнопку “Настройки SmartScreen”.
Шаг 5: Теперь выберите кнопку с надписью “Дайте предупреждение перед запуском неизвестных программ из интернета, но не требуя одобрения администратора.” Чтобы полностью удалить его, нажмите на переключатель» Отключить Windows SmartScreen и нажмите на Ок.
Вот и всё. Теперь вы сможете приступить к установке программного обеспечения или приложения в обход Windows SmartScreen.
