Что такое Windows To Go
Windows To Go (сокращенно WTG) – это малоизвестная, но весьма интересная функция, входящая в состав Профессиональной и Корпоративной редакции Windows 10 (также поддерживается на Windows 8 / 8.1), которая позволяет записать полностью функциональную операционную систему на USB-флешку или съемный жесткий диск, а затем использовать ее в паре с любым другим компьютером. В первую очередь Windows To Go рассчитана на корпоративных пользователей Windows для работы с компьютерами, соответствующими спецификациям Windows 7 и новее, вне зависимости от рабочей операционной системы. ОС, на которой работает конечный компьютер, не играет абсолютно никакой роли, поскольку флешка с Windows To Go – это загрузочный носитель, который никаким образом не пересекается с основным накопителем компьютера и данными на нем. Windows To Go удобна тем, что позволяет использовать тот же образ операционной системы, который используется в корпоративной среде и соответственно управляется этими же правилами. Windows To Go не рассчитана на перманентную замену обычного компьютера. Это скорее альтернативный вариант для эффективного временного использования компьютера, который есть в данный момент на руках у пользователя.
Windows To Go работает как обычная установка Windows с несколькими исключениями. Как уже было сказано выше, внутренние диски отключаются при загрузке с Windows To Go. Точно так же носитель с копией Windows To Go не распознается рабочей операционной системой компьютера, к которому он подключен (диску не назначается буква, поэтому в Проводнике он не отображается). Также не работает Trusted Platform Module, отключена по умолчанию гибернация, недоступны механизмы сброса операционной системы, а также обновление с To Go с Windows 8.1 на Windows 10.
Флешка с копией Windows To Go может использоваться на самых разных компьютерах, вне зависимости от их конфигурации. При первом запуске система определяет компоненты хоста и скачивает необходимые драйверы.
Windows TO Go найдет свое применение среди пользователей, которые, к примеру, не имеют постоянного рабочего места, много путешествует или работают из дома. Такой сотрудник получает To Go-флешку с настроенными программами, доступом к сетям компании, настроенными политиками безопасности и другими специфичными для компании параметрами, подключает ее к своему компьютеру и работает.
Как создать флешку с Windows To Go
Внимательные пользователи наверняка знают, что частью панели управления Windows является раздел Windows To Go. Это стандартный мастер создания Windows To Go-накопителей – официальный способ. Проблема в том, что обычному пользователю он абсолютно не нужен от слова «вообще». Этому есть несколько объяснений. Во-первых, стандартный мастер записи флешек Windows To Go работает только со специальными сертифицированными USB-носителями с объемом не меньше 32 Гб, который крайне немного. Обычному пользователю такую флешку не достать – их не продают в переходах или в магазинах потребительской электроники. Во-вторых, через стандартную утилиту можно записать только корпоративные версии Windows 8 / 8.1 и 10. Ни Профессиональная, ни уж тем более Домашняя редакции не поддерживаются. Поэтому мы не станем заострять ваше внимание на использовании встроенных механизмов создания флешки Windows To Go. Если вам очень уж хочется посмотреть, нажмите Win + R, введите команду control, а затем в поиск Панели управления введите To Go.
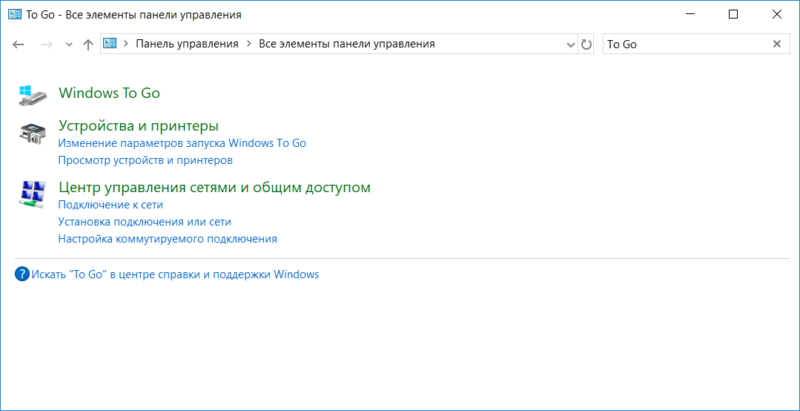
Вообще говоря, полезность функции Windows To Go в той форме, в которой она была изначально создана Microsoft, для обычного пользователя стремится к нулю, поэтому эта статья носит характер по большей части информативно-теоретический. Если же вам очень уж хочется попробовать работу Windows To Go, можете воспользоваться одной из сторонних утилит для создания загрузочных накопителей. Справедливости ради стоит отметить, что в отдельных сценариях Windows To Go-носитель может пригодиться пользователю в аварийной ситуации. К примеру, вышел из строя накопитель в компьютере. Можно создать себе такую флешку и держать ее на всякий случай.
Многие из сторонних приложений поддерживают создание аналогов Windows To Go-носителей в обход многих правил компании Microsoft. К примеру, WinToUSB для работы с разделами диска вашего компьютера умеет создавать диски Windows To Go с любой редакцией Windows (даже Windows 10 Домашняя или Windows 7, если хотите), а некоторые умеют даже записывать образы даже на носители с 16 Гб. Вам понадобится диск с минимум 32 Гб свободного пространства и желательно стандарта USB 3.0. Подойдет и 2.0, но скорость работы будет заметно ниже. Есть также другие приложения, вроде AOMEI Partition Assistant (именно она умеет писать на 16 Гб), но эта требует покупку лицензии для создания Windows To Go носителя, поэтому ее рассматривать не будем.
- Скачайте WinToUSB на официальном сайте. Приложение бесплатное. Установите его и запустите. Кстати, программа поддерживает русский язык.
- Интерфейс приложения максимально примитивен, но свое дело оно делает, поэтому не обращайте внимания. В поле Файл образа выберите путь к ISO-файлу операционной системы, которую вы хотите записать.
- Приложение автоматически определит редакции, которые доступны внутри образа. Выберите нужную вам и нажмите Далее.
- На следующем этапе выберите из выпадающего списка Пожалуйста, выберите целевой диск ваш накопитель. Если вы используете носитель стандарта USB2.0, приложение предупредит, что производительности может быть недостаточно для создания среды Windows To Go.
- Выберите систему разделов. Выбор зависит от того, поддерживает ли конечный компьютер UEFI. Можно выбрать MBR только для Legacy BIOS, только GPT для UEFI или MBR для BIOS и UEFI. Подробности о том, в чем разница между MBR и GPT мы рассказали в отдельной статье.
- Подождите, пока приложение отформатирует вашу флешку. Затем нажмите Далее и дождитесь завершения процедуры. Это дело может занять несколько часов, поэтому запаситесь терпением или просто займитесь чем-нибудь другим.
- После завершения записи перезагрузитесь, зайдите в Boot Menu вашего компьютера и выберите флешку, на которую только что записали Windows. Система начнет запускаться, после чего предложит пройти первичную настройку.
Теперь у вас есть очень медленно, но полноценно работающая с USB-диска операционная система, которую можно использовать для своих нужд, какими бы они у вас не были.
Существует такая замечательная технология, как windows to go, о которой знает не так уж и много пользователей. Она позволяет записать систему на переносной носитель, при этом это будет не обычная загрузочная флэшка, а полноценная операционная система. В нее можно устанавливать различные программы и утилиты, которые необходимы для выполнения множества действий. Таким образом пользователь может создать себе переносное рабочее место, на котором будет установлено все необходимое. После запуска такой системы на новом устройстве, она проанализирует оборудование, установит нужные драйвера, после чего с ней можно будет работать в обычном режиме.
Технические требования
Для использования этой технологии подойдет практически любой накопитель, однако, на сайте майкрософт есть рекомендуемые образцы https://docs.microsoft.com/en-us/previous-versions/windows/it-pro/windows-8.1-and-8/hh831833(v=ws.11)#wtg_hardware. По сути, нет разницы в том, какую именно флэшку использовать, есть только несколько советов, которых следует придерживаться.
Нужно использовать флэшку объемом не меньше 32 гигабайт, иначе может не хватить места для приложений и документов. Должна использоваться технология usb 2.0 или 3.0, последняя работает быстрее, но необходимо чтобы и компьютер ее поддерживал. Также не стоит использовать совсем уж дешевые накопители, они могут не справиться с постоянной нагрузкой.
От компьютера требуется только наличие usb разъема и минимального аппаратного обеспечения, однако, чем оно лучше, тем быстрее будет работать ОС. Также не стоит забывать о разрядности процессора и системы, работать все будет только на одинаковых архитектурах.
У этой технологии множество преимуществ и вариантов использования. Она пригодится тем пользователям, которые хотят попробовать новую операционную систему, но не хотят для этого выделять место на жестком диске, с помощью этого сервиса они легко смогут использовать другую ОС и оценить все ее недостатки и достоинства. Этот же сервис пригодится для компаний, сотрудникам которых часто приходится работать в командировках или на ненастроенных компьютерах. Администраторы смогут легко настроить систему на съемном диске, после чего им можно будет пользоваться где угодно.
Разработчик учел то, что работать с системой придется на разных устройствах, поэтому накопитель можно зашифровать при помощи стандартной программы. Что позволит повысить безопасность работы и защитить данные. Также встроена функция «60 секунд». Если случайно извлечь накопитель, то на экране появится предупреждение об этом, если его вставить обратно в течении 1 минуты, то работа не прервется и продолжится с того же места. Сервис обладает гибкой системой лицензирования, после определенных настроек на систему можно будет загружать приложения из магазина и получать все обновления.
Создание флешки WTG
Есть несколько способов создания wtg, они и будут описаны в этом разделе. Однако, для начала потребуется провести некоторые подготовительные действия. Хорошим решением будет лишний раз проверить флэшку, чтобы на ней не осталось никаких важных и нужных данных потому что в ходе записи они будут удалены. Также пользователю может потребоваться образ операционной системы. Лучше загружать чистую систему, чтобы избежать проблем с разнообразными сборками. Загрузить их можно с официального сайта разработчика, например, для десятки подойдет эта ссылка https://www.microsoft.com/ru-ru/software-download/windows10.
Дальше пользователю потребуется выбрать создание установочного носителя, а после сохранение в виде iso файла.
Используем стандартную утилиту Windows To Go Creator Wizard
Эта программа включена в поставку в некоторых системах, либо ее можно загрузить с сайта майкрософт. Для начала пользователю потребуется выбрать накопитель.
После этого следует нажать Add search location и указать путь до wim файла.
Дальше можно будет включить шифрование системы.
Затем останется только следовать указаниям мастера.
Используем PowerShell
Этот способ также включает использование стандартных средств. Для начала следует запустить powershell от имени администратора. Его можно найти через поиск в пуске, запустить с правами администратора можно после правого клика по нему и выбора нужного пункта в меню.
Дальше потребуется поочередно ввести команды:
$Disk = Get-Disk | Where-Object {$_.Path -match «USBSTOR» -and $_.Size -gt 20Gb -and -not $_.IsBoot } # Дальше произойдет очистка накопителей, все данные будут уничтожены. Clear-Disk –InputObject $Disk -RemoveData # Эта команда инициализирует диск как mbr Initialize-Disk –InputObject $Disk -PartitionStyle MBR # Следующая команда создаст служебный раздел на диске $SystemPartition = New-Partition –InputObject $Disk -Size (350MB) -IsActive # Дальше произойдет форматирование в фат32 Format-Volume -NewFileSystemLabel «UFD-System» -FileSystem FAT32 ` -Partition $SystemPartition # Произойдет запись на все доступное место. $OSPartition = New-Partition –InputObject $Disk -UseMaximumSize Format-Volume -NewFileSystemLabel «UFD-Windows» -FileSystem NTFS ` -Partition $OSPartition # Производится установка буквы для диска, она не должна использоваться для каких-либо накопителей в системе. Set-Partition -InputObject $SystemPartition -NewDriveLetter «S» Set-Partition -InputObject $OSPartition -NewDriveLetter «W» # Эта команда защитит использование буквы диска другими накопителями. Set-Partition -InputObject $OSPartition -NoDefaultDriveLetter $TRUE
Дальше потребуется ввести оператор
dism /apply-image /imagefile:n:\imagefolder\deploymentimages\mywtgimage.WIM /index:1 /applydir:W:\
Затем потребуется использовать утилиту bcdboot. В ней следует ввести и применить оператор.
W:\Windows\System32\bcdboot W:\Windows /f ALL /s S:
Теперь нужно создать файл san_policy.xml, его содержание должно быть следующим:
<?xml version=’1.0′ encoding=’utf-8′ standalone=’yes’?> <unattend xmlns=»urn:schemas-microsoft-com:unattend»> <settings pass=»offlineServicing»> <component xmlns:wcm=»https://schemas.microsoft.com/WMIConfig/2002/State» xmlns:xsi=»https://www.w3.org/2001/XMLSchema-instance» language=»neutral» name=»Microsoft-Windows-PartitionManager» processorArchitecture=»x86″ publicKeyToken=»31bf3856ad364e35″ versionScope=»nonSxS» > <SanPolicy>4</SanPolicy> </component> <component xmlns:wcm=»https://schemas.microsoft.com/WMIConfig/2002/State» xmlns:xsi=»https://www.w3.org/2001/XMLSchema-instance» language=»neutral» name=»Microsoft-Windows-PartitionManager» processorArchitecture=»amd64″ publicKeyToken=»31bf3856ad364e35″ versionScope=»nonSxS» > <SanPolicy>4</SanPolicy> </component> </settings> </unattend>
Дальше его необходимо сохранить и переместит в корень накопителя. Следует применить оператор:
Dism.exe /Image:W:\ /Apply-Unattend:W:\san_policy.xml
Теперь нужно создать файл unattend.xml, со следующим содержанием:
<?xml version=»1.0″ encoding=»utf-8″?> <unattend xmlns=»urn:schemas-microsoft-com:unattend»> <settings pass=»oobeSystem»> <component name=»Microsoft-Windows-WinRE-RecoveryAgent» processorArchitecture=»x86″ publicKeyToken=»31bf3856ad364e35″ language=»neutral» versionScope=»nonSxS» xmlns:wcm=»https://schemas.microsoft.com/WMIConfig/2002/State» xmlns:xsi=»https://www.w3.org/2001/XMLSchema-instance»> <UninstallWindowsRE>true</UninstallWindowsRE> </component> <component name=»Microsoft-Windows-WinRE-RecoveryAgent» processorArchitecture=»amd64″ publicKeyToken=»31bf3856ad364e35″ language=»neutral» versionScope=»nonSxS» xmlns:wcm=»https://schemas.microsoft.com/WMIConfig/2002/State» xmlns:xsi=»https://www.w3.org/2001/XMLSchema-instance»> <UninstallWindowsRE>true</UninstallWindowsRE> </component> </settings> </unattend>
Его следует переместить в папку sysprep на накопителе.
Использование AOMEI Partition Assistant
Утилиту можно загрузить по ссылке https://www.disk-partition.com/free-partition-manager.html. Дальше останется установить утилиту, после чего следует нажать на Windows To Go Creator.
Дальше следует выбрать образ диска и следовать указаниям мастера.
Утилита WinToUSB
Скачивать программу стоит с официального сайта https://www.easyuefi.com/wintousb/. После запуска утилиты потребуется указать образ диска.
В следующем окне останется выбрать накопитель, после чего дождаться окончания процесса.
Приложение Rufus
Скачивать утилиту лучше всего с официального сайта https://rufus.akeo.ie/?locale=ru_RU. После запуска останется лишь поставить галочку на создании загрузочного образа, дальше следует указать путь до образа, после чего отметить нужный пункт чуть ниже.
Что такое Windows To Go?
Windows To Go позволяет установить полностью функциональную среду Windows 10/8. Операционная система установленная на внешний жесткий диск или USB-флешку, по примеру ранее создаваемых Live CD. Загрузочная флешка Windows To Go, делает портативную систему по аналогии Linux, который предназначен для запуска с USB дисков или флешек. С WIndows To Go вы можете запустить вашу систему на любом компьютере и в любой точке мира.
Эта функция ориентирована в первую очередь на корпоративных клиентов с идеей, что корпоративная среда может быть взята где угодно. WTG обеспечивает защищенную среду, полного программного обеспечения, когда сотрудник работает удаленно или с общего компьютера. Поскольку Windows To Go была разработана с учетом этого особого использования, Microsoft официально не поддерживает использование НЕ корпоративных версий Windows в среде WTG. Как говорится не поддерживает и это не означает, что это невозможно.
Существует несколько способов установить в USB флешку любую версию Windows 10/8. Просто надо знать, что там сообщается, какие ограничения. Некоторые ограничения включают в себя отсутствие защиты BitLocker, нет доступа к магазину, и невозможность загрузки BIOS и на компьютерах с UEFI.
Различия между Windows To Go и обычной установкой Windows
Windows To Go предназначен для любой работы, как и в обычных версиях Виндовс. Майкрософт отключила ряд функций:
- Внутренние диски работают в автономном режиме (не подключены к сети), чтобы данные случайно небыли раскрыты.
- Модуль доверенной платформы (TPM) не используется. Это связано с тем, что TPM привязан к определенному компьютеру, а диски Windows To Go предназначены для перемещения между компьютерами.
- Гибернация отключена по умолчанию, чтобы сделать простоту для перемещения между компьютерами.
- Среда восстановления Windows недоступна. Если вам нужно восстановить диск с Windows To Go, Microsoft предложит вам перезаписать его на новый.
- Обновление или перезагрузка рабочего пространства Windows для Go не поддерживается. Сброс настроек производителя для компьютеров не применяется при запуске WTG.
- Windows 8 или Windows 8.1 WTG-диски не могут быть обновлены до Windows 10, а также не могут быть обновлены диски Windows 10 WTG до будущих версий Windows 10. Следовательно, для новых версий диск нужно отформатировать.
Кроме того, диски Windows to Go можно загружать на несколько компьютеров. Поэтому, когда диск WTG загружается первым, он обнаруживает все аппаратные средства на главном компьютере. Затем он установит все необходимые драйверы, которые могут потребовать нескольких перезагрузок. Впоследствии, когда Windows to Go USB загружается на этом хост-компьютере, он сможет идентифицировать этот компьютер и автоматически загрузить правильные драйверы.
Как создать флешку Windows To Go с любыми версиями Windows
1 способ. Существует несколько способов настройки среды windows. При скачивании программ с сайтов не пугайтесь, сайты на английских языках, а скаченные программы на русском. Рассмотрим некоторые из них. Необходимо иметь флешку, сам образ виндовс 10 или виндовс 8. Скачайте приложение AOMEI Partition Assistant и установите его на компьютер. Вставьте свою флешку или внешний диск в компьютер. Запустите скаченную программу и выполните следующие шаги:
- 1. Нажмите Windows To Go Creator.
- 2. Нажмите Browse, чтобы выбрать iso образ windows.
- 3. Нажмите еще раз Browse и укажите путь к вашему образу windows 10 Pro на компьютере или другой версии виндовс.

2 способ. WinToUSB — еще одна бесплатная утилита, которая имеет простой графический интерфейс. WinToUSB можно создать Windows To Go из любой версии Windows 8.х – 10 ISO. Кроме того, WinToUSB может клонировать существующую установку Windows вашего компьютера для диска WTG.
- Подключите флешку или внешний диск к компьютеру.
- Запустите установленную программу WinToUSB.
- Выберите образ любой версии Windows на вашем компьютере.
- Выберите тип операционной системы и нажмите далее.

3 способ. Rufus (V. 2.0 и выше) – можно создать Windows to go с любым выпуском Windows 10. C Руфусом почти точно так же, как создание загрузочного USB. Просто помните, что вы должны выбрать вариант «Windows To GO» вместо стандартного «загрузочные USB».

Как создать флешку Windows To Go без Windows 8 Enterprise
25.09.2014  windows | программы
 Windows To Go — это представленная Microsoft в Windows 8 возможность создания Live USB — загрузочной флешки с операционной системой (не для установки, а именно для загрузки с USB и работы в ней). Иначе говоря, установка Windows на флешку.
Windows To Go — это представленная Microsoft в Windows 8 возможность создания Live USB — загрузочной флешки с операционной системой (не для установки, а именно для загрузки с USB и работы в ней). Иначе говоря, установка Windows на флешку.
Официально, Windows To Go поддерживается только в корпоративной версии (Enterprise), однако инструкция, приведенная ниже, позволит вам сделать Live USB в любой Windows 8 и 8.1. В результате вы получите работающую ОС на любом внешнем накопителе (флешка, внешний жесткий диск), главное, чтобы он работал достаточно быстро.
Для выполнения действий в данном руководстве вам потребуется:
- USB флешка или жесткий диск объемом не менее 16 Гб. Желательно, чтобы накопитель был достаточно быстрым и поддерживал USB0 — в этом случае, загрузка с него и работа в будущем будут более комфортными.
- Установочный диск или образ ISO с Windows 8 или 8.1. Если у вас его нет, то вы можете скачать ознакомительную версию с официального сайта Microsoft, она тоже подойдет.
- Бесплатная утилита GImageX, скачать которую можно с официального сайта https://www.autoitscript.com/site/autoit-tools/gimagex/. Сама утилита представляет собой графический интерфейс для Windows ADK (если проще — делает описанные ниже действия доступными даже начинающему пользователю).
Создание Live USB с Windows 8 (8.1)

Первое, что потребуется сделать для создания загрузочной флешки Windows To Go — извлечь файл install.wim с образа ISO (лучше всего предварительно смонтировать его в системе, для этого в Windows 8 достаточно дважды кликнуть по файлу) или диска. Впрочем, можно не извлекать — достаточно знать, где он находится: sources\install.wim — этот файл как раз и содержит всю операционную систему.
Примечание: если у вас нет этого файла, но есть install.esd вместо него, то, к сожалению, я не знаю простого способа конвертировать esd в wim (сложный способ: установка с образа в виртуальную машину, а затем создание install.wim с установленной системы). Возьмите дистрибутив с Windows 8 (не 8.1), там точно будет wim.
Следующим шагом, запустите утилиту GImageX (32 бит или 64 бит, в соответствии с версией установленной на компьютере ОС) и перейдите на вкладу Apply в программе.

В поле Source (источник) укажите путь к файлу install.wim, а в поле Destination (назначение) — путь к флешке или внешнему USB диску. Нажмите кнопку «Apply» (Применить).

Дождитесь завершения процесса распаковки файлов Windows 8 на накопитель (около 15 минут на USB 2.0).

После этого, запустите утилиту управления дисками Windows (можно нажать клавиши Windows + R и ввести diskmgmt.msc), найдите внешний накопитель, на который были установлены файлы системы, кликните по нему правой кнопкой мыши и выберите пункт «Сделать раздел активным» (если этот пункт не активен, то шаг можно пропустить).

Последний этап — создание загрузочной записи, для того, чтобы с вашей флешки Windows To Go можно было загрузиться. Запустите командную строку от имени администратора (можно нажать клавиши Windows + X и выбрать нужный пункт меню) и в командной строке введите следующее, после каждой команды нажимая Enter:
- L: (где L — буква флешки или внешнего диска).
- cd Windows\system32
- bcdboot.exe L:\Windows /s L: /f ALL

На этом процедура создания загрузочной флешки с Windows To Go завершена. Вам достаточно поставить загрузку с нее в БИОС компьютера, чтобы запустить ОС. При первом запуске с Live USB потребуется произвести процедуру настройки, аналогичную той, которая происходит при первом запуске Windows 8 после переустановки системы.

Windows To Go — это компонент, который находится в составе Windows 8 и Windows 10. С его помощью можно запустить ОС напрямую со съемного накопителя, будь то флешка или внешний жесткий диск. Другими словами, есть возможность инсталлировать полноценную ОС Windows на носитель, и запускать любой компьютер с нее. В статье будет рассказано, как создать диск Windows To Go.
Создаем диск Windows To Go
Создается он при помощи специальных программ, имеющих соответствующую функцию. Ниже будут перечислены три представителя такого программного обеспечения, и предоставлена инструкция по созданию диска Windows To Go в них.
Способ 1: Rufus
Rufus — одна из лучших программ, с помощью которой можно записать Windows To Go на флешку. Характерной особенностью является то, что она не требует установки на компьютер, то есть вам нужно скачать и запустить приложение, после чего можно сразу приступать к работе. Пользоваться им очень просто:
- Из выпадающего списка «Устройство» выберите свою флешку.

- Нажмите на иконку с изображением диска, расположенную в правой стороне окна, предварительно выбрав из выпадающего списка рядом значение «ISO-образ».

- В появившемся окне «Проводника» проложите путь к ранее загруженному образу операционной системы и нажмите «Открыть».

- После того как образ будет выбран, установите переключатель в области «Параметры форматирования» на пункт «Windows To Go».

- Нажмите кнопку «Старт». Остальные настройки в программе можно не изменять.

После этого появится предупреждение о том, что с накопителя будет стерта вся информация. Нажмите «ОК» и запись начнется.
Читайте также: Как пользоваться Rufus
Способ 2: AOMEI Partition Assistant
В первую очередь программа AOMEI Partition Assistant предназначена для работы с жесткими дисками, но помимо основных возможностей, с ее помощью можно создать диск Windows To Go. Делается это следующим образом:
- Запустите приложение и нажмите по пункту «Windows To Go Creator», который находится на левой панели в меню «Мастера».

- В появившемся окне из выпадающего списка «Select a USB drive» выберите вашу флешку или же внешний накопитель. Если его вы вставили после открытия окна, нажмите кнопку «Refresh», чтобы список обновился.

- Нажмите кнопку «Browse», после чего нажмите ее снова в открывшемся окне.

- В окне «Проводника», которое откроется после нажатия, перейдите в папку с образом Windows и дважды кликните по нему левой кнопкой мыши (ЛКМ).

- Проверьте в соответствующем окне правильно ли проложен путь к файлу, и нажмите кнопку «ОК».

- Нажмите кнопку «Proceed», чтобы начался процесс создания диска Windows To Go.

Если все действия выполнены верно, после завершения записи диска вы можете незамедлительно его использовать.
Способ 3: ImageX
С помощью этого способа создание диска Windows To Go займет ощутимо больше времени, но он в равной степени эффективен в сравнении с предыдущими программами.
Шаг 1: Загрузка ImageX
ImageX является частью пакета программного обеспечения Windows Assessment and Deployment Kit, следовательно, чтобы установить приложение на компьютер, необходимо установить этот самый пакет.
- Перейдите на официальную страницу загрузки пакета по ссылке, расположенной выше.
- Нажмите кнопку «Download», чтобы начать загрузку.

- Перейдите в папку с загруженным файлом и дважды кликнете по нему для запуска инсталлятора.
- Установите переключатель в положение «Установите Комплект оценки и развертывания на этом компьютере» и укажите папку, в которую будут установлены компоненты пакета. Сделать это можно как вручную, прописав путь в соответствующем поле, так и с помощью «Проводника», нажав кнопку «Обзор» и выбрав папку. После этого нажмите «Далее».

- Согласитесь или, наоборот, откажитесь принимать участие в программе улучшения качества программного обеспечения, установив переключатель в соответствующее положение и нажав кнопку «Далее». Этот выбор ни на что не повлияет, так что принимайте решение на свое усмотрение.

- Примите условия лицензионного соглашения, нажав кнопку «Принять».

- Установите галочку напротив пункта «средств развертывания». Именно этот компонент необходим для установки ImageX. Остальные галочки можете при желании убрать. После выбора нажмите кнопку «Установить».

- Дождитесь окончания процесса инсталляции выбранного программного обеспечения.

- Нажмите кнопку «Закрыть» для завершения установки.

На этом установку нужного приложения можно считать оконченной, но это лишь первый этап в создании диска Windows To Go.
Шаг 2: Установка графической оболочки для ImageX
Итак, только что было установлено приложение ImageX, но работать в нем сложно, так как отсутствует графический интерфейс. К счастью, разработчики с сайта FroCenter об этом позаботились и выпустили графическую оболочку. Скачать ее можно с их официального сайта.
Загрузив ZIP-архив, извлеките из него файл FTG-ImageX.exe. Для исправной работы программы вам необходимо поместить его в папку с файлом ImageX. Если в установщике Windows Assessment and Deployment Kit на этапе выбора папки, в которую будет установлена программа, вы ничего не изменяли, то путь, куда надо переместить файл FTG-Image.exe, будет следующим:
C:\Program Files\Windows Kits\8.0\Assessment and Deployment Kit\Deployment Tools\amd64\DISM\
Примечание: если вы пользуетесь 32-разрядной операционной системой, то вместо папки «amd64» необходимо перейти в папку «x86».
Читайте также: Как узнать разрядность системы
Шаг 3: Монтирование образа Windows
Приложение ImageX, в отличие от предыдущих, работает не с ISO-образом операционной системы, а непосредственно с файлом install.wim, в котором находятся все компоненты необходимые для записи Windows To Go. Поэтому перед его использованием нужно будет смонтировать образ в системе. Сделать это можно с помощью программы Daemon Tools Lite.
Подробнее: Как смонтировать ISO-Образ в системе
Шаг 4: Создание диска Windows To Go
После того как образ Windows был смонтирован, можно запускать приложение FTG-ImageX.exe. Но делать это необходимо от имени администратора, для чего нажмите по приложению правой кнопкой мыши (ПКМ) и выберите одноименный пункт. После этого в открывшейся программе произведите следующие действия:
- Нажмите кнопку «Применить».

- Укажите в графе «Образ» путь к файлу install.wim, что находится на смонтированном ранее диске в папке «sources». Путь к нему будет следующий:
X:\sources\
Где X — это буква смонтированного диска.
Как и в случае с установкой Windows Assessment and Deployment Kit, сделать это можно самостоятельно, вписав его с клавиатуры, или с помощью «Проводника», который открывается после нажатия кнопки «Обзор».

- В выпадающем списке «Раздел диска» выберите букву вашего USB-накопителя. Посмотреть ее можно в «Проводнике», открыв раздел «Этот компьютер» (или «Мой компьютер»).

- На счетчике «Номер образа в файле» поставьте значение «1».

- Чтобы исключить появление ошибок при записи и использовании Windows To Go, установите галочки на пунктах «Проверка» и «Хеш проверка».

- Нажмите кнопку «Применить» для начала создания диска.

После выполнения всех действий откроется окно «Командной строки», в котором будут отображаться все процессы, выполняемые при создании диска Windows To Go. По итогу система вас уведомит сообщением об успешном окончании этой операции.
Шаг 5: Активация раздела флешки
Теперь нужно активировать раздел флешки, чтобы компьютер смог с нее запуститься. Это действие выполняется в средстве «Управление дисками», которое проще всего открыть через окно «Выполнить». Вот что нужно делать:
- Нажмите на клавиатуре Win+R.
- В появившемся окне введите «diskmgmt.msc» и нажмите «ОК».

- Откроется утилита «Управление дисками», в которой нужно нажать по разделу USB-накопителя ПКМ и в контекстном меню выбрать пункт «Сделать раздел активным».

Примечание: чтобы определить, какой из разделов принадлежит флешке, проще всего ориентироваться по объему и букве диска.
Раздел активен, можно переходить к последнему этапу создания диска Windows To Go.
Читайте также: Управление дисками в Windows
Шаг 6: Внесение изменений в загрузчик
Чтобы компьютер при запуске смог обнаружить Windows To Go на флешке, необходимо внести некоторые коррективы в системный загрузчик. Все эти действия выполняются через «Командную строку»:
- Откройте консоль от имени администратора. Для этого выполните поиск по системе с запросом «cmd», в результатах нажмите ПКМ по «Командная строка» и выберите «Запуск от имени администратора».

Подробнее: Как запустить командную строку в Windows 10, Windows 8 и Windows 7
- Перейдите, используя команду CD, в папку system32, расположенную на флешке. Для этого необходимо выполнить следующую команду:
CD /d X:\Windows\system32
Где X — это буква USB-накопителя.
- Внесите изменения в системный загрузчик флешки, для этого выполните:
bcdboot.exe X:/Windows /s X: /f ALL
Где X — это буква флешки.
Пример выполнения всех этих действий приведен на скриншоте ниже.

На этом создание диска Windows To Go с помощью ImageX можно считать оконченным.
Доступно как минимум три способа создания диска Windows To Go. Первые два в большей степени подходят рядовому пользователю, так как их выполнение не такое трудоемкое и требует меньше времени. Но приложение ImageX хорошо тем, что оно работает непосредственно с самим файлом install.wim, а это положительно отражается на качестве записи образа Windows To Go.
 Мы рады, что смогли помочь Вам в решении проблемы.
Мы рады, что смогли помочь Вам в решении проблемы.
Отблагодарите автора, поделитесь статьей в социальных сетях.
 Опишите, что у вас не получилось. Наши специалисты постараются ответить максимально быстро.
Опишите, что у вас не получилось. Наши специалисты постараются ответить максимально быстро.
