Как пользоваться virtualbox ?
virtualbox 32/64 bit для windows 7 и 8 необходимо устанавливать на рабочих компьютер под управлением операционной системы Windows. В дальнейшем VirtualBox позволяет создавать любое количество виртуальных машин с выбранными параметрами, и устанавливать на них любые операционные системы для тестирования. В данном случае реальный физический компьютер будет являться хостовым, и операционная система на нем – хостовой.

При установке операционной системы на виртуальную машину стоит обратить внимание на то, что она должна быть настроена должным образом, и соответствовать минимальным требованиям. В данном случае операционная система, устанавливаемая на виртуальный компьютер, называется гостевой.

Благодаря использованию виртуальных машин во много раз упрощается тестирование оборудования, программного обеспечения и необходимых настроек. При всем при этом, виртуальная и физическая машины общаются между собой посредством сетевого соединения. Кроме этого, виртуальная машина может захватывать контроль над любым оборудованием, установленном на физическом компьютере.
Программа также доступна для таких операционных систем как MacOS и Linux (популярна для Ubuntu и Mint).
Наиболее популярные эмуляторы
Можно найти много программ, с помощью которых возможно создать виртуальный Windows. Но лучше всего ознакомиться с самыми популярными из них.
VirtualBox
Это наиболее распространенная бесплатная программа, с помощью которой можно эмулировать самые популярные операционные системы:
- Windows (с поддержкой разных версий).
- MacOS.
- Любую операционку из семейства Linux.
- Поддерживается взаимодействие с ВМ из платной версии эмулятора VMware Workstation.
Windows 7 и созданная виртуальная машина без труда настраиваются обычным пользователем. Программа отличается, как производительностью, так и стабильностью. Кроме того, несмотря на ее бесплатность обладает широкими возможностями, понятным интерфейсом. Она лучше других адаптирована для домашнего использования.
VMware
Также известная и популярная программа. Основное свое применение нашла в крупных корпорациях.
Есть две версии этого продукта:
Версия Workstation сможет полностью удовлетворить потребности пользователя, но это платная программа. Обычные пользователи могут использовать бесплатный аналог Workstation — VMware Player.
В платной версии поддерживается работа с системами 32-х и 64-х, видит USB 3.0, работают вполне успешно различные операционные системы. VMware Workstation — продвинутая версия эмулятора компьютера, но из-за своей стоимости нашла свое применение в основном среди крупных компаний, а не у обычных пользователей.
Microsoft Virtual PC
Аналогичная виртуальная машина для работы в Windows 7. У нее широкий функционал и понятный удобный и практичный интерфейс. Но есть и существенный минус — в ней возможна работа лишь с операционными системами семейства Windows. Другие операционные системы, такие как Linux или Mac OS, на ней запустить не получится.
В этом кратком обзоре описаны три наиболее популярные виртуальные машины. Теперь видно, что для домашних потребностей лучше всего использовать программу VirtualBox. Далее будет рассмотрена процедура её установки и настройки.
Монтаж Windows 7 в виртуальную машину VirtualBox
Процесс установки виртуальной операционной системы можно разделить на несколько этапов:
- Установить программу VirtualBox.
- Скачать файл с образом Windows 7 для ВМ.
- Установка виртуального Windows 7.
Рассмотрим все эти процессы по-отдельности.
Установить программу VirtualBox
В первую очередь нужна сама виртуальная машина. Как уже говорилось, их несколько. Нас интересует VirtualBox. Скачать ее можно с официального сайта https://www.virtualbox.org. Из предложенного списка выбираем VirtualBox 5.1.14 for Windows hosts.

Процесс того, как установить виртуальную машину VirtualBox, описан в других статьях, но есть несколько моментов:
- Корректная установка виртуальной машины начнется только от имени администратора компьютера.
- Вполне возможно, что и в процессе установки и после его завершения может пропасть соединение с интернетом. Если это произошло, необходимо в свойствах беспроводной сети снять галочку с компонента VirtualBox Bridged Networking Driver.

После того, как Интернет-соединение восстановится, можно приступить к скачиванию и установке файла готовой ВМ в Windows 7.

Находим готовую ВМ
Компания Microsoft в целях тестирования различных версий Internet Explorer (8, 9, 10, 11) специально подготовила несколько вариантов загрузки с ее сайта ВМ с предустановленным Windows версий (7; 8.1; 10) https://developer.microsoft.com/ru-ru/microsoft-edge/tools/vms/. Если эта ссылка недоступна, браузер автоматически перекинет на английскую версию сайта https://developer.microsoft.com/en-us/microsoft-edge/tools/vms/

Итак, сначала необходимо выбрать образ Windows 7 с любой версией IE (8, 9, 10, 11).

Выбираем из выпадающего списка тот пункт, какая виртуальная машина несомненно будет использоваться. В нашем случае это VirtualBox.

И жмем на кнопку Download .zip. Начнется процесс загрузки zip файла.

Остается установить и запустить виртуальную машину на Windows 7.
Регулировка виртуального Windows 7
Из архива «IE10.Win7.For.Windows.VirtualBox.zip»извлекается сам файл виртуальной Windows.
После того, как файл извлечен, щелкаем на нем правой кнопкой мышки и из выпадающего списка останавливаем свой выбор на «Открыть с помощью».
и из выпадающего списка останавливаем свой выбор на «Открыть с помощью».

В параметрах импорта в принципе ничего менять не надо. Можно оставить как есть и нажать кнопку Импорт.

Запустится процесс конфигурации. Окно «Импорт конфигурации» выглядит следующим образом:

После того, как процесс закончится, новая семерка и ВМ появятся в списке программы VirtualBox. Чтобы ее запустить, достаточно или дважды кликнуть по самой ВМ, или нажать на кнопку со стрелкой «Запустить». Сразу начнется процесс запуска операционной системы. Если в первый раз устанавливать, это займет немного больше времени, впрочем, точно также происходит и при установке реальной ОС. Как только программа установки выполнит все необходимые действия, появится рабочий стол с рабочей системой Windows 7.

Windows 7 на английском языке и созданная виртуальная машина готовы к запуску.

Настроить виртуальную систему
Все элементы управления ВМ интуитивно понятны. Но если возникнут вопросы, стоит внимательно читать всплывающие подсказки на русском языке. Можно обратиться за помощью к справке, где можно найти ответы на все вопросы.
Обычно и мышь, и клавиатура работают только в ВМ и блокируются в реальном Windows. Но предусмотрена возможность переключения между двумя системами с помощью хост-клавиши Right Control.
Теперь, когда виртуалка установлена и запущена, можно настроить Виндоус. Первым делом потребуется установить программные компоненты (драйвера) для всех виртуальных устройств. Этот процесс достаточно прост. Надо перейти в главное меню и в строке «Устройства» нажать на «Установить дополнения гостевой ОС».
После завершения инсталляции ВМ перезагружают. Теперь картинка стала четче, окно ВМ можно динамически менять, подключится поддержка интеграции мыши, откроется доступ к Интернет.
Также у VirtualBox есть возможность расширения функции дисплеев. В этом режиме окна, которые открываются в ВМ, будут отображаться на реальном рабочем столе, а не в самостоятельном окне программы. Это дает возможность облегчить доступ ко всем элементам управления и установленным программкам ВМ.
Выключение виртуального Windows 7
Как и в реальном ноутбуке в ВМ установленный Виндоус требует соблюдения определенного порядка для завершения. Завершить работу можно, если надавить кнопку для прекращения работы. Откроется меню, в котором будут предложены три варианта закрытия ВМ.

«Сохранить состояние машины» — перед тем, как отключиться, машина сохранит все запущенные приложения на момент отключения. Когда будет повторное включение ВМ, работа в ней может быть продолжена с момента ее выключения.
«Послать сигнал завершения работы» — работу всех приложений можно закрыть, а машина отключится автоматически.
«Выключить машину» — аналогично тому, как если бы был обесточен реальный компьютер.
Из этого небольшого обзора видно, что работа с виртуальными машинами, такими как Virtualbox, дает возможность подключить сразу несколько разных операционок на одном устройстве. Естественно, чем мощнее будет реальный аппарат (оперативная память и CPU), тем быстрее будут работать и виртуальные компьютеры. Ускорить работу поможет и отключение антивируса на родной машине или если в список исключений антивирусной программы добавить виртуальный каталог.
Видео по теме
Хорошая реклама

Специалисты компании Космонова каждый день работают с различными системами виртуализации как при работе с собственным облаком, так и выполняя проектные работы. За это время мы успели поработать с немалым количеством систем виртуализации и определить для себя сильные и слабые стороны каждой из них. В этой статье мы собрали мнения наших инженеров о наиболее часто встречающихся системах виртуализации и их краткие характеристики. Если вы задумались о построении частного облака и рассматриваете различные системы виртуализации для решения этой задачи эта статья для вас.
Для начала давайте разберемся что такое система виртуализации и зачем она нужна. Виртуализация физических машин (серверов, ПК и тд) позволяет разделить мощности одного физического устройства между несколькими виртуальными машинами. Таким образом эти виртуальные машины могут иметь собственную операционную систему и программное обеспечение, никак не зависящее от соседних виртуальных машин. На сегодняшний день существует немало систем виртуализации, каждая из них имеет свои особенности, поэтому давайте рассмотрим каждую из них в отдельности.
VMware vSphere- флагманский продукт компании VMware безусловного лидера по доли рынка виртуализации уже много лет подряд. Имеет широкий функционал и специально создана для дата центров предоставляющих облачные решения и компаний строящих частные облака различных масштабов. Имеет продуманный интерфейс и большое количество технической документации. Если у вас мало опыта в работе с виртуализацией эта система будет хорошим выбором для вас. Лицензируется по количеству физических процессоров в облаке независимо от количества ядер. В виду обширного функционала и множества модулей данная система достаточно требовательна к ресурсам необходимым для ее работы.
WMware Esxi- является бесплатным аналогом VMware vSphere. Так как данный гипервизор бесплатен он обладает более скромным функционалом, однако вполне достаточным для реализации большинства типовых задач виртуализации и управления частным облаком. Так же достаточно прост в использовании
Hyper-V- продукт компании Microsoft разработанный как дополнение к OS Windows server, начиная с версии 2008 года. Так же существует в виде отдельного продукта, однако использующий для работы OS Windows server. Данный гипервизор достаточно прост в настройке и эксплуатации, и разумеется, поддерживает все версии OS Windows для гостевых машин, однако производитель не гарантирует работу многих OS Linux. Обращаем внимание, что сам гипервизор распространяется по бесплатной лицензии, но для работы требует платной OS Windows.
OpenVZ- полностью бесплатная система виртуализации реализованная на ядре Linux. Как большинство Linux систем имеет хорошие показатели продуктивности и потребляемым ресурсам и отлично работает с любыми дистрибутивами Linux в качестве ОС гостевых машин. Однако не поддерживает OS Windows, за счет чего данная система виртуализации не может считаться универсальной.
KVM- система виртуализации так же основана на ядре Linux и распространяющаяся по свободной лицензии. Имеет очень хорошие показатели эффективности по количеству потребляемых ресурсов. Имеет большую функциональность и достаточно универсальна с точки зрения операционных систем гостевых машин, так как поддерживает абсолютно все ОС. Для настройки и поддержки в чистом виде требует определенных знаний и навыков работы с Unix системами. Однако существует множество графических интерфейсов в качестве дополнений к гипервизору с различными способами лицензирования от свободно распространяемых до платных версий.
Xen- продукт разработки Кембриджского университета с открытым исходным кодом. Большинство компонентов вынесены за пределы гипервизора, что позволяет добиться хороших показателей эффективности. Наряду с аппаратной виртуализацией так же поддерживает режим паравиртуализации. Xen поддерживает запуск большинства существующих ОС.
LXC- достаточно новая система виртуализации на уровне операционной системы которая позволяет запускать несколько экземпляров операционной системы Linux на одной физической машине. Особенностью данной системы является то что она оперирует не виртуальными серверами, а приложениями, использующими общее ядро ОС, которые в то же время являются изолированными друг от друга, что дает наивысшие показатели по эффективности потребления ресурсов.
Система виртуализации | Поддерживаемые ОС | Преимущества | Недостатки | Лицензия |
VMware vSphere | | Легкая в использовании. Широкий функционал | Потребление ресурсов. | Платная. По количеству процессоров |
WMware Esxi | | Легкая в использовании | Не самый широкий функционал. | Бесплатная |
| | Эффективное потребление ресурсов | Поддерживается только Linux | Бесплатная |
| | Эффективное потребление ресурсов. Поддерживает все ОС | Требует знаний Unix систем для настройки и управления | Бесплатная |
| | Легкая в использовании | Поддерживается только Windows. Потребление ресурсов | Бесплатная. Работает на платной ОС |
| | Высокая эффективность. Открытый исходный код. | Требует знаний Unix систем для настройки и управления | Бесплатная |
| | Высокая эффективность | Не поддерживает Windows | Бесплатная |
Так же напомним, что в облаке Космонова вы можете реализовать инфраструктуру любой сложности, не погружаясь в тонкости работы систем виртуализации и аппаратного обеспечения с минимальными временными затратами. В облаке Космонова доступны как готовые решения, так и облачные сервера для решения ваших бизнес-задач.
Тема виртуализации очень обширна и существует множество нюансов в работе перечисленных систем виртуализации, наряду с множеством вариаций аппаратного исполнения. Данной статьей мы не отдаем преимущества определенной системе, а приводим их общие характеристики для подбора соответствующей системы на начальном этапе.
Бесплатные серверные платформы виртуализации
В последнее время множество различных компаний, работающих не только в IT-секторе, но и в других областях, стали всерьез присматриваться к технологиям виртуализации. Домашние пользователи также почувствовали надежность и удобство платформ виртуализации, позволяющих запускать несколько операционных систем в виртуальных машинах одновременно. На данный момент технологии виртуализации являются одними из самых перспективных по оценкам различных исследователей рынка информационных технологий. Рынок платформ виртуализации и средств управления в данный момент сильно растет, и на нем периодически появляются новые игроки, а также в самом разгаре процесс поглощения крупными игроками мелких компаний, занимающихся разработкой программного обеспечения для платформ виртуализации и средств для повышения эффективности использования виртуальных инфраструктур.
Между тем, многие компании пока не готовы инвестировать серьезные средства в виртуализацию, поскольку не могут точно оценить экономический эффект от внедрения этой технологии и не имеют персонала достаточной квалификации. Если во многих западных странах уже есть профессиональные консультанты, способные проанализировать ИТ-инфраструктуру, подготовить план по виртуализации физических серверов компании и оценить прибыльность проекта, то в России таких людей очень мало. Безусловно, в ближайшие годы ситуация изменится, и в момент, когда различные компании оценят преимущества виртуализации, найдутся специалисты обладающие достаточными знаниями и опытом для внедрения технологий виртуализации в различных масштабах. На данный же момент множество компаний лишь проводят локальные эксперименты по использованию средств виртуализации, применяя, в основном, бесплатные платформы.
К счастью, многие вендоры, помимо коммерческих систем виртуализации, предлагают также и бесплатные платформы с ограниченной функциональностью, для того, чтобы компании могли частично использовать виртуальные машины в производственной среде предприятия и, вместе с тем, оценивать возможность перехода на серьезные платформы. В секторе настольных компьютеров, пользователи также начинают применять виртуальные машины в повседневной деятельности и не предъявляют больших требований к платформам виртуализации. Поэтому бесплатные средства рассматриваются ими прежде всего.
Лидеры в производстве платформ виртуализации
Развитие средств виртуализации на различных уровнях абстракции систем продолжается уже на протяжении более тридцати лет. Однако, только сравнительно недавно аппаратные мощности серверов и настольных ПК позволили всерьез воспринимать эту технологию относительно виртуализации операционных систем. Так уж сложилось, что многие годы, как различные компании, так и энтузиасты разрабатывали различные средства для виртуализации операционных систем, но не все они в данный момент активно поддерживаются и находятся в приемлемом для эффективного использования состоянии. На сегодняшний день, лидерами в сфере производства средств виртуализации являются компании VMware, Microsoft, SWSoft (вместе с принадлежащей ей компанией Parallels), XenSource, Virtual Iron и InnoTek. Помимо продуктов этих вендоров присутствуют также такие разработки как QEMU, Bosch и прочие, а также средства виртуализации разработчиков операционных систем (например, Solaris Containers), которые не получили широкого распространения и используются узким кругом специалистов.
Компании, добившиеся определенного успеха на рынке серверных платформ виртуализации, распространяют некоторые свои продукты бесплатно, делая при этом ставку не на сами платформы, а на средства управления, без которых сложно использовать виртуальные машины в больших масштабах. Кроме того, коммерческие настольные платформы виртуализации, предназначенные для использования IT-профессионалами и компаниями-разработчиками ПО, обладают существенно большими возможностями, чем их бесплатные аналоги.
Тем не менее, если применять виртуализацию серверов в небольших масштабах, в секторе SMB (Small and Medium Business) бесплатные платформы вполне могут заполнить нишу в производственной среде компании и обеспечить существенную экономию денежных средств.
Когда использовать бесплатные платформы
В случае если вам не требуется массовое развертывание виртуальных серверов в организации, постоянный контроль производительности физических серверов при изменяющейся нагрузке и высокая степень их доступности, вы можете использовать виртуальные машины на основе бесплатных платформ для поддержания внутренних серверов организации. При увеличении числа виртуальных серверов и высокой степени их консолидации на физических платформах требуется применение мощных средств управления и обслуживания виртуальной инфраструктуры. В зависимости от того, необходимо ли вам использовать различные системы и сети хранения данных, например, Storage Area Network (SAN), средства резервного копирования и восстановления после сбоев и «горячую» миграцию запущенных виртуальных машин на другое оборудование, вам может не хватить возможностей бесплатных платформ виртуализации, однако, надо отметить, что и бесплатные платформы постоянно обновляются и приобретают новые функции, что расширяет сферу их использования.
Еще один важный момент — техническая поддержка. Бесплатные платформы виртуализации существуют либо в рамках сообщества Open Source, где множество энтузиастов занимаются доработкой продукта и его поддержкой, либо поддерживаются вендором платформы. Первый вариант предполагает активное участие пользователей в развитии продукта, составление ими отчетов об ошибках и не гарантирует решения ваших проблем при использовании платформы, во втором же случае, чаще всего, техническая поддержка вообще не предоставляется. Поэтому квалификация персонала, разворачивающего бесплатные платформы, должна быть на высоком уровне.
Бесплатные настольные платформы виртуализации наиболее целесообразно применять в целях изоляции пользовательских сред, отвязывания их от конкретного оборудования, образовательных целях для изучения операционных систем и безопасных испытаний различного программного обеспечения. Вряд ли стоит применять бесплатные настольные платформы в больших масштабах для разработки или тестирования программного обеспечения в софтверных компаниях, поскольку они не обладают достаточными для этого функциональными возможностями. Однако для домашнего использования бесплатные продукты виртуализации вполне подходят и можно привести даже примеры, когда виртуальные машины на основе бесплатных настольных систем виртуализации используются в производственной среде.
Практически в любой организации, использующих инфраструктуру серверов, часто возникает необходимость применения как стандартных сетевых сервисов (DNS, DHCP, Active Directory), так и нескольких внутренних серверов (приложений, баз данных, корпоративных порталов), которые не испытывают больших нагрузок и разнесены по разным физическим серверам. Эти сервера могут быть консолидированы в количестве нескольких штук в виртуальных машинах на одном физическом хосте. При этом упрощается процесс миграции серверов с одной аппаратной платформы на другую, уменьшаются затраты на оборудование, упрощается процедура резервного копирования и повышается их управляемость. В зависимости от видов операционных систем, под управлением которых работают сетевые сервисы, и требований к системе виртуализации можно выбрать подходящий бесплатный продукт для корпоративной среды. При выборе серверной платформы виртуализации необходимо учитывать характеристики быстродействия (они зависят как от применяющейся техники виртуализации, так и от качества реализации различных компонентов платформы производителей), простоты развертывания, возможности масштабирования виртуальной инфраструктуры и наличие дополнительных средств управления, обслуживания и мониторинга.
OpenVZ
OpenVZ
Проект OpenVZ представляет собой платформу виртуализации с открытым исходным кодом, развитие которого осуществляет сообщество независимых разработчиков, поддерживаемое компанией SWSoft. Распространяется продукт под лицензией GNU GPL. Ядро платформы OpenVZ входит в состав продукта Virtuozzo, коммерческого продукта SWSoft, обладающего большими, нежели OpenVZ, возможностями. Оба продукта используют оригинальную технику виртуализации: виртуализацию на уровне экземпляров операционной системы. Такой способ виртуализации обладает меньшей гибкостью по сравнению с полной виртуализацией (можно запускать только ОС семейства Linux, поскольку используется одно ядро для всех виртуальных окружений), однако позволяет достичь минимальных потерь производительности (около 1-3 процентов). Системы под управлением OpenVZ нельзя назвать полноценными виртуальными машинами, это скорее виртуальные среды (Virtual Environments, VE), в которых не происходит эмуляции компонентов аппаратуры. Такой подход позволяет лишь устанавливать различные дистрибутивы Linux в качестве виртуальных сред на одном физическом сервере. При этом каждое из виртуальных окружений имеет свои собственные деревья процессов, системные библиотеки и пользователей и может по-своему использовать сетевые интерфейсы.
Виртуальные окружения представляются для пользователей и приложений, работающих в них, практически полностью изолированными средами, которые могут управляться независимо от других окружений. Благодаря этим факторам и высокой производительности, продукты OpenVZ и SWSoft Virtuozzo получили наибольшее распространение при поддержке виртуальных частных серверов (Virtual Private Servers, VPS) в системах хостинга. На основе OpenVZ можно предоставлять клиентам несколько выделенных виртуальных серверов на основе одной аппаратной платформы, на каждом из которых могут быть установлены различные приложения и которые могут быть перезагружены отдельно от других виртуальных окружений. Архитектура OpenVZ представлена ниже:
Архитектура OpenVZ
Некоторые независимые эксперты проводили сравнительных анализ производительности виртуальных серверов на основе коммерческих платформ SWSoft Virtuozzo и VMware ESX Server для целей хостинга и выносили заключение, что Virtuozzo лучше справляется с этой задачей. Безусловно, платформа OpenVZ, на которой построен Virtuozzo, обладает такой же высокой производительностью, однако ей не хватает расширенных средств управления, которые есть в Virtuozzo.
Среда OpenVZ отлично подходит также для целей обучения, где каждый может экспериментировать со своим изолированным окружением без опасности для других сред этого хоста. Между тем, применение платформы OpenVZ для других целей не является в данный момент целесообразным ввиду очевидной негибкости решения виртуализации на уровне операционной системы.
Virtual Iron
Virtual Iron
Компания Virtual Iron сравнительно недавно вышла на рынок платформ виртуализации, однако быстро включилась в конкурентную борьбу с такими серьезными вендорами серверных платформ, как VMware, XenSource и SWSoft. Продукты компании Virtual Iron основываются на бесплатном гипервизоре Xen, поддерживаемым Open Source сообществом Xen-community. Virtual Iron представляет собой платформу виртуализации, не требующую хостовой операционной системы (так называемая bare-metal платформа), и направлена на использование в корпоративной среде крупных предприятий. Продукты Virtual Iron обладают всеми необходимыми средствами для создания виртуальных машин, управления ими и их интеграции в производственную информационную среду компании. Virtual Iron поддерживает 32- и 64-битные гостевые и хостовые операционные системы, а также виртуальный SMP (Symmetric Multi Processing), предоставляющий возможность использования нескольких процессоров виртуальными машинами.
Изначально Virtual Iron использовала техники паравиртуализации для запуска гостевых систем в виртуальных машинах, так же как и продукты компании XenSource на основе гипервизора Xen. Использование паравиртуализации предполагает использование в виртуальных машинах специальных версий гостевых систем, исходный код которых модифицирован для запуска их платформами виртуализации. При этом требуется внесение изменений в ядро операционной системы, что для ОС с открытым исходным кодом не является большой проблемой, в то время, как для проприетарных закрытых систем, таких как Windows, это неприемлемо. Большого же прироста производительности в системах паравиртуализации не наблюдается. Как показала практика, производители операционных систем неохотно идут на включение поддержки паравиртуализации в свои продукты, поэтому эта технология не завоевала большой популярности. Вследствие этого, компания Virtual Iron одной из первых стала использовать техники аппаратной виртуализации, позволяющие запускать немодифицированные версии гостевых систем. В данный момент, последняя версия платформы Virtual Iron 3.7 позволяет использовать виртуальные машины на серверных платформах только с поддержкой аппаратной виртуализации. Официально поддерживаются следующие процессоры:
К тому же, на сайте Virtual Iron можно найти списки сертифицированного компанией оборудования для своей платформы виртуализации.
Продукты Virtual Iron существуют в трех изданиях:
На данный момент бесплатным решением является решение Single Server, которое позволяет установить Virtual Iron на одном физическом хосте в инфраструктуре организации. При этом поддерживается протокол iSCSI, сети SAN и локальные системы хранения.
Бесплатное издание Single Server имеет следующие минимальные требования к установке:
- 2 ГБ RAM
- Привод CD-ROM
- 36 ГБ места на диске
- Сетевой интерфейс Ethernet
- Сетевой интерфейс Fibre channel (не обязательно)
- Поддержка аппаратной виртуализации в процессоре
Virtual Iron позволяет по достоинству оценить все возможности аппаратной виртуализации и средства управления виртуальными машинами. Бесплатное издание в первую очередь предназначено для того, чтобы оценить эффективность и удобство платформы виртуализации и средств управления. Однако и оно может использоваться в производственной среде предприятия для поддержки внутренних серверов компании. Отсутствие отдельной хостовой платформы позволит, во-первых, не тратится на приобретение лицензии на хостовую ОС, а во-вторых, снижает потери производительности на поддержку гостевых систем. Типичные применения бесплатного издания Virtual Iron — развертывание нескольких виртуальных серверов в инфраструктуре небольшой организации сектора SMB в целях отделения от аппаратуры жизненно важных серверов и повышения их управляемости. В дальнейшем, при покупке коммерческой версии платформы инфраструктура виртуальных серверов может быть расширена, а также могут быть использованы такие возможности, как эффективные средства резервного копирования и «горячей» миграции виртуальных серверов между хостами.
Xen Express
Xen Express
Компания XenSource также является провайдером технологий паравиртуализации на основе бесплатного гипервизора Xen. Однако, в отличие от Virtual Iron, XenSource продолжает борьбу за внедрение технологий паравиртуализации и добилась в этом отношении определенных успехов. Некоторые вендоры операционных систем Linux, таких как Red Hat и SUSE, согласились на включение средств виртуализации Xen в свои дистрибутивы. Продукты XenSource поддерживают также аппаратные техники виртуализации, что позволяет также запускать немодифицированные версии гостевых систем. Таким образом, при запуске виртуальных машин в продуктах XenSource можно использовать одну из двух техник виртуализации.
Не так давно компания XenSource выпустила бесплатную версию продукта на основе гипервизора Xen, получившую название Xen Express. Этот продукт существует совместно с бесплатным Open Source решением Xen, поддержкой которого занимается сообщество независимых разработчиков. Основные возможности Xen Express включают в себя:
- поддержку до 4 ГБ физической RAM хоста
- поддержку до 4 ГБ RAM для гостевых систем Windows
- поддержку до 2 процессорных гнезд
- решения для P2V (Physical-to-Virtual) миграции (только для Linux-систем, P2V для Windows доступны через third-party вендоров)
- поддержку гостевых систем Windows Server 2003; Windows XP; Windows 2000 Server; Red Hat EL 3.6, 3.7, 3.8, 4.1, 4.2, 4.3, 4.4, 5.0; SUSE SLES 9.2, 9.3, 10.1; Debian Sarge
- поддержку одной графической консоли единовременно
При этом, хотя сама платформа и является бесплатной, техническая поддержка продукта может быть приобретена дополнительно. Компания XenSource недавно провела масштабное тестирование производительности гипервизора Xen в сравнении гипервизором продукта VMware ESX Server, являющегося на данный момент стандартом де-факто для виртуализации серверов к крупных производственных средах. По результатам исследования гипервизор Xen даже опередил гипервизор ESX сервера на 1.5% при 2-х виртуальных процессорах, проиграв на 4-х процессорах менее одного процента. Тестирование производилось одним из стандартных средств тестирования компьютерных систем SPECjbb2005.
Обобщенные результаты сравнения производительности гипервизоров Xen и VMware ESX Server
Результаты говорят о том, что быстродействие платформ виртуализации на основе гипервизора Xen вполне удовлетворяет требованиям пользователей самого разного уровня. Таки образом, продукт XenExpress может быть использован в производственной среде малых, реже средних, предприятий для поддержания не только внутренних, но и внешних серверов. Однако, ограниченные возможности бесплатной версии не позволяют использовать платформу в больших масштабах, где должен использоваться Xen Enterprise, обладающий всеми необходимыми средствами, присущими серьезной платформе.
Microsoft Virtual Server
Microsoft Virtual Server
Компания Microsoft не новичок на рынке технологий виртуализации. Корпорация уже давно проявила интерес к виртуальным машинам, приобретя в 2003 году компанию Connectix вместе с популярным тогда продуктом Microsoft Virtual PC. На тот момент, Virtual PC мог вполне соперничать с продуктами компании VMware, однако, по непонятным причинам, Microsoft выпустила лишь версию Virtual PC 2004, надолго оставив дальнейшее развитие продукта, выпустив только в начале этого года Virtual PC 2007. А компания VMware стремительными темпами продолжала наращивать функционал продуктов VMware Workstation и VMware GSX Server, сделав последний, в конце концов, бесплатным и переименовав его в VMware Server.
Компания Microsoft, безусловно, осознавала свое технологическое отставание от VMware и выпустила коммерческую серверную платформу виртуализации Microsoft Virtual Server 2005 на основе ядра Virtual PC. Этот продукт существовал в двух изданиях: Standard Edition (для сектора SMB) и Enterprise Edition (для крупных компаний), однако продавался он весьма плохо. Вследствие этого, в апреле 2006 года Microsoft объявила об объединении двух изданий в одно (Enterprise Edition) и сделала продукт бесплатным. Вместе с этим Microsoft объявила о начале глобальной стратегии по виртуализации и включении виртуализации на основе гипервизора под кодовым названием Viridian в новую версию серверной платформы Windows 2008 Longhorn. Сейчас Microsoft готовится к выпуску первого пакета обновлений для продукта Microsoft Virtual Server R2 SP1, в который будут включены средства поддержки аппаратной виртуализации Intel VT и AMD-V.
Сама компания Microsoft так определяет основные варианты использования продукта Virtual Server:
- Разработка программного обеспечения и создание виртуальных тестовых сред
- Миграция приложений и их отвязывание от оборудования
- Консолидация серверного парка предприятия
В данный момент наибольший интерес представляет использование Virtual Server в связке с продуктом System Center Virtual Machine Manager (SCVMM), находящимся сейчас в стадии бета-тестирования, окончательная версия которого будет поддерживать как виртуализацию на основе Virtual Server, так и виртуальные сервера семейства Windows Longhorn. Пока же можно бесплатно загрузить с сайта Microsoft вторую бету SCVMM.
Консоль управления виртуальными серверами Virtual Machine Manager
К сожалению, недавно компания Microsoft объявила о том, что виртуализация на платформе Windows 2008 будет доступна не ранее середины 2008 года, так что у VMware есть еще много времени для того, чтобы захватить еще большую долю рынка технологий виртуализации.
Еще одним плюсом Virtual Server является возможность управления сервером виртуализации через Windows Management Instrumentation (WMI) и тесная его интеграция с другими продуктами и службами Microsoft. Виртуальные машины на основе Virtual Server могут управляться как посредством тонкого, так и толстого клиента.
Безусловно, продукт Virtual Server можно использовать для поддержания внутренней инфраструктуры виртуальных серверов не только в секторе SMB, но и в крупных организациях. Пока неясно, какой же все-таки будет интегрированная виртуализация в платформу Windows Server 2008, но совершенно точно Microsoft составит хорошую конкуренцию платформам VMware.
VMware Server
VMware Server
Компания VMware в данный момент является безусловным лидеров в производстве как серверных, так и настольных платформ виртуализации. В секторе виртуализации серверов VMware предлагает сразу два принципиально различных продукта: бесплатный VMware Server и коммерческий VMware ESX Server. Первый нацелен на сегмент виртуализации для малого и среднего бизнеса, второй же является частью решения для построения виртуальной инфраструктуры в крупной организации. Продукт VMware Server, хотя и имеет в данный момент версию 1.0.3, разрабатывается компанией VMware уже давно, и ранее носил название VMware GSX Server. Став бесплатным в 2006 году, этот продукт приобрел поистине огромную популярность не только как средство виртуализации серверов, но и, зачастую, используется как настольная платформа виртуализации IT-профессионалами и компаниями-разработчиками ПО.
VMware Server обладает всеми необходимыми возможностями для внедрения виртуализации в секторе SMB для поддержания виртуальной инфраструктуры в компании. В качестве хостовых могут использоваться Windows и Linux платформы, что позволяет использовать виртуализацию в гетерогенной среде предприятия. Список поддерживаемых гостевых операционных систем весьма обширен, а удобство использования продукта позволяет применять его самому широкому кругу пользователей. VMware Server поддерживает 32- и 64-битные хостовые и гостевые операционные системы и предоставляет возможности по удаленному управлению виртуальными машинами и виртуальным сервером. VMware Server включает в себя поддержку Intel VT, программные интерфейсы для взаимодействия third-party приложений с виртуальными машинами и может быть запущен в качестве сервиса при старте хостовой системы. Виртуальная машина под управлением VMware Server может иметь до 4-х виртуальных сетевых интерфейсов, 3,6 ГБ оперативной памяти и управляться несколькими пользователями. При развитой инфраструктуре виртуальных серверов вам могут понадобиться дополнительные средства управления, которые предоставляет продукт VMware Virtual Center.
С точки зрения удобства и простоты использования VMware Server является безусловным лидером, а по производительности не отстает от коммерческих платформ (особенно в хостовых системах Linux). К недостаткам можно отнести отсутствие поддержки горячей миграции и отсутствие средств резервного копирования, которые, однако, предоставляются, чаще всего, только коммерческими платформами. Безусловно, VMware Server лучший выбор для быстрого развертывания внутренних серверов организации, включая предустановленные шаблоны виртуальных серверов, которых в избытке можно найти на различных ресурсах (например, Virtual Appliance Marketplace).
Итоги
Подводя итоги обзора бесплатных серверных платформ виртуализации, можно сказать, что каждая из них на данный момент занимает свою нишу в секторе SMB, где за счет использования виртуальных машин можно существенно повысить эффективность ИТ-инфраструктуры, сделать ее более гибкой и уменьшить затраты на приобретение оборудования. Бесплатные платформы, в первую очередь, позволяют оценить возможности виртуализации не на бумаге и ощутить все преимущества этой технологии. В заключение, приведем сводную таблицу характеристик бесплатных платформ виртуализации, которая поможет вам выбрать подходящую серверную платформу для своих целей. Ведь именно через бесплатную виртуализацию лежит путь к дальнейшему вложению денег в проекты по виртуализации на основе коммерческих систем.
| Название платформы, разработчик | Хостовая ОС | Официально поддержи- ваемые гостевые ОС | Поддержка нескольких виртуальных процессоров (Virtual SMP) | Техника виртуализации | Типичное использование | Производи- тельность |
| OpenVZ | Открытый проект сообщества Open Source при поддержке SWSoft Linux | Различные дистрибутивы Linux | Да | Виртуализация уровня операционной системы | Изоляция виртуальных серверов (в том числе для услуг хостинга) | Без потерь |
Virtual Iron 3.7
Virtual Iron Software, Inc | Не требуется | Windows, RedHat, SuSE | Да (до 8) | Нативная виртуализация, аппаратная виртуализация | Виртуализация серверов в производственной среде | Близка к нативной |
Virtual Server 2005 R2 SP1
Microsoft | Windows | Windows, Linux (Red Hat и SUSE) | Нет | Нативная виртуализация, аппаратная виртуализация | Виртуализация внутренних серверов в корпоративной среде | Близка к нативной (при установленных Virtual Machine Additions) |
VMware Server
VMware | Windows, Linux | DOS, Windows, Linux, FreeBSD, Netware, Solaris | Да | Нативная виртуализация, аппаратная виртуализация | Консолидация серверов небольших предприятий, разработка /тестирование | Близка к нативной |
Xen Express и Xen
XenSource (при поддержке Intel и AMD) | NetBSD, Linux, Solaris | Linux, NetBSD, FreeBSD, OpenBSD, Solaris, Windows, Plan 9 | Да | Паравиртуализация, аппаратная виртуализация | Разработчики, тестировщики, IT-профессионалы, консолидация серверов небольших предприятий | Близка к нативной (некоторые потери при работе с сетью и интенсивном использовании дисков) |
Как «активировать Windows XP версию виртуального диска» на VirtualBox?
Какой образ диска следует использовать с VirtualBox, VDI, VMDK, VHD или HDD?
Почему я должен использовать Vagrant вместо VirtualBox?
Как включить общий буфер обмена в VirtualBox?
Существует ли эквивалент Time Machine для Windows?
Апострофы и двойные кавычки не отображаются, пока я не наберу следующую букву
Как сделать сеть между виртуальными машинами в VirtualBox?
Можно ли запустить эмулятор машины (Boch) внутри виртуальной машины?
Почему Virtual Box не дает мне возможность создавать 64-битные гостевые системы?
VirtualBox для использования двух мониторов
Что я могу сделать, чтобы получить окна, которые ушли с экрана?
Как заставить виртуальные машины VirtualBox использовать DNS хоста?
Может ли вирус с виртуальной машины VirtualBox повлиять на главный компьютер?
Ubuntu Server VM: копировать вставить?
Самый быстрый способ объединить снимки в VirtualBox?
Как определить количество слотов памяти, которые у меня есть?
Каковы различия между OVF-версиями 0.9, 1.0 и 2.0?
Аппаратное ускорение VT-x / AMD-V недоступно в вашей системе
Как исправить чрезвычайно медленную скорость загрузки сети Virtualbox?
Почему VitualBox или VMware не может работать с Hyper-V включен Windows 10
С помощью virtual box можно установить время виртуальной машины, отличное от времени хоста
CentOS 7 VirtualBox нет доступа в интернет
гостевая ОС virtualbox через vpn
Изменение разрешения экрана MacOS X guest для VirtualBox
Как запустить виртуальную машину VirtualBox из командной строки?
Как настроить VirtualBox VM для автозапуска после перезагрузки Windows-10?
Что такое режим Windows XP Mode?
Режим Windows XP Mode работает на операционной системе Windows 7 как виртуальная машина и как средство открытия некоторых программ. Запускается Windows XP Mode в отдельном рабочем окне и при включении ПК отображается в списке программ «Семёрки». Её можно сравнить с программой, но это будет не корректно, так как это полнофункциональная версия Windows XP. В ней можно создавать и сохранять документы, работать в сети Интернет, получать доступ к службам и программам, пользоваться CD-DVD приводом.
Что необходимо знать, перед установкой XP Mode?
Прежде чем устанавливать на свой ПК режим Windows XP Mode, стоит перепроверить, отвечает ли компьютер следующим требованиям:
- Операционная система Windows 7 сборки Ultimat, Professional или Enterprise;
- Поддержка аппаратной виртуализации. Проверить свой ПК на данный параметр можно с помощью утилиты Microsoft.
Виртуальная машина с режимом XP не работает в версиях Windows 7 сборки Home. Однако это не значит, что вы не можете её становить.
Устанавливаем XP Mode на Windows 7
Переходим на сайт Microsoft и выбираем в качестве вашей операционной системы Windows 7 Professional. Не стоит выставлять Home, так как сайт не позволит скачать установочный файл к Windows XP Mode. Далее выбираем язык и кликаем «Скачать».
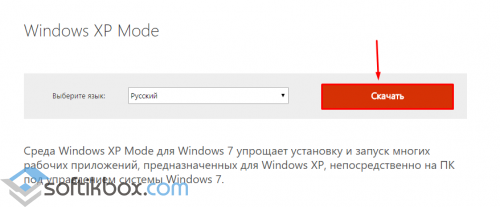
В следующем окне начнётся загрузка файла. Размер от 440 Мб.
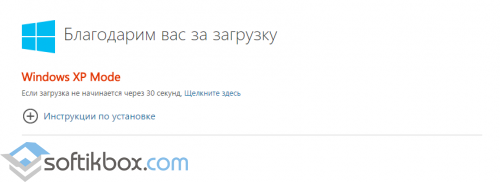
После загрузки стоит скачать Windows Virtual PC и Windows XP Mode update. Их нужно устанавливать в таком порядке:
- Windows XP Mode;
- Virtual PC;
- Windows XP Mode update.
Не нужно нарушать порядок установки, чтобы не вызвать ошибок. Если же во время установки появится ошибка: «This update is not applicable to your computer», значит, вы неправильно выбрали операционную систему.
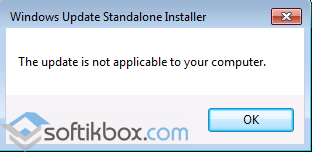
Ошибку «Unable to start Windows Virtual PC because hardware-assissted virtualization is disabled» можно игнорировать. Она решается путем установки Windows XP Mode.
После установки всех трех пакетов, необходимо перезагрузить ПК. Режим будет установлен. Однако его запуск с меню «Пуск» будет невозможен. Для устранения этой «неполадки», стоит перейти в диск «С», далее в папку «Program Files», «Windows XP Mode».
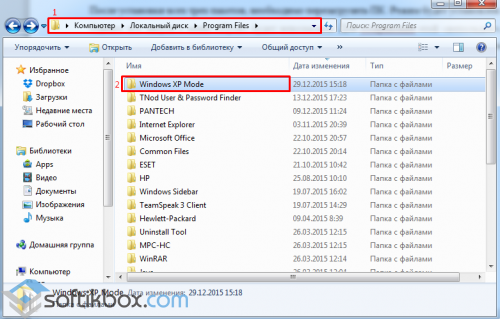
Находим в папке файл «Windows XP Mode base.vhd» и кликаем на нём правой кнопкой мыши. Выбираем «Свойства». Переходим во вкладку «Безопасность» и жмём «Дополнительно».
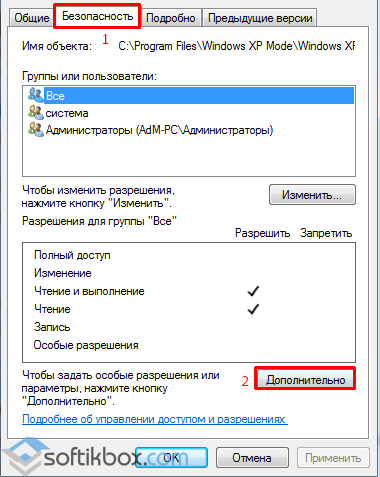
В окне дополнительных параметров нужно открыть вкладку «Владелец». По умолчанию будет выставлена «Система». Нажимаем «Изменить».
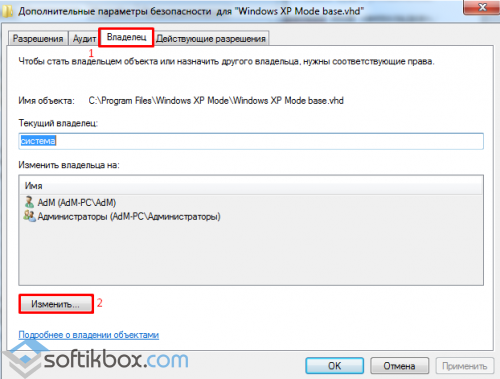
В следующем окне выбираем свой действующий аккаунт в Windows.
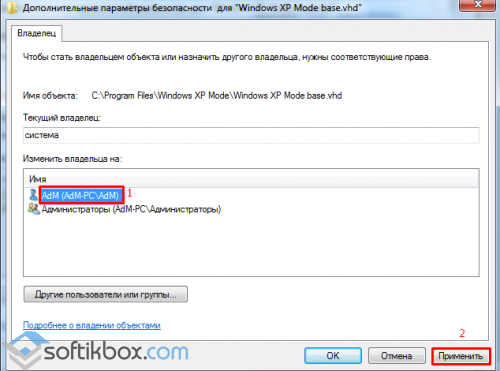
Появится уведомление о предоставлении вам прав на данный файл.
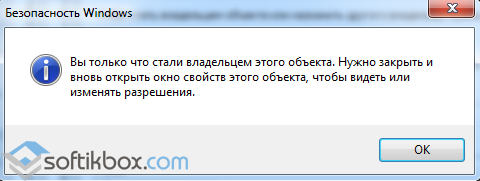
Возвращаемся в «Дополнительные параметры». Переходим во вкладку «Разрешения». Выбираем «Все» и жмём «Изменить».
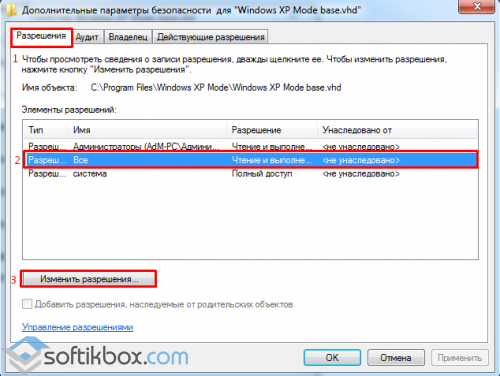
В следующем окне выполняем те же действия.
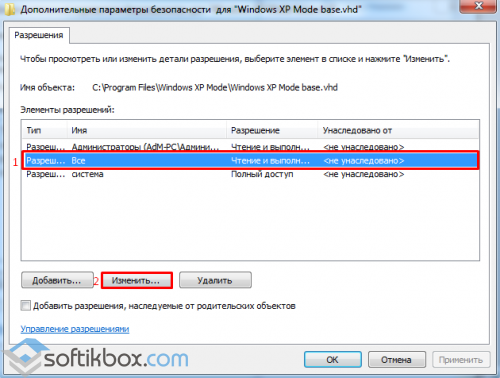
Выставляем отметки для полного доступа.
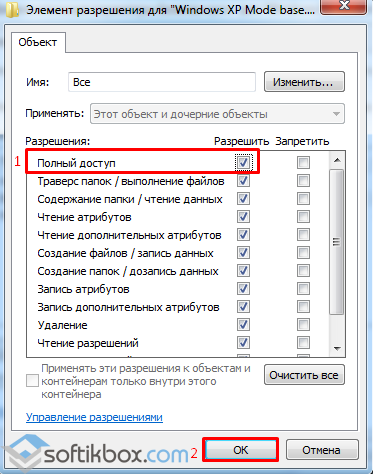
Далее закрываем все окна. Жмём «Пуск», «Все программы», «Windows Virtual PC». Выбираем «Windows Virtual PC».
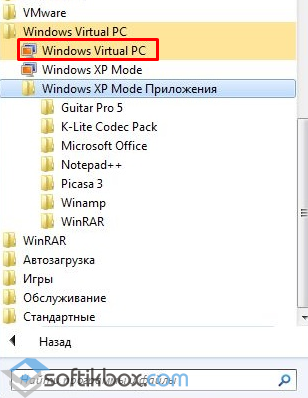
В новом окне нажимаем «Создать виртуальную машину». Задаём её имя и жмём «Далее». После ставим объём оперативной памяти и кликаем «Далее». В следующем окне выбираем «Использовать существующий жёсткий диск» и указывает путь к Windows XP Mode base.vhd, который находится в диске «С», папке «Program Files». После жмём «Создать».
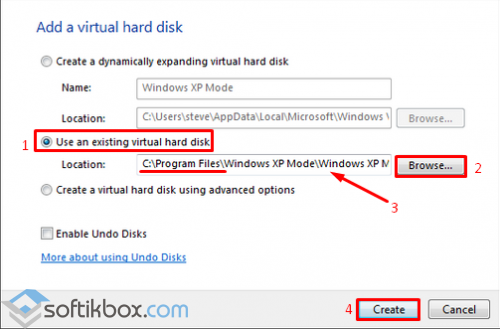
Теперь перезагружаем ПК. Эмулятор Windows XP будет работать некоторое время, так как не является активированным.
Создаем виртуальную машину на Windows 10
В «десятке» есть стандартный сервис для создания виртуальных машин – Hyper-V. По умолчанию компоненты этой службы отключены – нам нужно их запустить. Для этого необходимо зайти в Панель управления, затем перейти в раздел Программы – Включение или отключение компонентов. В появившемся меню активируйте пункт Hyper-V и подтвердите свое действие клавишей OK.
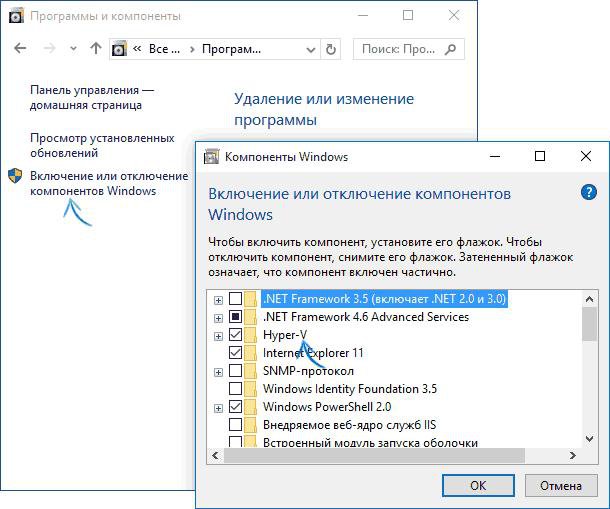
После установки компьютер следует перезагрузить. Теперь заходим в поисковый сервис Windows и вбиваем туда Диспетчер Hyper-V. Сам он расположен в Средствах администрирования. Теперь переходим к созданию ВМ:
- В диспетчере необходимо перейти в Мастер создания виртуальной машины. Для этого следует кликнуть правой кнопкой мышки на имени компьютера и выбрать пункт Действие, а затем Создать Виртуальную машину.
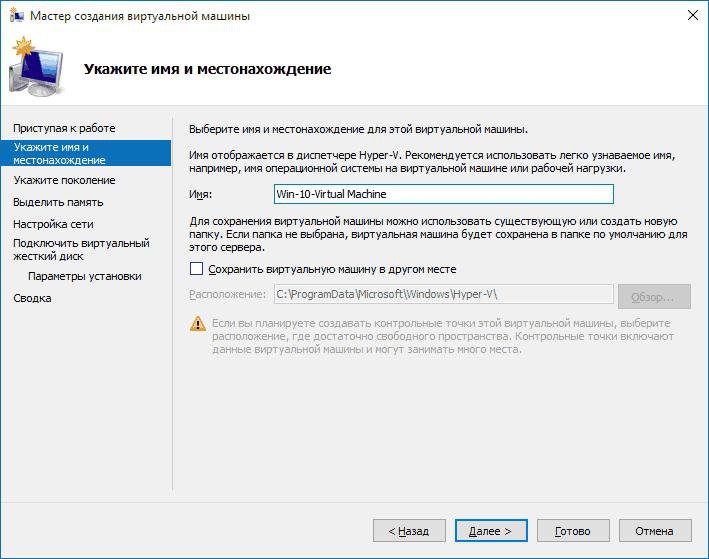
- Указываем имя будущей ВМ, также в этом окне можно указать путь, где будут расположены файлы виртуальной машины.
- Далее нам предложат выбрать поколение. Рекомендуется оставить первое поколение, так как с ним проще экспериментировать, но при этом прочесть описание к каждому.
- Следующий шаг – это определение количества оперативной памяти. Нужно указать то количество, которое требуется для конкретной версии ОС. Для примера можно взять «семерку», которая работает без тормозов при наличии 4 Гб оперативной памяти. Галочку с Использовать динамическую память лучше снять, чтобы не расходовалась лишняя память.
- Далее нам нужно настроить сеть – указываем сетевой адаптер, если вы собираетесь использовать интернет на виртуальной машине.
- Теперь указываем объем виртуального жесткого диска – ставим размер, снимаем все галочки и нажимаем кнопку Далее.
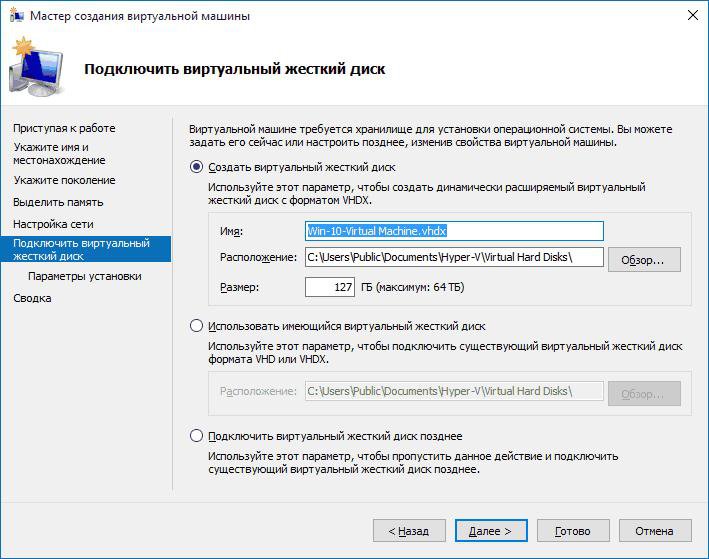
- Переходим к главному этапу – к установке ОС на виртуальную машину. Здесь можно указать путь с установочными файлами новой операционной системы – выбираем пункт выполнить инсталляцию с DVD или другого накопителя. Также можно указать и виртуальный диск. При первом запуске ВМ запустится с указанного вами носителя в автоматическом режиме, и вы сможете выполнить установку.
Готово. Открыв Hyper-V, вы увидите ВМ.
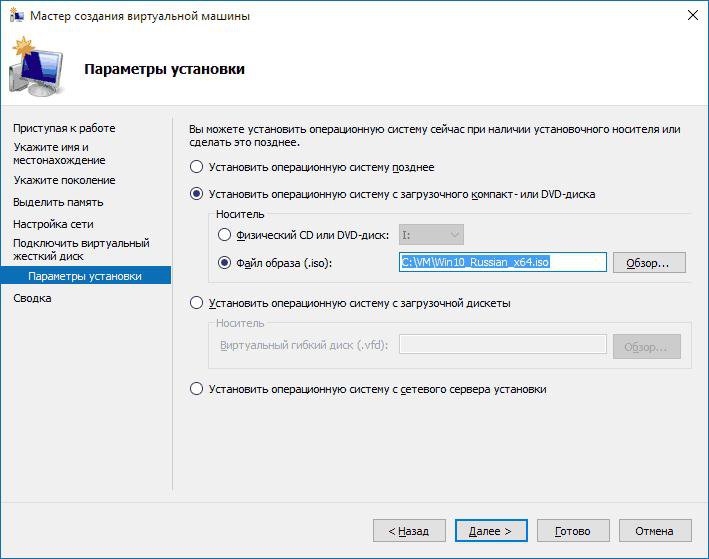
Запуск происходит при помощи двойного клика по названию ВМ в Hyper-V. В окне подключения вам необходимо нажать на кнопку Включить. Вам осталось пройти стандартную процедуру установки системы.
Важно! Может случиться так, что вы все правильно настроили и установили, но при этом операционная система на виртуальной машине не запускается. Объяснить это можно тем, что технические характеристики не подходят для воспроизведения виртуальной системы. Внимательно ознакомьтесь с системными требованиями для установки той или иной версии ОС. К примеру, Windows 10 вы не сможете поставить на слабенький ПК с процессором на два ядра и 1 Гб оперативной памяти.
Создание виртуальной машины на Windows 7
В «семерке» есть встроенный сервис для создания ВМ, но он позволяет создавать виртуальную машину только для Windows XP. Мы считаем, что отсутствие выбора – это плохо, поэтому сделали инструкцию по использованию стороннего софта для создания ВМ. Программа называется Virtual Box, вы также можете использовать ее для установки ВМ на Windows 10, 8 и даже XP. Скачать Virtual Box нужно .

Устанавливаем программу по стандартной схеме и запускаем ее:
- В главном меню нажимаем на кнопку Создать.
- После этого откроется мастер создания новой ВМ.
- Выбираем тип операционной системы и ее версию: если вы хотите поставить Windows 8, то выбираем ее в списке.
- В следующем окне выставляем нужное количество ОЗУ новой ОС – для Windows XP хватит и 512 Мб, а десятая версия будет работать некорректно, если вы не предоставите для нее минимум 4 Гб.
Полезный совет! Указывая память, ставьте не менее 515 Мб и не больше 50% от всей оперативной памяти, которая есть в вашем компьютере.
Создаем новый жесткий диск для ВМ, кликнув по соответствующему пункту, и движемся дальше. Рекомендуем выбрать фиксированный вариант, чтобы жесткий диск для ВМ не забрал всё место с основной Windows. Установив размер виртуального HDD, необходимо указать путь, где он будет расположен.
Теперь возвращаемся в меню создания ВМ и нажимаем кнопку Готово. Теперь нам нужно настроить виртуальную машину и установить на нее саму систему – переходим в раздел Свойства. В разделе Дисплей необходимо включить 2D-ускоритель и 3D-ускоритель.
Следующий шаг – это выбор носителя, с которого будет установлена новая ОС на виртуальную машину:
- Если вы хотите использовать образ с установкой, то перейдите в раздел Атрибуты и кликните на значок с изображением папки – откроется менеджер носителей – сюда нужно добавить ваш образ.
- Если установка будет выполняться с DVD-диска или USB-носителя, то следует вставить его в компьютер и перейти в раздел Атрибуты. После загрузки в списке носителей появится нужный вам диск или флешка.
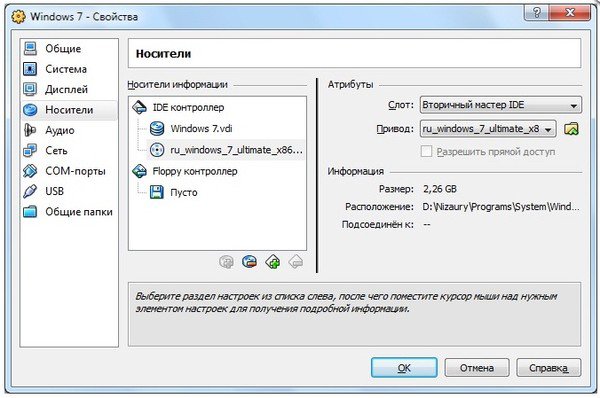
Теперь нажимаем кнопку Установить и переходим в стандартный мастер инсталляции операционной системы. Рекомендуем изучить программу Virtual Box, чтобы настроить виртуальную машину полностью под себя.
Полезный совет! Для создания ВМ с Linux лучше использовать программу Virtual Box. Вы можете воспользоваться и стандартным мастером Windows 10, но отзывы пользователей говорят о том, что Linux будет работать нестабильно.
Установка виртуальной машины с Windows XP
Мы уже рассмотрели пример с использованием Virtual Box, теперь изучим программу VMaware Workstation, с помощью которой мы будет устанавливать Windows XP на виртуальную машину. Скачать приложение VMaware Workstation можно отсюда.
После загрузки запускаем установочный файл и по стандартной схеме выполняем установку программы. Теперь заходим в VMaware Workstation и действуем по следующей схеме:
- В диалоговом меню приложения следует выбрать раздел для установки ВМ. В английской версии он называется New Virtual Machine.
- Первым делом программа попросит нас указать DVD-диск, Flash-накопитель или ISO-образ. Для примера мы взяли обычный DVD с XP. Нажимаем на кнопку Далее и переходим в режим активации системы – указываем путь к файлу активации XP.
- Теперь необходимо настроить отдельный жесткий диск, на котором будут расположены файлы с Windows XP, также туда будет устанавливаться софт. Указываем размер: обычно хватает 40 Гб, но для пробного использования ВМ вам хватит и 8 Гб.
- После этого VMaware Workstation запустит проверку и окончательную настройку. Здесь мы можем изменить количество ОЗУ для версии WindowsF, способы входа и другие параметры. Сейчас на сайте VMaware Workstation доступна русская версия, рекомендуем прочесть описание каждой настройки в справке. Если же пропустить этот раздел, то программа автоматически выставит оперативную память.
- После завершения настройки VMaware Workstation перейдет к инсталляции системы XP на виртуальную машину.
После завершения установки появится отдельный ярлык для запуска Windows XP. Мы выбрали VMaware Workstation по той причине, что эта программа выполняет одновременно два действия: создание ВМ и установку Windows XP. Несмотря на ограниченный функционал, пользоваться ей проще всего, особенно для установки этой версии операционной системы. При желании вы можете воспользоваться стандартными сервисами или Virtual Box.
Рекомендуем прочесть:
- Как установить Windows 10 с флешки и через VMware Player: https://masterservis24.ru/123-kak-ustanovit-windows-10.html
- Как увеличить файл подкачки на Windows XP, 7, 8 и 8.1? Ответ дан в этой статье.
- Как сделать мультизагрузочную флешку: подробное описание процесса.
