Каким образом вирус или троян проявляет себя в рабочей среде?
- У вас периодически зависает или перезагружается компьютер
- Ваш ПК или ноутбук жутко тормозит
- Отключаются USB порты
- перестаёт работать переключение на Английскую раскладку клавиатуры
- странички в Интернете открываются медленно
- пропадают деньги с webmoney или других интернет кошельков
- на ваши сайты в index.php или index.html прописывается iframe с вирусом
- появились непонятные баннеры взрослой тематики от которых не возможно избавиться
- вирус заразил флешку
- после загрузки системы вы видите пустой рабочий стол
- или того хуже вымогатели вас просят отправить смс для получения доступа.
Все выше перечисленные проблемы и встречались с моим компьютеров, и компьютерами клиентов, но проблема решалась довольно быстро, после переустановки Windows с форматированием жёсткого диска. Как мне показалось это не самый лучший вариант для устранения проблемы, и теперь хочу поделиться некоторыми моментами, которые помогут избавить ваш ПК от всякой грязи.
Я надеюсь, что у вас имеется хоть какая-нибудь антивирусная программа, это может быть Nod 32, Dr.web, Касперский, или бесплатная программа Avast.
Если нет доступа к WINDOWS.
В этом случае понадобится загрузочный диск, с помощью которого мы будем избавляться от вредоносного ПО. Как это сделать, и как бороться читаем .
Если нет доступа к социальным сетям.
Вы не можете попасть в социальную сеть вконтакте, вирус требует подтверждение по СМС, этот вопрос мы решаем в отдельной теме.
Если есть доступ к Windows.
Начинаем чистку.
В первую очередь необходимо запустить вашу антивирусную программу и полностью проверить все жёсткие диски на наличие угрозы. Делать это лучше в безопасном режиме,но перед этим я бы рекомендовал запустить»Загрузку последней удачной конфигурации» возможно вируса у вас вовсе нет, а произошёл сбой в системе.
Для входа в безопасный режим WINDOWS, необходимо до загрузки операционной системы нажимать клавишу F8, и на вашем мониторе откроется меню, в котором необходимо выбрать «Безопасный режим». Если всё правильно нажато, на экране будет показана следующая картина. Здесь же можно попробовать заупустить «Последнюю удачную конфигурацию».

После выбора нужного пункта «Безопасный режим», у вас загрузится WINDOWS, но большинство драйверов и программ запущено не будет, что поможет тщательно проверить все файлы на вирусы. Дело в том, что в обычном режиме Антивирусная программа не в силах проверить некоторые файлы, которые на данный момент используются Windows.
Какой утилитой проверить систему на вирусы?
Если проверка с помощью установленных антивирусов не принесла желаемых результатов, скачиваем бесплатную утилиту Drweb Cureit, и ещё раз проверяем систему, желательно в безопасном режиме. Если вы занимаетесь чисткой системы,то обязательно что-нибудь найдётся.
Чистка Автозагрузки.
Для дальнейшей очистки системы заходим в Пуск->Выполнить и в появившемся окне вводим слово «msconfig». На вашем экране запустится программа «Настройка системы». Перейдите на вкладку «Автозагрузка», и обратите внимание на подозрительные объекты отмеченные галочкой. Обратите внимание на рисунок, в данном случае я выделил вирусы которые подгружались во время загрузки.
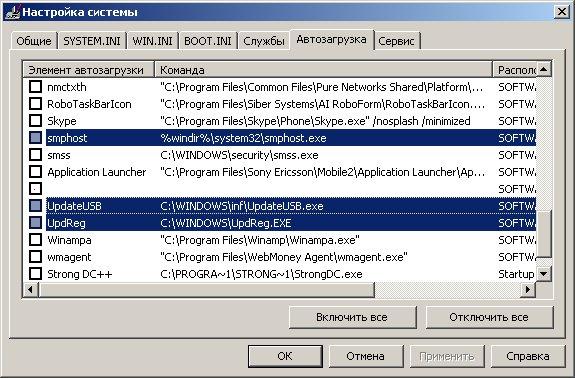
Подозрительные строчки и их примеры:
- C:WINDOWSINF*.exe
- %windir%system328353.exe
- Пустые строчки, но с галочкой
- %windir%system32smphost.exe
- C:WINDOWSsecuritysmss.exe
- * означает все файлы в папке
Примерно таким образом можно узнать загрузку подозреваемого объекта. Если вы уверенны, что программу которая есть в списке объектов вы не устнавливали, то незамедлительно убирайте галочку.
Чистка других объектов
И это ещё не всё, для более тщательной очистки диска необходимо удалить все файлы восстановления системы,в папку с которыми частенько попадают разные вирусы и трояны, удалить временные файлы интернета, а так же почистить папку temp. В принципе для очистки компьютера от всякого мусора можно воспользоваться специальной программой например «Ccleaner».
Удаление файлов восстановления жёстких дисков.
Кликаем по иконке на рабочем столе Мой компьютер->Свойства, и переходим на вкладку восстановление системы.В появившемся окне выбираем «Параметры», и перемещаем ползунок до 0. После очистки всей системы, ползунок можно поставить на место.
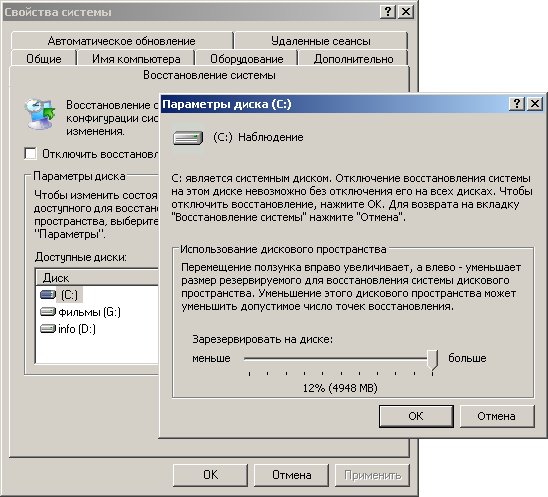
Проверка системы на шпионские программы и другое вредоносное ПО.
Так же не забываем, что на жёсткий диск компьютера, может проникнуть так называемый шпионский модуль. В принципе любой антивирус их сейчас отлавливает, но всё же не помешает воспользоваться программой, например Ad-Aware. Так же попробуйте использование небольших утилит AVZ и Hijackthis,которые в любом случае будут полезны для удаления других шпионов, и вредоносных программ.
Если у вас не загружается Рабочий стол, любую программу можно попробовать запустить через Диспетчер задач.Открыть его можно при нажататие сочетаний клавиш ctrl+alt+delete и открыть в меню, Файл->Новая задача->Обзор.
Заключение
Думаю, что все эти рекомендации помогут вам избавиться от грязи в вашей системе, на которой пытаются заработать злоумышленники, но если у вас имеются какие-либо проблемы, пишите, я обязательно вам помогу. В архиве собраны 5 программ о которых идёт речь в этой статье.Не болейте.
Как найти и удалить вирус троян с компьютера самостоятельно: программы для удаления троянов. Как удалить вирусы с компьютера вручную? Защита компьютера от троянов и червей: программа
Статья расскажет, как удалять с компьютера вирусы и трояны.
Обнаружить на своём компьютере вирусы или трояны не так уж и просто. На сегодняшний день хакеры продумывают всё новые и новые варианты, как бы незаметно проникнуть на ваш компьютер и сделать своё чёрное дело.
Также возникает множество трудностей при сканировании заражённого ПК, потому что большое количество выявленных проблем связаны с неполадками программного обеспечения или в самом оборудовании. Но тем не менее можно перечислить несколько способов более-менее точного определения того, что компьютер поражён вирусами:
- Всплывает уведомление: «Internet Explorer не может отобразить страницу», например, тогда, когда вы хотите посетить какой-либо сайт.
- Браузер «тормозит», долгое время не отвечает на команды, виснет
- Постоянно меняется домашняя страница в браузере без вашего участия
- Блокируется доступ к официальным сайтам для скачивания антивирусных программ и прочего безопасного контента.
- Браузер заходит не на тот сайт, на который собирался зайти пользователь
- В браузере постоянно всплывают инородные сообщения, не относящиеся к самому браузеру
- Наверху браузера обнаруживается панель инструментов, не принадлежащая данному браузеру
- Компьютер начинает работать более медленно, нежели ранее
- Компьютер сильно тормозит или надолго зависает
- На Рабочем столе вдруг появляются неизвестные иконки
- Компьютер выключается или перезагружается самостоятельно без участия пользователя
- Всплывают уведомления об отсутствии или повреждении тех или иных системных файлов
- Пользователь не может зайти в командную строку, диспетчер задач, панель управления, редактор реестра.
В сегодняшнем нашем обзоре мы будем подробно обсуждать, как следует удалять вирусы и трояны на вашем компьютере при помощи различных антивирусных программ. Если вы имеете проблемы, описанные выше, тогда незамедлительно проследуйте нашему руководству, чтобы обезопасить свой компьютер от нежелательных последствий.
Сканируем и обезвреживаем компьютер с помощью «Kaspersky TDSSKiller»
Есть такие вирусы, которые способны хорошо себя защищать, для чего они используют так называемые руткиты. Эти руткиты, в свою очередь, могут загружаться ещё до того, как вы войдёте на Рабочий стол. Поэтому удаление руткитов является первоочерёдной задачей. Для этого мы будем использовать сканер «Kaspersky TDSSKiller»:
- Зайдите на и скачайте «Kaspersky TDSSKiller»
- Запустите сканер, дважды нажав на скачанный файл. Откроется окно программы, где нужно пройти в пункт «Изменить параметры».
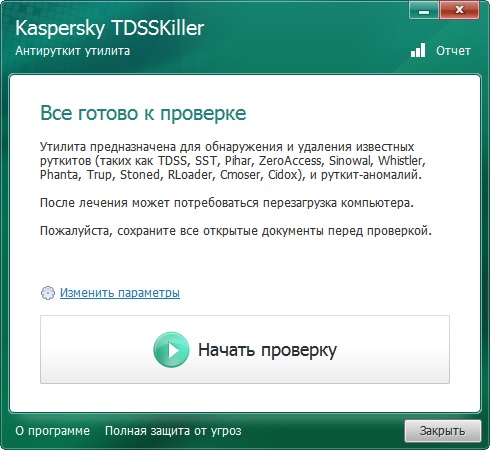
Сканируем и обезвреживаем компьютер с помощью «Kaspersky TDSSKiller»
- Далее поставьте галку напротив пункта «Детектировать файловую систему TDLFS», нажмите на «Ок».

Сканируем и обезвреживаем компьютер с помощью «Kaspersky TDSSKiller»
- После этого откроется первоначальное окно. Нажмите на «Начать проверку»
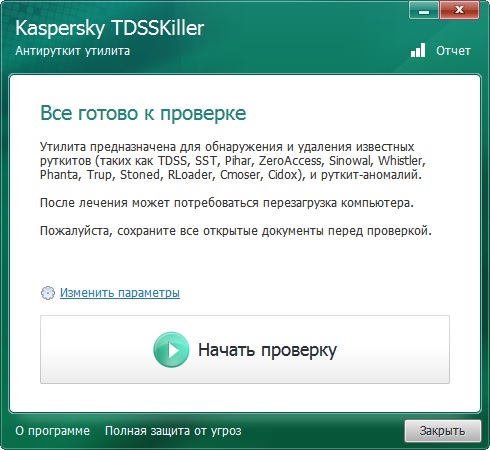
Сканируем и обезвреживаем компьютер с помощью «Kaspersky TDSSKiller»
- Ожидайте, пока антивирус просканирует компьютер на предмет заражения
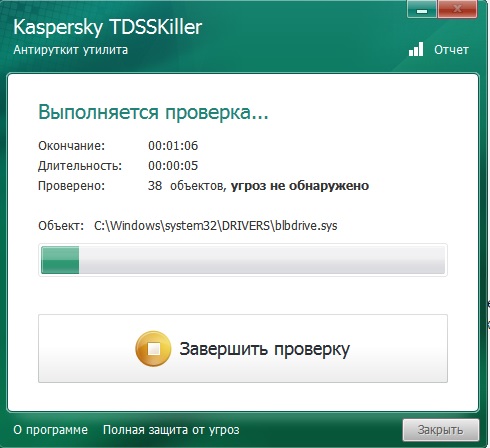
Сканируем и обезвреживаем компьютер с помощью «Kaspersky TDSSKiller»
- Как только сканирование будет завершено, откроется новое окно с сообщением о наличии или отсутствии вредоносных программ на вашем компьютере. Ниже на скриншоте показано, как будет выглядит окно, если вирусы были найдены. Для их удаления нажмите на «Продолжить».
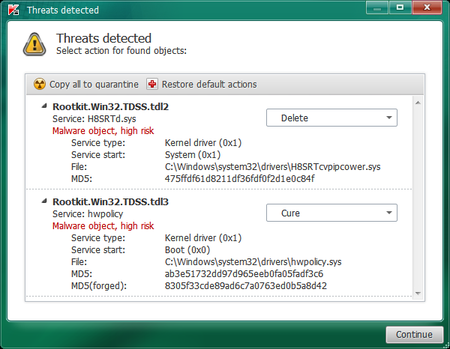
Сканируем и обезвреживаем компьютер с помощью «Kaspersky TDSSKiller»
Прекращаем работу вредоносных программ с помощью «RKill»
При помощи «RKill» вы сможете остановить на компьютере работу вредоносных программ. Это поможет вам в дальнейшем при помощи другого антивируса сканировать компьютер и удалять вирусы, которые уже не смогут противодействовать такому процессу. Сама указанная программа для удаления вирусов не предназначена. Поэтому обратите внимание на то, что после того как «RKill» завершит свою работу, не перезагружайте компьютер, так как «приглушенные» вирусы снова начнут действовать.
Сделайте следующее:
- Скачайте «RKill» по этой и запустите утилиту
- Ожидайте, пока программа будет сканировать компьютер, проверяя его на наличие действующих вредоносных процессов. Если она обнаружит таковые, то автоматически без вашего участия будет завершать их работу.
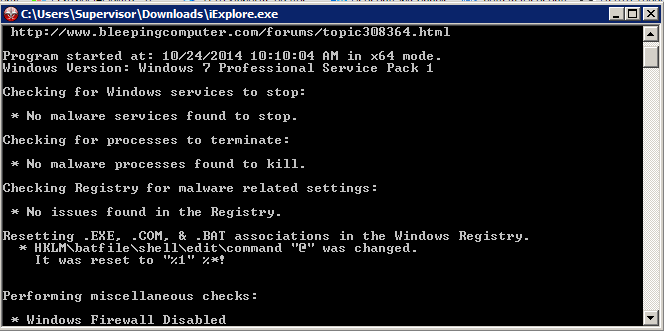
Прекращаем работу вредоносных программ с помощью «RKill»
- В итоге, вы увидите указанное на скриншоте окно. Здесь будет отчёт. Напоминаем, что после этого нельзя перезагружать компьютер. Теперь вам следует приступить к следующему этапу, который мы опишем ниже.
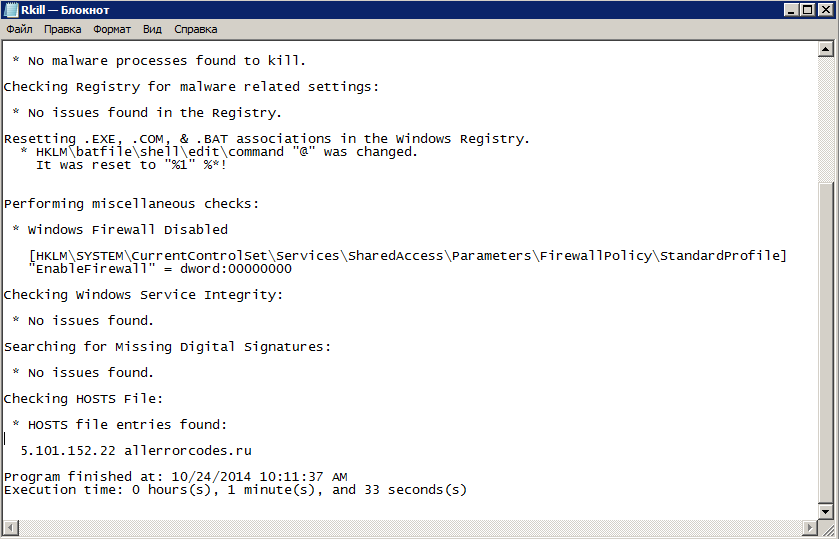
Прекращаем работу вредоносных программ с помощью «RKill»
Удаление троянов с использованием «Malwarebytes»
«Malwarebytes» — достаточно неплохой антивирус, способный найти и обезвредить большое количество вирусов, руткитов, троянов, червей и многих аналогичных вредоносных программ. Для работы с ним сделайте следующее:
- Скачайте программу по этой и установите её (просто следуйте инструкции по установке).
- Когда программа установится, откроется окно, показанное на скриншоте. Поставьте галки в точности так, как предложено. Затем нажмите на «Завершить».
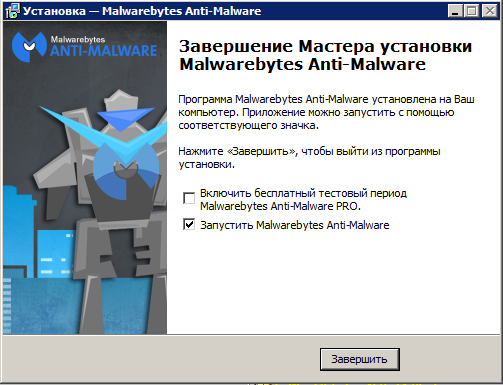
Удаление троянов с использованием «Malwarebytes»
- Далее антивирус загрузит обновления, подождите немного. После этого нажмите на «Scan Now»
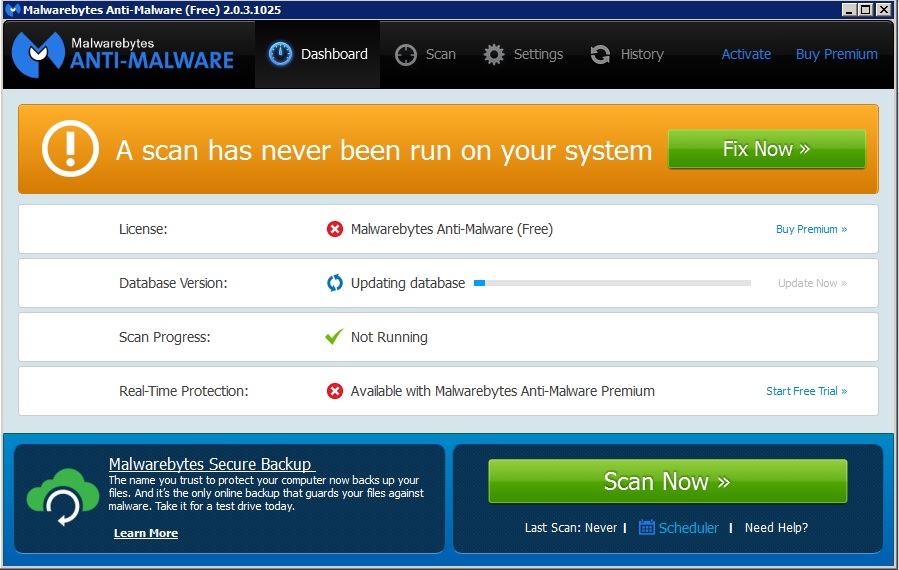
Удаление троянов с использованием «Malwarebytes»
- Теперь ожидайте, пока антивирус просканирует ваш компьютер. Ни в коем случае не прекращайте этот процесс, даже если он займёт много времени.
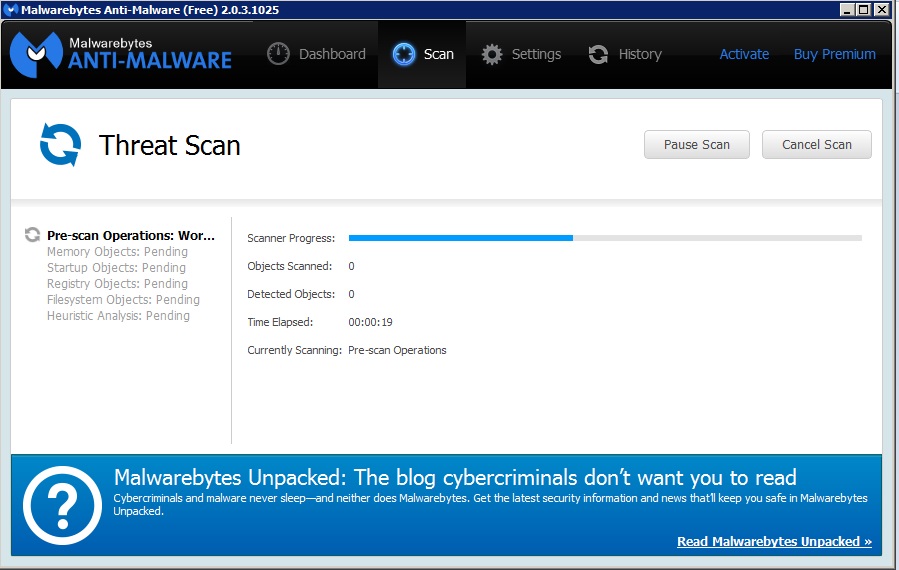
Удаление троянов с использованием «Malwarebytes»
- Когда проверка завершится, вы увидите следующее окно. Если вирусы будут обнаружены, то вы увидите их в списке. Теперь нажмите на «Apply Actions» и удалите найденные вредоносные программы.
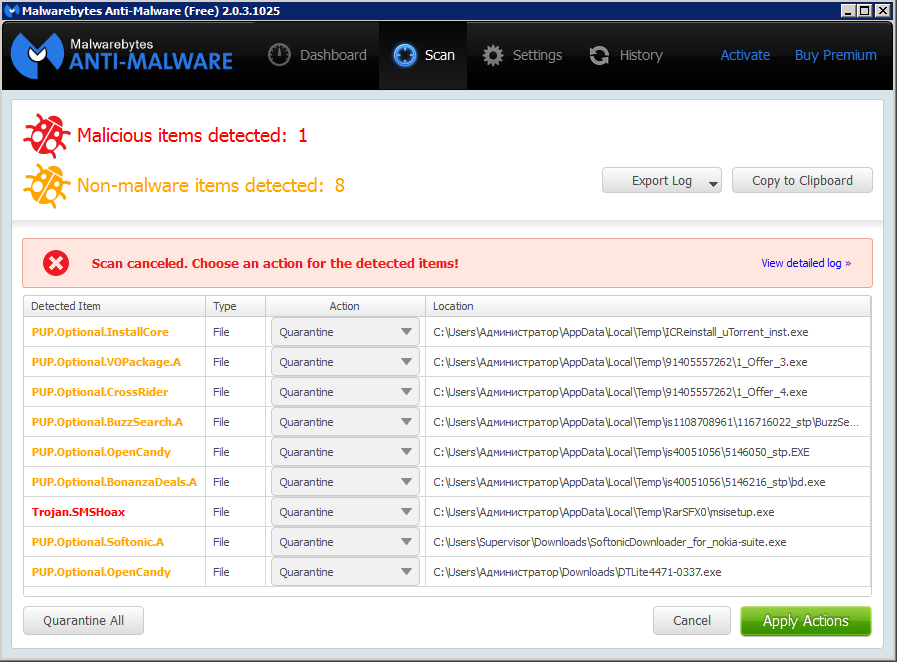
Удаление троянов с использованием «Malwarebytes»
- Обратите внимание, что в конце антивирус предложит перезагрузить компьютер. Нажмите на «No», поскольку мы ещё не закончили начатое в данном обзоре дело. Переходим к следующему этапу.
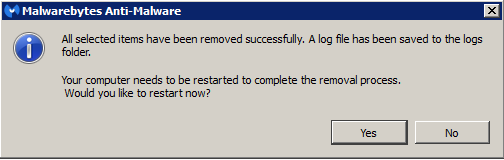
Удаление троянов с использованием «Malwarebytes»
«HitmanPro» — удаление руткитов
Займёмся удалением упомянутых выше руткитов. Для этого мы будем использовать специальный сканер «HitmanPro». Кстати, данный антивирус способен удалять ещё и вирусы с троянами. Не исключено, что предложенные выше варианты удалили ещё не все вредные для вашего компьютера программы.
Итак, следуйте инструкции:
- Скачайте сканер по этой и запустите программу
- Далее будут открываться окошки, вам нужно просто нажимать на «Далее», не меняя ничего в настройках. Делайте это до тех пор, пока не начнётся процесс сканирования.
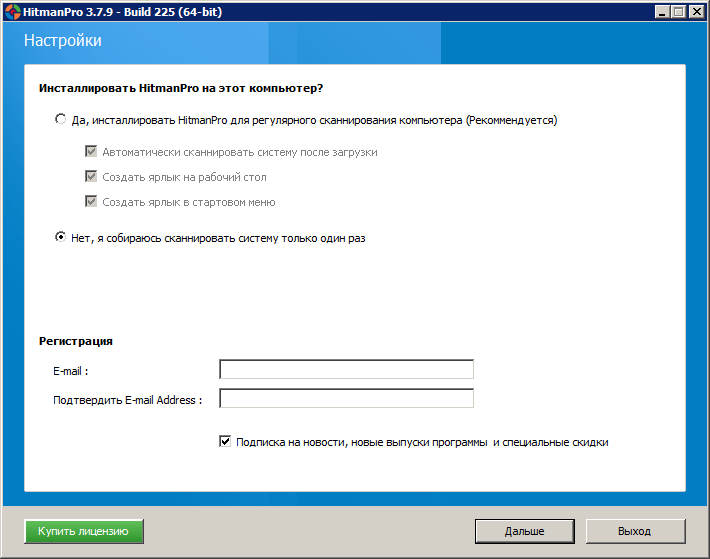
«HitmanPro» — удаление руткитов
- Когда начнётся сканирование, не завершайте этот процесс, сколько бы он не длился. Можете пока отдохнуть и выпить чашку чаю.
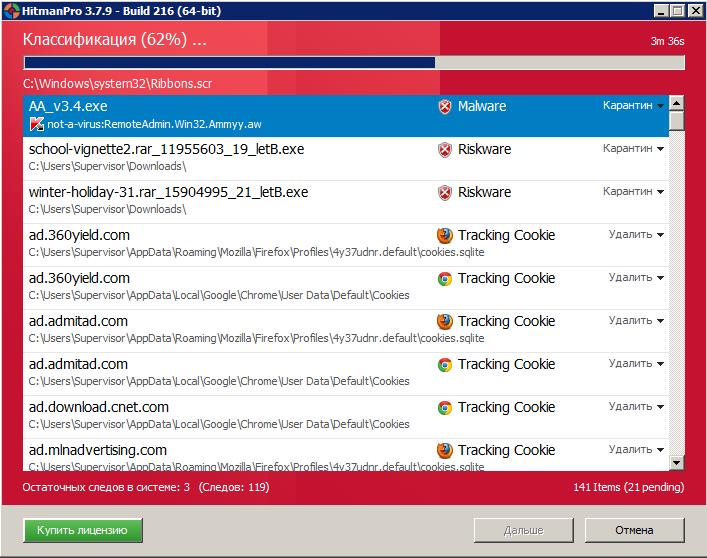
«HitmanPro» — удаление руткитов
- Если вирусы будут обнаружены, то по окончании сканирования вы увидите список всех выявленных угроз. Нажмите на «Далее», после чего программа снова задумается на время. Ждём.
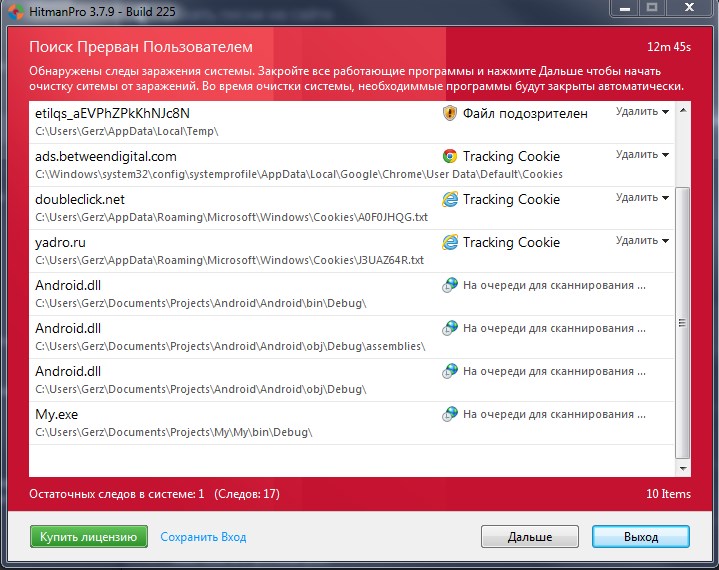
«HitmanPro» — удаление руткитов
- В итоге, вы увидите окно с предложением активировать программу. Выберите бесплатную версию (действует 1 месяц), нажмите на «Далее», и все найденные вирусы удаляться с вашего компьютера.
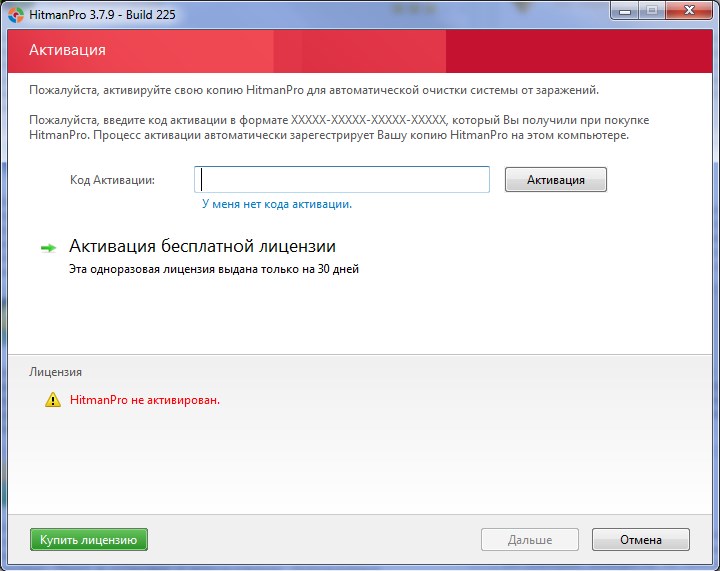
«HitmanPro» — удаление руткитов
Удаление рекламных программ с использованием «AdwCleaner»
Чтобы достичь максимального результата, необходимо проверить компьютер на наличие всех видов вирусных атак. Одной из таких атак является совершено ненужная нам реклама, которая хитрыми способами проникла на компьютер. Чтобы от неё избавиться, можно использовать программу «AdwCleaner»:
- Пройдите по этой , скачайте «AdwCleaner», обязательно закройте все браузеры и запустите программу.
- Далее в открывшемся окне нажмите на «Сканировать». Ожидайте, пока закончится процесс сканирования.
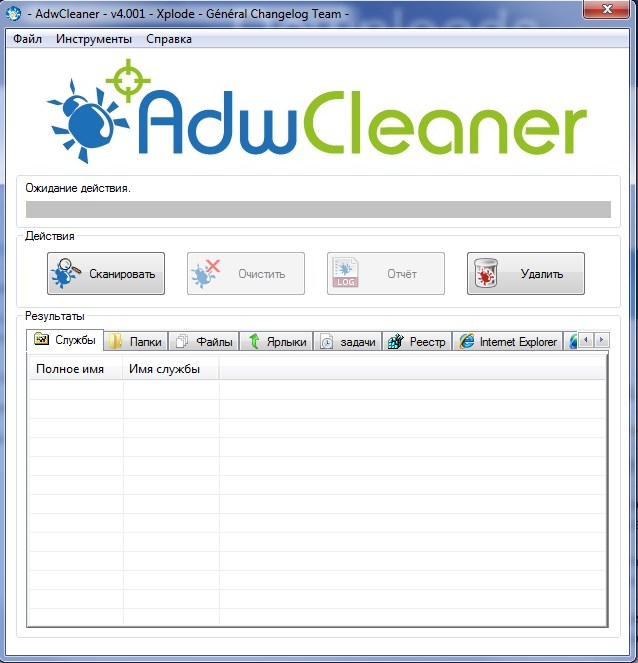
Удаление рекламных программ с использованием «AdwCleaner»
- Если рекламные программы будут обнаружены, то вы увидите их в списке после окончания сканирования. Далее нажмите на «Очистить» и удалите всё ненужное с вашего компьютера.
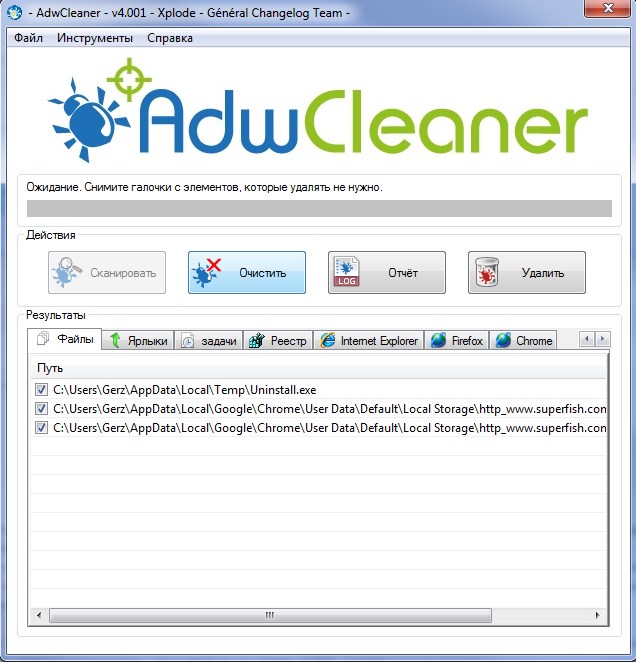
Удаление рекламных программ с использованием «AdwCleaner»
Если вы последуйте всем нашим вышеуказанным инструкциям, то ваш компьютер будет очищен от большинства современных вирусных программ.
В век технологий нам часто приходится сталкиваться не только с удобством пользования гаджетами, но и с их неполадками. То же самое можно сказать о компьютере. Система ПК очень непростая. Она, к сожалению, подвержена разного рода кибер-атакам и вредоносным программам. Как определить, что ваш компьютер заражен вирусом или рекламным «червем»?
Группы
Различаются вредоносные софты по способам распространения и функциональности. Ранее подхватить их можно было только через носители информации типа дискеты. Сейчас же большинство из них приходят на наш ПК через интернет.
Стандартизированной классификации вирусов не существует, поскольку они порой имеют неоднозначные характеристики. Поэтому определять их в какую-либо группу непросто.
Различают программы, которые поражают определенные области системы. Вирусы могут добраться до файлов, загрузочных служб, исходных кодов, сценариев и т. д.
Есть и классификация по механизму заражения. К примеру, есть «вредители», которые добавляются в исполняемый файл, или те, которые портят документ, который не подлежит восстановлению. Есть и такие вирусы, которые «живут» отдельно от всех, постоянно влияя на систему ПК.
Далее вредоносный софт можно поделить по поражаемым им операционным системам. Уже давно разработали специальные вирусы для Windows, Android, iOS, Linux и т. д.
Есть виртуальные «злоумышленники», которые могут использовать особые технологии внутри вашей системы. Так вам даже будет сложно понять, как определить, что ваш компьютер заражен.
Специалисты разделяют вирусы по языку, на котором они были написаны. А также есть софты, которые используют дополнительные функции в системе. Могут шпионить, собирать нужную информацию, регистрируют действия пользователя и т. д.
Предостережение
Можно предостеречь случаи появления уведомления о том, что ваш компьютер заражен. Что делать в этом случае?
Конечно, главными помощниками давно уже стали самые популярные антивирусники. Но последние разработки вредоносных ПО стали настолько продвинутыми, что защитные программы могут справиться не со всеми. Поэтому важно следовать некоторым рекомендациям, чтобы не подхватить вирус и не думать потом, как определить, что ваш компьютер заражен.
Старайтесь не использовать привилегированные учетные записи без необходимости. Имеется в виду аккаунт типа администратора Windows. Если вирус получит его данные, то можете распрощаться со всеми своими данными и с системой в целом.
Помните, что запуск подозрительных и малоизвестных программ с непроверенных источников также приводит к заражению. Стоит насторожиться, если система пытается изменить свои файлы самостоятельно.
Также стоит позаботиться о потенциально опасной функциональности системы. Конечно же, лучше «не лазить» по неизвестным ресурсам и присматриваться к адресной строке. Использовать доверенные дистрибутивы.
Если вы часто работаете с важными данными, лучше скидывать их на внешний накопитель или делать резервные копии. Можно записать образ всей системы с развертыванием.
Первые действия
Что делать, если компьютер заражен вирусом? Если вы смогли определить, что в системе поселился «червь», то нужно сразу предпринять ряд действий.
Важно тут же отказаться от банковских платежей и электронных кошельков. Не переходить ни на какие важные аккаунты и финансовые системы.
Если на ПК нет антивирусника, желательно воспользоваться хотя бы его онлайн-версией. Так вы сможете быстро просканировать систему и узнать, какие «сюрпризы» там припрятаны.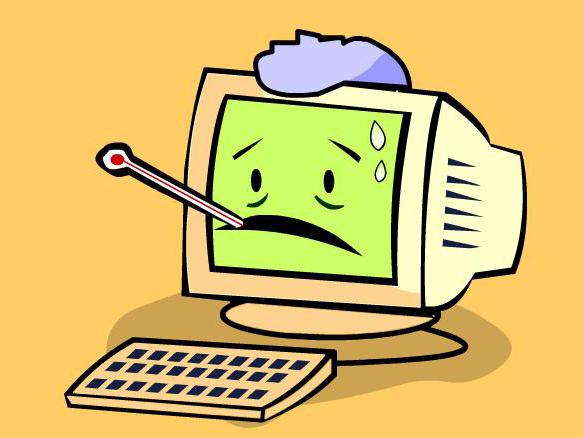
Лучше всего отключить интернет и локальную сеть. Чтобы вирус не смог «позвать» кого-то себе на помощь, либо на время «скрыться» во Всемирной паутине. Если антивирусник найдет вредоносное ПО, он автоматически решит, что с ним сделать: может его сразу удалить, либо перенести на карантин.
Кстати, часто с такими проблемами некоторые защитные программы не могут справиться, поэтому придется устанавливать другие. Но это, в свою очередь, также не совсем безопасно. Поэтому постарайтесь заранее позаботиться о том, чтобы на компьютере «поселился» антивирусник. Если он мешает вам работать, его можно отключить. Но именно он знает, как определить, что ваш компьютер заражен.
Если ни один вариант не помог, стоит переходить к решительным действиям.
Статьи
Подавляющему большинству пользователей подойдет «очистка» компьютера при помощи готовых средств, которые предлагаются разработчиками антивирусного ПО. В частности, без труда можно найти бесплатные утилиты, предназначенные специально для «лечения» зараженного компьютера. Вот несколько примеров таких программ с русскоязычным интерфейсом:
Безусловно, можно пользоваться и другими утилитами, но загружать их рекомендуется только с официальных сайтов разработчиков. И желательно сначала загрузить на «здоровый» компьютер, а затем перенести на зараженный.
Несмотря на сравнительную простоту этого способа, прежде чем взяться за «лечение», нужно понимать ряд принципов:
- Даже если компьютер защищен антивирусным программным комплексом, он может быть заражен вирусом — потому что антивирус его не распознает.
- Если антивирус не распознает данный конкретный вирус в данный конкретный момент, вполне возможно, что он начнет его распознавать в будущем, например если обновить базы с сигнатурами вирусов.
- Если установленный антивирус не распознает данный конкретный вирус, вполне возможно, что его распознает антивирус другого производителя.
- Если ни один из антивирусов не находит на компьютере вирусов, это еще не значит, что их там нет. Однако у нас нет иного выхода, кроме как предположить с большой степенью вероятности, что компьютер «чист».
Другими словами, не исключено, что вам понадобится провести лечение при помощи нескольких утилит разных производителей.
Общая схема лечения такова:
- Если компьютер заражен «блокировщиком», его сперва следует разблокировать (подробнее об этом можно прочитать в статье, посвященной троянам-блокировщикам
- Установить и запустить утилиту для лечения.
- Следовать инструкциям.
- После завершения работы утилиты таким же образом установить и запустить одну или несколько утилит других производителей.
- Компьютер вылечен. Теперь нужно установить (или переустановить) антивирусный комплекс.
- Компьютер вылечен и защищен. Следует изменить все пароли ко всем интернет-сервисам, почтовой программе, мессенджерам и т. п. Крайне рекомендуется следить за движением средств по пластиковым картам и банковским счетам, если вы пользуетесь системами онлайн-банкинга: в случае подозрительных транзакций следует связаться с банком для принятия необходимых мер — отмены платежей, перевыпуска карт и т. п.
- Если вылечить компьютер своими силами по каким-то причинам не удалось, необходимо обратиться к специалисту. Не следует забывать о существовании технической поддержки пользователей антивирусных средств: это может сэкономить вам массу времени, нервов и денег.
Первым признаком заражения вашего персонального компьютера (ноутбука, телефона или планшета), является как правило замедление производительности (раньше все летало), а также появление других “странных” проблем.

Заражение вирусом или шпионской программой может произойти, даже при установленном антивирусе.
Иногда бывает, что замедление производительности или странное поведение компьютера является результатом аппаратных проблем (жесткого диска, памяти) или конфликтом программ, драйверов, но всегда лучше заранее (пока загружается Windows) проверить компьютер на наличие вредоносного ПО.
Прежде чем что-либо делать, лучше отключить компьютер от Интернета и не подключать его, пока не будет полной уверенности в очистке Вашего компьютера. Возможно это поможет предотвратить распространение вредоносного ПО и ваших личных данных.
И так, выполняя это пошаговое руководство для начинающих, Вы самостоятельно очистите компьютер от вирусов и любого другого вредоносного ПО.
Шаг 1: Загрузитесь в “Безопасный режим” Windows
Безопасный режим Windows – это режим в котором загружаются только минимально необходимые программы и службы.
Как правило, вирусы запускаются автоматически при старте Windows, поэтому используя безопасный режим, Вы автоматически предотвращаете их запуск.
1. Для запуска безопасного режима Windows XP/7, выключите компьютер, затем включите и постоянно нажимайте клавишу F8, до появления меню безопасного режима.

Для запуска безопасного режима Windows 8/10, нажмите кнопку «Пуск» затем «Выключение», затем нажмите и удерживайте клавишу Shift, а потом «Перезагрузка».

2. Компьютер загрузится в среду восстановления Windows 10, выберите “Поиск и устранение неисправностей – Дополнительные параметры – Параметры загрузки и нажмите кнопку Перезагрузить”.

3. В параметрах загрузки нажмите клавишу F4 и компьютер начнет загрузку в Безопасный режим Windows 10.
Обратите внимание: Если вы хотите подключиться к Интернету, то вам нужно нажать клавишу F5, которая включит безопасный режим с поддержкой сетевых драйверов.
Не удивляйтесь, если ваш компьютер работает гораздо быстрее в безопасном режиме, возможно это признак того что ваша система заражена вредоносными программами, а возможно, просто очень, очень много программ автоматически загружаются при старте Windows.
Шаг 3. Скачать и запустить антивирусный сканер
Я не буду рассуждать какой антивирусный сканер лучший, попробуйте от разных производителей и решите для себя. В качестве примера я выбрал Kaspersky Virus Removal Tool.
Сканер не заменяет антивирусную программу, потому что не защищает компьютер в режиме реального времени и не обновляется. Лучше всего использовать самый последний антивирусный сканер с актуальными базами!
1. Скачайте из Интернета или моего сайта официальную версию Kaspersky Virus Removal Tool.

2. Поместите скаченный файл KVRT.exe на раздел или “флешку” и щелкните на нем.

3. Нажмите кнопку “Принять” лицензионное соглашение.
4. Нажмите кнопку “Начать проверку”.
Если вы хотите проверить весь системный раздел, нажмите ссылку “Изменить параметры” и установите галку. Дополнительно можно добавить любой раздел, просто нажав “Добавить объект и указав путь.
5. Завершив сканирование, утилита покажет обнаруженные объекты. Если Вы не уверены, как поступить с обнаруженными объектами, то выбирайте “По умолчанию и Пропустить” а затем нажмите кнопку “Продолжить”.
6. Закройте утилиту и перезагрузите компьютер.
Если после сканирования и очистки проблемы остались, повторите все шаги уже с другим антивирусным сканером.
Если проблемы устранены установите полноценную антивирусную программу и включите режим проверки в реальном времени.
Как удалить вирусы с компьютера, если антивирус их не видит

Приветствую всех!
Эту статью хочу начать с одной простой истины: «Если антивирус не находит ни одного вируса — это не значит, что на вашем ПК их нет!».
Бывает на самом деле довольно часто следующая картина: при использовании веб-браузеров (Firefox, Chrome, Opera и др.) — появляется различная реклама (там, где ее раньше никогда не было), открываются вкладки, на рабочем столе могут появиться баннеры (не лицеприятного содержания, например, которые просят отослать SMS-сообщение), компьютер может притормаживать и подвисать и т.д.
Все эти факторы (особенно в совокупности) говорят о том, что на вашем компьютере есть нежелательное ПО (вирусы, рекламные скрипты, трояны и т.д.).
Причем, обычный антивирус, даже после полной проверки компьютера, частенько пишет, что все в порядке, вирусы не найдены. И в этот момент есть ощущение, что здесь что-то не так: компьютер ведет себя странно, но антивирус бездействует  …
…
Собственно, в этой статье хочу порекомендовать небольшой рецепт очистки как раз для таких случаев, когда не совсем понятно, как вернуть компьютер к нормальной работе (когда по всем признакам компьютер заражен вирусом, но обычный антивирус их не видит…).
В помощь!

Несмотря на то, что я написал выше, все же рекомендую иметь один из современных антивирусов (он вас защитит от сотен др. угроз). О лучших из них в этой заметке: https://ocomp.info/antivirus-2019.html
Удаление невидимого вредоносного ПО
(очистка Windows от классических вирусов, тулбаров, adware, и пр.)
«Первая» помощь:
- Не отправляйте никакие SMS, как требуют некоторые баннеры, всплывающие на рабочем столе. Компьютер у вас, скорее всего, не «излечится» от этой заразы, а деньги можете потерять…
- Установите современный антивирус (ссылку на лучшие продукты привел выше). Отмечу, что некоторые виды вирусов блокируют доступ к сайтам известных антивирусов (если это так, попробуйте загрузить подобные продукты с др. софтовых сайтов);
- Сделайте сразу же резервную копию всех важных данных, и желательно на съемном носителе (на будущее: желательно ее делать заблаговременно);
- Если вирус заблокировал доступ к рабочему столу (загородил все инструменты своими баннерами) — попробуйте загрузить Windows в безопасном режиме. На крайний случай, воспользуйтесь LiveCD диском.
ШАГ 1: проверка системы с помощью «онлайн» антивируса
Многие разработчики знаменитых антивирусных программ в последнее время выпускают онлайн-версии своих продуктов. Принцип работы с ними достаточно простой: загрузив к себе «относительно»-небольшой файл и запустив его, он автоматически проверит вашу систему на вирусы.
Причем, подобные продукты не конфликтуют с установленным антивирусом в системе, работают во всех современных версиях Windows, не требуют установки, и у них всегда актуальная антивирусная база.
На скрине ниже приведен процесс проверки ПК с помощью ESET Online Scaner (ссылка на ПО — https://ocomp.info/onlayn-antivirusyi.html#ESETs_Free_Online_Scanner)

Работа сканера ESET’s Free Online Scanner
На следующем скрине приведена работа лечащий утилиты от F-Secure — https://ocomp.info/onlayn-antivirusyi.html#F-Secure_Online_Scanner

F-Secure — вредоносные элементы не найдены
Также у нас в стране популярна утилита Dr.Web CureIt! (прямая ссылка: https://free.drweb.ru/). Загрузочный файл, правда, несколько больше, чем у первых двух (около 200 МБ).

Dr.Web CureIt — обнаружена 1 угроза
В общем, какой бы продукт вы не выбрали — рекомендую полностью прогнать им свою систему. Нередко, удается найти десятки угроз, которые пропустил установленный антивирус…
ШАГ 2: удаление рекламных надстроек с помощью AdwCleaner
Могу сказать, что в последнее время куда больше распространены не классические вирусы, а рекламное ПО и трояны. Встраиваясь в самые популярные приложения (браузеры, например) они не редко мешают нормально работать, просто отвлекая навязчивостью, или вообще блокируя нужные опции.
Причем, избавиться от этого рекламного ПО (во многих случаях) — сложнее чем от классических вирусов. Как правило, обычный антивирус не находит ничего подозрительного и сообщает, что у вас все в порядке…
Дело все в том, что они как бы «встраиваются» в браузер (например, под видом плагина или какой-то надстройки), иногда добавляют нужные строки в ярлык браузера, изменяют файл HOSTS и пр.
К счастью, для очистки Windows от этих вредоносных скриптов — есть свои программы, и одну из них я порекомендую ниже. Работает она параллельно вашему антивирусу (т.е. удалять его не нужно) и способна избавить от «львиной» доли проблем.
Сайт: https://toolslib.net/downloads/viewdownload/1-adwcleaner/

Одна из лучших (по моему мнению) программ для удаления с компьютера разного рода рекламного ПО: тулбаров, надстроек в браузере, скриптов, adware, потенциально нежелательного ПО и т.д. Кстати, именно она видит все те вирусы, против которых обычный антивирус бессилен.
Что еще радует, это то, что программа бесплатная, с простым и очень понятным интерфейсом, где нет ничего лишнего.
Буду считать, что убедил ее попробовать  …
…
После запуска AdwCleaner, для начала проверки компьютера — нужно нажать всего лишь одну кнопку «Scan Now» (или «Сканировать», в зависимости от перевода). См. скриншот ниже.

AdwCleaner: главное окно (кнопка начала сканирования «Scan Now»)
Время проверки Windows на «среднем» по сегодняшним меркам компьютере — составит всего лишь 3-5 мин. (а то и быстрее). Всё потенциально нежелательное ПО, что найдется при сканировании — будет автоматически удалено и изолировано (т.е. от пользователя не нужно знать абсолютно ничего, этим, собственно, она мне и нравится).
Примечание!
После проверки вашего компьютера, он будет автоматически перезагружен. После загрузки Windows вам будет предоставлен отчет о его проверки.
Перед началом сканирования системы — рекомендую закрыть все другие приложения и сохранить все открытые документы.
ШАГ 3: проверка с помощью Malwarebytes Anti-Malware
В рамках этой статьи не могу не порекомендовать еще одну замечательную утилиту — Malwarebytes Anti-Malware (кстати, сравнительно недавно в нее встроена AdwCleaner, которую я рекомендовал чуть выше).
Malwarebytes Anti-Malware
Официальный сайт: https://ru.malwarebytes.com/

Malwarebytes Anti-Malware / Лого
Еще одна отличная программа для борьбы с вирусами, червями, троянами, spyware-программами и т.д. Malwarebytes Anti-Malware несколько дополняет возможности предыдущий программы — в нем реализован специальный алгоритм «хамелеон», позволяющий его запускать даже тогда, когда вирус блокирует запуск любых других антивирусных программ!
Возможности программы:
- — сканирование всех дисков в системе;
- — обновление базы в ежедневном режиме (для противодействия даже только-только появившемся вирусам);
- — эвристический анализ (позволяет обнаруживать большое числе вредоносных файлов, которых еще нет в базе);
- — все изолированные файлы помещаются в карантин (если программа ошиблась — вы можете восстановить любой из них);
- — список исключений файлов (которые не требуется сканировать);
- — благодаря технологии Chameleon, программа может запуститься даже тогда, когда все аналогичные программы блокируются вирусом;
- — поддержка русского языка;
- — поддержка все популярных ОС Windows: Vista, 7, 8, 10.
Для начала сканирования системы Windows — запустите Malwarebytes Anti-Malware, откройте раздел «Scan» (или «Проверка») и нажмите кнопку в нижней части экрана — «Scan Now» (или «Начать проверку», если у вас русская версия, см. скрин ниже).

Полная проверка системы с помощью Malwarebytes Anti-Malware
Кстати, по своему опыту могу сказать, что Malwarebytes Anti-Malware отлично справляется со своей задачей. После его сканирования и очистки, большинство мусорного ПО — будет обезврежено и удалено. В общем, рекомендую к ознакомлению!
Также рекомендую ознакомиться со статьей об удалении вирусов из браузера (ссылка ниже).

Как удалить вирус из браузера — за 5 шагов! — https://ocomp.info/kak-udalit-virus-iz-brauzera.html
ШАГ 4: восстановление системных настроек
После того, как ваш компьютер (ноутбук) будет просканирован (и обезврежен  ) предыдущими утилитами, рекомендую его прогнать еще одной интересной и полезной программой — AVZ. Ее я неоднократно рекомендовал на страницах блога, сейчас же порекомендую три шага, которые в ней необходимо сделать для ликвидации проблем (если они еще остались) …
) предыдущими утилитами, рекомендую его прогнать еще одной интересной и полезной программой — AVZ. Ее я неоднократно рекомендовал на страницах блога, сейчас же порекомендую три шага, которые в ней необходимо сделать для ликвидации проблем (если они еще остались) …
AVZ, кстати говоря, позволяет восстановить некоторые системные настройки Windows, доступ к диспетчерам, и пр. моменты (которые могли испортить вирусы при заражении).
Разработчик: https://www.z-oleg.com/secur/avz/download.php

Эта антивирусная утилита предназначена для удаления целого ряда вредоносного ПО (часть из которого, кстати, не видит и не обнаруживает обычный антивирус). Например, таких как:
- Троянских программ;
- Надстроек и тулбаров в веб-браузере;
- SpyWare и AdWare модулей;
- BackDoor модулей;
- Сетевых червей и т.д.
Что еще подкупает в ней: для начала работы и сканирования системы Windows, нужно всего лишь скачать архив ZIP с программой, извлечь ее и запустить (т.е. ничего не нужно устанавливать, настраивать и т.д.). Разберу три шага ниже в статье, которые рекомендую в ней сделать…
Как просканировать на вирус компьютер в AVZ
После запуска программы, выберите системный диск (хотя бы его, желательно все). Обычно он всегда помечен характерным значком  .
.
После этого в правой части экрана нажмите кнопку «Пуск» для начала сканирования (кстати, над кнопкой «Пуск» можно сразу же выбрать, что делать с вредоносным ПО, например, удалять).

Начало проверки в AVZ | Кликабельно
Как правило, проверка системного диска с Windows на наличие вирусов проходит достаточно быстро (5-10 мин.). Кстати, рекомендую перед такой проверкой, на время, выключить свой основной антивирус (это несколько ускорит сканирование).
Как закрыть дыры в настройках в Windows
(которые могут привести к заражению ПК)
Не секрет, что в Windows есть некоторые параметры, которые не отвечают оптимальным требованиям безопасности. Например, среди прочих, авто-запуск вставляемых дисков и флешек. И, разумеется, некоторые виды вирусов, как раз этим пользуются…
Чтобы исключить подобные настройки и закрыть подобные дыры, в AVZ достаточно открыть меню «Файл/Мастер поиска и устранения проблем» (см. скрин ниже).

Файл — мастер поиска и устранения проблем (в AVZ)
Далее выбрать категорию проблемы (например, «Системные проблемы»), степень опасности (рекомендую выбрать «Проблемы средней тяжести») и начать сканирование.

Мастер поиска проблем
После сканирования, вам будет предоставлен отчет с теми параметрами, которые желательно поменять. Рекомендую все строки отметить галочками и нажать «Исправить» (кстати, AVZ самостоятельно оптимизирует те параметры, которые, по ее мнению, не отвечают безопасности — так что никакой ручной работы!).
Как восстановить системные настройки в Windows
(которые были изменены вредоносным ПО)
После заражения компьютера вирусами, рекламным ПО и пр. — многие параметры и системные настройки в Windows изменяются. Например, у вас могут быть заблокированы для просмотра некоторые сайты, возможно, что будет стоят запрет на открытие редактора реестра, изменены настройки Internet Explorer и т.д.
Чтобы все это привести в норму, в утилите AVZ есть специальная вкладка для восстановления всех самых основных параметров. Чтобы ее открыть, нажмите: «Файл/Восстановление системы» (как на скриншоте ниже).

Восстановление системы (в AVZ)
Далее перед вами предстанет список того, что можно восстановить: просто отмечаете галочками, что нужно (можно, кстати, отметить все) и жмете кнопку «Выполнить отмеченные операции».

Восстановление настроек системы (AVZ)
Как правило, после проведенного восстановления, компьютер начинает работать в штатном режиме.
Если вдруг вышеперечисленное не помогло, обратите внимание на еще несколько советов в шаге 5…
ШАГ 5: еще несколько советов, если предыдущие не помогли…
1. Сканирование системы в безопасном режиме
В некоторых случаях очистить компьютер от вирусов без безопасного режима — нереально! Дело в том, что в безопасном режиме Windows загружает самый минимальный набор ПО, без которого невозможна ее работа (т.е. многое нежелательное ПО в этом режиме просто не работает!).
Таким образом, многое из того, что нельзя удалить в обычном режиме, легко удаляется в безопасном.
Если у вас не получается запустить утилиты, которые я рекомендовал выше, попробуйте их запустить в безопасном режиме. Вполне возможно они не только откроются, но и найдут все, что от них «прячется»…
Чтобы зайти в безопасный режим — при загрузке компьютера нажмите несколько раз кнопку F8 — в появившемся соответствующем меню выберите данный режим.

Инструкция! Как зайти в безопасный режим || Windows 7÷10 — https://ocomp.info/kak-zayti-v-bez-rezh-windows.html
2. Восстановление системы
Если у вас есть контрольная точка восстановления, которая была создана до заражения вашего компьютера вирусами и рекламным ПО, вполне возможно, что, откатившись к ней, вы исправите ситуацию…
В помощь! Чтобы не повторяться здесь, рекомендую ознакомиться с моей статьей о восстановлении системы: https://ocomp.info/vosstanovlenie-windows-10.html
3. Переустановка Windows
Вообще, я не сторонник по каждому «чиху» переустанавливать систему. Но в некоторых случаях, гораздо проще и быстрее переустановить систему, чем мучиться с вредоносным ПО.
Инструкция! Установка Windows 10 с флешки (все действия по шагам) — https://ocomp.info/ustanovka-windows-10.html
