Включаем старые вкладки в новом Chrome на Android

Как оказалось, для включения обычных вкладок нужно было лишь чаще заглядывать в настройки Google Chrome. Там присутствует очевидный пункт «Объедините вкладки и приложения» и по умолчанию он включен (в этом случае вкладки с сайтами ведут себя как отдельные приложения).
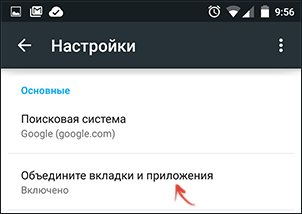
Если же отключить данный пункт, браузер перезапустится, восстановит все запущенные на момент переключения сессии и в дальнейшем работа с вкладками будет происходить с помощью переключателя в самом Chrome для Android, как это было и раньше.
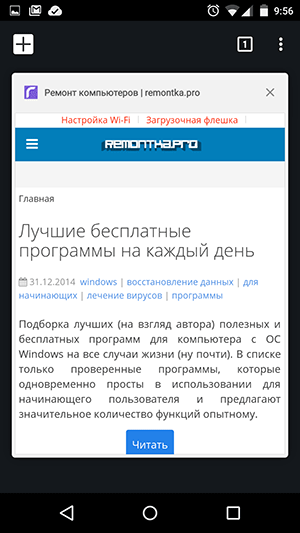
Также немного меняется и меню браузера: например, в новом варианте интерфейса на стартовой странице Chrome (с миниатюрами часто посещаемых сайтов и поиском) нет пункта «Открыть новую вкладку», а в старом (с вкладками) он есть.
Не знаю, может я чего-то не понимаю и внедренный Google вариант работы лучше, но мне так почему-то не кажется. Хотя кто знает: организация области уведомлений и доступа к настройкам в Android 5 мне тоже не очень нравилась, а сейчас привык.
Нет пределу совершенства! В одном из последних обновлений браузера Chrome для Android появилось пару интересных нововведения. Например, новое меню вкладок Google Chrome! Как его активировать вы можете узнать на сайте Android +1!

Слева ,старое меню вкладок, справа, новое
Наверное не я такой один человек у которого открыто большое количество вкладок в браузере. Если вы сейчас попытаетесь найти необходимую вкладку в Chrome, то заметите, что это доставляет большой дискомфорт. Разработчики Chrome уже тестируют новое меню вкладок Google Chrome.
Использование страницы новой вкладки
Вкладка – приложения
Здесь отображаются значки программ, которые вы установили с веб-магазина Chrome. Чтобы открыть такую программу, нажмите значок.
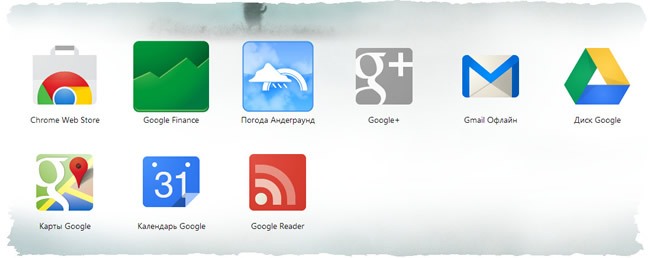
Если вы установили программы в Google Chrome на другом компьютере, можно войти в Chrome и включить синхронизацию, чтобы автоматически добавить эти программы на страницу новой вкладки на компьютере, которым вы пользуетесь сейчас.
Чтобы изменить способ открывания программы, щелкните правой кнопкой мыши значок и выберите Открыть как обычную вкладку, Открыть как закрепленную вкладку или Открыть на весь экран. Для просмотра дополнительных настроек, нажмите значок правой кнопкой мыши и выберите «Параметры».
Перемещение значков программ на вкладке Chrome
Размещение значков программ можно изменить, нажимая и перетаскивая значки в разделе «Программы». Можно переместить программу, веб-страницу, часто посещаемый сайт или закладки в раздел другой программы, нажав и перетащив соответствующий значок на метку раздела внизу страницы.
Программу также можно переместить в новый раздел. Нажмите программу и перетащите ее вниз страницы. Появится новый пустой раздел, в который можно опустить программу.
Обозначение раздела меткой
Чтобы переименовать раздел, дважды нажмите метку и введите новое название.
Удаление программы с вкладки
Чтобы удалить программу с Google Chrome, нажмите программу правой кнопкой мыши и выберите Удалить из Chrome. Или можно нажать и начать перетаскивать программу – в правом нижнем углу появится корзина «Удалить из Chrome». Переместите программу на эту кнопку, чтобы удалить её.
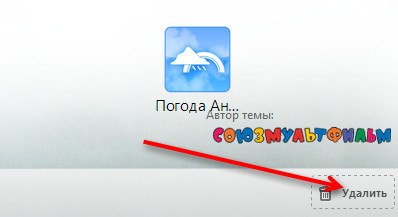
Чтобы удалить часто посещаемый сайт, нажмите эскиз и перетащите его в корзину Удалить из Chrome. Также сайт можно удалить, нажав значок × в правом верхнем углу эскиза.
Вкладка – часто посещаемые
Здесь отображаются эскизы веб-сайтов, которые вы посещаете чаще всего. Просто нажмите эскиз, чтобы перейти на сайт.
Переход между разделами
Для перехода между разделами нажмите метку раздела внизу страницы или значки правой или левой стрелок, размещенных по обе стороны страницы, чтобы перейти на один раздел влево или вправо.
Недавно закрытые вкладки
Нажмите «Недавно закрытые» в правом нижнем углу страницы, чтобы восстановить закрытую вкладку или окно.
Закрытие вкладок и окон Google Chrome
Закрытие вкладок и окон
- Вкладки: чтобы закрыть вкладку, нажмите значок × на вкладке или используйте клавиши Ctrl + W.
- Окна: чтобы закрыть окно, щелкните значок × в его углу или используйте клавиши Alt + F4. Если закрыть последнюю вкладку в окне, окно также автоматически будет закрыто.
Случайно закрыв вкладку или окно, можно легко открыть их снова на странице новой вкладки.
Закрытие Google Chrome
Нажмите меню Chrome  на панели инструментов браузера и выберите Выйти, чтобы закрыть все открытые вкладки и окна.
на панели инструментов браузера и выберите Выйти, чтобы закрыть все открытые вкладки и окна.
При использовании Google Chrome для Mac, можно настроить показ предостережения перед закрытием браузера. По умолчанию это предостережение отключено.
Для включения, выполните следующие действия:
- Нажмите Chrome на панели меню сверху.
- Выберите Предупреждать перед выходом.
Принудительное закрытие веб-страницы
- Нажмите меню Chrome
 на панели инструментов браузера.
на панели инструментов браузера. - Выберите Инструменты.
- Нажмите Диспетчер задач.
- Выберите веб-страницу, которую нужно закрыть.
- Нажмите Завершить процесс.
Открыть Диспетчер задач, можно воспользовавшись комбинацией клавиш Shift + Esc.
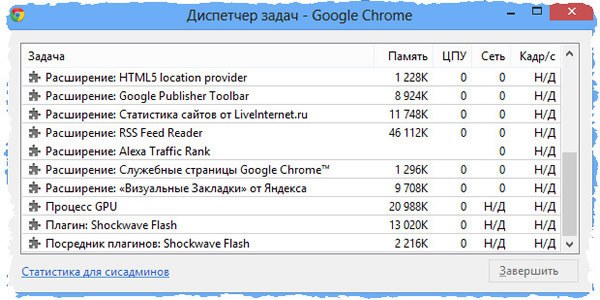
Если завершить процесс в системе Windows, Linux или Chrome, на соответствующих вкладках отображается сообщение «Всё кончено!». На Mac появится сообщение «Ошибка!».
Средства визуализации закладок
Визуальные закладки — это закладки с миниатюрами веб-страницы, на которую они указывают. Эти расширения позволяют вам фиксировать часть веб-страницы в качестве изображения, а затем добавлять метки / теги для создания визуальной закладки. Затем вы можете просматривать их в галерее, которая может быть организована по ключевым словам.
Визуальные закладки от Яндекс
Одно из самых популярных расширений для визуального хранения и синхронизации ваших закладок. Помимо строки поиска, всех часто посещаемых сайтов на главной странице присутствуют:
- информация о погоде;
- курсы валют;
- информация о пробках на дороге в окрестности;
- ссылки на закрытые вкладки, загрузки, остальные закладки и историю посещений.

Визуальные закладки от Яндекс
Шаг 1. Найдите его в интернет-магазине расширений Google. Нажмите на кнопку «+ Установить». Подтвердите свое намерение установить расширение в появившемся диалоговом окне браузера.

Нажимаем на кнопку «+ Установить»
Шаг 2. Расширение автоматически установится, и теперь вместо привычного стартового окна вы будете видеть новое — вместе со всеми закладками. Вы можете настроить их по своему желанию. Чтобы удалить закладку, наведите на нее курсор, пока в правом верхнем углу не появится крестик. Нажмите на него и закладка исчезнет. Для добавления новой закладки — нажмите на «Добавить закладку» и следуйте рекомендациям, которые вы увидите на экране.

Для добавления новой закладки — нажмите на «Добавить закладку»
Шаг 3. Настройка начальной страницы. Для внесения изменений нажмите на кнопку «Настройки».

Для внесения изменений нажимаем на кнопку «Настройки»
Шаг 4. Слева откроется панель с настройками. Вы можете изменить фон страницы, выбрав один из предложенных вариантов, или загрузив свой собственный. Также есть возможность увеличить число визуальных закладок до 25, и изменить их внешний вид.

Панель настроек
Лучшие менеджеры для организации закладок
На заметку! Помимо расширений для визуализации есть более совершенные средства организации закладок. Органайзеры, выходящие за рамки расширений браузера, предлагают пользователям эффективный способ обработки закладок.
Их очень много, в этой статье будут рассмотрены 7 уникальных средств, позволяющих организованно хранить свои закладки, визуализировав их.
| Наименование | Изображение | Основные характеристики | Поддерживаемые платформы |
|---|
| Save to Pocket |  | Сохранение закладок через расширение веб-браузера, мобильные приложения, электронную почту, настольное приложение, доступ и управление закладками через веб-интерфейс и многое другое | Веб-интерфейс, расширение Google Chrome и Mozilla Firefox, мобильные приложения Android/iOS/BlackBerry/ Windows Phone, настольные приложения Windows и Mac OS X |
| iCloud Bookmarks |  | Простая синхронизация между закладками на основе Windows и Apple, синхронизация Mozilla Firefox / Google Chrome / Internet Explorer с закладками Safari | Mozilla Firefox, Расширения Google Chrome, Internet Explorer |
| Xmarks |  | Синхронизация между всеми основными веб-браузерами, импорт из Delicious, экспорт/восстановление закладок, синхронизация паролей и многое другое | Internet Explorer, Mozilla Firefox, Google Chrome, расширения веб-браузера Safari, веб-интерфейс; Приложения для iPhone/Android/BlackBerry/Windows Phone (только с поддержкой Xmarks Premium) |
| Delicious |  | Легкое сохранение ссылок, возможность делиться ими на Facebook и Twitter, следить за разными пользователями, открывать новые трендовые темы и многое другое | Google Chrome, Mozilla Firefox и веб-интерфейс |
| Diigo |  | Аннотирование закладок, скриншоты, различные мобильные приложения и расширения браузера, отправка ссылок по электронной почте, импорт/экспорт закладок | Google Chrome, Mozilla Firefox, Safari, расширения браузера Internet Explorer; Android, iOS и Mac |
| Закладки Google |  | Все закладки полностью сохраняются в облаке | Google Chrome и Mozilla Firefox, веб-интерфейс для доступа к сохраненным закладкам |
| Dewey Закладки |  | Мощный механизм поиска, красивой организации, редактирования, просмотра или удаления закладок | Веб-менеджер закладок Google Chrome |
Pocket

Закладки Pocket
Безусловно самый полный инструмент для управления вашими закладками, независимо от того, каким устройством вы пользуетесь. Карманные закладки доступны для Google Chrome и Mozilla Firefox. Когда вы нажмете значок «Tick» Pocket в своем браузере, ссылка будет автоматически сохранена в вашем профиле. Вы также можете добавить теги к отдельным ссылкам, чтобы их было легче найти позже.
Шаг 1. Найдите это расширение в магазине Google Chrome.

Находим расширение Pocket в магазине Google Chrome
Шаг 2. Вместе с этим зарегистрируйтесь на официальном сайте этого расширения. Это необходимо для хранения и синхронизации ваших закладок между всеми подключенными устройствами.

Регистрируемся на официальном сайте этого расширения
Шаг 3. Как только расширение установится, в строке расширений появится соответствующий значок. Для того, чтобы сохранить закладку вам будет нужно лишь нажать на эту кнопку и страница сохранится автоматически.

Сохраняем изменения
Закладки iCloud

Закладки iCloud
iCloud Bookmarks от Apple — это инструмент, который позволяет пользователям плавно переключаться между всеми устройствами Apple, включая iPhone, iPad и Mac. Он также позволяет пользователям Apple беспрепятственно синхронизировать сохраненные закладки между всеми зарегистрированными устройствами. С расширением iCloud Bookmarkss ваши сохраненные закладки будут легко интегрированы во все зарегистрированные вами устройства Apple.
Как и в предыдущем случае вам понадобится установить расширение в свой браузер. Найти его можно в магазине расширений.
Xmarks

Xmarks — надежный инструмент для синхронизации закладок в разных веб-браузерах
Xmarks — надежный инструмент для синхронизации ваших закладок в разных веб-браузерах. С поддержкой Internet Explorer, Google Chrome, Mozilla Firefox и Safari; Xmarks предлагает полную синхронизацию закладок во всех этих веб-браузерах.
Шаг 1. Установите соответствующее расширение веб-браузера.

Устанавливаем Xmarks
Шаг 2. Зарегистрируйтесь на официальном сайте. Нажмите значок «Xmarks» на панели задач, чтобы синхронизировать все ваши пароли и закладки с учетной записью Xmarks и во всех других используемых браузерах.

Нажимаем значок «Xmarks» на панели задач и синхронизируем все пароли и закладки
Delicious

Расширение Delicious
Delicious — это больше, чем просто менеджер закладок. Вы также можете подписаться на разные темы и группы, чтобы получать обновления, связанные с этой сферой. Основываясь на ваших интересах, вы также можете просмотреть темы Top Trending в выбранной вами области интересов.
Шаг 1. Установите расширение из магазина расширений.

Устанавливаем расширение Delicious
Шаг 2. Как только расширение установится, вы увидите его значок на панели расширений. Нажав на нее в первый раз, вы сможете зарегистрироваться для хранения закладок в сети. Как только вы авторизуетесь, эта кнопка будет сохранять в закладках страницу, на которой вы находитесь.

Регистрируемся в расширении
Dewey Bookmarks

Закладки Dewey — это расширение для Google Chrome, которое поможет вам лучше организовывать и управлять закладками
Закладки Dewey — это расширение для Google Chrome, которое поможет вам лучше организовывать и управлять закладками. Расширение собирает все ваши закладки Google Chrome и включает их в поразительно красивый карточный макет в Интернете. Вы можете добавить к закладкам «теги», чтобы упростить доступ к ним в более поздний момент времени.
Шаг 1. Установите расширение из интернет-магазина.

Устанавливаем Dewey
Шаг 2. Переместите ссылку на расширение в панель закладок.

Перемещаем ссылку на расширение в панель закладок
Теперь каждый раз, когда вы будете нажимать на эту кнопку, на вашем экране будут появляться все ваши закладки, с крупными картинками.

Добавленные закладки
9. Гуру
Google ведет несколько веток развития браузера Chrome, если вам хочется пробовать свежие возможности раньше других, то стоит перейти на Beta-версию. Хотя эта ветка работает стабильно, не забывайте, что Google не гарантирует такое же качество работы, как и в случае массовой версией браузера.
Вне зависимости от выбранной версии, пользователь может получить доступ к некоторым возможностям, которые отключены по умолчанию. Для этого в поисковой строке вводим:
Открывается страница с длинным перечнем экспериментальных возможностей, если вы выбрали Chrome Beta, то в этом списке переключателей будет больше. Следует учитывать, что тут некоторые функции работают совсем плохо, а потому после их активации сразу проверьте работоспособность в нескольких местах, чтобы браузер не «упал» в самый неподходящий момент позже.
Большинство возможностей будут неинтересны массовому потребителю, зато можно по-настоящему детально скорректировать свой пользовательский опыт (в том числе поотключать некоторые функции, например, автообновление страницы).
