Зачем нужен
Если в приложении не работает JavaScript, пользователь лишается ряда полезных опций. Давайте обсудим, какие возможности открываются после активации и зачем нужно пользоваться языком программирования:
- Для проверки разрешения монитора/экрана и подстраивания страницы под нужные размеры;
- Для полноразмерной загрузки миниатюр изображений;
- С целью проведения математических вычислений;
- Для снижения нагрузки на сервер и обработки данных в HTML-формах без подключения к Интернету и без использования серверных языков программирования;
- Для создания выпадающего меню или всплывающих окон;
- С целью добавления анимации и графических элементов.
Это лишь небольшой перечень самых востребованных функций – полный список возможностей намного больше. Если после установки Google Chrome не работает или возникают какие-то другие проблемы прочитайте, как решить их в другой нашей статье.
Мы рассказали все, что нужно знать о включении и отключении языка JavaScript, а также сфере его применения – не забудьте активировать опцию в настройках прямо сейчас!

С выходом последних версий Google Chrome браузер перестал поддерживать некоторые привычные нам плагины, например, Java. Такой ход был сделан затем, чтобы усилить безопасность браузера. Но что делать, если вам потребовалось включить Java? К счастью, разработчики решили данную возможность оставить.
Java – популярная технология, на основе которой созданы миллионы веб-сайтов и приложений. Соответственно, если в вашем браузере отключен плагин Java, то содержимое многих веб-сайтов у вас просто-напросто отображаться не будет.
Google отказалась от поддержки плагинов NPAPI, среди которых и Java, начиная с 45 версии браузера. В 42-44 версиях поддержка NPAPI все еще есть, но выключена по умолчанию. Поэтому если вам нужна работа Джава в Гугл Хром, используйте одну из старых версий этого веб-обозревателя.
Как включить Java в Google Chrome
Чтобы включить Java в Google Chrome запустите устаревшие плагины NPAPI. Чтобы включить NPAPI в Chrome следует выполнить три шага:
- Ввести в адресную строку браузера chrome://flags/#enable-npapi
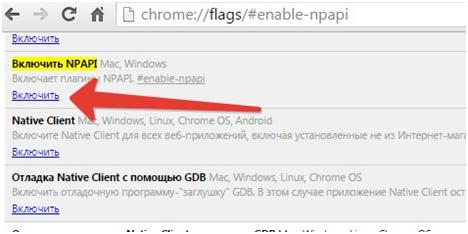
Нажать на кнопку «Включить» в соответствующей модулю NPAPI строке
После повторного запуска программы проверьте работоспособность Java.
Если программа не работает, то следует включить плагин на странице chrome://plugins/
Устанавливая метку «Запускать всегда», снимается блокировка определенного модуля.
При загрузке интернет ресурса действие приложения может быть запрещено — об этом символизирует иконка блокировки. Чтобы включить Java необходимо нажать на иконку и подтвердить разрешение для текущей страницы. Существует две причины, если после указанных выше операций плагины Google Chrome по прежнему не запускается:
- Не установлен программный модуль. В данном случае браузер проинформирует, что требуется установить Java.
- Используется устаревший Java в Chrome.
Не стоит забывать, что с 45 версии в Google Chrome будет невозможно использовать рассмотренные модули и никакие программные средства не помогут подключить Java.
Представители компании Google рекомендуют большинству разработчиков программных модулей использовать современный стандарт NaCL и HTML5.
Включение плагина Java в Google Chrome
Для того, чтобы включить Java, потребуется разрешить использование NPAPI плагинов в Google Chrome, к которым и относится требуемый.
Делается это элементарно, буквально в два шага.

- В адресной строке введите chrome://flags/#enable-npapi
- В пункте «Включить NPAPI» нажмите «Включить».
- Внизу окна Chrome появится уведомление о том, что необходимо перезапустить браузер. Сделайте это.
После перезапуска, проверьте, работает ли Java теперь. Если нет, убедитесь, что плагин включен на странице chrome://plugins/.

Если при входе на страницу с Java в правой части адресной строки Google Chrome вы увидите иконку заблокированного плагина, то вы можете, по нажатии на нее, разрешить плагины для этой страницы. Также, вы можете установить отметку «Запускать всегда» для Java на указанной в предыдущем абзаце странице настроек, чтобы плагин не блокировался.
Еще две причины, по которым Java может не работать в Chrome после того, как все описанное выше уже было выполнено:
- Установлена устаревшая версия Java (скачайте и установите с официального сайта java.com)
- Плагин вообще не установлен. В этом случае Chrome сообщит о том, что его нужно установить.

Обратите внимание, что рядом с настройкой включения NPAPI имеется уведомление о том, что Google Chrome начиная с версии 45 полностью перестанет поддерживать такие плагины (а значит запуск Java станет невозможен).
Есть некоторые надежды, что этого не произойдет (связанные с тем, что решения, связанные с отключением работы плагинов несколько затягиваются у Google), но, тем не менее, следует быть к этому готовыми.
Проверить java в браузере
В разделе Программное обеспечение на вопрос как проверить включен ли в моем браузере Javascript ? заданный автором Невроз лучший ответ это ✓JavaScript — это язык сценариев, с его помощью в HTML-документ (страницу сайта) можно встроить небольшие программы, позволяющие упростить работу с HTML-страницей и сделать ее более красивой.
Поэтому, для того чтобы видеть страницы Mail.Ru красочными, со всем набором функциональностей, необходимо включить использование JavaScript в вашем браузере.
●Для этого:
1.В браузере Windows Internet Explorer
●Нажмите на значок «Настройки», расположенный справа сверху;
●выберите пункт «Свойства браузера»;

●перейдите на вкладку «Безопасность»;
●нажмите «Другой..»;

●отметьте галочкой «Включить» в пункте «Выполнять сценарии приложений Java»;
●нажмите OK.

▼▼▼▼▼▼▼▼▼▼▼▼▼▼▼▼▼▼▼▼▼▼▼▼▼▼▼▼▼▼▼▼▼▼▼▼▼▼▼▼▼▼▼▼▼▼▼▼▼▼▼▼▼▼▼▼▼
2.В браузере Mozilla Firefox, начиная с версии 23, выключить JavaScript невозможно.
●В браузере Mozilla Firefox (версия до 23):
●Нажмите на значок Firefox и выберите пункт настроек «Настройки» —> «Настройки»;

●перейдите на вкладку «Содержимое»;
●установите галочку напротив «Использовать JavaScript»;
●нажмите OK.
▼▼▼▼▼▼▼▼▼▼▼▼▼▼▼▼▼▼▼▼▼▼▼▼▼▼▼▼▼▼▼▼▼▼▼▼▼▼▼▼▼▼▼▼▼▼▼▼▼▼▼▼▼▼▼▼▼
3.В браузере Opera
●Нажмите на значок «Opera» и перейдите в раздел «Настройки» — «Общие настройки»;

●перейдите на вкладку «Расширенные»;
●в меню слева выберите «Содержимое»;
●установите галочку напротив «Включить JavaScript»;

●нажмите OK.
●Если у вас включено отображение меню, перейдите «Инструменты» — «Общие настройки».
▼▼▼▼▼▼▼▼▼▼▼▼▼▼▼▼▼▼▼▼▼▼▼▼▼▼▼▼▼▼▼▼▼▼▼▼▼▼▼▼▼▼▼▼▼▼▼▼▼▼▼▼▼▼▼▼▼
4.В браузере Google Chrome
●Нажмите на значок ☰ «Меню», расположенный справа сверху;
●перейдите в раздел «Настройки»;

●кликните на ссылку «Показать дополнительные настройки»;
●нажмите «Настройки контента..» в подразделе «Личные данные»;
●установите галочку напротив «Разрешить всем сайтам использовать JavaScript»;
●нажмите «Закрыть».
▼▼▼▼▼▼▼▼▼▼▼▼▼▼▼▼▼▼▼▼▼▼▼▼▼▼▼▼▼▼▼▼▼▼▼▼▼▼▼▼▼▼▼▼▼▼▼▼▼▼▼▼▼▼▼▼▼
5.В браузере Safari
●Нажмите Safari — «Настройки»;

●перейдите на вкладку «Безопасность»;
●установите галочку напротив «Включить JavaScript»;

●закройте окно настроек.
