Отзывы о VLC Media Player
Раз уж наткнулся я на VLC Media Player, то пожалуй и своим мнением об этой программе поделюсь, поскольку я ее на ноутбук установил уже некоторое время назад, с тех пор и пользуюсь, причем часто.
Этот плеер я решил установить в качестве дополнительного, чтобы смотреть с его помощью недокачанные до конца видеофайлы, например в процессе скачивания, не дожидаясь завершения.
Интерфейс у программы простой и удобный, при этом функцинал у этого плеера внушительный, ведь открывает он множество мультимедийных форматов, причем не только видео, но и аудио(это конечно не всегда нужно, но не мешает).
Работает этот плеер стабильно, не нагружает при этом систему, еще меня радует и тот аспект, что у него имеется веб-плагин для браузеров, который позволяет просматривать видеофайлы прямо онлайн, не сохраняя их у себя на диске.
В целом меня полностью устраивает этот плеер, есть у него только один несущественный недостаток- если файл не докачан, то когда воспроизведение дойдет до последнего участка, возможны помехи, или же плеер просто закроется, а мог бы в принципе и подождать, пока файл загрузится дальше.
А в остальном у меня в этому приложению никаких претензий нет, поэтому в качестве дополнительного плеера вполне могу его вам посоветовать.
Плеер VLC – внешний вид и аксессуары
В стандартном режиме интерфейс VLC не поддерживает всех функций. Например, не хватает кнопки записи или захвата изображения. Активировать видимость дополнительных настроек можно выбрав пункт Дополнительные элементы управления в меню Вид.
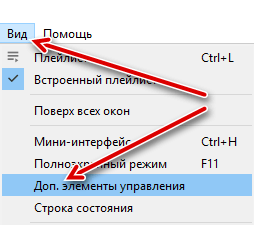
Внешний вид интерфейса приложения можно изменить с помощью «скинов». Их выбор вы найдете на сайте https://www.videolan.org/vlc/skins.php. Скачайте файл понравившегося скина и сохраните его в папке Program Files (x86)/VideoLAN/VLC/skins. При запуске плеера VLC вызовите окно настроек (нажав комбинацию Ctrl + P) и на вкладке Интерфейс, установите флажок Другой стиль, после чего укажите местоположение файла. Тема будет активирована после перезагрузки программы.
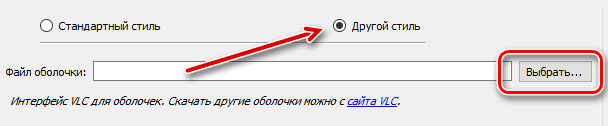
Изменить настройки элементов интерфейса в соответствии с вашими потребностями Вы можете через меню Инструменты → Настройка интерфейса. В окне Редактора панелей инструментов можно изменять расположение отдельных элементов интерфейса, а также добавлять новые функции и настраивать их.
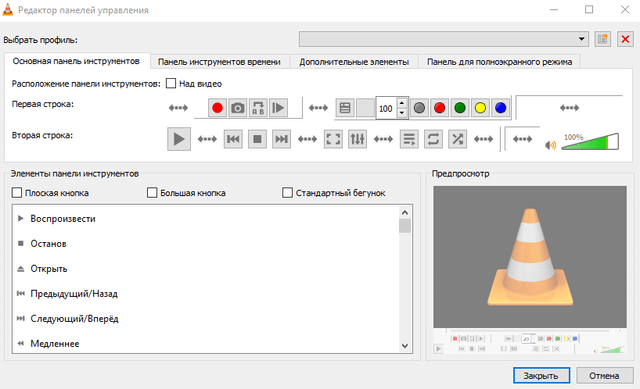
Ещё больше функций. Несмотря на то, что в плеер VLC изначально имеет довольно большой набор функций, сообщество, сосредоточенное вокруг программы, создает для него новые дополнения. Пример интересного расширения для VLC – модуль автоматической загрузки субтитров для воспроизводимого видео. Дополнения можно получить на сайте https://addons.videolan.org. Скачайте и сохраните его в папке Program Files (x86)/VideoLAN/VLC/lua/extensions. Запустите проигрыватель VLC – модуль будет автоматически инициализирован.
Плеер VLC – загрузка и просмотр видео из сети
Среди бесчисленных материалов ресурса YouTube каждый найдёт что-то для себя. VLC Media Player позволяет не только воспроизводить опубликованные там материалы непосредственно в окне приложения, но и загружать их копии на жесткий диск локального компьютера.
Чтобы это сделать, скопируйте URL-адрес видео с YouTube, после чего вставьте его в VLC, открыв меню Медиа → Открыть URL (или используйте сочетание клавиш Ctrl + N). Затем подтвердите выбор, нажав кнопку Воспроизвести. Фильм начнет воспроизводиться.
Теперь нажмите клавиши Ctrl + J – это вызовет окно Информация о медиаисточнике, в котором вы узнаете настройки кодека, а в строке Расположение вы найдете путь для скачивания данного фильма. Скопируйте её и вставьте в адресную строку браузера, а затем перейдите к адресу.
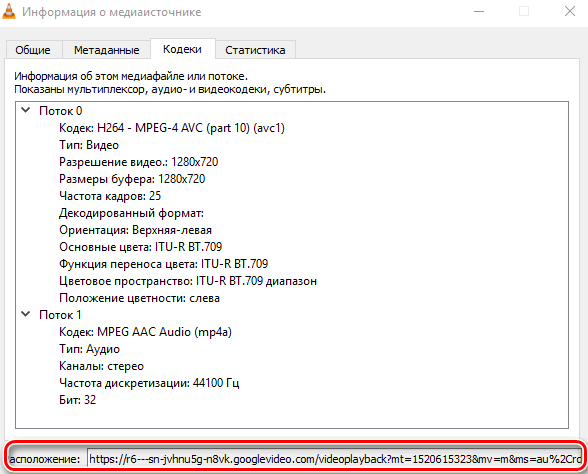
Если фильм начнет воспроизводится, то его можно будет скачать и просматривать в автономном режиме (достаточно щелкнуть по нему правой кнопкой мыши и выбрать Сохранить видео как… или нажать кнопку Сохранить в Яндекс.Браузере).
Стабилизация потокового видео. При неустойчивом подключении к интернету или проблемах с сервером могут возникнуть проблемы с воспроизведением материала из интернета. VLC может справиться и с этим. При запуске потокового видео из сети, установите флажок Показать дополнительные параметры.
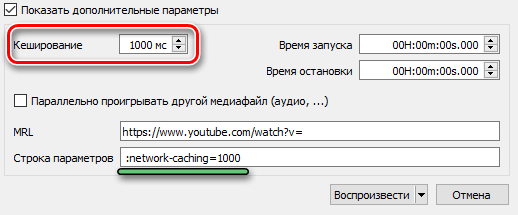
В окне появится значение Кэширование по умолчанию равное 1000 мс. Можно это значение увеличить, чтобы плеер загружал видео «с запасом» и исключал, таким образом, риск возникновения задержек. Для этого используется текстовое поле Изменение параметров. Укажите там строку :network-caching=1000, где вместо 1000 вы можете ввести большее значение.
Плеер VLC – смартфон в качестве пульта управления
Плеером VLC можно управлять с помощью мобильного устройства: смартфона и планшета. Это полезно, когда, например, на телевизоре Вы просматриваете видео с подключенного компьютера или когда показываете презентацию.
Откройте панель настроек VLC, нажав Ctrl + P. Откроется окно Простые настройки. В самом низу установите флажок Все, чтобы отобразить расширенные параметры плеера (обратите внимание, что окно меняет название на Расширенные настройки).
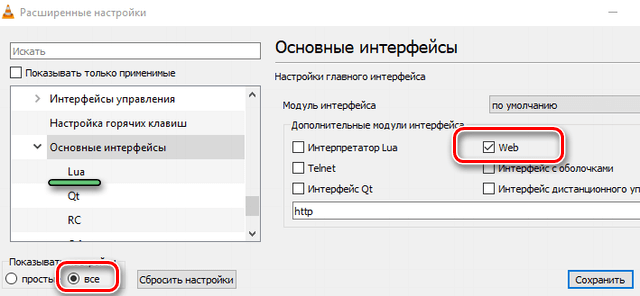
Слева, в разделе Интерфейс щелкните Основные интерфейсы и в правой панели установите флажок Web. В поле ниже появится запись http. Снова перейдите в левую панель, разверните Интерфейс → Основные интерфейсы и выберите Lua. В правой панели окна, в части Lua HTTP в поле Пароль введите пароль, сохраните настройки, закройте плеер VLC и снова запустите его.
Следующий шаг – это изменение параметров брандмауэра Windows, который должен обеспечить связь плеера и смартфона. Если при повторном запуске VLC брандмауэр не выводит предупреждение, следует самостоятельно внести эти изменения в настройках брандмауэра.
Когда брандмауэр разрешит связь мобильного устройства с проигрывателем, нужно узнать IP-адрес своего компьютера – вы найдете его с помощью системного командной строки, вызываемой командой cmd, введенной в системном поиске. В открывшемся окне строке введите ipconfig. IP-адрес – это последовательность чисел рядом с IPv4 Address.
Теперь запустите веб-браузер на смартфоне и в адресной строке введите IP-адрес компьютера, с пометкой :8080 (порт используется VLC для удаленного управления). Введите установленный ранее пароль, – появится панель управления, позволяющая управлять воспроизведением на компьютере.
Плеер VLC – улучшение качества видео
Видео в низком разрешении плохо выглядит при просмотре в полноэкранном режиме. В таких случаях полезными могут оказаться фильтры, встроенные в плеер VLC. Сочетание Ctrl + E вызовет окно Регулировки и эффекты. В разделе Видеоэффекты вы найдете варианты, предназначенные для увеличения резкости и сглаживания изображения, а также для улучшения контрастности и цвета.
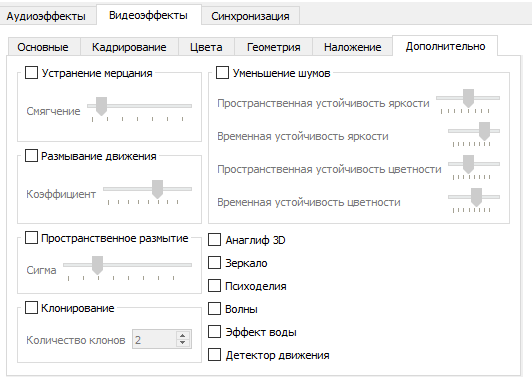
Оптимальное изображение: фиксированный размер окна. В соответствии с настройками по умолчанию плеер после включения фильма отображает его в окне размером с учетом разрешения. В некоторых ситуациях это может быть неудобно, например, когда разрешение видео больше чем разрешение монитора, тогда окно проигрывателя будет выходить «за пределы» экрана, а кнопки управления интерфейса будут недоступны. Плеер VLC позволяет определить общий размер окна для всего воспроизводимого контента.
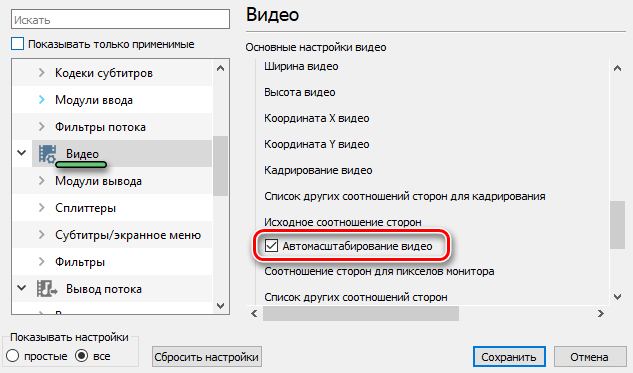
Это можно сделать, открыв настройки (Ctrl + P). Выберите Все в нижней части окна, чтобы перейти в дополнительные параметры. Перейдите в раздел Видео в левой панели, а в правой, в разделе Настройки окна введите желаемый размер окна. Снимите флажок Автомасштабирование видео и сохраните внесенные изменения.
Синхронизация звука и изображения. В некоторых мультимедиа материалах звуковая дорожка не синхронизирована с видео. В плеер VLC можно попытаться свести к минимуму эту проблему. В окне Эффекты и фильтры (Ctrl + E) перейдите на вкладку Синхронизация. Настройка Синхронизация дорожки звука используется для определения смещения звука. Возможно, придется несколько раз обратиться к этой настройке, прежде чем Вам удастся подобрать оптимальное значение.
Плеер VLC – точная навигация
Создать скриншот в конкретный момент фильма нелегко. В конце концов, в одной секунде воспроизведения несколько десятков кадров (в зависимости от стандарта записи материала). Нажатие клавиши PrintScreen в нужный момент может быть проблематичным.
Плеер VLC имеет для этого специальную функцию. Остановите воспроизведение видео в нужный момент, щелкните изображение правой кнопкой мыши и выберите в контекстном меню команду Видео → Сделать снимок. По умолчанию изображение будет сохранено в системной папке Изображения.
При использовании функции захвата кадра видео и сохранение его в виде графического файла очень удобен механизм высокоточной навигации для конкретного кадра материала. Запустите воспроизведение и нажимайте на кнопку Кадр за кадром.
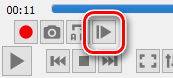
Каждое последующее её нажатие перемещает видео на один кадр.
Переход к определенному месту в фильме – эта опция полезна, особенно при воспроизведении длинных материалов, просмотр которых Вы по каким-то причинам остановили. Позволяет в случае возобновления воспроизведения сразу вернуться к месту, в котором в прошлый раз остановились. После загрузки файла нажмите клавиши Ctrl + T, в поле окна Переход по времени введите время, в которое было приостановлено воспроизведение. VLC возобновит фильм с этого места.
Пауза при сворачивании интерфейса. Вы воспроизводите фильм, а одновременно в фоновом режиме работает клиент электронной почты или обмена мгновенными сообщениями? Вы можете быстро отреагировать на новое сообщение, без необходимости сдвига видео по времени и минимизации окна VLC. Сворачивание окна плеера будет сразу ставить воспроизведение на паузу.
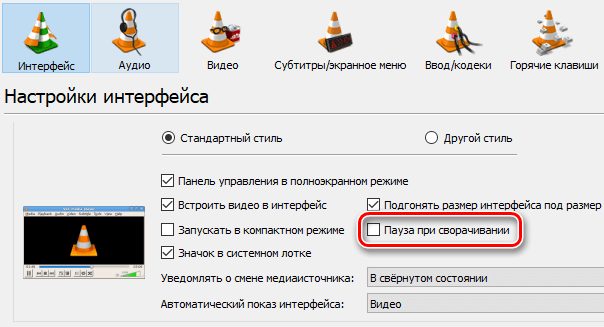
В настройках программы (Ctrl + P), на вкладке Интерфейс, установите флажок Пауза при сворачивании. Нажмите кнопку Сохранить.
Плеер VLC – запись видео
Плеер VLC позволяет записывать трансляции, осуществляемые с помощью веб-камеры. Таким образом, вы сохраните, например, файл разговора по Skype. Соответствующие параметры доступны в настройках программы.
После нажатия комбинации клавиш Ctrl + P в окне Простые настройки откройте вкладку Ввод/Кодеки. В разделе Файлы укажите путь сохранения файла. Сохраните настройки, после чего откройте меню Источник (Ctrl + C). На вкладке Устройство захвата в окне Выбор устройства выберите веб-камеру. Нажмите кнопку Воспроизвести и начните запись.
Совет: если в раскрывающемся списке Режим захвата выбрать Экран (по умолчанию стоит DirectShow), вы сможете записывать содержимое экрана монитора, например, для потоковой трансляции игр. В разделе Параметры укажите размер созданного видео. Должно быть не менее 15 кадров/сек, чтобы материал был плавный.
Преобразование видео. Если ваше устройство не справляется с воспроизведением какого-то видео или аудио файла, как правило, это связано с отсутствием поддержки формата, в котором сохранен файл. В таких случаях необходимо конвертировать файл в формат, с которым устройство справится.
Если в системе установлен VLC, то не нужно устанавливать дополнительных инструментов – плеер выполняет такое преобразование.
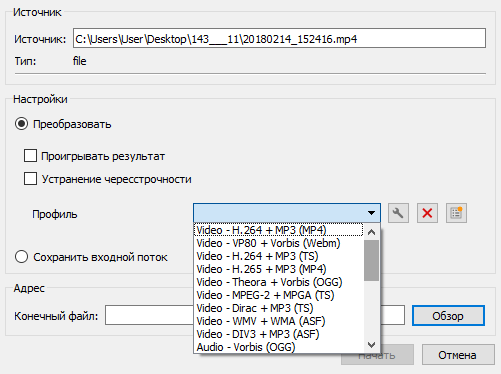
Для этого используется сочетание клавиш Ctrl + R. Нажмите их и вызовите диалоговое окно Источник. Кнопкой +Добавить выберите файлы для конвертирования. Под кнопкой Конвертировать/Сохранить скрывается выпадающее меню; выбрав опцию Конвертировать, вы откроете ещё одно окно, в котором вы можете указать целевой формат преобразованного файла.
VLC (медиаплеер)
У этого термина существуют и другие значения, см. VLC (значения).
VLC | 

Тип | медиаплеер и сервер потокового мультимедиа
Разработчик | VideoLAN и Jean-Baptiste Kempf
Написана на | Си, C++, Objective-C и Lua
Интерфейс | Qt, Ncurses и Cocoa
Операционная система | Linux, Microsoft Windows, macOS, BSD, BeOS, Android, iOS, Chrome OS, Solaris, Syllable Desktop, FreeBSD, NetBSD, OpenBSD, QNX и OS/2
Языки интерфейса | русский и ещё 77 языков
Первый выпуск | Последняя версия | Читаемые форматы файлов | MPEG-TS, MP3, Audio Video Interleave, Advanced Systems Format, Windows Media Video, Windows Media Audio, QuickTime формат, 3GPP, Ogg, Annodex, Matroska, RealMedia, WAV, Audio Data Transport Stream, Free Lossless Audio Codec, FLV, MXF, Standard MIDI File, Creative Voice File, XSPF, TTA, Nuppelvideo, VOB и DVD data file and backup data file
Создаваемые форматы файлов | Free Lossless Audio Codec
Состояние | активное
Лицензия | LGPL-2.1+
Сайт |  VLC на Викискладе
VLC на Викискладе
VLC media player (VLC) — свободный кроссплатформенный медиапроигрыватель, разрабатываемый проектом VideoLAN.
Программа работает на большинстве современных операционных систем и мобильных платформ, в частности Android, iOS, Tizen и Windows 10 Mobile.
Поддержка форматов
Поддерживаемые для воспроизведения
VLC может читать различные форматы, в зависимости от того, на какой ОС он запущен.
- Контейнерные форматы (цифровые): 3GP, ASF, AVI, DVR-MS, FLV, Matroska (MKV), MIDI, QuickTime File Format, MP4, Ogg, OGM, WAV, MPEG-2 (ES, PS, TS, PVA, MP3), AIFF, Raw audio, Raw DV, MXF, VOB, RM, DVD-Video, VCD, SVCD, CD Audio, DVB
- Форматы аудио: AAC, AC3, ALAC, AMR, DTS, DV Audio, XM, FLAC, It, MACE, MOD, Monkey’s Audio, MP3, Opus, PLS, QCP, QDM2/QDMC, RealAudio, Speex, Screamtracker 3/S3M, TTA, Vorbis, WavPack, WMA (WMA 1/2, WMA 3 partially).
- Источники захвата: Video4Linux (Linux), DirectShow (Windows), рабочий стол (screencast), цифровое TV (DVB-C, DVB-S, DVB-T, DVB-S2, DVB-T2, ATSC, Clear QAM)
- Сетевые протоколы: FTP, HTTP, MMS, RSS/Atom, RTMP, RTP (unicast или multicast), RTSP, UDP
- Форматы для стриминга: Apple HLS, Flash RTMP, MPEG-DASH, MPEG Transport Stream, RTP/RTSP ISMA/3GPP PSS, Windows Media MMS
- Субтитры: Advanced SubStation Alpha, Closed Captions, DVB, DVD-Video, MPEG-4 Timed Text, MPL2,OGM, SubStation Alpha, SubRip, SVCD, телетекст, текстовые файлы, VobSub, WebVTT
- Видеоформаты со сжатием: Cinepak, Dirac, DV, H.263, H.264/MPEG-4 AVC, H.265/MPEG HEVC, HuffYUV, Indeo 3, MJPEG, MPEG-1, MPEG-2, MPEG-4 Part 2, RealVideo 3&4, Sorenson (поддерживается прямое воспроизведение файлов, сжатых модифицированным кодеком Sorenson H.263 и скачанных с YouTube), Theora, VC-1, VP5, VP6, VP8, VP9, DNxHD, ProRes и WMV.
Форматы для потокового вывода/конвертации
VLC может кодировать или транслировать аудио и видео в разные форматы. Поддерживаемые (реализованные) форматы для вывода/кодирования различаются в зависимости от используемой ОС.
Ссылки
 | Портал «Свободное программное обеспечение»
 | VLC на Викискладе
- Официальный сайт
- Руководство пользователя VLC / IBM developerWorks Россия, Технические материалы, Linux, 06.05.2008; перевод VLC user guide
- Русскоязычное Сообщество в сети Мой Мир
- Переносимая версия от PortableApps.com (англ.)
- Андрей Крупин. Десятка секретов VLC media player. 3DNews (22 марта 2012). Дата обращения 6 ноября 2016.
Ошибка в сносках: Для существующих тегов <ref> группы «lower-alpha» не найдено соответствующего тега <references group=»lower-alpha»/> или пропущен закрывающий тег </ref>
Плеер VLC – это удобное приложение для воспроизведения медиа файлов любого типа и формата. Скорость работы, полностью русифицированное меню, удобное расположение панели навигации и вкладок настроек – это основные преимущества программы. Помимо стандартной опции воспроизведения, в плеере можно выполнять огромное количество интересных функций, о который многие пользователи даже не знают.

В частности, в VLC можно:
- Просматривать потоковые видео или создавать свои собственные вещания;
- Скачивать файлы из Интернета;
- Записывать видео с экрана компьютера;
- Обрезать ролики или звуковые дорожки;
- Применять визуальные эффекты к изображению.
Рассмотрим, как пользоваться VLC media Player на примере последней версии приложения.
