Кто такой администратор
Виндовс поддерживает работу компьютера с несколькими пользователями. Это может быть несколько членов семьи или коллег по работе. Однако было бы очень неудобное, если бы каждый мог случайно или намеренно изменять настройки остальных людей, удалять чужие программы и файлы и так далее. С целью персонализации пользователей, каждый получает в свое распоряжение учетную запись, в рамках которой он будет работать.
В пределах аккаунта каждый может устанавливать и удалять программы, настраивать свою часть Windows. Помимо пользовательских учеток существует аккаунт администратора. Он обладает неограниченными правами и может вносить в работу системы изменения, затрагивающие всех пользователей компьютера.
Неправильная работа в данной учетной записи может привести к печальным последствиям: могут быть повреждены или удалены системные файлы Windows, записи реестра, отформатирован жесткий диск, поломан чей-то важный софт. Если у вашего компьютера есть администратор, входить под его записью категорически не рекомендуется.
Снимаем ограничения на авторизацию
Сразу стоит отметить, что аккаунт администратора – не то же самое, что пользователь, состоящий в группе администраторов. Он обладает гораздо большими правами и может сделать с Windows все, что угодно.
Если вы единственный пользователь системы или владелец компьютера, для совершения некоторых действий вам может понадобиться авторизироваться с данной учетки. По умолчанию в Windows она отключена и не отображается в списке существующих записей, так что войти в нее невозможно. Сначала ее необходимо включить:
- Нажмите комбинацию клавиши
 и буквы R (в русской раскладке это буква К), чтобы вызвать диалоговое окно.
и буквы R (в русской раскладке это буква К), чтобы вызвать диалоговое окно. - В пустом поле введите строку «lusrmgr.msc» без кавычек, чтобы открыть оснастку управления группами и пользователями.
- Дважды кликните по категории «Пользователи».

- ПКМ нажмите на объект «Администратор», чтобы вызвать ниспадающее меню и выберите действие «Свойства».
- В окне настроек уберите галку с пункта «Отключить учетку» и нажмите «Ok».

Теперь вы сможете войти под аккаунтом админа после рестарта компьютера.
Командная строка
Другой способ снять ограничения и войти – с помощью консоли Windows. Он лишен графического интерфейса, зато более быстр и удобен, если к нему привыкнуть. Вызовите диалоговое окно сочетанием клавиш  и R (можно зажимать при любом языке ввода и в любой раскладке клавиатуры).
и R (можно зажимать при любом языке ввода и в любой раскладке клавиатуры). 
В поле для ввода напишите «cmd». Открывшееся черное окно – консоль Windows. В строку ввода необходимо скопировать команду «net user Администратор /active:yes» без кавычек и нажать Enter. Обратите внимание! Данная утилита не поддерживается сочетание клавиш Control + V, поэтому копировать надо с помощью ниспадающего меню, вызываемого ПКМ. 
Закройте программу и перезапустите компьютер. После перезагрузки в списке выбора пользователя, помимо стандартных, вы увидите Администратора. Чтобы войти, просто кликните по иконке. 
Если вы захотите снова отключить данную возможность – необходимо снова войти в командную строку, и ввести в ней «net user Администратор /active:no» без кавычек.
Выполнять свои каждодневные задачи под эти логином не рекомендуется. В этот момент система более уязвима к атакам вредоносных программ и скриптов. Кроме того, по невнимательности можно попросту повредить свою ОС или какие-то важные данные. Используйте этот аккаунт для настроек своего ПК, а работать значительно лучше и безопаснее под своим персональным логином.

Администрирование пользователей windows 10
Как вы знаете, при установке Windows 10, система просит создать учетную запись пользователя и предоставляет этой учетной записи права локального администратора. Однако, в процессе установки создается еще один скрытый аккаунт администратора , который по соображениям безопасности отключен. В этой статье мы поговорим о встроенной записи администратора Windows 10, для чего она нужна, как ее включить и заблокировать.
Еще в Windows XP учетная запись администратора скрывалась с экрана входа в систему, а начиная с Windows Vista и до Windows 10 включительно, она еще и блокируется. Учётная запись встроенного администратора имеет полные, не ограниченные права на компьютере, на эту учету не распространяется действие UAC (User Account Control), а все программы выполняются без запроса UAC (в этом ее главное отличие от пользовательских учетных записей с правами администратора).
Важно . Включать учетную запись «Администратор» нужно только в случае крайней необходимости для выполнения конкретной задачи или траблшутинга. Не рекомендует все время держать эту учетную запись активной, а тем более постоянно работать из-под нее.
Мы рассмотрим несколько способов включения встроенной учетной записи администраторе в Windows 10.
Совет . По-умолчанию пароль Администратора не задан (пустой).
Быстрее и проще всего включить учетную запись администраторе из командной строки, запущенной с повышенными привилегиями.
Для этого, выполните команду:
net user administrator /active:yes
Совет . Если команда возвращает, что имя не найдено, вероятно, учетная запись администратора у вас переименована. Вывести список всех учетных записей можно командой:
В нашем случае (русская версия Windows 10) учетка называется «Администратор». Активируем ее командой:
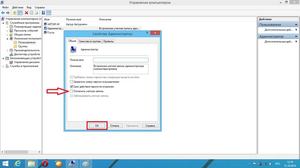
По-умолчанию для этой учетной записи не задан пароль (пустой пароль), поэтому настоятельно рекомендуем изменить его на что-то достаточно сложное. Задается пароль командой (пароль нужно будет указать дважды).
net user Администратор *
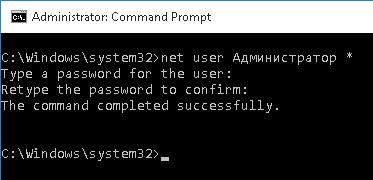
Примечание . Рассмотренный способ активации встроенного администратора из командной строки будет работать во всех версиях Windows 10. Тогда как рассмотренные ниже методики не применимы к домашним редакциям Win 10, в которых отсутствует оснастки Управление компьютером и Локальной политикой безопасности
Редактор локальной политики
Откройте редактор локальной групповой политики gpedit. msc (или редактор локальной политик безопасности — secpol.msc). Перейдите в раздел Computer Configuration -> Windows Settings -> Security Settings -> Local Policies -> Security Options . Найдите и отредактируйте политику Accounts: Administrator account status (Учетные записи. Состояние учетной записи ‘Администратор’), переведя ее в состояние Enable .
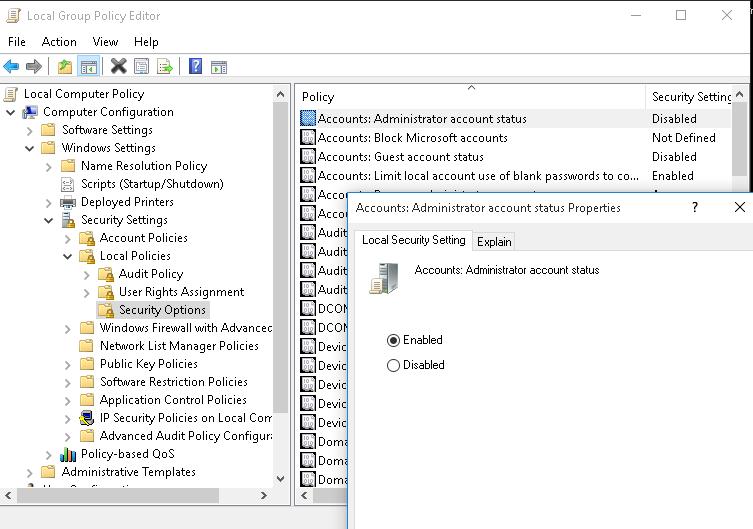 После включения учетной записи администратора любым из рассмотренных способов, она будет доступна на экране входа в систему.
После включения учетной записи администратора любым из рассмотренных способов, она будет доступна на экране входа в систему.
Отключается администратор в обратном порядке. Проще всего это сделать из командной строки:
net user administrator /active:no
Администраторская учетная запись в любой операционной системе от Microsoft имеет огромнейшее значение. С ее помощью можно настраивать практически все функции системы, подстраивать ее под себя и устанавливать такие программы, которые в обычной ситуации операционка не пропустит.
В новой операционной системе Windows 10 возможности прав администратора несколько изменилась, если сравнивать с предыдущими версиями:
- Администраторские права необходимо давать отдельно для каждой программы.
- Настройки ОС обрабатываются службой «Контроль учетных записей».
- Часть функций все равно в итоге недоступна обычным администраторам.
По сути, администраторская учетная запись, какой мы ее привыкли видеть – не более, чем профиль модератора. Истинный же администратор спрятан глубоко внутри системы и дезактивирован. Его аккаунт обладает всеми теми полномочиями, какими мы привыкли пользоваться под админкой, и даже большими. Именно из-за этого он и выключен по умолчанию, поскольку в руках неопытного и неосторожного пользователя это – жутчайшее оружие против операционной системы и самого компьютера.
Активация аккаунта
И для того чтобы воспользоваться неограниченными возможностями по управлению Windows 10, потребуется сначала его активировать. Для этого можно обратиться к нескольким способам по очереди, в зависимости от их удобства и работоспособности в каждой отдельной сборке.
Через командную строку
Наиболее простой и удобный метод – открыть и прописать пару строчек кода. Этого будет вполне достаточно, чтобы учетная запись была активирована.
Итак, открыть Командную строку можно легко – войти в Поиск и ввести команду из трех букв – cmd. После этого на появившийся результат нужно кликнуть правой кнопкой вашей мышки и выбрать пункт, в котором указан запуск с админскими правами.
Кстати, можно открыть командную строку и без поиска. Достаточно просто кликнуть правой кнопкой мыши по значку «Пуск» и выбрать соответствующий раздел.
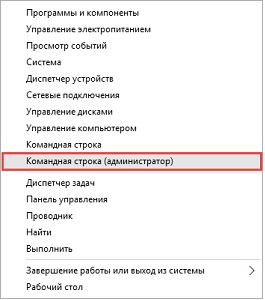
Будет открыто новое окно с черным фоном – стандартная Командная строка. Она должна быть открыта с админскими правами.
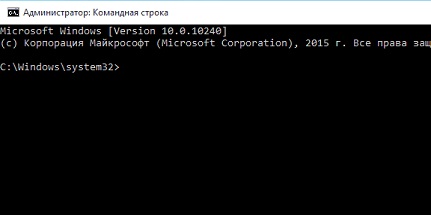
В нее необходимо ввести такую команду:
net user *** / active: yes
На место звездочек надо будет подставить слово «администратор» или «administrator», в зависимости от языка самой операционной системы. И затем просто нажать на Enter.
После проведения этих действий в списке, где находится ваша учетная запись, будет доступен новый пользователь с «говорящим» именем. В его профиле и находятся все те безграничные возможности по управлению системой, которые мы и старались получить. Можно заходить в новую запись и пользоваться.
Дезактивация аккаунта
После того, как все необходимые действия выполнены, профиль требуется отключить. В противном случае образуется крупная брешь в защите компьютера, через которую может пробраться вирус.
Чтобы дезактивировать запись, достаточно просто ввести ту же самую команду в Командную строку, только после двоеточия вместо слова yes прописать no .
Через Локальные пользователи и группы
Следующий способ можно осуществить, открыв окошко «Выполнить» (при помощи привычной комбинации клавиш Win+R) и введя в него команду lusrmgr.msc.
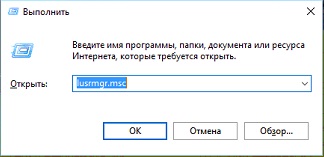
Будет открыто новое окно под названием «Локальные пользователи и группы». Здесь нам необходима папка «Пользователи», которая должна находиться в левом отдельном столбце. При открытии этой папки в основном рабочем поле появится список, в котором будет запись «Администратор».
По этой строке и следует дважды кликнуть. Откроется новое окошко с названием «Свойства». И на первой же вкладке «Общие» от пользователя потребуется сделать всего лишь одно действие – снять галочку с бокса «Отключить учетную запись». И после сохранения изменений она станет доступна для использования.

Важно! Никогда не оставляйте включенными права администратора в Windows 10 надолго. Как только сделали все необходимое – сразу же отключите ее. Иначе это может обернуться очень печально.
Запись Администратора при помощи данного способа отключить легко и просто – нужно проделать все те же действия, только теперь поставить галочку в указанный пункт, и сохранить очередные изменения.
(Visited 5 848 times, 17 visits today)
Windows 10 отличается от предыдущих версий тем, что разработчики ограничили права администратора для того, чтобы обеспечить максимальную безопасность системы.
Что такое права администратора? Админ (Администратор) – это эксперт в деле настройки системы, поэтому ему обычно даются расширенные права, однако в данной версии даже админу не дают полных прав, чтобы максимально обезопасить систему от неквалифицированного вмешательства.
В этой статье мы опишем как получить права администратора Windows 10 в расширенном виде, если это необходимо.
Как получить права
Способ №1 – запуск утилит с расширенными правами админа
Для запуска программ-утилит нужно предварительно выполнить вход в Windows под учетной записью, владеющей правами админа.
Запустим встроенную в систему программку WordPad с расширенными правами. Для этого будем действовать в следующем порядке:
- При помощи Win + Q перейдем к строке поиска, где наберём «WordPad»;
- Далее кликнем по найденной программке правой кнопкой мыши. В контекстном меню находим пункт «Запустить от имени администратора». WordPad будет запущена в расширенном режиме.
Также WordPad может быть запущена через меню «Пуск». Зайдя в меню и кликнув по программе, переходим во вкладку «Все приложения», дальше переходим в «Дополнительно» и кликнем «Пуск от имени администратора» — программа запущена с увеличенными возможностями.
Если ярлычок программки, которую нужно запустить с расширенными возможностями, находится на десктопе, переходим в контекстное меню ярлычка и выбираем пункт, отвечающий за пуск от имени админа.
Ещё один метод запуска утилиты WordPad с расширенными полномочиями — запуск в командной строке .
Для этого нажмём на значок «Пуск» правой кнопкой мыши и кликнем пункт «Администратор. Командная строка». Потом пишем в консоли команду write и наш редактор будет работать с увеличенными правами.
Способ №2 — запуск утилит с расширенными правами под именем обычного пользователя
Запускаем программку Notepad ++ через контекстное меню ярлыка на рабочем столе:
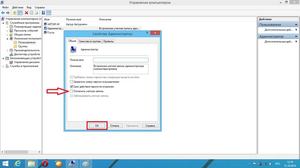
Способ №3- получение расширенных прав админа с помощью командной строки
Выполним следующие действия:
- Зайдём в систему Windows с имеющей права админа учётной записью;
- Затем в поисковой строке вводим «CMD» для поиска консоли командной строки;
- В консоли выбираем пункт запуска от имени админа и кликаем по этой строке;
- В появившемся окне вводим: net user администратор / active: yes .
После исполнения этой команды, учётная запись получает расширенные права администратора. Отменить это действие можно заменив yes на no .
Способ №4 — получение расширенного доступа админа через «Локальную политику безопасности»
Порядок действий следующий:
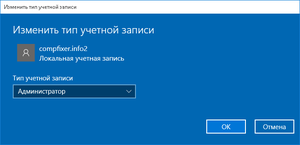
После этого права расширенного админа присваиваются вашей учётной записи.
Способ №5 — получение расширенного доступа через надстройку, управляющую учётными записями
Выполним действия в следующем порядке:
- Запустим консоль как в первом способе и введём запись: lusrmgr . mse и нажмём enter для выполнения команды;
- В открывшемся окне «Локальные пользователи и группы» выберем пункт «Пользователи», щёлкаем по нему и открываем окно «Администратор». В этом окне в пункте «Отключить учётную запись» снимаем галочку.
Перезагрузив компьютер и войдя в систему с учётной записью, с которой выполняли действия, мы получаем полные права админа.
Способ №6 — как получить права администратора в Windows 10 с расширенными возможностями через учётные данные пользователей

Перезагрузив компьютер, войдите снова с уже имеющей расширенные права учётной записью.
Приведённые примеры показывают, что получить расширенные права админа легко. Но зайдя в систему, нужно быть осторожным, чтобы не сделать неверных действий, могущих вызвать необратимые последствия. Потребуется переустановка системы, а это приведёт к потере данных. На мой взгляд, разработчики недаром ограничили полномочия администратора, для нормальной работы вполне хватает сокращённых прав.
В Windows 10, как и в ее предшественницах, существует спрятанная от глаз пользователей встроенная учетная запись администратора с неограниченными правами. По умолчанию она не активна, и далеко не все пользователи догадаются о существовании такого аккаунта на их компьютере.
Сегодня проанализируем, в каких случаях этот профиль может пригодиться обычному пользователю, и какими средствами его можно активировать в различных ситуациях. А также рассмотрим процесс обратной деактивации интегрированной учетной записи с правами администратора.
Обратите внимание, для повседневной работы за компьютером данная учетная запись не подойдет, и для этих целей лучше создать обычный аккаунт с соответствующими привилегиями.
Классический способ — это вход в Windows 10 из-под аккаунта с правами администратора или ограниченной учетной записи с расширенными привилегиями. В таком случае выполнение приведенной далее инструкции будет простым и быстрым.
1. Вызываем командную строку с привилегиями администратора системы (клик правой клавишей по Пуску и выбор соответствующей опции из списка).
2. Выполняем команду — net user Administrator /active:yes
Во многих русскоязычных сборках Windows 10 «Администратор» следует писать русскими буквами, если в первом случае выполнение команды сопровождалось ошибкой.
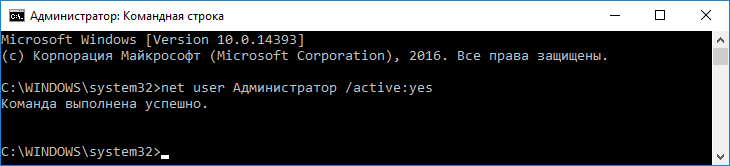
3. Все готово, окошко можно закрывать.
Для посещения новой учетной записи необходимо выйти из системы либо кликнуть по пиктограмме пользователя и выбрать новый аккаунт. По умолчанию пароль для него не задан.
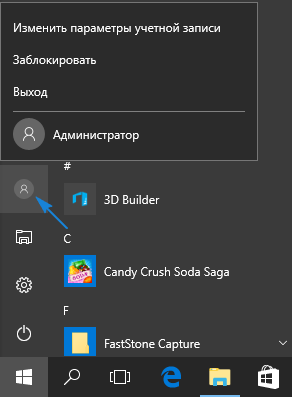
Для завершения текущего сеанса вызываем команду окончания работы либо выхода из системы и нажимаем по надписи «Выход».
Если сложилась ситуация, когда выполнение данной инструкции невозможно, смотрите окончание статьи.
Выполняем деактивацию интегрированной учетной записи администратора
В принципе, рассматривать визуальный способы отключения аккаунта нет смысла, ведь все можно осуществить посредством выполнения одной консольной команды.
Как и ранее, вызываем командную строку от имени администратора и выполняем «net user Administrator» с аргументом «/active:no», который пишется после пробела.
Если действие сопровождается ошибкой, введите название аккаунта на русском языке.
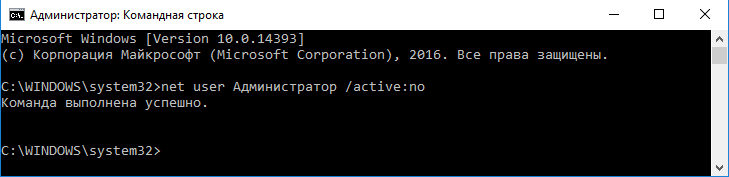
Все бы хорошо, но с заполнением просторов глобальной сети пиратскими сборками Windows 10 (они и становятся основным источником дистрибутива для инсталляции операционной системы), в которых скрытая учетная запись администратора активирована, появились и некоторые проблемы. Например, встроенный браузер Edge под интегрированным профилем с привилегиями администратора запустить невозможно. При попытке его запуска появляется предложение авторизоваться под иным аккаунтом и попробовать запустить приложение повторно.

Прежде чем приступить к деактивации профиля и созданию новой учетной записи, уделите внимание важным данным, которые могут храниться в документах, на рабочем столе и в папке загрузок. Эту информацию лучше скопировать в отдельный каталог во избежание потерь или проблем с копированием из защищенной папки с данными интегрированной учетной записи с администраторскими привилегиями.
В общем, путь решения проблемы с деактивацией встроенного профиля в десятке будет следующим.
- Добавляем новую учетную запись на компьютер (через Параметры, командную строку или Панель управления) и предоставляем ей расширенные привилегии. При необходимости задаем пароль для защиты аккаунта.
- Выполняем выход из текущего профиля, предварительно завершив все активные приложения.
- Выполняем вход в среду Windows 10 под именем только что созданной учетной записи (пользовательской).
- Входим в командную строку с расширенными привилегиями (правый клик по Пуску и выбор соответствующей команды).
- Выполняем команду — net user Administrator /active:no
Если действие приводит к ошибке, введите название аккаунта на кириллице.
Следствием успешного выполнения команды будет деактивация интегрированной в «десятку» учетной записи с администраторскими привилегиями. Вместо нее у вас будет обычный профиль с теми же правами.
Активируем скрытую учётную запись, не выполняя вход в среду Windows 10
Порой для исправления незначительных проблем с Windows 10 требуется войти в систему из-под встроенного администратора, но активировать учетную запись не всегда возможно, потому как входу в систему препятствует возникшая неполадка. Вот такой замкнутый круг. Или же пароль от своей учётной записи забыли или он почему-то не подходит.
При невозможности войты в Windows 10 по вышеназванным и иным причинам проделываем следующее.
- На экране авторизации нажимаем по пиктограмме питания, зажимаем клавишу Shift и вызываем команду перезагрузки компьютера.
- После запуска окружения для восстановления системы идем в раздел «Поиск/устранение неполадок».
- Из дополнительных параметров выбираем запуск командной строки. Для ее запуска необходимо указать пароль от аккаунта, если он установлен. Естественно, способ подойдет, если знаете пароль.
- Далее, выполняем команду — net user Administrator /active:yes, как это делали в предыдущем варианте решения проблемы.
- Завершаем работу командной строки.
- Жмём по пиктограмме «Продолжить. Выходим и используем Windows 10».
И второй способ включения встроенного администратора без входа в Windows 10, например, в случае, когда пароль почему-то не подходит или его забыли. Здесь поможет та же командная строка, через которую включали спрятанную учетную запись с привилегиями администратора.

Некоторые продвинутые пользователи недооценивают возможности расширенного управления Windows 10. На самом деле эта операционная система предоставляет очень богатый функционал как для системных администраторов, так и для опытных пользователей – соответствующие утилиты располагаются в отдельном разделе «Панели управления» под названием «Администрирование». Давайте рассмотрим их поподробнее.
Обзор средств администрирования Windows 10
В каталоге «Администрирование» присутствует набор из 20 утилит разного назначения. Кратко их рассмотрим.
«ODBC Data Sources (32-bit)»
Эта утилита позволяет управлять подключениями к базам данных, отслеживать подключения, настраивать драйверы систем управления базами данных (СУБД) и проверять доступ к тем или иным источникам. Инструмент предназначен для системных администраторов, и рядовой пользователь, пусть и продвинутый, не найдёт его полезным.

«Диск восстановления»
Данное средство представляет собой мастер создания диска восстановления — инструмента восстановления работоспособности ОС, записанного на внешний носитель (флешку или оптический диск). Более подробно об этом средстве мы рассказали в отдельном руководстве.

Урок: Создание диска восстановления Windows 10
«Инициатор iSCSI»
Это приложение позволяет подключаться к внешним массивам хранения на основе протокола iSCSI через сетевой адаптер LAN. Также данное средство используется для включения блочных сетей хранения данных. Инструмент также больше ориентирован на сисадминов, поэтому мало интересен рядовым пользователям.

«Источники данных ODBC (64-разрядная версия)»
Это приложение по функционалу идентично рассмотренному выше ODBC Data Sources, и отличается только тем, что предназначено для работы с СУБД 64-битной разрядности.

«Конфигурация системы»
Это не что иное, как давно известная пользователям Виндовс утилита msconfig. Данное средство предназначено для управления загрузкой ОС, и позволяет в том числе включать и выключать «Безопасный режим».

Читайте также: Безопасный режим в Windows 10
Обратите внимание, что задействование каталога «Администрирование» представляет собой очередной вариант получения доступа к этому средству.
«Локальная политика безопасности»
Ещё одна оснастка, хорошо известная бывалым пользователям Windows. Она предоставляет возможности конфигурации параметров системы и учётных записей, что полезно как для профессионалов, так и для разбирающихся любителей. С помощью инструментария этого редактора можно, например, открыть общий доступ к тем или иным папкам.

Подробнее: Настройка общего доступа в операционной системе Windows 10
«Монитор брандмауэра Защитника Windows в режиме повышенной безопасности»
Данное средство используется для тонкого контроля работы брандмауэра Windows Defender, встроенного в систему защитного ПО. Монитор позволяет создавать правила и исключения как для входящих, так и для исходящих соединений, а также наблюдать за теми или иными подключениями системы, что полезно при борьбе с вирусным программным обеспечением.

Читайте также: Борьба с компьютерными вирусами
«Монитор ресурсов»
Оснастка «Монитор ресурсов» предназначена для наблюдения за потреблением мощностей компьютера системными и/или пользовательскими процессами. Утилита позволяет наблюдать за использованием CPU, оперативной памяти, жесткого диска или сети, причём предоставляет куда больше информации, чем «Диспетчер задач». Именно благодаря своей информативности рассматриваемое средство очень удобно для решения проблем с завышенным потреблением ресурсов.

Читайте также: Что делать, если процесс System грузит процессор
«Оптимизация дисков»
Под этим названием скрывается давно существующая утилита дефрагментации данных на жестком диске. На нашем сайте уже есть статья, посвящённая и этой процедуре, и рассматриваемому средству, поэтому рекомендуем к ней обратиться.

Урок: Дефрагментация диска в Windows 10
«Очистка диска»
Самое потенциально опасное средство среди всех утилит администрирования Windows 10, поскольку единственной его функцией является полное удаление данных с выбранного диска или его логического раздела. Будьте предельно внимательны во время работы с этим инструментом, иначе рискуете потерять важные данные.

«Планировщик заданий»
Тоже достаточно известная утилита, предназначением которой является автоматизация тех или иных простых действий – например, включения компьютера по расписанию. Возможностей у этого средства неожиданно много, описанию которых стоит посвятить отдельную статью, поскольку рассмотреть их в рамках сегодняшнего обзора не представляется возможным.

Читайте также: Как открыть «Планировщик заданий» в Windows 10
«Просмотр событий»
Эта оснастка является системным журналом, куда записываются все события, начиная от включения и заканчивая разнообразными сбоями. Именно к «Просмотру событий» следует обращаться, когда компьютер начинает себя вести странно: в случае активности зловредного ПО или системных сбоев можно найти соответствующую запись и выяснить причину проблемы.

Читайте также: Просмотр журнала событий на компьютере с Windows 10
«Редактор реестра»
Пожалуй, самый часто используемый инструмент администрирования Windows. Внесение правок в системный реестр позволяет устранить множество ошибок и настроить систему под себя. Пользоваться им, однако, стоит осторожно, поскольку велик риск окончательно убить систему, если править реестр наобум.

Читайте также: Как очистить реестр Windows от ошибок
«Сведения о системе»
Среди средств администрирования имеется также утилита «Сведения о системе», которая представляет собой расширенный указатель аппаратных и программных компонентов компьютера. Данная оснастка также пригодится продвинутому пользователю – к примеру, с её помощью можно узнать точные модели процессора и материнской платы.

Подробнее: Определяем модель материнской платы
«Системный монитор»
В разделе утилит продвинутого управления компьютером нашлось место и для утилиты наблюдения за производительностью, которая называется «Системный монитор». Данные о производительности она, правда, предоставляет в не слишком удобном виде, но программисты Microsoft предусмотрели небольшое руководство, которое отображается прямо в главном окне приложения.

«Службы компонентов»
Это приложение представляет собой графический интерфейс управления службами и компонентами системы – по сути, более продвинутый вариант менеджера служб. Для обычного пользователя интересен только этот элемент приложения, поскольку все остальные возможности ориентированы на профессионалов. Отсюда можно управлять активными службами, например, отключить SuperFetch.

Подробнее: За что отвечает служба SuperFetch в Windows 10
«Службы»
Отдельный компонент упомянутого выше приложения, имеющий точно такой же функционал.

«Средство проверки памяти Windows»
Тоже известный продвинутым пользователям инструмент, название которого говорит само за себя: утилита, которая запускает тестирование RAM после перезагрузки компьютера. Многие недооценивают это приложение, предпочитая сторонние аналоги, но забывают, что «Средство проверки памяти…» может облегчить дальнейшую диагностику проблемы.

Урок: Проверка оперативной памяти в Windows 10
«Управление компьютером»
Программный комплекс, который сочетает в себе несколько упомянутых выше утилит (например, «Планировщик заданий» и «Системный монитор»), а также «Диспетчер задач». Его можно открыть через контекстное меню ярлыка «Этот компьютер».

«Управление печатью»
Расширенный менеджер управления подключёнными к компьютеру принтерами. Этот инструмент позволяет, например, отключать зависшую очередь печати или тонко настраивать вывод данных на принтер. Пригодится пользователям, которые часто пользуются печатающими устройствами.

Заключение
Мы рассмотрели средства администрирования Windows 10 и кратко познакомились с основными возможностями этих утилит. Как видим, каждая из них имеет продвинутый функционал, который пригодится как специалистам, так и аматорам.
 Мы рады, что смогли помочь Вам в решении проблемы.
Мы рады, что смогли помочь Вам в решении проблемы.
Отблагодарите автора, поделитесь статьей в социальных сетях.
 Опишите, что у вас не получилось. Наши специалисты постараются ответить максимально быстро.
Опишите, что у вас не получилось. Наши специалисты постараются ответить максимально быстро.
Здравствуйте, друзья! Продолжаем изучать Windows 10. Сегодня коротенько расскажу, что такое встроенная учетная запись Администратора и для чего она нам может понадобится. Когда мы создаем пользователя на своем компьютере, мы можем создать его как обычного пользователя (такой не сможет вносить изменения в систему, менять ее настройки).
Самый популярный у пользователей другой вариант — учетная запись с администраторскими полномочиями. Пользователь с этими правами уже может менять параметры системы, так как ему захочется, управлять обычными пользователями, менять настройки, пароли и так далее.
Наверняка Вы заметили, что в нашей операционной системе часто возникает такое окно?

Даже если Вы Администратор — некоторые программы не работают нормально без повышения полномочий, и Вам нужно держать это в голове. Чтобы гарантированно запускать любые команды и приложения даже из командной строки, иногда необходимо включать, (а когда закончили настройки выключать) встроенную в систему учетку Администратора.
Несомненным плюсом такого решения является незаметность — например есть учетка обычного пользователя, а Администраторскую мы включаем лишь в случае необходимости. Ее нужно лишь активировать и перезагрузив компьютер войти в систему уже под ней. Минус — свободно включать и выключать ее можно только если компьютер не входит в домен.
Как включить режим администратора в Windows 10 через оснастку локальных групповых политик?
Данный способ подходит для версий операционной системы не ниже PRO. Жмем на Win+R, вызваем «Выполнить»; затем вводим команду gpedit.msc

Запуститься редактор локальных групповых политик.
Идем по пути «Конфигурация Windows»- «Локальные политики» «Параметры безопасности» и в самом низу находим «Состояние учетной записи Администратора»:

Заходим внутрь и включаем:

В некоторых случаях можно включать встроенную учетку только один раз. Читайте подробную информацию во вкладке «Объяснение». После всех манипуляций перезагружаем компьютер. Если включаете Администратора впервые, то система зайдет под предыдущем пользователем.
Через меню «Пуск» нужно будет выбрать появившегося Администратора, войти под ним в систему и дождаться, пока система пропишет его куда надо и настроит. Всё.
Автор публикации
не в сети 6 часов
Права Администратора в Windows 10 нужны пользователю для выполнения определенных действий: изменения конфигураций стандартных и установленных программ, оптимизации работы системы, доступа ко всем файлам, хранящимся на компьютере.
Как получить права администратора в Windows 10
Включить права с повышенными привилегиями в Windows 10 вы сможете несколькими способами.
Важно! Пользователи «домашних» версий не смогут использовать все нижеописанные доступные опции.
С помощью Командной строки
Этот способ универсальный для всех версий Windows и считается наиболее простым. Запустите Командную строку с повышенными привилегиями. В открывшемся окне введите: net user администратор /active:yes. При установленной англоязычной ОС команда прописывается следующим образом: net user administrator /active:yes.

Полезно! Для этой записи по умолчанию не установлен пароль, поэтому его стоит задать. Сделать это можно с помощью команды: net user Администратор * в Командной строке, дважды повторив ввод пароля.
Утилитой Локальная политика безопасности
В окне «Выполнить» введите команду secpol.msc.
Полезно! Альтернативный вариант запуска утилиты Локальная политика безопасности: Пуск –> Панель управления –> Администрирование.
После этого выполните следующие действия:
Откройте ветку «Локальные политики» –> Параметры безопасности –> выберите в правом окне «Учётные записи: Состояние «Администратор»»
Этот параметр по умолчанию отключен. Дважды кликните по нему и установите маркер в положение «включен».

Утилитой Локальные пользователи и группы
Запустите в окне «Выполнить» команду lusrmgr.msc. В открывшемся окне слева выберите раздел «Пользователи». В правой части откроется список всех пользователей компьютера. На записи Администратора, дважды кликнув по ней, снимите галочку с пункта «Отключить учетную запись». После этого сохраните сделанные изменения.

Утилитой Управление компьютером
Запустите в окне «Выполнить» команду compmgmt.msc. В открывшемся окне в древовидном списке перейдите по пути:
Управление компьютером –> Служебные программы –> Локальные пользователи –> Пользователи –> выберите строку Администратор и дважды кликните по ней
В открывшемся окне снимите галочку с меню «Отключить учётную запись».

Видео «права администратора Windows 10»
На видео подробно показано, как включить права суперюзера с Помощью командной строки и утилиты Локальные пользователи и группы.
Создание нового профиля
Создать нового пользователя (учетную запись) на Windows 10 с правами администратора можно в режиме управления параметрами (+). Вам нужен раздел учетных записей.

В области «Семья и другие люди» кликните по ссылке «Добавить пользователя для этого компьютера».

Запрос на ввод электронной почты касается учетки от Майкрософт. Чтобы создать локального юзера, выбирайте ссылку внизу, которая скажет мастеру, что у вас нет данных для входа этой персоны.

Вас попросят ввести информацию о пользователе Майкрософт для создания нового профиля. Нужно кликнуть по надписи «Добавить пользователя без учетной записи Майкрософт».

Затем вводим данные нового профиля.

После этого будет создан новый аккаунт в группе обычных юзеров. Получить расширенный доступ он сможет только после настроек.

Кликайте по его логину и выбирайте изменение типа учетки, так как включить права администратора в Windows 10 можно только вручную.

Тапните по выпадающему списку и измените тип учетки для получения нужного статуса.

Клик по «Ок» сохранит изменения.

Ограничение состоит в том, что предварительно нужно зайти с правами администратора в Виндовс 10, иначе выполнить эти действия вы не сможете – будет затребован пароль админа.
Изменение статуса существующего аккаунта
Разработчики предусмотрели несколько возможностей как в Виндовс 10 получить права администратора. Читайте также: как полностью удалить защитник Виндовс 10.
Управление компьютером
Этот инструмент откроем через поиск.

Находим раздел локальных участников и групп, чтобы настроить его.

Дважды кликаем по пользователям.

Выбираем того, кто должен получить полные права администратора в Windows 10 и дважды щелкаем, чтобы получить свойства.

Переходим в группы, членом которых он является, тапаем «Добавить».

Далее в дополнительные настройки.

Нажимаем «Поиск» и затем выбираем нужную группу.

Она появится в поле.

Осталось удалить старую группу.

После сохранения будет получен новый режим доступа и участник, как очевидно, сможет войти в систему с правами администратора в Windows 10. Как установить виндовс 10 через флешку вы узнаете из другой нашей статьи.
Используем строку команд
Запускаем окно ввода директив ОС от имени админа.

Вводим net users. Получим перечень всех пользователей.

Печатайте директиву net localgroup Администраторы NewUser /add, где NewUser – логин, которому меняем уровень доступа.

После нажатия на энтер изменения будут внесены. Если вместо add поставить delete, права будут удалены.

Эти же команды помогут пользователю выдать себе права администратор Windows 10, если раньше их не было. Это единственный способ такое проделать.
Вам надо загрузиться в особых вариантах через параметры.

Затем последовательно выбирать Устранение неполадок — Дополнительные параметры — Командная строка. И затем останется только ввести директиву.
Панель управления
Еще один вариант, как дать права администратора в Windows 10 – панель управления. Открыть ее можно в главном меню, раздел служебных программ. Перейдите в управление учетными данными.

Необходимо тапнуть по управлению записью другого юзера. Обратите внимание, что и здесь сделать права администратора в Windows 10 может только админ.

Выбирайте участника, которому нужно установить права администратора в Windows 10.

Кликайте по изменению типа учетки.

Установите соответствующую опцию и сохраните изменения.

Теперь юзер будет обладать полным доступом. Читайте также: как включить панель управления в Windows 10
Редактор локальных политик безопасности
Восстановить права администратора в Windows 10 следует в локальной политике безопасности: здесь мы включаем и отключаем системного админа. Открывается вводом директивы secpol.msc в окно выполнения (+).

Кликайте по локальным политикам и в параметрах безопасности выбирайте «Учётные записи: Состояние учетной записи ‘Админ…’»

Выбирайте опцию «Включен».

В панели управления можно задать ему пароль для входа. Примечательно, что в параметрах такого юзера не видно.

