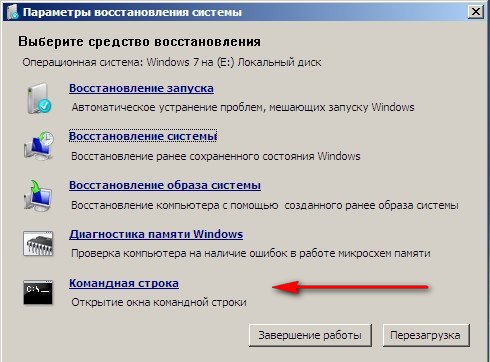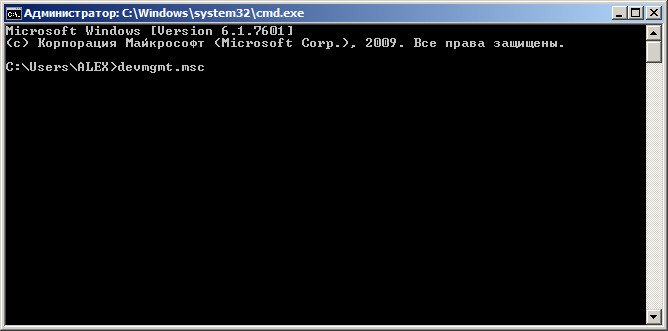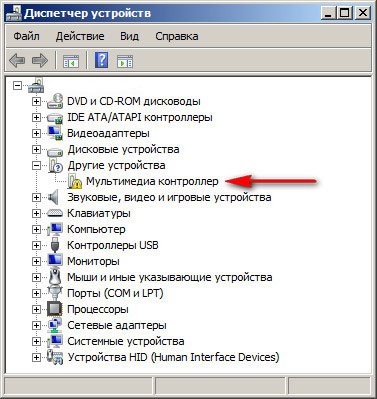Клавиша F8
Наиболее простым и популярным способом вызвать безопасный режим на компе с Windows 7 является клавишаF8, нажатая во время его включения.
- В первую очередь следует перезагрузить или включить компьютер.
- После появления логотипа разработчика ноутбука или материнской платы и самотестирования оборудования жмём F8.
Лучше всего нажимать эту кнопку приблизительно раз в секунду или немного чаще, чтобы не упустить нужный момент.
Если на ноутбуке не работает кнопка F8, значит вместе с ней должна нажиматься клавиша Fn, расположенная возле левого Ctrl (на большинстве устройств эта комбинация отключает модуль беспроводной сети Wi-Fi).

- При появлении дополнительных способов запуска Windows 7 посредством курсорного блока клавиш необходимо перейти к нужному пункту и нажать Ввод, чтобы войти в Safe Mode.

- Вследствие появится чёрный экран, где отображается прогресс загрузки системных файлов, а спустя пару десятков секунд появится привычный рабочий стол.
Скорее всего (для владельцев больших мониторов), разрешение экрана будет ниже, чем в обычном режиме, да и темы с визуальными эффектами задействованы не будут. Место привычной красочной заставки займёт черный фон, и это нормально.
Запуск через графический интерфейс
В этой статье мы рассмотрели, как запустить утилиту msconfig. Сейчас же воспользуемся ней, чтобы в следующий раз загрузиться в безопасном режиме.
- Открываем командный интерпретатор через «Пуск» или посредством Win + R.
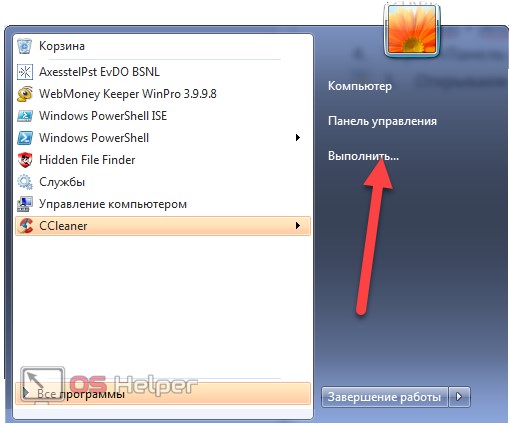
- Прописываем в текстовую форму строку «msconfig» и выполняем команду.

Откроется окно «Конфигурация системы».
- В первой вкладке перемещаем триггерный переключатель ко второму пункту – «Диагностический запуск» – и сохраняем новую конфигурацию.

- Если включить Safe Mode нужно сейчас, в следующем окне кликаем «Перезагрузка». В ином случае зайти в диагностический режим получится после очередного включения/перезапуска ПК.

- Однако если предложенные диагностические режимы запуска не удовлетворяют, после второго шага переходим во вкладку «Загрузка».
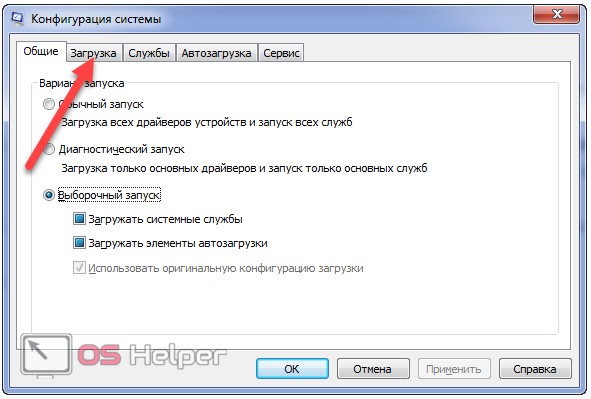
- В первом поле выбираем операционную систему, которую следует загрузить в диагностическом режиме, если их на ПК установлено несколько.

- В параметрах загрузки отмечаем галочкой опцию, на которой акцентировано внимание на скриншоте.
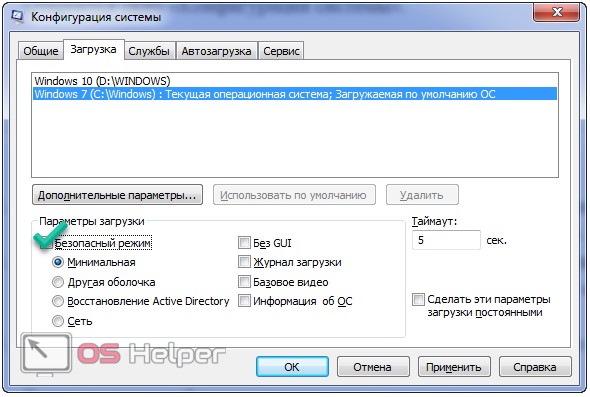
- Выбираем удовлетворяющий вариант из предложенных:
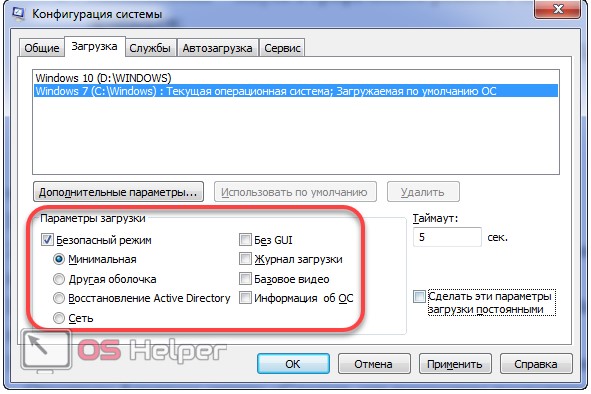
- Минимальная – запуск графического интерфейса с минимальным набором служб и драйверов;
- Другая оболочка – с поддержкой командной строки, а «Проводник» и сеть будут неактивными;
- Восстановление Active Directory – аналог минимальной, но с активацией службы Active Directory;
- Сеть – запуск сетевых драйверов.
Также можно активировать одну или несколько из следующих опций:
- Без GUI – запустите ПК, минуя экран приветствия;
- Журнал загрузки – в файл Ntbtlog.txt, расположенный на системном томе, запишется вся информация о процессе запуска;
- Базовое видео – будет загружен базовый видеодрайвер для задействования минимальных возможностей видеокарты (работа с видео и анимацией станет возможной).
- Информация об ОС – на загрузочном экране отобразятся названия запускаемых драйверов.
- Отмечаем флажком опцию «Сделать эти параметры постоянными», если уверены, что ПК с такой конфигурацией будете включать несколько раз подряд.
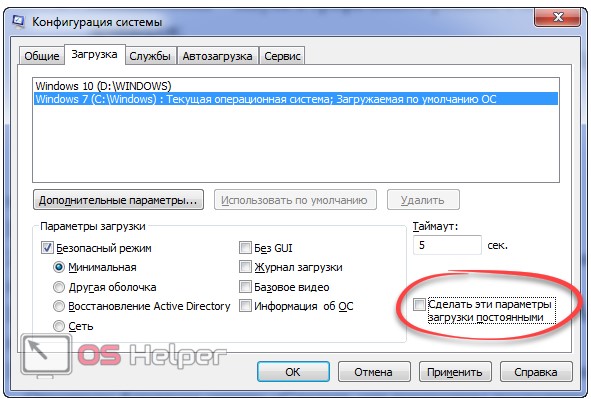
В этом случае не забудьте всё вернуть обратно, когда компьютер потребуется запустить в обычном режиме.
- Кликаем «ОК», чтобы выйти из окна конфигурации, и перезагружаем ПК, завершив все приложения с сохранением прогресса работы в них.

Использование F8
Сразу же после запуска компьютера (и после того, как он выведет на экран свой логотип), но до того, как появится логотип Windows, нажмите F8 для запуска меню Дополнительные варианты загрузки, показанного на рис. 5,4.
Рис 5.4. Нажмите F8 до появления логотипа Windows, чтобы вывести на экран это меню, где имеется доступ к инструментам, которые помогут попасть в систему Windows, когда она не загружается
Если же F8 не помогает, тогда, возможно, ваш компьютер не распознает установку Windows, и потребуется инструмент Восстановление запуска на установочном диске Windows, описанный ранее. Если же и эти инструменты не работают или ‘‘ у вас нет оригинального диска, тогда лучше всего отсоединить жесткий диск от компьютера и подключить его к другому компьютеру, используя специальный USB-инструмент, описанный в разделе «Перенос Windows на другой жесткий диск». И тогда появится возможность определить проблему, или — в худшем случае — попытаться восстановить хотя бы часть своих данных, как это описано в разделе «Восстановление системы после поломки».
*?•
Из меню, появляющегося после нажатия F8, вы сможете выбрать следующие функции:
О Восстановление компьютера
При выборе этой опции вы сразу же переходите на страницу Параметры восстановления системы, показанную на рис. 5.3.
Если вариант Восстановление компьютера не появился, это означает, что ваш J жесткий диск не содержит скрытый раздел «Восстановлениесистемы» объемом ^ * Л* 100 Мбайт, описанный в разделе «Как предотвратить создание дополнительных разделов при установке Windows» на с. 26. Если этого раздела нет, то для получения доступа к инструментам необходим установочный диск Windows 7.
О Безопасный режим
В этом режиме Windows работает в полуфункциональном состоянии, позволяющем устранить неполадки или удалить программы или драйверы устройств. Если сетевые драйверы не ответственны за поломку Windows, используйте вариант Безопасный режим с загрузкой сетевых драйверов вместо просто Безопасный режим.
О Безопасный режим с загрузкой сетевых драйверов
Это практически то же самое, что и Безопасный режим, за исключением того, что Windows загружает сетевые драйверы. Это очень важно, если для поиска решений и скачивания антивредоносных программ вам нужен доступ к Интернету или передача файлов с других компьютеров или на другие компьютеры по сети.
О Безопасный режим с поддержкой командной строки
Вместо загрузки Windows и Рабочего стола вы увидите окно Командной строки. Оно будет похоже на то, которое доступно из окна Параметры восстановления системы (см. рис. 5.3).
Вариант загрузки Безопасный режим с поддержкой командной строки является хорошим выбором, если вы подозреваете, что запуску Windows препятствует недавняя установка драйвера. Когда появляется окно Командной строки, введите devmgmt. ms с и нажмите Enter для запуска Диспетчера устройств. Затем в окне Диспетчера устройств найдите драйвер, щелкните правой кнопкой мышки и отключите его. Закройте Диспетчер устройств и перезапустите Windows.
Чтобы выйти из окна Командной строки и перезапустить Windows, введите слово Exit и нажмите Enter. Если после введения слова Exit окно Командной строки закрывается, но Windows остается работать, нажмите Ctrl+Att+Del, а затем — на маленькую стрелку, находящуюся рядом с красной кнопкой внизу экрана. Чтобы устранить файловые ошибки на жестком диске, обратитесь к разделу «Поиск ошибок на диске».
О Ведение журнала загрузки
Эта опция запускает Windows обычным способом, за исключением того, что каждый шаг загрузки записывается в файл ntbtlog.txt, который находится в папке
\Windows. Если Windows не запускается, то запустите ее, выбрав ведение журнала загрузки по крайней мере один раз. Затем перезагрузите компьютер, снова нажмите кнопку F8 и выберите один из вариантов безопасного режима, перечисленных ранее (предпочтительнее всего будет безопасный режим с загрузкой сетевых драйверов). Когда вы снова войдете в Windows, прочитайте запись при помощи Блокнота; вполне вероятно, что последняя запись в протоколе содержит информацию об источнике проблемы.
О Включение видеорежима с низким разрешением (640×480)
Эта опция запускает Windows обычным способом, но в режиме VGA (разрешение 640*480, 16 цветов). Она помогает обнаружить нерабочие драйверы или неправильные настройки видеоаппаратуры, запуская Windows в наиболее совместимом (и наименее красивом) режиме работы дисплея.
О Загрузка последней удачной конфигурации
Эта опция запускает Windows с той конфигурацией драйверов и настроек Системного реестра, с которой система успешно загружалась ранее. Используйте эту опцию, если к проблеме, которая не позволяет Windows начать работу, привели недавние изменения в Системном реестре или установка аппаратных средств. Ознакомьтесь с разделом «Назад в прошлое — используем точки восстановления и теневые копии».
О Режим восстановления служб каталогов
Если ваш компьютер является контроллером домена сети, что, строго говоря, невозможно в Windows 7, эта опция отключает’ Active Directory. Другими словами, в Windows 7 вы не сможете использовать этот метод.
О Режим отладки
В этом режиме, обычно не предназначенном для конечных пользователей, информация об исправлении неполадки отсылается на последовательный порт для записи ее другим компьютером. А вообще, есть ли на вашем компьютере последовательный порт?
О Отключить автоматическую перезагрузку при отказе системы
В отличие от остальных восьми вариантов этот просто изменяет настройки для того, чтобы вы смогли определить причину незапуска Windows. Если сбой происходит во время загрузки Windows (см. «Синий экран смерти»), то по умолчанию компьютер перезагружается так быстро, что невозможно прочитать сообщение об ошибке на этом печально известном синем экране. Отключите автоматическую перезагрузку при отказе системы, если вы хотите прочитать сообщение, а затем перезагрузить компьютер вручную.
О Отключить принудительное подписание драйверов
По умолчанию 64-битное издание Windows 7 не разрешит установку любых драйверов, иа которых не была поставлена электронная подпись. (Электронные подписи — это в основном бюрократическое требование ставить фирменный знак компании Microsoft иа упаковку продукции; но это также средство обнаружения, был ли файл инфицирован.)
Можно отключить принудительное подписание драйверов, чтобы компьютер смог установить драйверы, не имеющие подписи, но на практике это никогда не срабатывает. Вместо этого для загрузки Windows следует открыть окно Командной строки (в режиме «Запуск от имени администратора»; см. главу 7) и ввести следующее:
bcdedit.exe -set loadoptions DDISABLE_INTEGRITY_CHECKS
Нажмите кнопку Enter, закройте окно Командной строки и перезагрузите Windows, чтобы получить желаемый результат. Если это не срабатывает, то, возможно, вам придется отказаться от поддержки определенных устройств, пока производитель не сделает для них подписанный и «родной» (64-битный) драйвер. О Обычная загрузка Windows
Название этой опции говорит само за себя — используйте ее, чтобы продолжить обычную загрузку Windows, как будто вы никогда и не нажимали F8.
С помощью этих инструментов вы получите все необходимое, чтобы запустить Windows заново. После того как вы обнаружите, что исправление системы превратилось в восстановление, прочитайте раздел «Восстановление системы после поломки».
Физическое выключение компьютера
Самый простой, однако не вполне безопасный для работоспособности программы, а в некоторых случаях и аппаратной составляющей способ вызвать на Windows 7 безопасный режим — выключить питание во время работы, а затем снова включить его.
Теперь пользователю нужно:
- Оказавшись в меню «Восстановление после ошибок», с помощью клавиатуры перейти с «Обычной загрузки» на «Безопасный режим».

- После чего нажать на клавишу Enter.

Важно: войти в безопасный режим на компе, используя этот алгоритм, не сложнее, чем провести восстановление загрузчика Windows 7, однако слишком часто прибегать к таким манипуляциям не следует — если есть возможность и некуда спешить, лучше использовать любой из вариантов, представленных ниже.
Этот способ загрузить безопасный режим аналогичен предыдущему, однако имеет существенное преимущество: он совершенно безопасен как для операционной системы, так и для аппаратной составляющей, поскольку не предусматривает несанкционированного отключения электропитания.
Чтобы зайти в безопасный режим, используя клавиатуру, пользователь должен запустить компьютер и, не дожидаясь начала загрузки ОС, несколько раз нажать на F8. В результате перед ним появится точно такое же меню, что в предыдущем случае — и действовать в нём нужно так же.
Загрузиться в безопасном режиме так же просто, как сбросить пароль на Windows 7, однако в ряде случаев использование клавиши F8 может быть ограничено настройками БИОСа. Если не получается вовремя нажать на кнопку или компьютер игнорирует посылаемые пользователем команды, следует действовать иначе:
- Выйти из всех программ, перезапустить ПК и открыть BIOS, применяя подходящую для данной машины комбинацию клавиш. Перейти в раздел Boot.

- И далее — в меню Boot Settings Configuration.

- Найти подраздел Quick Boot и открыть его нажатием клавиши Enter.

- Вместо параметра Enabled/Enable выбрать Disabled/Disable.

- Выйти из подраздела, используя клавишу Escape (Esc), затем — перейти в раздел Exit.

- Выбрать опцию Exit & Save Changes.

- И, подтвердив действие, перезагрузить компьютер в штатном режиме.

Теперь нужно снова попробовать зайти в безопасный режим с помощью клавиатуры — после описанных манипуляций это должно быть так же легко, как почистить диск C на компьютере.
«Конфигурация системы»
Владельцу компьютера, умеющему самостоятельно установить Windows 7 с нуля, эта системная утилита наверняка знакома. С её помощью можно не только включить или отключить автозагрузку приложений, но и зайти в Виндовс 7 в безопасном режиме. Пользователю потребуется:

- Перейти в «Панель управления».

- Далее — в раздел «Система и безопасность».

- В подраздел «Администрирование».

- И дважды кликнуть по ярлыку «Конфигурация системы».

- Перейдя в открывшемся окошке на вкладку «Загрузка», юзер должен.

- Установить галочку в чекбоксе «Безопасный режим».

- И выбрать желаемую конфигурацию Виндовс 7 при следующем запуске. Если требуется избавиться от вредоносного кода или удалить подозрительный файл, стоит использовать отмеченный по умолчанию «Минимальная».

- А в иных случаях — «Сеть», позволяющую при необходимости выйти в Интернет непосредственно в безопасном режиме.

- Также крайне рекомендуется включить при запуске компьютера под Windows 7 параметры «Журнал загрузки» и «Информация об ОС» — так пользователь сможет получить больше информации о текущем состоянии системы.

- На этом всё. Последовательно нажав на кнопки «Применить» и «ОК», можно закрыть «Конфигурацию» и перезагрузить компьютер — если, конечно, нет желания зайти в автозагрузку Виндовс 7 и ознакомиться со списком запущенных служб.

Установочный диск
Очень редко, но случается, что включить безопасный режим на компе под Windows 7 не получается ни одним из описанных выше способов. Тогда остаётся последний, более долгий и сложный, однако дающий стопроцентный результат. Владелец устройства должен аккуратно выполнить следующие манипуляции:
- Вставить установочный диск или флешку с любой версией Windows 7 (необязательно «родной») и при включении компьютера выбрать загрузку со съёмного носителя.

- В стандартном диалоговом окошке указать язык интерфейса.

- И настройки операционной системы — никакого влияния на работу Виндовс 7 в дальнейшем это не окажет.

- Кликнуть по кнопке «Восстановление системы», расположенной в левом нижнем углу следующего окна.

- Дождаться, пока утилита определит наличие установленных ОС.

- Если потребуется — выбрать нужную и нажать на кнопку «Далее».

- Перейти к опции «Командная строка».

- Ввести в чёрном окошке команду regedit и нажать на клавишу Enter.

- В открывшемся «Редакторе реестра» юзеру, желающему войти в безопасный режим, следует отметить щелчком мыши раздел HKEY_LOCAL_MACHINE.

- Вызвать выпадающее меню «Файл».

- И выбрать в нём параметр «Загрузить куст».

- В открывшемся окошке «Проводника» щёлкнуть по иконке «Компьютер».

- Выбрать загрузочный раздел — Boot.

- Перейти в каталог Windows.

- Затем — в подкаталог System32.


- Выбрать в папке файл SYSTEM, не имеющий расширения.


- Придумать для созданного куста любое имя.


- И перейти в раздел Setup.

- Найти в правой панели строчку CmdLine, выбрать в контекстном меню опцию «Изменить».

- И ввести в нижнем редактируемом поле вместо текущей команды cmd.exe.

- После чего нажать на «ОК».

- Проверив, что сделанные изменения вступили в силу.

- Пользователь должен таким же образом перейти к редактированию строчки SetupType.

- Изменив единственный редактируемый параметр на «2», следует нажать на «ОК».

- Снова выделить весь созданный куст.

- В меню «Файл» выбрать опцию «Выгрузить куст».


- Теперь, закрыв «Редактор реестра» и «Командную строку».

- Юзер может смело нажимать на кнопку «Перезагрузка».

- При загрузке устройства с жёсткого диска появится всё та же командная строка. В ней следует ввести команду msconfig, нажать на Enter.

- И, как было описано в предыдущем примере, выбрать в открывшемся окошке безопасный режим при следующем включении ОС.

- Вот и всё; правильно выполнив все манипуляции, пользователь сможет наконец войти в Windows 7 в безопасном режиме — и исправить все накопленные за время функционирования системы ошибки.

Отключить автоматический запуск Win 7 в безопасном режиме
Владимир_123Я примерно знаю путь решения.
Берете Windows PE которая умеет работать с удаленным реестром. (Ссылку Вам скину в личку)
Либо от Майкрософт: Microsoft Diagnostic and Recovery Toolset (MSDaRT) (Ссылку тоже скину)
Скорее всего именно MSDaRT Вам и поможет. Возможно там есть возможность запустить командную строку Вашей ОС с диска C:
Ну а там дело техники… Пишем msconfig и меняем все как было.
Успехов.
Владимир, большое спасибо за подсказку! Получилось запустить и исправить msconfig из под Windows PE. Запуск msconfig осуществился с выбором строки «открыть с удаленным реестром».
Теперь винда грузится в обычном режиме, но после логотипа появляется черный экран и курсор (как было в безопасном режиме).
На комбинации не реагирует.
Ключи реестра Shell и Userinit в норме.
Средства восстановления запуска не помогли.
Откат на предыдущие точки тоже.
КоварноеЕсли есть диск с виндой (установочный), то можно загрузиться с него, не переустанавливать, а нажать на «восстановление cистемы», затем «командная строка».
В командной строке ввести:
Bootrec.exe /FixMbr
и затем:
Выход из безопасного режима при помощи утилиты Конфигурация системы
Рассмотрим пошаговое выполнение этой задачи:
- В раздел «Конфигурация системы» легче всего попасть через Командную строку, которая вызывается при помощи комбинации горячих клавиш Win + R.
- Для того чтобы запустить необходимую утилиту, следует ввести команду msconfig (сокращение от Microsoft Configuration) и нажать Enter.
- В результате должно появиться окно настроек с несколькими вкладками. В первую очередь необходимо обратиться к разделу «Общие» и активировать опцию «Обычный запуск», если она активна, то оставить всё как есть.

- Далее следует переключиться на вкладку «Загрузка» и снять чекбокс «Безопасный режим». Именно эта включённая функция заставляет многих пользователей размышлять над тем, как выйти из безопасного режима Windows 7. После этого останется подтвердить внесённые изменение нажатием клавиши Применить.

- Завершающим шагом станет перезагрузка система, которую ОС тут же предложит провести.

После этого Виндовс должна загружаться в обычном режиме. Если же этого не произошло, скорее всего, имеются серьёзные нарушения работы системы или физических компонентов компьютера.
Причины перманентной работы операционной системы в Safe Mode
Если описанный выше способ не дал желаемого результата, то это свидетельствует о том, что по какой-либо причине система не может запустить тот или иной процесс или службу в штатном режиме. Чаще всего причина кроется в отсутствии или некорректной работе критически важных компонентов hardware (материнская плата, видеокарта, процессор и т.д.) или драйверов, которые запускаются и сразу же прекращают свою работу. В случае, если система загружается только в безопасном режиме из-за неисправности тех или иных комплектующих, исправить проблему программными методами вряд ли получиться, и единственным вариантом станет их физическая замена или ремонт.
Определить точные причины неисправности помогут логи системы. Для доступа к ним необходимо правой кнопкой мыши кликнуть по иконке «Компьютер», которую можно найти на рабочем столе или в меню «Пуск», а в выпадающем контекстном меню выбрать пункт «Управление».

Затем нужно раскрыть меню опции «Просмотр событий», а затем «Журналы Windows», где по соответствующим категориям будут рассортированы все отчёты о процессах, протекающих в среде операционной системы: когда они включаются, как работают, как отключаются и т.д.
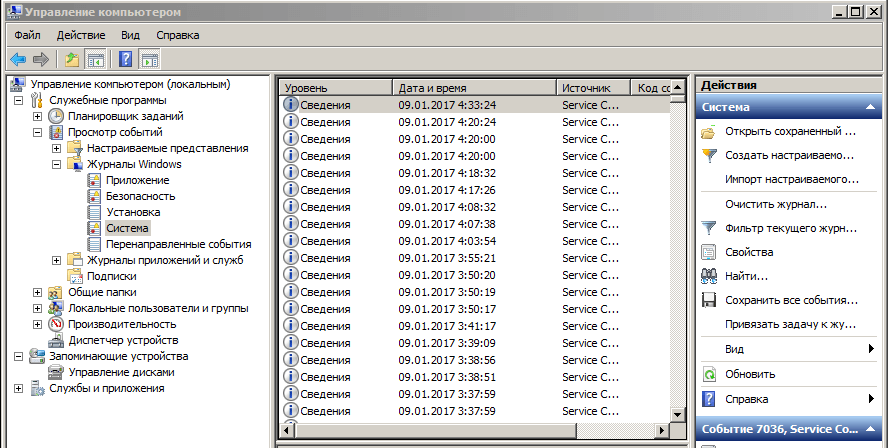
Вторая часть статьи будет посвящена другому важному аспекту защиты на Windows 7 и других ОС этого семейства — предупреждения системы безопасности, которые иногда приводят к некорректной работе приложений или полностью блокируют их.
Отключение предупреждений системы безопасности для отдельных файлов
При запуске исполняемых файлов (форматов как exe, msi, bat и т.п.) по умолчанию перед пользователем появляется уведомление, требующее подтверждения действия и содержащее информацию об издателе программы. В целом это полезная функция, которая также может служить важным инструментом администрирования, но в некоторых случаях, например, при наличии в автозапуске пользовательских скриптов, эта мера защиты является избыточной и приводит к нарушению работы тех или иных приложений.
К счастью, для любого «проблемного» файла эту опцию можно отключить, для чего потребуется войти в его персональные настройки: ПКМ по файлу — «Свойства».

Необходимая опция находится на вкладке «Общие» и активируется при помощи кнопки Разблокировать.

В результате все последующие запуски этого исполняемого файла не будут сопровождаться оповещением системы безопасности.
Чтобы не проделывать данную процедуру для множества файлов, достаточно загружать их на диск в формате exFAT или FAT32.
Отключение предупреждений системы безопасности при помощи групповых политиков
Также существует возможность полного отключения этого компонента системы безопасности Windows. Однако специалисты не рекомендуют этого делать, так как отключить эту функцию, значит существенно ослабить всю безопасность Windows 7.
Для начала потребуется открыть редактор групповых политик, что можно сделать через Командную строку, которая вызывается комбинацией клавиш Win + R. В нее вводится команда gpedit.msc

В появившемся каталоге необходимо пробраться через дебри множества выпадающих списков, а именно: «Конфигурация пользователя» — «Административные шаблоны» — «Компоненты Windows» — «Диспетчер вложений».
Кликнув по последнему пункту, в левой панели можно будет обнаружить небольшой список опций. В данном случае нам понадобится «Удаление сведений о зоне происхождения вложений» и «Список исключений для типов файлов с низким риском».

Дважды кликнув по каждой из них, в открывшемся окне настроек необходимо активировать чекбокс «Отключить» и подтвердить изменения нажатием кнопки Применить.

В конце необходимо применить изменения, для чего в командной строке вводиться командаgpupdate /force

На этом наша статья заканчивается. В ней были описаны все возможные способы как выключить безопасный режим и предупреждения системы безопасности, которые самостоятельно может реализовать обычный пользователь.
Видео по теме
Хорошая реклама
В разделе Программное обеспечение на вопрос А возможно ли переустановить винду из безопасного режима? заданный автором Невроз лучший ответ это Что такое Безопасный режим и для чего он нужен ?
Если компьютер не загружается в обычном режиме, можно попробовать загрузить его в Безопасном режиме.
Безопасный режим (Safe Mode) – это диагностический режим (иногда его еще называют режимом защиты от сбоев) , позволяющий выявить неполадки, вызванные некорректной работой (или неправильной настройкой) программной или аппаратной части ПК.
В Безопасном режиме Windows использует настройки по умолчанию (минимальный набор драйверов устройств, необходимых для запуска Windows: драйверы мыши, монитора, клавиатуры, дисков, видеоадаптера; стандартные системные службы; поддержка сети отсутствует) .
Если компьютер не загружается после установки нового программного обеспечения (драйвера) , попробуйте запустить его в Безопасном режиме с минимальным набором служб и изменить настройки или удалить новое программное обеспечение (или драйвер) , которое, возможно, и является причиной сбоя.
Как загрузить Windows в Безопасном режиме:
– перезагрузите ПК;
– при загрузке/перезагрузке ПК нажмите F8 (если появится окно выбора Boot Device, выберите жесткий диск, на котором установлена ОС, нажмите Enter, потом F8);
– в Меню дополнительных вариантов загрузки Windows при помощи клавиш со стрелками выберите Безопасный режим;
– выберите нужную учетную запись;
– в окне Рабочий стол с сообщением, что Windows работает в Безопасном режиме, нажмите Да (если вы нажмете кнопку Нет, запустится программа восстановления системы) ;
– после загрузки Рабочего стола (для фонового рисунка Безопасного режима корпорация Microsoft выбрала «дивный» черный цвет… ) можно работать в Безопасном режиме.
— выбераем и внимательно читаем нужное !!!
Ниже номера страничек листаем.. .
Удачки ВАМ !!!
Windows 7 Безопасный режим
Дорогой Михаил, в случае серьёзных неисправностей и поломок, которые случаются с нашей операционной системой, загрузить её обычно не представляется возможным. Но очень часто бывает, что если не удаётся запустить систему нормально, то в Безопасном режиме, Windows 7 загружается. В данном режиме стартуют только основные системные службы и драйвера, это всегда шанс поправить ситуацию, подумать какие именно наши последние действия вызвали поломку и исправить её.
В нашей статье мы рассмотрим большое количество неисправностей, которые можно устранить с помощью безопасного режима. Но если вы свою проблему не решите, то при проблемах с загрузкой операционной системы, можно использовать Среду восстановления Windows 7, например Восстановление запуска, так же можно запустить простое восстановление системы, у нас на сайте множество статей об устранении всевозможных проблем при нестабильной работе Windows 7, вот некоторые из них:
- Восстановление Windows 7
- Точки восстановления Windows 7
- Предыдущие версии файлов
- Архивирование данных компьютера
- Создание образа системы
- Восстановление из образа системы
- Диск восстановления Windows 7
Ну а теперь, давайте на конкретных примерах рассмотрим применение в Windows 7 безопасного режима. Опишу самый последний случай. Мой знакомый установил игру, которая, по его словам, после установки предложила обновить DirectX (технологию, позволяющую запускать мультимедиа и игры), он согласился, не смотря на то, что DirectX лучше обновлять на официальном сайте Microsoft. После этого компьютер стал работать нестабильно, система долго загружалась и периодически стал пропадать интернет, попытка удалить программу тоже закончилась ничем (в таких случаях может помочь наша статья Не удаляется программа с компьютера). На следующий день запустить операционную систему он так и не смог, даже Средство восстановления запуска Windows 7 не помогло. Тогда мы решили использовать все доступные средства восстановления операционной системы и начали с безопасного режима.

При проблемах с загрузкой Windows 7, нужно сначала попробовать выбрать в Дополнительных вариантах загрузки параметр Последняя удачная конфигурация. Операционной системой будет предпринята попытка загрузить последнюю удачную конфигурацию запуска, сохранённую Windows при последнем удачном сеансе.

Допустим неудача, перезапускаем компьютер и жмём в начальной фазе загрузки компьютера клавишу F-8 на клавиатуре и попадаем в Меню дополнительных вариантов загрузки Windows 7, выбираем Безопасный режим. . В безопасном режиме пробуем удалить нашу программу через Удаление или изменение программ, затем нужно убрать её из автозагрузки и пробуем перезагрузиться.
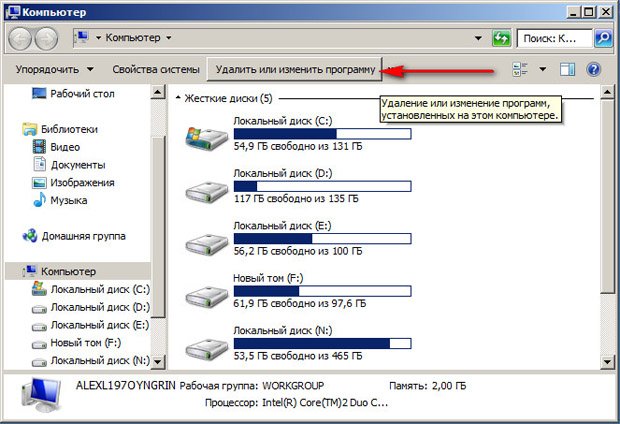
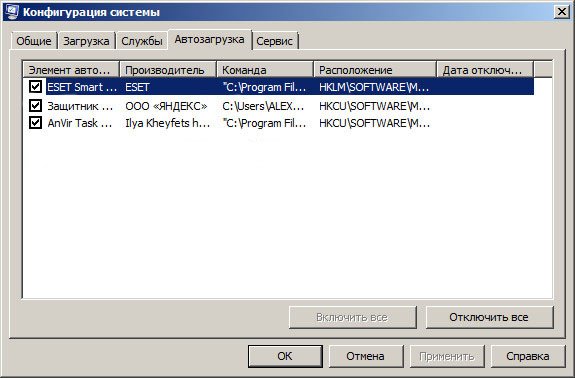
Но это нам не помогает, загрузиться в нормальном режиме мы с вами не можем, видимо нарушения в системных файлах серьёзные.
Очень часто мне и моим друзьям удавалось решить довольно трудную проблему с помощью безопасного режима Windows 7 или безопасного режима с поддержкой командной строки, например самый простой вариант откатится с помощью точки восстановления на то время, когда наш компьютер работал нормально. Заходим в безопасный режим, как это сделать мы уже знаем.
Далее заходим в меню восстановления системы Пуск->Панель управления->Система и безопасность->Восстановление предшествующего состояния компьютера->Запуск восстановления системы.
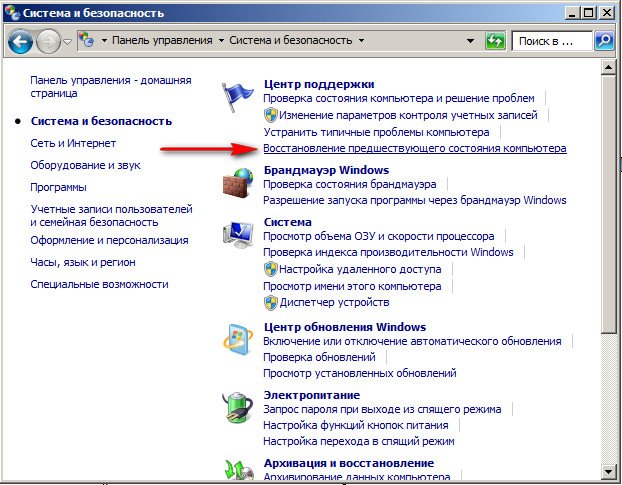
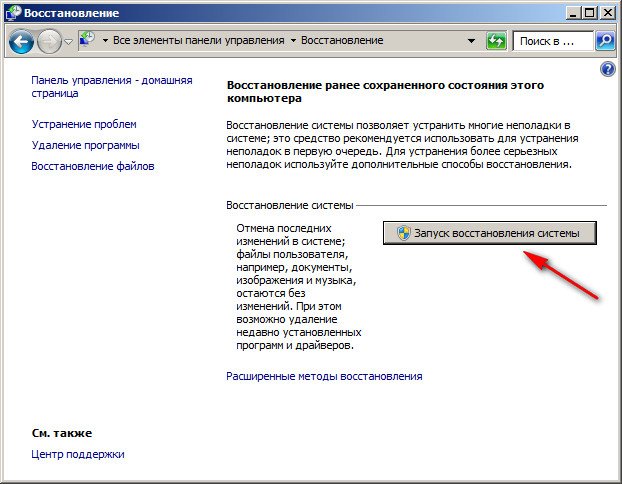
Создать здесь точку восстановления нельзя, возможен только откат к предшествующему состоянию компьютера. Далее выбираем контрольную точку восстановления и откатываемся назад на день, когда мы ещё не установили данную программу и не обновляли чем попало наш DirectX.
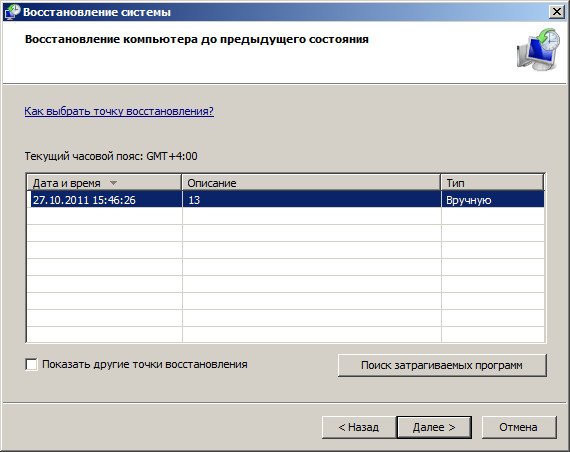
При использовании безопасного режима, с загрузкой сетевых драйверов, вместе с главными драйверами Windows 7, загрузятся драйвера на сетевую карту и вы сможете выйти в интернет и поискать ответ там.

Введите в командной строке команду sfc /scannow и вы запустите проверку системных файлов Windows 7, если она найдёт повреждённые по возможности будут заменены нормальными версиями.
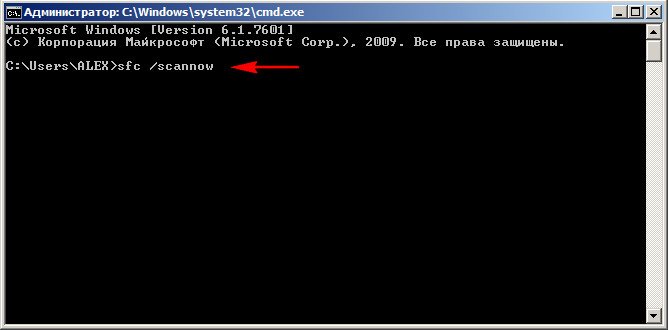

Иногда мне не удавалось зайти в безопасный режим, но получалось попасть в безопасный режим с поддержкой командной строки, что бы запустить восстановление системы здесь нужно ввести команду rstrui.exe и пожалуйста, вы попадёте в окно восстановления системы.
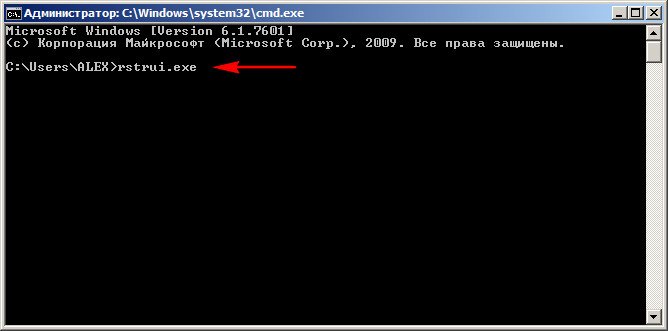
Как ещё можно использовать безопасный режим с поддержкой командной строки, например один раз я установил неподходящий драйвер для устройства и Windows 7 тоже порадовала меня синим экраном. Для того, что бы попасть в диспетчер устройств, пришлось заходить в режим командной строки из среды восстановления Windows 7 и набрать команду devmgmt.msc, затем пришлось удалять неподходящий драйвер. О том как пользоваться средой восстановления, подробно описано в статье Как восстановить систему Windows 7, ссылка вверху.