Как в документе Microsoft Office Word написать вертикальный текст?
Раздел: Разбираемся в программах  28 октябрь 2015
28 октябрь 2015  3568
3568

Microsoft Word можно смело назвать простым и удобным текстовым редактором, но многообразие функций, которые он в себя содержит, часто ставит многих пользователей в тупиковые положения. На нашем сайте неоднократно рассматривались вопросы, связанные с данным текстовым редактором. Сегодня мы опять разберем вопрос, связанный с текстовым редактором пакета Microsoft Office. Рассмотрим следующее: как в документе Microsoft Word повернуть текст вертикально?
Мы рассмотрим несколько способов вертикального написания текста в документе Microsoft Word. В первом способе нам понадобится таблица. Поэтому переходим во вкладку «Вставка» и выбираем пункт «Таблица».
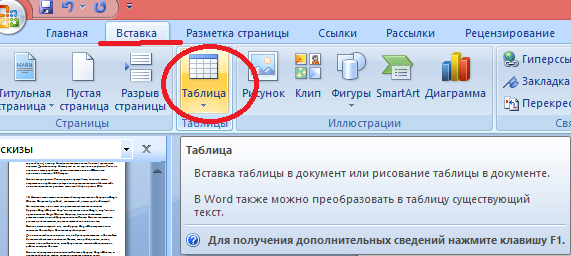
Вставляем в документ таблицу с одной ячейкой и пишем в ячейке нужный нам текст. После этого кликаем по ячейке правой кнопкой мыши и выбираем пункт «Направление текста». Появится окно с видами текста. Выбираем вертикальный тип текста и подтверждаем свои действия.
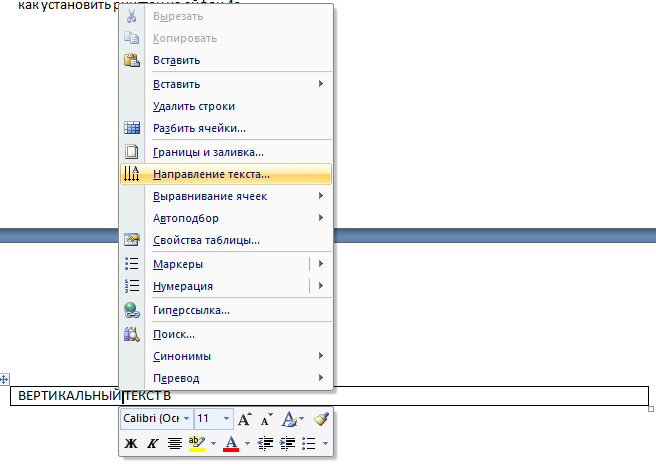
В итоге наша ячейка станет вертикальной. Вам нужно лишь раздвинуть границы ячейки, а затем сделать их невидимыми. Как это сделать, вы можете найти на нашем сайте.
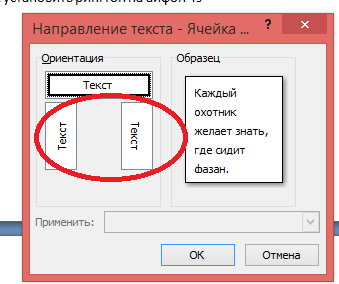
Второй способ использует такой элемент вставки, как «Надпись». Во вкладке «Вставка» выбираем пункт «Надпись» и в конце выбираем пункт «Простая надпись».
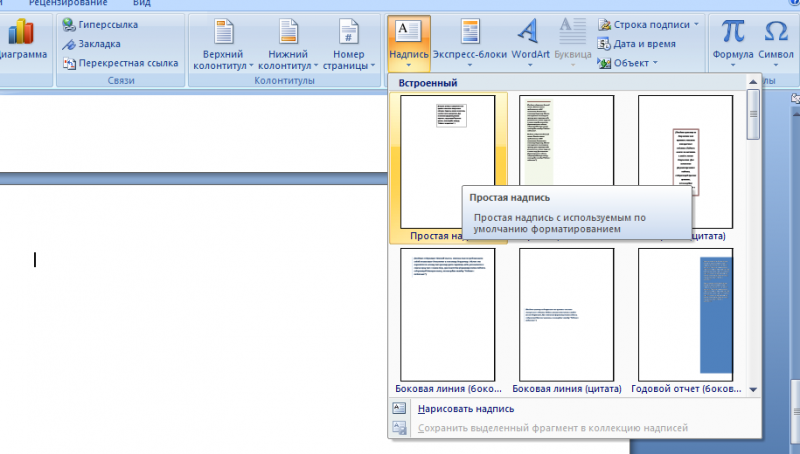
Появится окно со стандартным текстом. Его мы удаляем и пишем нужный нам текст. Кликаем левой кнопкой мыши по границе надписи.
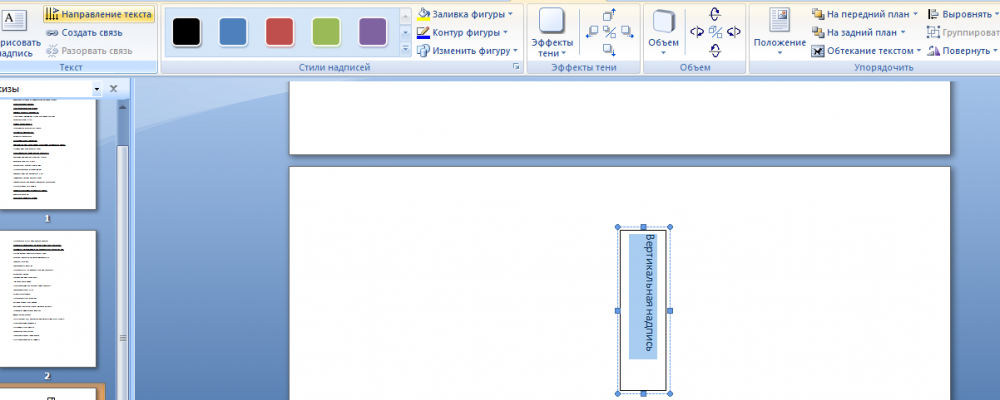
Сверху появится новое меню. В этом меню есть пункт «Направление текста». Если на него нажать, то текст в рамке начнет менять свое расположение. Вам нужно нажимать на пункт «Направление текста», до тех пор, пока текст не остановится в вертикальном положение.
Теперь нам нужно убрать контур с надписи. Для этого ищем в меню пункт «Контур фигуры» и нажимаем на него. В открывшемся меню выбираем пункт «Нет контура». На скриншоте отчетливо видно, что благодаря этим действиям, появился чистый вертикальный текст.
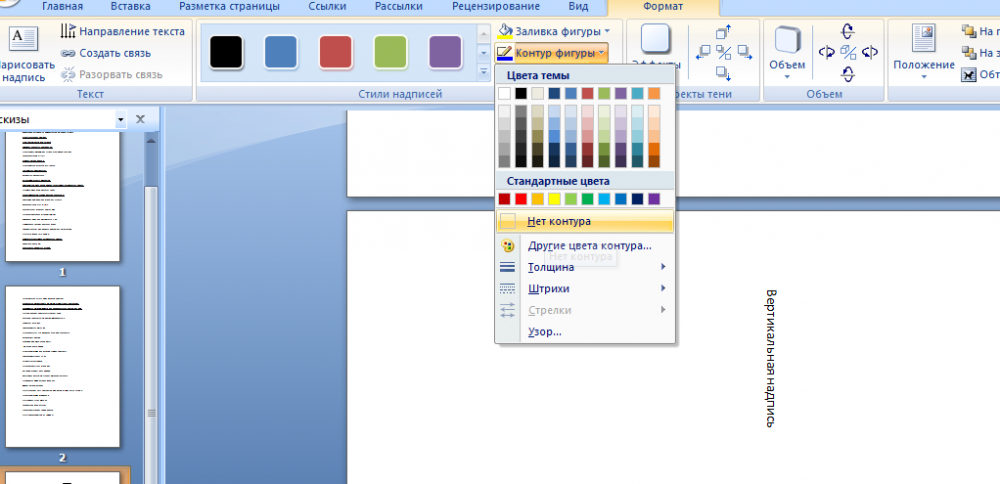
Написать текст вертикально в документе Microsoft Word достаточно просто. Вам нужно лишь выбрать способ, который наиболее удобен вам.
Прочитал сам, расскажи другим в социальных сетях
Привет всем, кто посетил эту страничку, в этой статье вы узнаете как перевернуть текст в ворде вертикально. Не секрет, что переворачивать тексты по вертикали в вордовских файлах довольно проблематично, если не владеть информацией касательно того, как это осуществить.
Ворд не может предложить юзерам легкий метод для переворачивания слов, однако существует один довольно хитрый метод справиться с данной задачей.
Как перевернуть текст в ворде вертикально в поле для текста
В первую очередь, понадобится сформулированный вами текст в соответствующем поле. Для вставки данного поля в документ, следует перейти ко вкладке «Вставка» и выбрать «Текстовое поле». После открытия галереи текстовых полей, предстоит выбрать один из предложенных стилей поля, какой вам придется по душе. Зачастую пользователи уверены, что стандартная надпись в рамках текстового поля является наиболее оптимальным вариантом.

Когда текстовое поле будет добавлено к документу, вы можете осуществлять в нем печать.
Поглядев на вышерасположенное изображение, выбирая текстовое поле, возникает вкладка в ленте под названием «Средства рисования». Это именно то, что необходимо нам: перейти ко вкладке формата и выбрать «Направление текста». Здесь вы можете подобрать подходящее вам направление.
Для размещения текста в вертикальном положении, предстоит выбрать одну из опций: «Повернуть текст на 90 градусов» или же «Повернуть текст на 270 градусов». Отдав предпочтение первому варианту, направление обратится вниз, а во втором случае – наверх.

Теперь же это выглядит по-настоящему странно: поместив курсор на напечатанный вертикальный текст, он также примет соответствующее положение. Продолжая вводить текст, это действие будет происходить в вертикальном направлении. Действительно, более чем непривычно.
Если надо перевернуть таблицу в Word
В текстовом редакторе не просто перевернуть таблицу на 180 или 45 градусов, но сделать это реально, благодаря многофункциональности Майкрософт Ворд. Не всем известна кнопка «Надпись» для ворда 2007, 2010 и «Текстовое поле» для 2013 и 2016 Ворда, будет спасением в такой ситуации. Чтобы перевернуть таблицу делаем последовательные шаги:
- Найти «Надпись» во вкладке «Вставка» выбрать «Простая надпись»;

- Удаляем весь текстовый фрагмент в рамке;

- Следующие шаги — «Вставка» — «Таблица» и указываем количество ячеек.

- Заполняем все ячейки.
- Над таблицей появится «Зеленый круг», кликаем по нему дважды, при этом удерживая мышь, и двигаем влево или вправо. Угол поворота может быть любым, но если зажать кнопку «Shift», то повороты будут осуществляться пошагово.

- Чтобы удалить лишнюю рамку вокруг таблицы, кликаем по жирной линии под зеленой кнопкой и нажимаем правую клавишу мыши, далее выбираем «Формат фигуры».

- В новом открывшемся окне в разделе «Заливка» нужно указать «Нет заливки». В разделе «Цвет линии» — «Нет линий».


- Жмём «Закрыть» и вот всё готово! Сделать перевернутый текст оказалось не сложно.
Если необходимо развернуть текст в ячейках, то воспользуйтесь советами в начале данной статьи.
При помощи надписей
Второй способ – используя надписи. Откройте вкладку «Вставка» и кликните по кнопочке «Надпись». Выберите из меню «Простая надпись». В окне появится область, удалите из нее текст и напечатайте свой.
Если у вас установлен Word 2016, то кнопка называется не «Надпись», а «Текстовое поле».

Можете также выбрать из меню пункт «Нарисовать надпись». Затем в любом месте документа нарисуйте поле для надписи и впишите в него текст.

Поставьте курсив в напечатанном тексте, перейдите на вкладку «Средства рисования» – «Формат». Нажмите на кнопочку «Направление текста» и из меню выберите подходящий вариант.

Чтобы убрать контур для надписи, кликните по ней правой кнопкой мыши и выберите из меню «Формат фигуры».

Откроется следующее диалоговое окно. В нем перейдите на вкладку «Цвет линии» и поставьте маркер в поле «Нет линий».

Для 2016 Ворда действия другие, поскольку вместо окна справа открывается блок с настройками. Открываем раздел «Параметры фигуры» (1) и переходим на вкладку «Заливка и границы» (2) (ведро с краской). Разворачиваем меню «Линия» (3) и ставим маркер в поле «Нет…» (4).

Иногда в Ворде нужно перевернуть текст вверх ногами или разместить его по диагонали. Для этого вставьте в документ «Простую надпись», следуя рекомендациям выше. Затем кликните по ней мышкой. Контур выделится и сверху появится маленький зеленый кружок. Наведите на него мышкой, чтобы указатель принял вид черной круговой стрелочки. Зажмите левую кнопку мыши и поворачивайте надпись. Если при этом зажать Shift, поворот будет происходить с определенным шагом.

В Word 2016 необходимо добавить «Текстовое поле». Над ним будет значок круговой стрелки. Нажмите на него и поворачивайте блок, как хотите.

Также можете навести мышку на контур и кликнуть по нему правой кнопкой мыши. Выберите из контекстного меню «Дополнительные параметры разметки».

В следующем окне перейдите на вкладку «Размер», в поле «Поворот» впишите нужное значение и нажмите «ОК».

Таким образом, можно перевернуть текст, указав точный угол для поворота.

Выбирайте любой из описанных способов, и переворачивайте текст в Ворде вверх ногами, по вертикали, или на определенно заданный угол.
Смотрите видео по теме:
Не редко при создании текстовых документов появляется необходимость сделать перевернутый текст. К счастью, в текстовом редакторе Word это делается очень просто, главное знать некоторые хитрости.
В данной статье мы расскажем о том, как перевернуть текст в Word на 90, 180 или 270 градусов. Инструкция актуальна для Word 2007, 2010, 2013 и 2016.
Способ 2 – Использование таблиц
В MS Word пользователи могут создавать любые таблицы и наполнять их не только текстом, но и графическим контентом.
Поворот текста с помощью таблиц позволяет настроить любой угол отображения символов. Рамки таблицы всегда можно скрыть.
Следуйте инструкции:
- Создайте таблицу с помощью меню «Вставка»-«Таблица»;
- Затем напечатайте текст в одной из ячеек и выделите его;
- Кликните на выделенном объекте правой кнопкой мышки и во всплывающем списке действий выберите «Направление текста»;

- Откроется окно настройки отображения содержимого. Выберите один из трех типов поворота, проверьте образец и подтвердите действие;

Если вам нужно повернуть текст, но нет необходимости создавать таблицу, всегда можно нарисовать только одну ячейку, а затем быстро убрать видимость её границ.
Для удаления очертаний табличек нажмите на левый верхний угол элемента. Это выделит всю таблицу.
Затем кликните на правую кнопку мышки и выберите в меню «Границы и заливка».
Во вкладке выбора типа границы выделите «нет» и примените изменения.

С помощью этого способа можно легко поворачивать формулы, спецсимволы и другие элементы, для которых нельзя применить угол направления без таблицы.
Способ 3 – Надпись в фигуре
Внутри документа можно создавать отдельные полотна с фигурами или блоками текста.
Такой блок можно разместить в любом месте страницы. Текст будет перевернут под нужным углом.
Ниже приведен пример работы с блоками в MS Word:
- Откройте документ и в верхней области программы кликните на вкладку «Вставка»;
- Выберите поле «Фигуры»;
- Среди списка всех элементов выберете значок «Надпись»;

- Далее на странице появится пустой блок, внутри которого вам нужно набрать текст. С помощью вкладки редактирования можно убрать или настроить границы фигуры, выбрать заливку и форму;
- Для поворота фигуры нужно нажать левой кнопкой мышки на область зеленого круга вверху текстового блока. Удерживая клавишу, вращайте элемент, пока текст не будет отображаться нужным вам образом;

Такой способ удобен при создании блок-схем, различных дизайнов брошюр, оформления отчетов и прочих видов документов.
Обратите внимание, если вы создаете несколько блоков, чтобы они не сдвинулись, их можно группировать.
Для этого выделите сразу несколько фигур с текстом, нажмите на них правой кнопкой и выберите «Группировать».
Создастся единое полотно, которое можно перемещать по тексту.
Как перевернуть текст в Ворде вверх ногами?
Рубрика Word
Также статьи о работе с текстом в Ворде:
- Как в Ворде повернуть текст на 45 градусов?
- Как сделать зеркальный текст в Ворде?
- Текст в таблицах Word
- Как в Ворде вставить текст с помощью клавиатуры?
Текст порой приходится оформлять в документе нестандартным способом, всячески его переворачивая, и далее мы рассмотрим, как перевернуть текст в Ворде вверх ногами, т.е. на 180 градусов.
Часто используемый для этих целей способ с применением таблицы здесь к сожалению, не поможет, так как там просто нет в меню пункта перевернуть текст в Ворде на 180 градусов. Для выполнения данной задачи нам придется воспользоваться нестандартным способом, а именно расположением текста в текстовом поле.
Для создания текстового поля переходим на вкладку «Вставка» и выбираем пункт «Текстовое поле», после чего вписываем туда необходимый текст.

Теперь, чтобы перевернуть текст в Ворде вверх ногами, расположенный в текстовом поле, необходимо выделить это поле кликнув по нему, и нажав мышкой на появившуюся круговую стрелку перевернуть на 180 градусов, при этом лучше удерживать клавишу «Shift», что заставит поле вращаться с некоторым шагом и позволит довольно просто остановиться на позиции 180 градусов.
Можно поступить и другим образом, выделить текстовое поле и зайти в «Дополнительные параметры разметки». Данный пункт можно найти в дополнительном меню при нажатии правой кнопкой мыши на текстовое поле.

В появившемся окошке «Макет» переходим на вкладку «Размер», и напротив пункта «Поворот:» вписываем 180 градусов.

Ну и на последок можно еще убрать контур текстового поля.


Кстати, все, что описано выше, можно проделать и с объектом WordArt.
Обучение MS Word
