Немного теории
Информация на цифровых носителях, будь-то флэшка или ЖД, организована в файловую систему. Это – своеобразный журнал, в который внесены данные о том, где какой файл расположен физически (в ячейках твердотельной памяти или секторах магнитного диска), сколько он занимает, и другие сведения. При обычном удалении через проводник зачастую происходит только стирание этой служебной информации. Чтобы повысить быстродействие и увеличить срок службы накопителя, физическое стирание данных не производится. Таким образом, несмотря на отсутствие упоминаний о файлах в ФС, сами ячейки по-прежнему заняты заветными байтами, принадлежащими ранее стертому файлу. Очищаются они только при попытке записи в то же место новых данных.
То есть, после удаления файлов из ФС, они физически продолжают присутствовать на диске. На этом и основан принцип восстановления информации. Чтобы вернуть доступ к ним, требуется проанализировать содержимое ячеек, помеченных как свободные, и найти там заполненные данными участки.
Каждый тип файлов, будь то изображения, музыка, видео или документ, имеют определенную структуру. Если программа для восстановления информации находит участок, соответствующий определенному типу данных, она рапортует о выявлении удаленного файла и пытается его вернуть.
Можно ли восстановить удаленные файлы самостоятельно?
Восстановить удаленные файлы из корзины после очистки предлагают многочисленные организации. Среди них – как сервисные центры, специализирующиеся на всех видах обслуживания ПК, так и лаборатории, занятые только в этой сфере. Они вернут даже информацию со сломанного накопителя, но стоимость услуг может исчисляться десятками тысяч рублей.

Если для организации, потерявшей из-за сбоя системы и поломки накопителей журнал программ бухгалтерского учета, клиентскую базу, другие незарезервированные документы, цены можно назвать приемлемыми (в противном случае размеры убытков достигают миллионов), то для простых пользователей они покажутся огромными. Несмотря на то, что в рыночном плане личный фотоархив или видео с семейных торжеств могут не стоить ни копейки, для человека они дороги как память. Утраченные результаты работы на дому тоже не приносят убытков на миллионы, но нескольких потерянных дней могут стоить.
Вполне закономерно, что вопрос «как восстановить файлы, удаленные из корзины, самостоятельно», интересует всех. Сделать это вполне реально, но успешный результат достигается не всегда и зависит от ряда факторов. Чтобы повысить вероятность удачного восстановления, следует соблюдать несколько правил:
- Чем меньше времени прошло с момента удаления – тем лучше. Не стоит терять драгоценные минуты, откладывая восстановление на потом. То, что можно было исправить сразу, позже может оказаться невозможным.
- После удаления файлов не рекомендуется использовать накопитель. С флэшкой в этом плане легче: ее можно просто извлечь и отложить на время. Сложнее с жестким диском, особенно если он – единственный в ПК, а удаленная информация хранилась на системном разделе. В таком случае следует закрыть все программы и перейти к загрузке программы для восстановления файлов.
- При загрузке программ для восстановления нельзя использовать диск, файлы с которого были удалены. Скачивать (и устанавливать) ПО лучше на сторонний носитель (желательно USB-флэшку). Иначе возрастает риск, что новые файлы запишутся в место, где раньше были интересующие данные, и спасти их уже не выйдет.
Программы для восстановления
Чтобы восстановить удаленные файлы на компьютере, нужно соответствующее ПО. Подобных программ существует довольно много. Многие из них платные (и относительно недешевые, как и весь профессиональный софт). Но следует отметить бесплатные приложения: Recuva, R.saver (бесплатна для домашнего пользования на территории бывшего СССР) и Wise Data Recovery. Они обладают примерно одинаковой функциональностью, в качестве примера приведем последнюю, как наиболее простую, но эффективную.
Как восстановить удаленные файлы с жесткого диска или флэшки с помощью Wise Data Recovery
Чтобы восстановить удаленные файлы с флэшки или жесткого диска, требуется и установить приложение (не рекомендуется инсталлировать его на целевой диск). Сайт разработчиков англоязычный, но присутствует возможность перевести интерфейс на русский с помощью переводчика Google.
После запуска программы открывается окошко с минималистичным но понятным интерфейсом. Для перехода к сканированию требуется выбрать в верхнем левом углу раздел, на котором были файлы, требующие восстановления.

После запуска процедуры сканирования программа проверяет накопитель на предмет наличия удаленных файлов, которые отображаются на панели. Время поиска составляет от нескольких секунд — до нескольких минут. Зависит оно от объема диска, общей производительности ПК и количества файлов, попавших “под нож”.

После завершения процедуры поиска программа выводит на панель список обнаруженных удаленных данных. Цвет значка возле имени файла указывает на уровень его сохранности. Зеленый свидетельствует о том, что спасти документ удастся, желтый предупреждает о возможности неудачи, а красный — сигнализирует о том, что область данных уже повреждена. В таком случае спасти файл если и удастся — высок риск того, что он будет восстановлен не полностью. И если в случае с фото это обернется пустыми фрагментами изображения (как недостающие паззлы), то архив в плохом состоянии распаковать скорее всего не получится.

Следует отметить, что желтого цвета пугаться не стоит. На приведенном изображении файл “Windows 10 PE” помечен, как “рисковый”. Но это — специально удаленный для демонстрации возможностей программы образ диска, который успешно восстанавливается полностью.
Когда интересующие файлы найдены — дело за малым: остается спасти их, переместив в новое место. Нужно отметить интересующие документы галочками, нажать внизу клавишу “Восстановить” и выбрать место для сохранения. Нельзя указывать тот же раздел, на котором хранились исходные файлы. Это может повлечь за собой, в ходе спасения одного документа, запись его поверх другого. И тогда второй файл восстановить уже не получится.
Если результат не удовлетворил – можно попробовать другой софт.
Как восстановить удаленные файлы с помощью Recuva
Программа Recuva поставляется в бесплатной и платной версиях. ее можно с сайта разработчиков. После загрузки, установки и запуска приложение запустит “Мастер Recuva”, позволяющий пошагово выполнить процедуру восстановления. В первую очередь, следует указать тип интересующих данных. Это позволяет сделать поиск быстрее и эффективнее.

Делее Recuva переходит к выбору местоположения удаленных данных. Нужно задать раздел или папку для поиска информации.

После этого программа готова к сканированию. Галочка “Включить углубленный анализ” позволит существенно повысить вероятность успеха, но время поиска увеличивается, порой достигая часа и более.

После поиска список обнаруженных файлов так же будет выведен в окне программы. Аналогично с помощью цветового индикатора указывается состояние обнаруженного файла и шанс на его спасение.

Для удобства поиска можно отсортировать результаты по имени, размеру, дате изменения, местонахождению и состоянию. Если требуемый файл обнаружен — нужно выбрать его и нажать клавишу “Восстановить”, указав место для копирования. Если документ не был найден — можно попытаться включить углубленный анализ.
Подобным образом устроены и другие программы. В целом, функциональность подобного софта находится на одном уровне, только профессиональные версии отличаются более широкими возможностями и повышенной эффективностью.
В случае, если 2,3 или даже 5 программ демонстрируют одинаково неутешительные итоги – придется смириться: данные потеряны безвозвратно. Скорее всего, они были перезаписаны, и помочь не смогут даже профи, требующие за свой труд внушительные деньги.
Какие программы помогут восстановить файлы на жестком диске?
На самом деле, recovery-программ – десятки. Брать первую попавшуюся мы не советуем: есть риск, что вы не только не восстановите свои файлы после удаления, но также потратите деньги за бесполезные функции. Мы перечислим тройку программ, которые прошли испытания и пользуются уважением среди других пользователей.
1. EaseUS Data Recovery Wizard: продвинутое восстановление файлов после удаления (в сложных случаях)
- Удобство. Data Recovery Wizard отлично интегрирована с файловой системой и ОС Windows. Благодаря встроенному мастеру восстановления, работать с ней удобно.
- Защищенная Корзина. В отличие от стандартной Корзины, в ней можно хранить удаленные файлы восстанавливать даже после очистки.
- Решение сложных кейсов. Восстановление файлов, удаленных без Корзины (через Shift+Delete), после форматирования или на разделах HDD с “файловой системой raw”.
2. Recuva – универсальное решение для восстановления файлов
Recuva – бесплатная и активно развивающаяся программа для платформы Windows. Восстановить файлы на компьютере с ее помощью очень просто, плюс она не требует денег за базовые функции или снятие лимитов. К слову, на страницах Softdroid’а мы уже рассказывали, как восстановить удаленный файл в Recuva. Читайте наш детальный гайд.
Отметим три основные особенности данной программы.
- Простота. Самым начинающим пользователям Recuva предлагает воспользоваться мастером восстановления удаленных файлов. Здесь вы можете указать определенные типы файлов (например, только фото), выбрать место для поиска, задать другие параметры нахождения удаленной информации.
- Глубокое сканирование. Активировав опцию, вы повышаете шансы восстановить удаленный файл, даже если при обычном сканировании с помощью других recovery-утилит ничего найти не удалось.
- Наглядность. Все найденные файлы маркируются. Цвет обозначает вероятность восстановления: высокая, средняя, низкая. Для найденных изображений доступно quick preview.
3. DiskDrill – восстановление удаленных файлов на ПК и Mac OS X
DiskDrill – молодой продукт на рынке компьютерного ПО для восстановления, однако хорошая техподдержка и комьюнити говорят о зрелости программы.
Функционал DiskDrill подходит для восстановления большинства файлов, хранящихся на ПК: изображения, музыка, видео, документы, архивы. Есть версия программы не только для Windows, но и Mac OS. Вне зависимости от ОС, можно восстановить бесплатно 100 MB найденных файлов (а это щедрый лимит).
Особенности DiskDrill:
- Выбор типа восстанавливаемых данных. Можно выбрать только те файловые типы, которые будут в результатах поиска. Также доступна фильтрация по атрибутам и гибкий поиск среди восстановленных файлов.
- Пауза / продолжение сканирования в любой момент. Удобно, если у вас HDD/SSD большого объема.
- Протекция от перезаписи. Заблокировав разделы на время работы DiskDrill, вы застрахуете жесткий диск от перезаписи удаленных файлов.
Восстановление файлов на компьютере через Hetman Partition Recovery
Hetman Partition Recovery: универсальный recovery-инструментарий
Hetman Partition Recovery работает с существующими и удаленными файлами одинаково. Стало быть, вы можете просматривать ВСЕ файлы на компьютере через Проводник. Работает HPR не только с жестким диском, но и флешкой, CD/DVD и так далее.
Достаточно присоединить устройство к компьютеру, запустить программу – и вперед. На первом этапе утилита сканирует диск компьютера на следы удаленных файлов. Затем, при наличии результатов, предлагает немедленно приступить к их восстановлению. В Partition Recovery есть предосмотр, поэтому перед восстановлением и сохранением на комп можно изучить файлы – насколько они соответствуют ожиданиям (что особенно актуально для различной мультимедийной информации, например, фото).
Помимо прочего, Hetman Partition Recovery производит глубокий компьютерный анализ файлов, размещенных на диске. Результаты сканирования сохраняются в отдельную папку. Это могут быть не только цельные файлы, но и частично сохранившиеся – что немаловажно, если удалена ценная информация. Если вы отформатировали жесткий диск, Partition Recovery вполне подойдет для этих целей (о чем, собственно, гласит название этого инструментария).
См. также: Лучшие программы для восстановления файлов на жестком диске
Восстановление и сохранение файлов и папок
Когда вы нашли нужные файлы и решили их восстановить, выделите их и нажмите на кнопку «Восстановить» на главной панели или, нажав правой кнопкой мыши, выберите в контекстном меню пункт «Восстановить». Откроется мастер сохранения.
Если необходимо восстановить несколько файлов из разных папок, воспользуйтесь «Панелью списка восстановления». Для этого просто перетащите файл на Панель списка восстановления или, нажав правой кнопкой мыши, выберите в контекстном меню пункт «Добавить для восстановления». После того, как вы подготовили необходимые файлы, в главном меню программы выберите «Файл» – «Восстановить из списка». Откроется мастер сохранения.
Используя мастер сохранения, вы можете сохранить файлы на жесткий диск, записать на CD/DVD, создать виртуальный образ ISO, сохранить в Интернете через FTP-сервер.
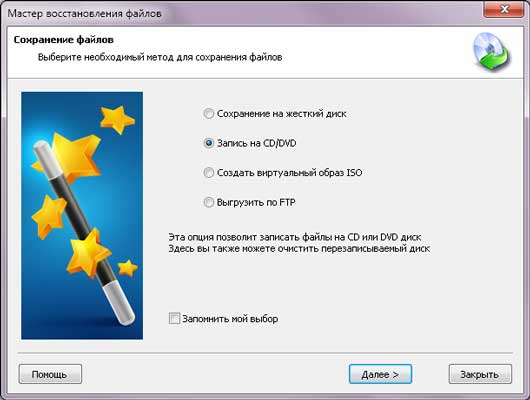
Примечание: рекомендуется выбрать другой диск для восстановления, например, если вы восстанавливаете данные с диска «C», то для сохранения выберите папку на диске «D».

Довольно часто у многих людей возникает проблема с удаленными файлами.
Как же быть в том случае, если файл действительно очень нужен, а удален он был еще неделю назад? Не стоит переживать по этому поводу, так как восстановить удаленные файлы на компьютере даже спустя довольно продолжительное время позволяют специально разработанные методы и программные решения, речь о которых и пойдет в настоящей статье.
Как осуществляется хранение файлов на жестком диске?
Принято считать, что после того как файл удаляется с компьютера, он полностью с него исчезает. Это неверно. Удаленный файл никуда не девается, но получает определенную метку, которая говорит о том, что данный файл в случае необходимости может быть перезаписан какой-либо другой информацией. Именно такой механизм работы файлов дает шанс на их восстановление после удаления.
Но не стоит думать, что любой удаленный файл можно восстановить в любое время. Если перезаписывание помеченного файла все-таки произошло, его не удастся вернуть вообще или удастся вернуть только некоторые его части.

Удаленный файл получает определенную метку, которая говорит о том, что данный файл в случае необходимости может быть перезаписан какой-либо другой информацией
Что касается того, как осуществить восстановление системных файлов Windows 7 и других файлов на компьютере, то для этого существуют специальные программы и методы, которые позволяют восстановить файлы максимально быстро и качественно. Принцип работы большинства таких программ и методов основан на том, что в файловой системе они ищут файлы со специальной меткой, после чего начинают их восстановление.
Способы восстановления файлов
Переходим непосредственно к практике. Если вы отформатировали жесткий диск и вас интересует, как выполнить восстановление файлов после форматирования, то один из представленных ниже способов обязательно должен вам подойти.
- Возвращаем удаленные файлы к жизни, используя средства Windows
Операционная система Windows обладает очень удобной функцией так называемой «корзины». Когда происходит удаление какого-либо файла, он помещается в корзину. Как восстановить файлы, удаленные из корзины? Все очень просто: необходимо открыть корзину, кликнуть по нужному фалу и выбрать в появившемся контекстном меню пункт «восстановить». После этого файл появится в том самом месте, где он был до удаления. Также можно массово восстановить все файлы из корзины – для этого необходимо воспользоваться специальной функцией «восстановить все удаленные файлы».

Принцип восстановления удаленных файлов с корзины
Следует помнить, что корзина рассчитана на хранение строго определенного количества информации. В случае если места для файлов в корзине хватать не будет, они постепенно будут удаляться сами, уступая свободное место вновь пришедшим файлам.
Если пользователь удаляет файлы и из корзины, их уже нельзя будет вернуть обычными способами. Однако шансы восстановить файл все-таки есть: для этого следует воспользоваться всевозможными утилитами, обладающими соответствующим функционалом.
Следует учесть очень важный момент: когда вы устанавливаете на свой компьютер программу для восстановления файлов, в таблицу файлов вносятся определенные изменения. Они могут привести к тому, что шансы на восстановление того или иного файла значительно уменьшатся – здесь все зависит от объема информации, которая записана на жесткий диск компьютера. Поэтому вполне разумно устанавливать программу-реаниматор, например, на флэшку или съемный жесткий диск.

Вполне разумно устанавливать программу-реаниматор на флэшку
- Восстановление файлов при помощи специальных программ
Когда восстановление видеофайлов или другой важной информации невозможно выполнить через Windows, на помощь всегда может прийти специальная утилита, обладающая необходимым функционалом для выполнения этой процедуры.
На данный момент существует довольно большое количество разнообразных программ, способных восстановить утраченные файлы.
Hetman Partition Recovery
Одной из наиболее популярных программ-реаниматоров является утилита Hetman Partition Recovery, которая позволяет просматривать на компьютере как существующие, так и удаленные файлы при помощи средств проводника. Программа способна работать не только с жестким диском, но также с флэшкой, CD- или DVD-диском и с некоторыми другими портативными устройствами для хранения информации.

Hetman Partition Recovery позволяет просматривать на компьютере как существующие, так и удаленные файлы при помощи средств проводника
Все, что необходимо сделать для того, чтобы программа начала работать, – присоединить устройство к компьютеру и запустить программу. Первым делом утилита сканирует жесткий диск компьютера на наличие возможных удаленных файлов. В случае обнаружения последних Hetman Partition Recovery может предложить восстановить их. Программа обладает очень удобной функцией предварительного просмотра, которая позволяет ознакомиться с содержимым файла перед тем, как принять решение о его восстановлении. Такая функция может оказаться очень полезной во многих ситуациях – например, при поиске удаленных файлов мультимедиа и во многих других случаях.
Помимо поиска удаленных файлов и их последующего восстановления Hetman Partition Recovery также проводит максимально глубокий компьютерный анализ всех файлов, размещенных на жестком диске. Все результаты такого сканирования сохраняются в специальной папке, среди содержимого которой могут попадаться не только удаленные и впоследствии восстановленные, но и частично сохранившиеся файлы. Поврежденные или частично удаленные файлы также могут представлять большую ценность, если информация, которая находится в них, очень важна для пользователя. Следует отметить, что восстановление поврежденных файлов также возможно осуществить средствами Hetman Partition Recovery.

EaseUS Data Recovery Wizard очень хорошо интегрирована с файловой системой Windows, что делает ее крайне эффективной в целом ряде случаев
Данная программа может быть отличным решением проблемы в случае, если вы совсем недавно отформатировали жесткий диск своего компьютера и после этого вспомнили, что на нем находились нужные вам файлы.
EaseUS Data Recovery Wizard
Если вам необходим комплексный подход при восстановлении утерянных файлов, на выручку придет такое программное решение, как EaseUS Data Recovery Wizard. Данная программа обладает целым рядом полезных функций, многие из которых могут очень сильно помочь в восстановлении тех или иных файлов, причем даже в ситуациях, кажущихся на первый взгляд безвыходными.
Работа данной утилиты, как и описанной выше, направлена на восстановление утерянных файлов с жесткого диска и переносных носителей информации. EaseUS Data Recovery Wizard очень хорошо интегрирована с файловой системой Windows, что делает ее крайне эффективной в целом ряде случаев. Поэтому если вы уже давно ищите хорошую программу для восстановления удаленных с компьютера файлов, EaseUS Data Recovery Wizard может стать для вас настоящей палочкой-выручалочкой.
Одной из удобных функций данной программы является возможность создания на компьютере специальной защищенной корзины. Такое хранилище довольно сильно отличается от стандартной корзины ОС Windows, так как позволяет хранить любые удаленные файлы значительно дольше, а также в любой момент извлекать и восстанавливать их (даже после того, как произошла полная очистка корзины).
Столь широкие функции данной программы делают ее очень полезной при работе с удаленными файлами. Многие бывалые пользователи ПК держат на компьютере последнюю версию EaseUS Data Recovery Wizard и удаляют файлы только через ее защищенную корзину, чтобы в любой момент была возможность восстановить их.
Tenorshare Data Recovery
Если у вас возникла необходимость восстановить то или иное изображение, лучшим подспорьем в этом будет Tenorshare Data Recovery. Данная утилита специализируется именно на восстановлении изображений, поэтому если вы случайно удалили с компьютера памятные фотографии, нет ничего лучше, чем прибегнуть к богатому функционалу Tenorshare Data Recovery.
Одним из основных преимуществ данной программы является то, что она способна работать не только с жестким диском, но также восстанавливать удаленные файлы на смартфонах, планшетах и многих других портативных устройствах. Поэтому если вас интересует, например, восстановление удаленных файлов на Android, Tenorshare Data Recovery – это ваш выбор.
Программа занимает совсем немного места на жестком диске и работает практически со всеми, даже малораспространенными графическими форматами. Tenorshare Data Recovery также обладает уже знакомой нам функцией предпросмотра. Нередки случаи, когда с помощью данной утилиты удавалось восстановить даже практически безнадежно утерянную информацию. Именно благодаря таким возможностям Tenorshare Data Recovery стала самой популярной программой для восстановления графических файлов.

Tenorshare Data Recovery способна восстанавливать удаленные файлы на смартфонах, планшетах и многих других портативных устройствах
Что делать, если файлы повреждены вирусом?
Нередки случаи, когда файлы на компьютере не удалены, а повреждены вирусами. В последнее время в интернете начало появляться все больше свидетельств о таком вирусе как vault, который способен причинить массу неприятностей любому пользователю.
Вирус vault появился совсем недавно. Принцип работы этой вредоносной программы заключается в том, что она сначала заражает компьютер, а затем приступает к шифрованию файлов. Данный вирус способен шифровать очень большое количество форматов файлов, и практически ни один файл не может быть полностью защищенным от него. Vault не только шифрует файлы, но и добавляет им специальное расширение .vault.

В программе PC Inspector File Recovery есть специальный пошаговый мастер, который всегда может помочь пользователю в случае возникновения затруднений
Наверняка многих интересует вопрос, каким же образом такой вирус попадает на компьютер. Все очень просто: чаще всего vault заражает компьютер пользователя через электронное письмо, отосланное хакерами. Данное письмо может иметь пометку особо важного (например, это может быть сообщение якобы от банка или другой важной для пользователя организации). В итоге владелец компьютера открывает письмо, чтобы прочесть, после чего вирус спокойно «переселяется» в компьютер и начинает творить свое черное дело.
Способы восстановления файлов с расширением .vault
Давайте рассмотрим реальные способы восстановления файлов, зараженных вирусом vault.
- В случае если на компьютере активирован инструмент, позволяющий восстанавливать систему путем отката до предыдущего (работоспособного) состояния ПК, можно воспользоваться им. Так вы сможете быстро получить нормальные версии поврежденных вирусом файлов.
- Если поврежденные вирусом файлы есть на сетевых дисках, следует искать их архивные копии, а также смотреть, не включена ли на этих дисках корзина. В случае если корзина включена, есть вероятность найти в ней неповрежденные версии необходимых файлов.
- В случае если поврежденными оказались файлы в папках, которые были подключены к разнообразным хранилищам информации в интернете, следует осмотреть корзину сервисов, предоставляющих такие услуги. Обычно в ней хранятся старые версии файлов.
Представленные выше методы помогут вам решить проблему и вернуть к жизни поврежденные файлы, в которых может храниться важная для вас информация.

Если вы случайно удалили тот или иной файл — есть целый ряд различных методов, способных помочь вам очень быстро восстановить его
Надеемся, что данная статья помогла вам получить ответы на многие интересующие вас вопросы, и теперь в случае возникновения тех или иных проблем вы всегда будете знать, как выполнить восстановление файла Word, как восстановить удаленные файлы на Android, как «починить» поврежденные изображения или видео. Ни в коем случае не стоит паниковать, если вы случайно удалили тот или иной файл — есть целый ряд различных методов, способных помочь вам очень быстро восстановить его. Главное – не сидеть сложа руки, так как со временем файл может перезаписаться и его место займет какая-то другая информация.
