Как восстановить диск D на компьютере?
Чаще всего, при установке системы накопитель делится на несколько разделов для удобства использования. Конечно, логических разделов может быть много, но рассмотрим самый распространенный случай. Условно – диск C (системный раздел) и диск D, на котором многие предпочитают хранить различную информацию. И иногда пользователи, заходя в «Мой компьютер», обнаруживают, что доступен только один из локальных дисков, диск C. И тогда появляется главный вопрос, что же делать, если пропал диск D и как его вернуть, не потеряв при этом дорогую для вас информацию?

Тут очень важно разобраться, по каким причинам это могло произойти. Чаще всего, это происходит по обыкновенной неосторожности пользователя, например, во время переустановки операционной системы на компьютере можно случайно удалить диск D. Но также бывает, что виной происходящему является логический сбой структуры на жестком диске или вредоносное ПО, каким-либо образом попавшее на компьютер. В редких случаях, это даже может являться следствием механической неисправности диска. Даже если вы случайно удалили разделы жесткого диска, не стоит паниковать по этому поводу, все поправимо, есть способы вернуть пропажу без потерь.
Пропал диск D – как его вернуть?
Итак, что делать, если пропал диск D? Конечно, вы можете попробовать восстановить диск D самостоятельно. Для начала вам необходимо зайти в «Управление дисками» и проверить, нет ли раздела с не присвоенной буквой тома на вашем жестком диске, и, если есть, тогда нужно кликнуть на него правой кнопкой мыши и присвоить букву самостоятельно. Иногда это полностью устраняет проблему, и вы спокойно можете вернуться к работе с этим разделом. Нужно иметь ввиду, что такой способ можно применить только в том случае, если эта область уже распределена, и у нее просто отсутствует буква. Если же в управлении нет области без названия или проделанные действия не помогли вернуть диск D в «Мой компьютер», можно воспользоваться специализированными утилитами для работы с разделами диска, например, программой Acronis Disk Director. Обычно интерфейс подобных программ прост и понятен даже для не очень опытных пользователей ПК. И в большей части случаев, это поможет вам вернуть диск D и сохранить информацию.
И конечно, важно помнить, если вы решились на самостоятельные попытки восстановления диска D, действовать нужно очень аккуратно, так как есть риск безвозвратно потерять информацию, например, в том случае, если утилита не справится с ошибкой или штатные средства ОС Windows переразметят раздел. Особенно велики риски в том случае, если диск D удалился после переустановки операционной системы, тогда все эти манипуляции могут лишь усугубить ситуацию и усложнить дальнейшее восстановление. И конечно, если с вами случилась такая неприятность и встал вопрос «Пропал диск D, как его вернуть без потери важных данных?», то лучше не испытывать удачу и обратиться к специалистам в области решения таких проблем. Это не только сэкономит ваше время, но и даст уверенность в положительном результате решения проблемы.
Восстановление HDD после случайного форматирования / переустановки системы. Ответы на вопросы
Традиционно, отвечаю на любые ваши вопросы, связанные с восстановлением удаленной информации на жестком диске. Советую программы для работы с жестким диском, подсказываю, что делать, если не определяется жесткий диск, если устройство хранения щелкает и не определяется, возможно ли восстановление данных после форматирования и проч.
Жесткий диск, который я использовал для резервного хранения файлов, перестал читаться. Подключаю к компьютеру, он «говорит»: Не могу, сначала нужно форматировать. Если это сделать, я потеряю данные. Вопрос: при скачивании программы для работы с жестким диском и установке на компьютер, можно реанимировать выносной HDD? Или её следует скачивать на флешку?
Ответ. Вы правильно сформулировали вопрос и даже отчасти ответили на него. Все верно, крайне нежелательно устанавливать программу для восстановления данных на жесткий диск, который вы планируете реанимировать. Если у вас есть флешка или есть возможность установить утилиту на другой HDD – используйте такой вариант работы с жестким диском. Таким образом вы сможете избежать записи какой-либо информации на проблемный жесткий диск. Перед восстановлением не забудьте проверить жесткий диск на возможные ошибки, иногда это существенно упрощает последующие операции с HDD.
Жесткий диск подключила к тюнеру: сначала тюнер его читал, потом появились знаки вопроса, а сегодня подключила к компьютеру, а комп его не видит. Что делать, если не определяется жесткий диск?
Ответ. Для начала я бы посоветовал проверить работу жесткого диска, подключив его к компьютеру. Возможно, он не вышел из строя (уже даже судя по тому, что он определяется со знаком вопроса). После подключения к ПК очень желательно проверить диск на ошибки, для этого пройдите по указанной ссылке. Второй совет: желательно отформатировать HDD, выбрав соответствующий тип файловой системы, указанный в документации к тюнеру.
Есть жесткий диск и в первый же день разделил на 2 части. Теперь одна часть видна, а второй нету, она не определяется на диске. Вот как вернуть вторую часть, если система не видит жесткий диск?
В BIOS система «видит» 2-ой HDD (который неисправный), и Windows его тоже «видит», но при попытке открыть его выдаёт сообщение: “Нет доступа к Е:\. файл или папка повреждены”. Чтение невозможно. Что делать, если bios все еще видит жесткий диск?
Ответ. Скорее всего, вторая – не отформатированная – часть жесткого диска остается не размеченной, в т.н. формате raw. Для того, чтобы вернуть вторую, “невидимую” часть HDD, вам нужно использовать любой инструмент для разметки жесткого диска. Для этих целей подойдет как системный компонент “Управление дисками” (найти его можно через панель управления), так и любая утилита вроде Acronis Disk Director или Partition Magic. Выберите не размеченное пространство на диске, укажите тип файловой системы и отформатируйте диск.
С помощью программы «ПК Инспектор» (для восстановление файлов) я случайно удалил или отформатировал 2-й раздел HDD, на нём было > 350 Гб информации. При включении компа и нажатии этого раздела диска, Windows дает сообщение: «что диск не определен и нужно отформатировать диск». Использовал различные программы и утилиты для восстановление из интернета. Они полностью не восстановливает удаленные данные. Помогите пожалуйста, что делать, если компьютер не “видит” HDD?
Ответ. Для того, чтобы вернуть удаленный раздел жесткого диска, советуем использовать утилиту под названием Partition Table Doctor (см. описание программы по ссылке). Также существуют альтернативные утилиты для работы с жестким диском вроде Norton Disk Doctor. В любом случае, перед тем, как выполнять форматирование, разбивать диск на разделы, советуем предварительно проверить ваш жесткий диск на ошибки. Если они будут найдены и исправлены, возможно, удастся вернуть удаленную информацию “малой кровью”.
Во время переустановки виндовс в окне выбора диска, на который нужно установить новую Виндовс, случайно форматнул диск D и сразу понял, что не тот диск …потом форматнул диск С и установил виндовс ..Возможно на новом виндовсе (7) востановить даные которые были в стертом виндовсе на диске D???
Ответ. Поскольку вы устанавливали Windows на другой диск (это уже половина успеха!), то вероятность вернуть файлы достаточно высокая. Советуем прочесть статью о восстановлении данных после форматирования жесткого диска по указанной ссылке. Для этих целей подойдет не только утилита Auslogics File Recovery, но и любой аналогичный инструмент (см. В меню сайта раздел “Восстановление данных”).
Скажите пожалуйста, мы переустановили систему на диск с данными, можно ли их как нибудь восстановить?
Ответ. Вернуть информацию после переустановки операционной системы можно. Но, поскольку вы уже внесли изменения в файловую систему, вовсе не факт, что вы сможете успешно вернуть все данные. В общем, для реанимации раздела подойдут любые программы для восстановления данных с жесткого диска.
При включении – щелчек на жеском диске. Система не загружается, на дисплее отображается сообщение: “нет сигнала”. Что делать, если жесткий диск щелкает и не определяется?
Ответ. Если диск щелкает, то, скорее всего, он вышел из строя. Впрочем, не стоит делать преждевременные выводы. Для начала проверьте работоспособность диска на другом компьютере, подсоединив к нему устройство хранения. Также крайне рекомендуется проверить качество соединения HDD с компьютером: вполне возможно, что проблема заключается в плохом соединении жесткого диска с материнской платой.
Если эти процедуры ни к чему не привели, советуем ознакомиться с материалом о диагностике и ремонте жесткого диска: https://softdroid.net/vosstanovlenie-zhestkogo-diska.
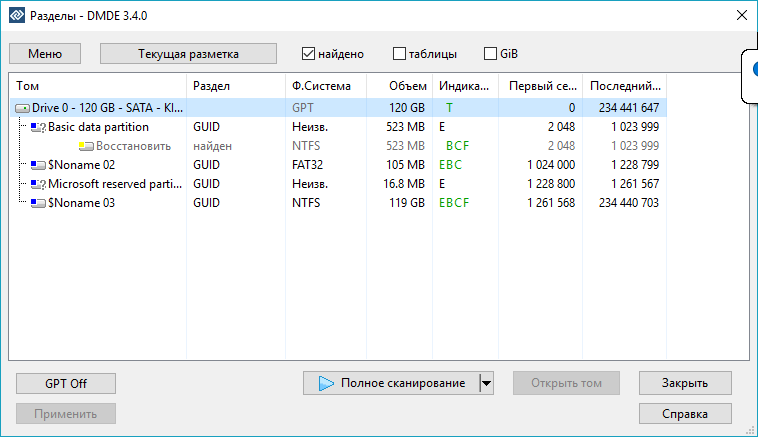
DMDE – эффективный инструмент для реанимации цифровых данных с любых типов носителей: жесткие диски, Flash-накопители, RAID-массивы. Она предназначена для восстановления удалённых файлов и информации с носителей с повреждённой файловой системой. Скачать DMDE 3.4.4.740 с ключом и научиться пользоваться программой поможет данный материал.
Возможности
DMDE функционирует на всех ОС Windows, на MacOS, DOS и многих дистрибутивах Linux, а также поддерживает все файловые системы: FAT, Ext, HFS и NTFS. Главная особенность утилиты – наличие продвинутых эвристических алгоритмов поиска, позволяющих в точности воссоздать прежнюю структуру файловой системы даже после частичной перезаписи, удаления либо преобразования раздела. В случаях, когда данные были повреждены не сильно, возможно их восстановление без глубокого сканирования накопителя. При невозможности восстановления структуры файловой системы доступна функция поиска по сигнатурам.

Файловый менеджер
Менеджер разделов отображает все найденные тома с подробной сводкой о каждом. После открытия раздела DMDE позволяет вернуть потерянные разделы, например, удалённые, с сохранением имён файлов и структуры директорий. Для этого утилита прибегает к помощи загрузочных секторов разделов, а также их суперблоков. Все данные интерпретируются в удобочитаемом для неподготовленного пользователя виде.
Редактор дисков
Инструмент создан для просмотра и модификации файлов и служебной информации, такой как таблицы дисков, загрузочные секторы. Благодаря карте кластеров пользователю доступно определение типа и содержимого файлов по месту их расположения на физическом носителе.
Прочие инструменты
В DMDE интегрированы и следующие средства:
- конструктор RAID – поддержка работы с RAID-0, 1, 4-6 с автоматическим определением конфигурации массива;
- модуль для работы с образами клонирует диски и восстанавливает их из образов;
- NTFS-утилиты – с ними доступно копирование, перемещение, переименование и редактирование файлов в NTFS без драйвера данной файловой системы.

DMDE
 Июль 31, 2013 0
Июль 31, 2013 0
DMDE (DM Disk Editor and Data Recovery Software) – компьютерная программа для поиска, редактирования и восстановления информации на жёстких дисках, RAID-массивах, флеш-накопителях. Работает под управлением операционных систем Microsoft Windows, DOS и Linux.
Программа DMDE осуществляет поиск удалённых файлов, восстановление информации с повреждённых разделов, восстановление таблицы разделов. Имеет встроенный дисковый редактор, работающий с физическими носителями или их посекторными образами.
Программа DMDE распространяется в различных редакциях. Free Edition (Freeware) содержит основные функции, за исключением возможности восстановления групп файлов и директорий (файлы можно восстанавливать только по одному), Home Edition (Shareware) не имеет этого ограничения, Professional Edition (коммерческая) содержит также дополнительные функции для коммерческого использования.
Программа DMDE позволяет гибко настраивать параметры работы и вручную редактировать структуру данных на диске, поэтому подойдёт скорее для продвинутых пользователей (в отличие от R-Studio, EasyRecovery).
Умеет восстанавливать удалённые файлы, а также данные с повреждённых разделов (при повреждении поверхности, форматировании, частичной перезаписи новой информацией), при этом поиск может производиться на самом носителе или его посекторной копии. Возможно создание, заливка посекторных образов, клонирование дисков (аналогично UNIX-утилите dd), просмотр структуры файлов и каталогов образа.
В случае повреждения таблицы разделов возможен поиск и последующее восстановление разделов по загрузочным секторам, а также ускоренный поиск с учётом особенностей структуры томов FAT и NTFS. Имеется поддержка RAID-массивов (RAID-0, RAID-1, RAID-5, JBOD/Spanned).
Встроенный дисковый редактор имеет специфические режимы для работы с таблицами разделов, загрузочными секторами FAT/FAT32/NTFS, директориями файловых систем FAT (просмотр и редактирование) и NTFS (только просмотр), таблицами кластеров FAT/FAT32, $MFT FILE файловой системы NTFS (только просмотр).
Режимы дискового редактора
- Текстовый/шестнадцатиричный.
- Таблица разделов.
- Загрузочный сектор FAT/FAT32/NTFS.
- Директория файловой системы FAT/FAT32.
- Таблица кластеров FAT/FAT32.
- Директория файловой системы NTFS (просмотр).
- Файловая запись NTFS – MFT FILE record (просмотр):
список атрибутов, стандартная информация, имя файла, список занятых кластеров, расширенные атрибуты.
Особенности DMDE
- В бесплатной редакции Free Edition доступны все функции дискового редактора, управления разделами и восстановления файлов, за исключением возможности группового восстановления файлов и директорий.
- Платные редакции позволяют восстанавливать группы файлов и директории с сохранением структуры каталогов.
- Дополнительные возможности в редакции Professional Edition.
- Версия с графическим интерфейсом (GUI) для Microsoft Windows 9x/ME/2K/XP/Vista/7, консольные версии для DOS, Microsoft Windows, Linux.
- Файловые системы FAT12/16, FAT32, NTFS/NTFS5 (просмотр директорий, файлов, восстановление данных).
- Экспресс-поиск разделов по загрузочным секторам и суперблокам для разделов FAT, NTFS, exFAT, Ext2/3/4, потерянных вследствие повреждения таблиц разделов, после удаления разделов, изменения разметки.
- Поиск потерянных или поврежденных томов NTFS, FAT эвристическими методами после различных повреждений файловой системы, в том числе, если уже частично произошла запись новой информации, после форматирования, перемещения данных (при незначительных повреждениях можно не дожидаться полного сканирования диска).
- Восстановление удалённых файлов.
- Работа с образами дисков (создание, заливка образов, просмотр образов, клонирование дисков).
- Ручная сборка массивов RAID (RAID-0, RAID-1, RAID-4, RAID-5, с задержкой чётности, JBOD/Spanned).
- Русский интерфейс.
- NTFS-утилиты (копирование, удаление файлов, создание, исправление, удаление директорий, минуя стандартный NTFS-драйвер).
- Поддержка больших файлов (просмотр и восстановление).
- Поддержка больших секторов.
- Чтение и восстановление сжатых файлов NTFS.
- Поддержка русскоязычных имён файлов.
- Портативное программное обеспечение (не требует установки).

Ссылки
Сайт DMDE
Виды форматирования жестких дисков
Любое форматирование состоит из таких основных этапов:
- При изготовлении на заводе любой жесткий диск подвергается низкоуровневому форматированию. На этом этапе создается его физическая структура. Такая разметка не может изменяться в процессе эксплуатации диска.
- Второй этап — это создание на носителе информации нескольких разделов. Их можно создать практически любое количество, в зависимости от емкости диска. Пользователь может самостоятельно создавать такие разделы.
- Высокоуровневое форматирование. Это действия по удалению файлов с носителя. Подразделяется на быстрое и полное.
Для начала необходимо разобраться, какие процессы происходят во время форматирования разделов. Без этих знаний сложно провести качественное восстановление жесткого диска. При попытке форматирования любого раздела предлагается выбрать способ, посредством которого будет осуществляться данное действие. То есть, можно указать, быстрое или полное форматирование будет производиться. От правильного выбора зависит и конечный результат всей работы.
Рассмотрим, в чем заключается разница между этими способами, и возможно ли восстановить информацию после таких операций:
Реклама
- Быстрое форматирование. Если установить галочку в графе выборов способов форматирования, произойдет лишь перезаписывание файловой таблицы. Сами же файлы останутся нетронутыми. Они лишь исчезнут из видимости системы. После таких действий восстановить информацию с жесткого диска вполне возможно даже средствами операционной системы.
- Полное форматирование позволяет не только скрыть файлы, но и проводит анализ состояния диска, исправляет выявленные ошибки и повреждения. После этого формируется новая файловая таблица. Восстановить форматированный диск возможно лишь посредством специальной программы. Однако в этом случае нет гарантии, что после таких действий произойдет восстановление всех данных.
Внимание! Если произошло случайное форматирование разделов или всего диска, на якобы пустой диск нельзя записывать новые файлы. Чем больше новой информации будет записано, тем меньше шансов на то, что утерянные данные можно будет после этого восстановить.
Порядок работы в Handy Recovery
- После запуска программы перед пользователем открывается окно с предложением выбрать тот диск, информацию с которого необходимо восстановить.
- Необходимо сделать выбор, после чего следует нажать кнопку «Анализ». Откроется очередное окно, отображающее структуру всего компьютера.
- Для того, чтобы отыскать все файлы на выбранном носителе, необходимо провести так называемый расширенный анализ. Для этого следует нажать соответствующую кнопку внизу окошка.
- Появится выбор типов файлов, которые нужно восстановить. Например, если вам не нужны какие-то служебные файлы или документы, а требуется вернуть фотографии, видео или другие данные, то галочки проставляются только напротив нужных типов файлов.
- Если же для какого-то типа файлов вы имеете желание установить определенные расширения, то папка открывается при нажатии на стоящий рядом с ней знак «+», а уже там указываются необходимые расширения. Действия подтверждаются кнопкой «Ок».
- После проведенного анализа программа создаст дополнительную папку «Безымянные удаленные файлы», а в ней — папку «Изображения». В этих папках и будут находиться найденные файлы. Программа позволяет восстановить их на диск. Для этого можно просто щелкнуть на нужном файле правой клавишей, и выбрать появившуюся команду «Восстановить» («Recovery»).
- В окне нужно указать место сохранения данных файлов. Таким же способом можно восстановить не только отдельные файлы, но и всю папку.
- По результатам сканирования можно создать образ восстановленного диска. Это позволит упростить действия пользователя при повторных обращениях к этим данным. При очередном запуске программы появится возможность продолжить работу с восстановленной информацией.
