Как восстановить удаленные контакты в телефоне андроид без рута — через Google
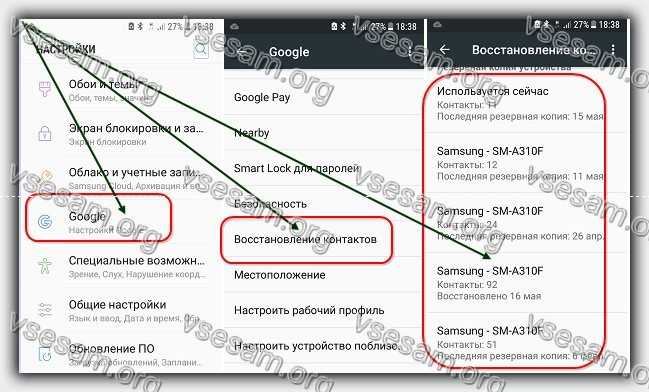
Восстановление контактов из резервной копии Google является одним из самых простых быстрых способов.
У людей, пользующихся андроидом, обычно есть учетная запись Google Gmail. Благодаря этому вы можем использовать различные данные.
Одни из них называются «Контакты». Это позволяет синхронизировать устройство с учетной записью Google. Эта компоновка дает вам возможность быстро восстанавливать удаленные контакты.
Чтобы восстановить номера абонентов из Google, убедитесь, что они были ранее синхронизированы с вашей учетной записью.
Если это условие не выполнено, восстановление контактов может усложниться, но не критично.
Если ваш смартфон синхронизирован, выполните следующие действия для восстановления удаленных контактов.
- Шаг 1. Перейдите в Google Contacts или откройте приложение Chrome, щелкните значок маленького меню и выберите «Контакты».
- Шаг 2: Затем нажмите на значок слева, расширяя параметры.
- Шаг 3: На левой панели нажмите «Дополнительно», а затем выберите «Отменить изменения».
- Шаг 4: на экране появится окно с возможностью восстановления контактов. Выберите период времени, в течение которого важные номера были удалены.
- ПРИМЕЧАНИЕ. Если вы удалили свои контакты более 30 дней назад, то не сможете их восстановить.
- Шаг 5: Если вы случайно удалили свои контакты сегодня, выберите «Вчера» и нажмите «Подтвердить».
- Шаг 6: Через несколько секунд ваш список будет изменен на тот, что было вчера.
Благодаря возможностям Google вы можете сделать это бесплатно. Только помните, что это будет работать, только если наш телефон синхронизируется с вашей учеткой.
Как восстановить удаленные контакты – программа Android Data Recovery

Эта программа позволяет восстановить потерянные номера непосредственно с телефона, включая также фотографии и видео. Особенности программы Android Data Recovery:
- Поддержка восстановленных контактов с полной информацией, такой как ваше имя, номер телефона, адрес электронной почты, адрес, компания и другие предметы
- Предварительный просмотр и выборочное восстановление удаленных контактов.
- Восстановление номеров из «битой» внутренней памяти вашего телефона.
- Поддержка восстановления фотографий, видео, сообщений, истории вызовов, аудио, whatsApp, документов из-за полного сброса или сбоев системы и так далее.
- Совместимость с более чем 6000 телефонами андроид, такими как самсунг, HTC, LG, Huawei, Sony, Windows Phone и т. д.
- Исправление проблем с черным экраном, вирусными атаками, заблокированным экраном, зависанием и прочим.
Для этого прямо здесь (ниже) загрузите бесплатную пробную версию Android Data Recovery и выполните простые шаги.
Первый шаг — подключите телефон к компьютеру через кабель, но не забудьте включить USB-отладку.
Запустите программу Android Data Recovery на своем компьютере или ноутбуке. Если вы не включили USB-отладку на своем устройстве, то выполните действия ниже.
- Для Android 2.3 или выше: выберите «Настройки» <Нажмите на кнопку «Приложения» <Нажмите на «Расширение» <Проверьте «отладку USB»
- Для Android с 3.0 по 4.1: выберите «Настройки» <Нажмите «Параметры разработчика» <Отметьте «Отладка USB»
- Для Android 4.2 или новее: выберите «Настройки» <Нажмите «О телефоне» <Нажмите Номер сборки» несколько раз, пока не получите заметку: «Вы в режиме разработчика» <Назад в «Настройки» <Нажмите «Параметры разработчика» <«USB-отладка»
Затем подключите устройство к компьютеру и перейдите к следующему шагу. Шаг второй — проанализируйте и просканируйте телефон на наличие потерянных контактов.
Перед сканированием выберите типы файлов «Контакты», а затем разрешите программе анализировать их, нажав кнопку «Далее».
Анализ займет у вас несколько секунд. Затем появится окно в телефоне, нажмите кнопку «Разрешить».
После сканирования можете остановить и просмотреть все номера. Выберите данные, которые хотите восстановить, и нажмите «Восстановить», чтобы сохранить их на своем компьютере.
Примечание. Номера абонентов в результатах сканирования отображаются в разных цветах. На самом деле, номера в оранжевом — это недавно удаленные, а черные — те, что есть на телефоне.
Разработчик:
www.tenorshare.com
Операционка:
виндовс
Интерфейс:
русский
Лицензия:
бесплатно
Как восстановить удаленные контакты с андроид при наличии рута

Трудно найти хорошую программу восстановления данных для, потому что, к сожалению, большинство из них платные.
К счастью, эти программы имеют общую функцию — восстановление данных на телефоне является платной функцией, но их можно бесплатно посмотреть в программе на компьютере.
Если вы хотите восстановить номер телефона или важное сообщение, для нас не будет иметь никакого значения, увидите ли вы на экране телефона или на компьютере.
ПРИМЕЧАНИЕ: если сектора памяти телефона, ответственные за сохранение данных, были перезаписаны новыми данными, восстановленные может быть в виде неразборчивых символов или полностью нечитаемое. Все зависит от того, сколько времени прошло с момента удаления данных.
Вы можете использовать приложение EaseUS MobiSaver для восстановления телефонных контактов или SMS (скачать можете ниже).
Это бесплатный инструмент, который может отображать удаленные номера и сообщения непосредственно в окне программы.
После запуска программы появится окно с просьбой подключить устройство через USB-порт. Прежде чем это сделать, важно активировать опцию USB-отладки на телефоне.
Для этого перейдите в «Настройки> Параметры программирования», а затем выберите «Отладка USB».
После включения USB-отладки подключите телефон с помощью USB-кабеля к компьютеру. В окне EaseUS MobiSaver нажмите кнопку «Пуск».
Приложение теперь подключится к нашему телефону — вам нужно принять это соединение с кнопкой OK на экране телефона.
После подключения к телефону MobiSaver будет искать удаленные номера и сообщения. В боковой панели слева мы можем переключаться между видом номера абонентов и сообщения.
Удаленные данные отмечены оранжевым цветом. Выбирая контакт или SMS, вы можем прочитать его содержимое или просмотреть удаленный номер телефона и другие данные.
Выбранные данные можно сохранить на нашем локальном диске — просто выберите его в списке, а затем нажмите кнопку «Восстановить» в правом нижнем углу (мы можем сохранить один за другим).
Какой способ лучше восстановить контакты в телефоне андроид метод
Анализируя методы, представленные в статье, легко заметить, что первый метод с использованием учетной записи Gmail имеет ограниченное приложение и требует предварительной синхронизации содержимого устройства с учетной записью.
С другой стороны, программа Android Data Recovery прекрасно работает во всех отношениях, связанных с потерей данных в любой версии телефона андроид.
Только на будущее предотвращайте потерю личных данных. Лучший способ — периодически выполнять резервное копирование, поскольку смартфоны иногда терпят сбой или повреждаются.
Не забывайте об этом — чтобы оставаться в безопасности, особенно в случае с самыми важными данными. Успехов.
Разработчик:
www.easeus.com
Операционка:
виндовс
Интерфейс:
русский
Лицензия:
бесплатно

Восстановить удалённые номера, которые пропали случайно или после сброса настроек с устройств Android возможно несколькими способами. Если пользователь использовал Viber, достаточно велика вероятность воссоздать телефонную книгу с его помощью, но понадобится листочек и ручка. Можно обратиться к оператору сотовой связи, взять детализацию, но в ней отражены только те телефонные номера, на которые и с которых были вызовы, SMS.
Восстановить с помощью программ
Если синхронизация не была настроена, пользователь удалил контакты, номера пропали после сброса настроек, придётся воспользоваться программами.
EaseUS Mobisaver

Восстанавливает любые удалённые данные.
- Необходимо войти в меню настроек и включить режим отладки на Андроид устройстве.
- Подключаем устройство к компьютеру, разрешаем доступ.
- Запустить приложение и нажать «Старт».
- После того как программа просканирует устройство, вы увидите отчёт со всеми найденными данными.
- Перейти в раздел «Contacts», выделить необходимые записи, нажать «Recover».
Android Data Recovery
Позволяет восстановить журнал звонков.
- Установить файловый менеджер, открывающий доступ к системным файлам Андроид устройства RootExploer.
- Пройти по пути /data/data/.com.android.providers.contacts/databases/ и найти файл contacts.db.
- Скопировав на карту памяти, перенесите на компьютер, ноутбук.
- Установить на компьютер программу SQLite Manager (дополнение к браузеру Mozilla).
- Открыв файл contacts.db с помощью программы SQLite Manager, увидите историю вызовов.
- Для просмотра и сохранения контактов нажать правую кнопку мыши по нужному разделу в менеджере (calls вызовы или phone_lookup поиск телефона), выбрать «Экспортировать таблицу».
- После всех манипуляций получившийся файл с расширением .csv открывается Excel.
Data Android Recovery

Бесплатное программное обеспечение. Позволяет быстро реконструировать значительную часть данных.
- Скачать с официального сайта и установить программу на компьютер.
- Подключить устройство к компьютеру через USB.
- На экране появится сообщение о том, что подключены карты памяти. Выбрать нужную и нажать «Далее».
- Запустится автовосстановление данных, по завершении Вы увидите результат.
- Выбрать из списка то, что необходимо восстановить.
Поговорим о популярной ошибке на телефонах Андроид — «android.process.acore был остановлен» или приложение контакты не работает.
Ошибка при открытии контактов может появиться при удалении или повреждении важных системных файлов. Данная проблема возникает после добавления контактов из социальных сетей или мессенджеров, которые неправильно синхронизируются со стандартными приложениями.
Причины ошибки android.process.acore на Android
Причиной «android.process.acore» могут являться и другие программы (например, для оптимизации Wi-Fi). Постарайтесь вспомнить, что Вы недавно устанавливали на телефон
Как исправить ошибку приложения Контакты в Android
Сначала надо создать резервную копию своих контактов и сохранить ее компьютер. Самыми популярными утилитами для резервного копирования являются:
- Titanium Backup;
- Super Backup;
- ROM Manager;
- Mobile Backup&Restore;
- SmartSwitch от Samsung Electronics.
Если Вам надо сохранить журнал вызовов и сообщений, воспользуйтесь приложением SMS Backup+.
Затем нужно совершить такие действия:
- открыть «Настройки» — «Системные» — «Приложения» (или «Диспетчер приложений»)
- нажать на вкладку «Все»
- выбрать пункт «Менеджер контактов» или «Хранилище контактов» и нажать «Стереть данные».
Все контакты на смартфоне будут удалены. Потом нужно перезагрузить Андроид и восстановить сохраненные контакты с компьютера. Отметим, что если у Вас есть учетная запись Gmail, то список контактов будет восстановлен автоматически.
Если «android.process.acore» всплывает не только при открытии контактов, но и других приложений, попробуйте удалить недавно установленные программы и перезагрузить устройство.
Ошибка «android.process.acore» при запуске приложения Контакты на Android. Контакты не работают на Андроид.
Владельцы мобильных устройств с операционной системой Андроид иногда сталкиваются с довольно неприятной проблемой: на аппарате внезапно всплывает уведомление — «android.process.acore был остановлен».
Причины возникновения ошибки android.process.acore на Андроид.
Ошибка при открытии контактов может появиться в случае удаления или повреждения важных системных файлов. Иногда данная проблема возникает после добавления контактов из сторонних программ, кроме Google, к примеру, с Одноклассников, Вконтакте, WhatsApp, Skype и т.п., которые неправильно синхронизируются со стандартными приложениями. Причиной «android.process.acore» могут являться и другие сторонние программы (например, для оптимизации Wi-Fi). Постарайтесь вспомнить, что Вы недавно устанавливали на девайс.
Способы устранения ошибки приложения Контакты в ОС Android.
Прежде всего, Вам надо создать резервную копию своих контактов и сохранить ее компьютер. Самыми популярными утилитами для резервного копирования являются:
- Titanium Backup;
- Super Backup;
- ROM Manager;
- Mobile Backup&Restore;
- SmartSwitch от Samsung Electronics.
Если Вам надо сохранить журнал вызовов и сообщений, воспользуйтесь приложением SMS Backup+. Затем нужно совершить такие действия: открыть «Настройки» — «Системные» — «Приложения» (или «Диспетчер приложений»), нажать на вкладку «Все», выбрать пункт «Менеджер контактов» или «Хранилище контактов» и нажать «Стереть данные». Все контакты на смартфоне будут удалены. Потом нужно перезагрузить девайс и восстановить на него сохраненные контакты с компьютера. Отметим, что если Вы имеете учетную запись в Gmail, то список контактов будет восстановлен автоматически.
Если «android.process.acore» всплывает не только при открытии контактов, а и других стандартных приложений попробуйте удалить недавно установленные программы и перезагрузить устройство. Если и это не помогает, вероятно, проблема связана с ошибками PlayMarket, который необходимо установить заново.
Радикальные меры для восстановления нормальной работы устройства на Андроид.
Если перечисленные выше методы не помогли, а ошибка все еще появляется, остается последний вариант (радикальный, но и самый действенный) сброс ОС к заводским настройкам (hard reset). Имейте в виду, что после обнуления исчезнут все Ваши данные, находящиеся в системной памяти телефона (приложения, контакты, закладки и т.д.) Перед выполнением сброса нужно создать резервные копии информации с помощью утилит, описанных нами выше.
Для возврата к заводским настройкам следует зайти в «Настройки», выбрать «Резервное восстановление и сброс» — «Сброс настроек». После обнуления телефона устанавливайте новый софт не торопясь. Проверяйте свои контакты на наличие ошибки после каждого заново загруженного приложения. Если и сброс не разрешил проблему, единственно возможным действием остается перепрошивка мобильного устройства. Это актуально для взломанных («рутированных») аппаратов, на которых важные системные файлы не восстановились после hard reset.
Восстановление
Чтобы избежать проблемы с пропажей контактов, нужно создать резервные копии данных, сохраняемых в облако. Если нет резервной копии, то тогда вам помогут следующие способы восстановления.
У каждого владельца устройства под управлением Android есть учетная запись Google, куда сохраняются контакты. В почтовом сервисе Gmail создается автоматическая копия адресной книги. Данные хранятся на протяжение 30 дней, после чего они удаляются.
Для начала восстановления войдите в Google аккаунт, к которому привязан смартфон. Сделать это нужно через компьютер.
Восстановление через почту Gmail.com производится следующим образом:
- Зайдите на сайт поисковой системы Гугл и в правом верхнем углу нажмите на иконку из 9 маленьких квадратов.

- В появившемся меню выберите «Почта» – находится ниже раздела «Карта».
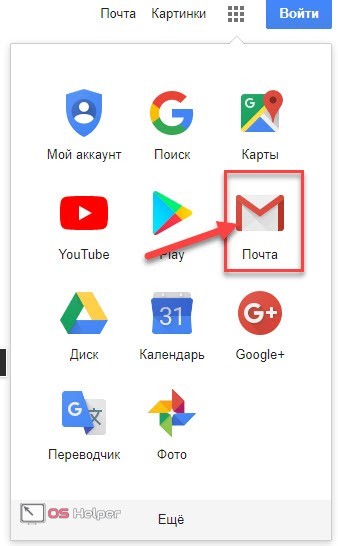
- В открывшемся окне нажмите на кнопку «Войти» в верхнем меню и введите данные. Авторизовавшись через Google-аккаунт, вы попадете в раздел почты. В левой части интерфейса нажмите на надпись «Gmail» и во всплывшем меню выберите пункт «Контакты».
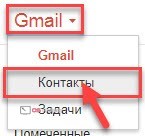
- На этой странице разверните раздел «Еще» в меню слева и выберите пункт «Восстановить контакты».
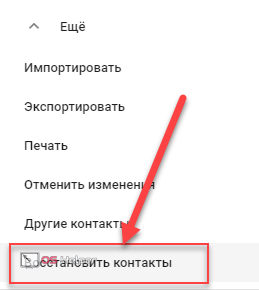
- Перед вами появится окно, где предоставляется список действий.
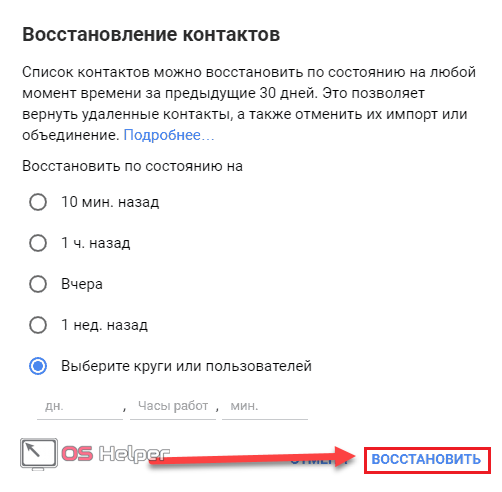
- Выберите нужный период времени и нажмите кнопку «Восстановить».
На этом этапе восстановление утерянных данных из адресной книжки с помощью аккаунта Gmail завершено.
После произведения всех действий не забудьте посмотреть, включена ли у вас синхронизация контактов с аккаунтом.
- Для этого зайдите в настройки телефона и перейдите в раздел «Google».
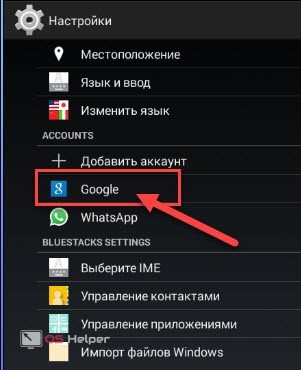
- Установите галочку напротив пункта «Контакты». Это позволит сохранить ваши номера и, в случае их исчезновения, вернуть в память устройства.
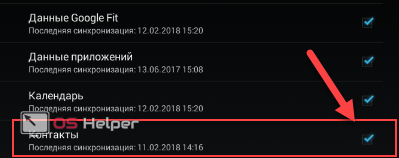
Синхронизация очень полезна в том случае, если не включается телефон. Все сохраненные в Гугл данные не могут исчезнуть бесследно, так как они хранятся на серверах сервиса.
Очень часто потеря данных со смартфона не так критична, если все контакты были сохранены на SIM-карте. В этом случае достаточно лишь перенести все номера с СИМ-карты на телефон.
Для этого вам нужно проделать следующие действия:
- Открыть адресную книжку на смартфоне и в меню опций выбрать пункт «Импорт/Экспорт».
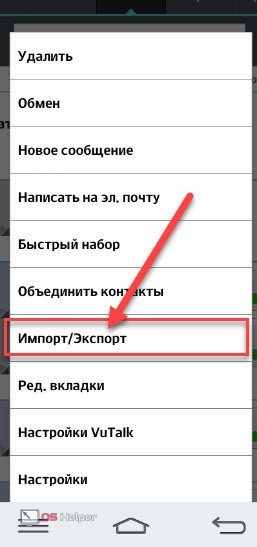
- Далее выбираем раздел «Импортировать с SIM-карты».
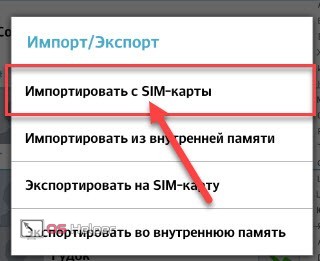
- В качестве места, куда будут сохраняться данные, выбираем телефон.
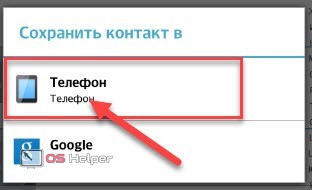
Таким образом можно достать любой номер из сим-карты. После этого данные будут храниться в памяти вашего телефона.
В зависимости от производителя устройства алгоритм действий и расположение пунктов меню может меняться.
Сторонние утилиты
Еще одним крайне эффективным способом является восстановление с помощью сторонних программ.
Программу нужно скачать на ваш компьютер с официального сайта производителя. Она предоставляет пользователям удаленный доступ к смартфону.
Софт доступен для Windows и Mac. Загрузка и пользование утилитой производится полностью бесплатно, даже несмотря на наличие платной версии.
Для работы с программой нужно:
- Подключить свое устройство к компьютеру и подождать, пока закончится синхронизация.
- Открыть программу
- В окне утилиты выбрать раздел «Recover».
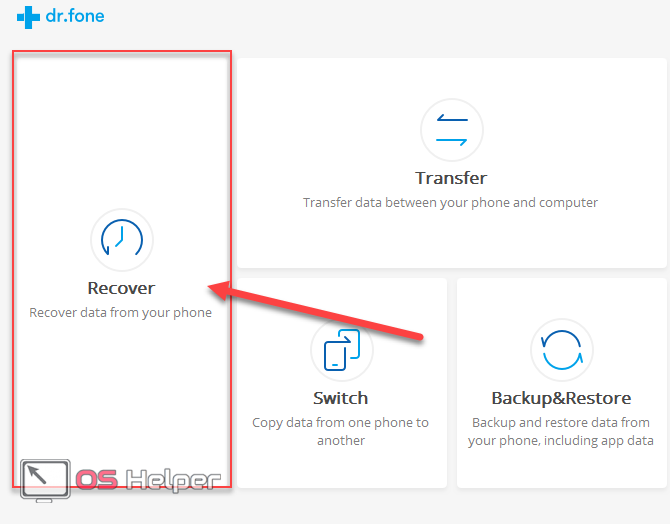
- Нажать на «Recover Android Data».
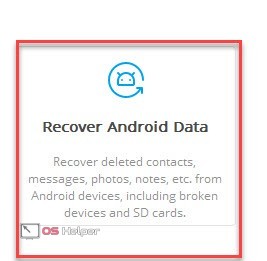
Приложение может восстановить удаленные контакты, сообщения, фотографии и т. д.
Помимо Андроид устройств, будь это Сони модели Xperia или Леново, для работы можно использовать Айфон, который функционирует на iOS.
EaseUS Mobisaver for Android (Root)
Еще одна полезная утилита, работа с которой производится через ПК. Скачать EaseUS Mobisaver можно с официально сайта разработчика. Интерфейс программы полностью на английском языке, но это не усложняет процесс работы. Распространяется утилита бесплатно.
Завершив установку и запустив ПО, вас попросят подсоединить устройство через USB. Спустя время она отобразит найденный телефон.
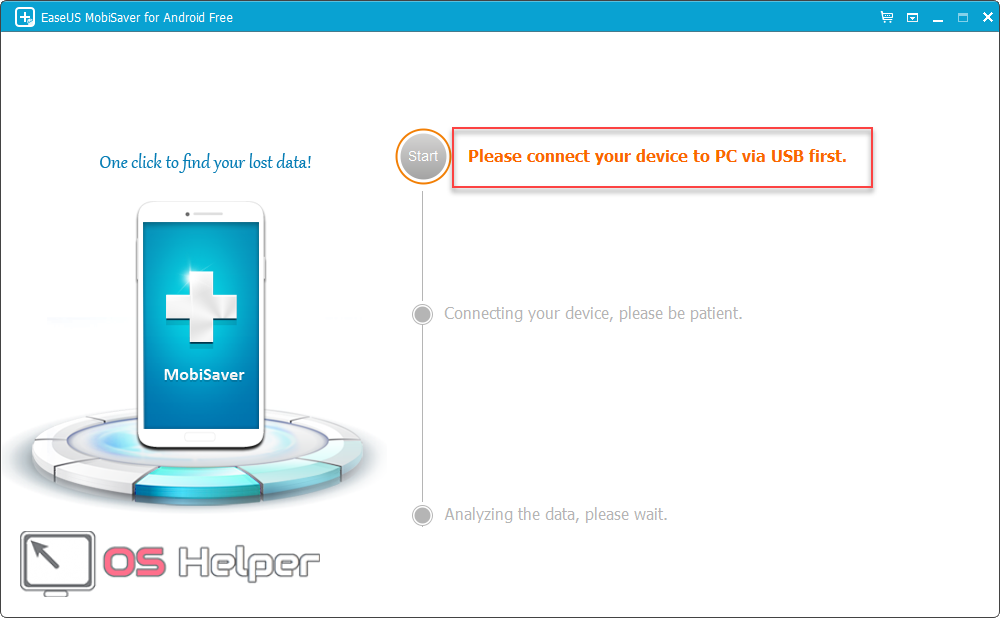
После этого программа запросит у вас получение Root прав для проведения анализа телефона.
Как только вы дадите свое согласие, начнется сканирование всех данных, удаление которых было произведено ранее.
По завершении процесса перейдите в раздел «Contacts». Здесь будут отображаться все номера, которые смог найти софт.
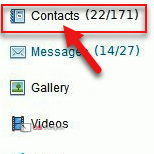
Для того чтобы вытащить их, нажмите на кнопку «Recover».
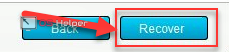
Super Backup Pro
В том случае, если вы не можете воспользоваться десктопными программами, всегда получится скачать на свой смартфон бесплатную утилиту Super Backup Pro. Программа производит автовосстановление ранее созданных копий, так называемых бэкапов.
Для начала работы с софтом нужно совершить следующие действия:
- Скачать приложение Super Backup Pro с Play Market. Главный его плюс – нет необходимости в предоставлении Root-прав.
- После запуска выберите раздел «Контакты».
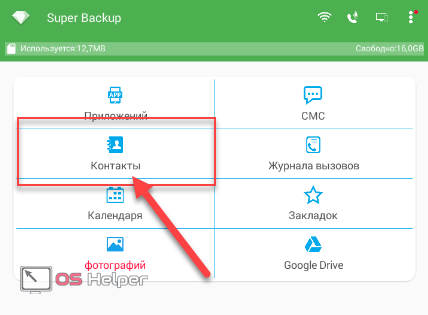
- Жмите «Восстановить».
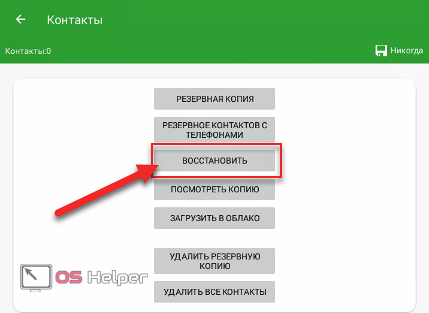
Как вы могли заметить, здесь же можно делать резервную копию практически любых типов файлов. Не забудьте настроить автоматический режим. Это позволит избежать проблем с восстановлением в дальнейшем.
Способы восстановить контакты
Реанимировать электронную телефонную книгу можно разными методами.
- Очевидный вариант – через Google — воспользоваться синхронизацией контактов с почтой Gmail, которая в обязательном порядке доступна владельцу смартфона с операционной системой Android (без аккаунта Google не открыть даже Play Market!). Данные на почте хранятся до 30 дней, а затем переносятся в архив еще на несколько месяцев, после чего окончательно стираются. Если отведенный срок хранения еще не закончился – то аккаунт Gmail станет спасительным кругом.
- Второй интересный вариант восстановить телефонную книгу (номера телефонов) – воспользоваться восстановлением номеров с SIM-карты – да, фотографии пропадут, отметки об адресах и датах – тоже, но зато вернутся имена и фамилии, а заодно и номера. Если уж телефонная книга пуста, то почему бы и не согласиться на меньшее за неимением лучшего?
- И еще – спасти положение вещей способны сторонние приложения, загруженные из цифрового магазина Google – Android Data Recovery или Super Backup Pro – относить такие инструменты в разряд 100% рабочих – нельзя, иногда ни с внутренней, ни с внешней памяти не выжать и трех картинок с несколькими системными файлами. Но если остальные методы не сработали, то стоит напоследок хотя бы поэкспериментировать.
С помощью Gmail
Процедура восстановления контактов с помощью почты Google занимает несколько минут и состоит из трех действий:
- В первую очередь придется авторизоваться на google.com, вооружившись логином и паролем, используемым в системе. Если по каким-то причинам данные для входа давно забыты, значит, придется сбрасывать пароль, подтвердив личные данные с помощью номера телефона или сторонней почты;
- Сразу после авторизации появится кнопка, вызывающее меню быстрого доступа;
- В открывшемся списке нужно нажать на пункт «Контакты» и перейти в соседнее меню;

- Если телефонные номера хоть раз синхронизировались с сервисами Google, на экране тут же появится доступная для экспортирования информация. У каждого «абонента» — и фотографии, и структурированные данные, и даже отмеченные на календаре даты (кстати, именно тут любой желающий способен за несколько минут разобраться с ненужными или уже неактуальными номерами, воспользовавшись специальной панелью редактирования. В таком виде переносить номера проще и удобнее!);
- Последний шаг – нажать на кнопку «Экспортировать», расположенную в левом меню, и определиться с настройками переноса. А именно – без кого не обойтись в адресной книге, и в каком формате нужна вся важная информация;

- Простейший вариант – сохранить архив с контактами в формате CSV, который легко скинуть на смартфон по USB (или же загрузив в облачное хранилище от Google), а затем распаковать прямо на Android, не используя сторонние приложения и системные инструменты.

Если же никаких номеров система не отыскала, хотя срок хранения еще не закончился, значит, синхронизация с Google или не настроена, или по ошибке была отключена. Избежать проблем с пустующей библиотекой контактов можно следующим образом:
- Зайти в «Настройки» операционной системы, в раздел «Аккаунты», выбрав пункт Google;
- В открывшемся меню – поставить галочку напротив синхронизации «Контактов» и принять изменения;
- В дальнейшем, стоит ввести информацию аккаунта Google на смартфоне или планшете, и все отмеченные галочками данные для синхронизации тут же перенесутся на новое устройство.
Не стоит лишний раз пренебрегать удобством, избегая двухсекундных настроек. Личную информацию стоит держать под рукой. И, кстати, переживать за безопасность не стоит – главный поисковый гигант с конфиденциальными данными обходится бережно!
Через SIM-карту
Проблема с потерянными контактами легко решается с помощью экспорта данных с сим-карты. Алгоритм действий следующий:
- Открыть пустующую телефонную книгу на смартфоне, вызвать меню настроек (вертикально ориентированное троеточие, расположенное в правом верхнем или в правом нижнем углу);
- В открывшемся списке нажать на пункт «Импорт/Экспорт» (названия вызываемых меню сильно отличаются между разными версиями операционной системы Android или установленных лаунчеров и кастомных прошивок);
- Дальше остается выбрать пункт «Импортировать с SIM-карты» и задать направление для сохранения, а именно – внутреннюю память смартфона. Операция восстановления займет несколько минут, и с получившимся «результатом» придется сильно поработать;
- Во-первых, из-за транслитерации (имена и фамилии после импорта выглядят страшно!). А во-вторых, из-за хаоса, вызванного наличием нескольких номеров у контакта. В таком случае в телефонной книге появится сразу несколько абонентов с одинаковыми именами, но разным информационным наполнением.
Впрочем, разобраться с шероховатостями намного легче, чем заново искать потерянные номера и звонить знакомым, друзьям и близким…
Стороннее программное обеспечение
Два перечисленных выше метода работают в тех случаях, когда владелец смартфона или планшета заранее побеспокоился о безопасности личных данных и разобрался с настройками –или подключил автоматическую синхронизацию Gmail, или же экспортировал данные на SIM-карту. Если к такому судьба не готовила, и информация исчезла в неподходящий момент, значит придется надеяться на силу системных инструментов, способных восстановить важные данные из внутренней памяти даже после непосредственного удаления. В сети таких помощников масса, но вот список наиболее полезных:
Алгоритм действий состоит всего из нескольких пунктов. Первый шаг – загрузить и распаковать дистрибутив.

Пройти все установочные этапы, согласиться с требованиями и условиями, запустить утилиту и открыть главное меню. Дальше остается подключить смартфон к компьютеру и нажать на пункт меню «Recovery». И более никаких действий – нужно ждать и надеяться, что Android Data Recovery отыщет на внутренней памяти всю необходимую информацию.

Кстати, в результате поиска могут всплыть и давно потерянные фотографии, и заметки, записи в календаре. Какие именно данные нужно вернуть разрешают выбрать в меню восстановления – достаточно отметить необходимые файлы специальными галочками.
EaseUS Mobisaver for Android
. Стартовый алгоритм действий такой же, как и у конкурента сверху, а вот результат, как подсказывает практика, получается намного интереснее. Серьезный системный помощник способен восстановить файлы, даже пережившие карантин и подвергшиеся сильной вирусной атаке.

Кстати, для максимального результата разработчики настоятельно рекомендуют заранее получить Root-права на устройстве – дескать, так инструмент получит расширенные возможности и откроет доступ к скрытым системным ресурсам.

