Восстановление запуска
После запуска этого варианта восстановления будет осуществлен поиск и устранение следующих проблем:
- ошибки в загрузочных секторах,
- неправильные записи в загрузочном меню,
- поврежденные загрузочные файлы.
Сразу же отобразится окно диагностики системы и средство восстановления запуска попытается автоматически исправить возникшие проблемы.
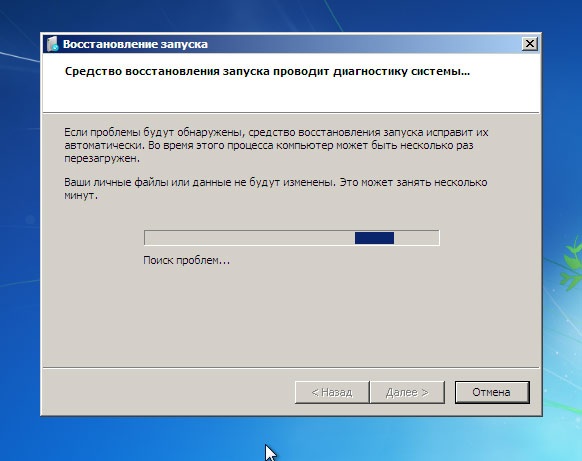
Через некоторое время отобразится окно с результатами проверки.
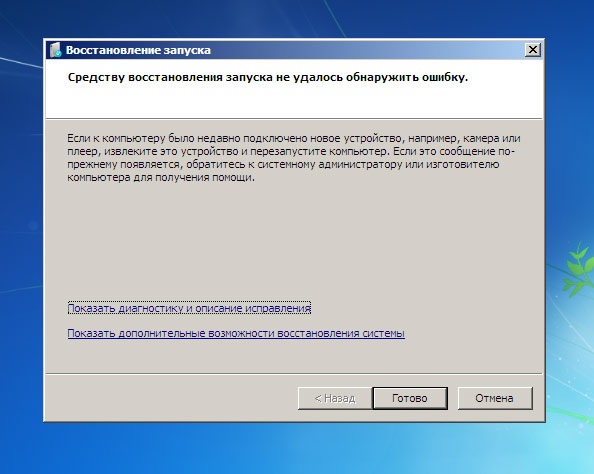
Если Вы хотите получить больше информации о произведенной диагностике — нажмите ссылку Показать диагностику и описание исправления.
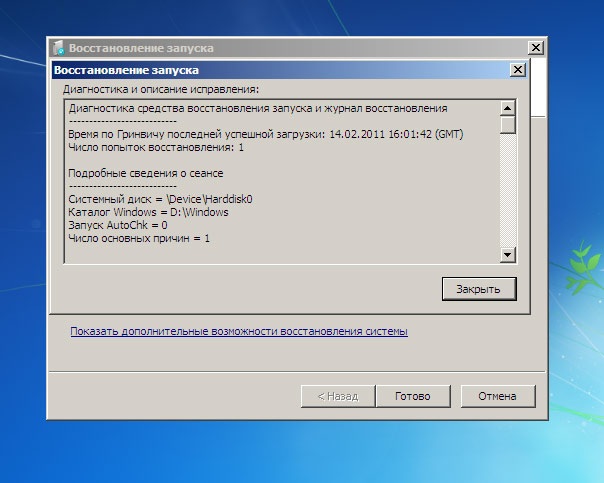
Используйте полосу прокрутки для того, чтобы просмотреть полный отчет. Рекомендации по исправлению находятся внизу списка.
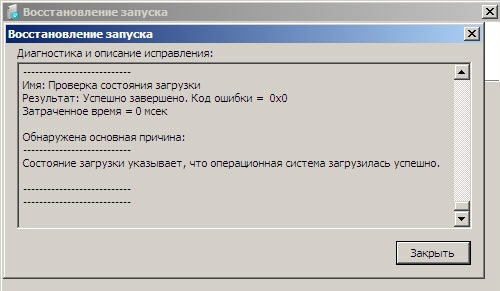
Если проблемы не были найдены, то после щелчка по кнопке Готово Вы вернетесь в окно выбора вариантов восстановления для дальнейших попыток восстановить систему.
Если средство восстановления запуска не смогло исправить неполадки, т.е. проблемы остались не решенными, то Вы получите уведомление с предложением отправить отчет в Microsoft. Нажав на ссылку Показать подробности проблемы , Вы можете ознакомиться с найденными средством и подготовленными для отправки проблемами.
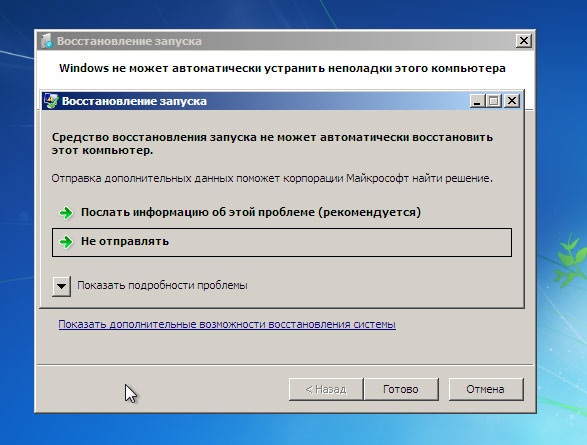
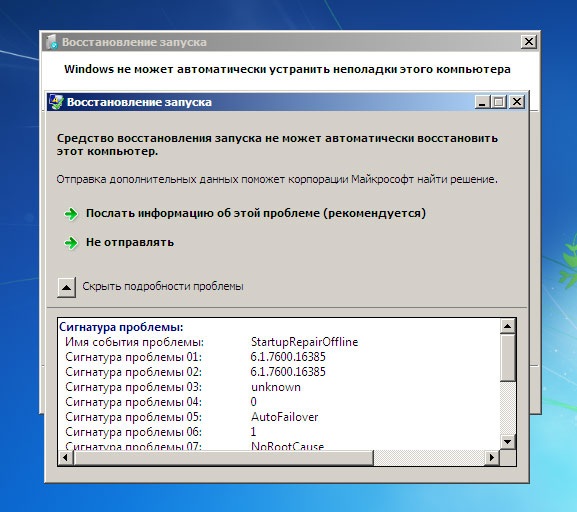
Выполните одно из предложенных действий, в результате откроется окно с результатами проверки, где Вам станут доступны две ссылки: Показать диагностику и описание исправления . Щелкнув по этой ссылке, Вы откроете детальный список произведенной проверки, а также причину проблемы (прокрутите список вниз).
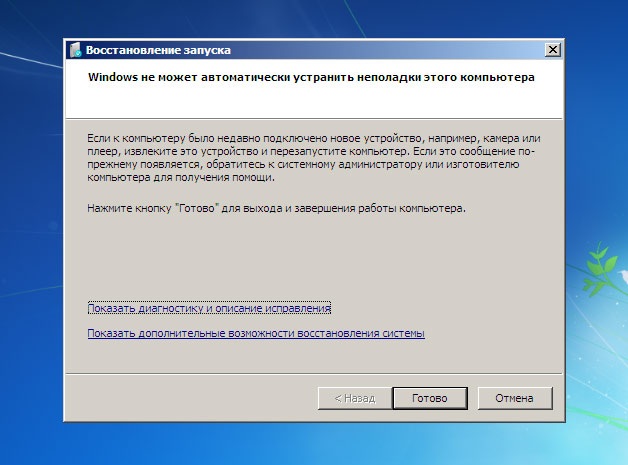
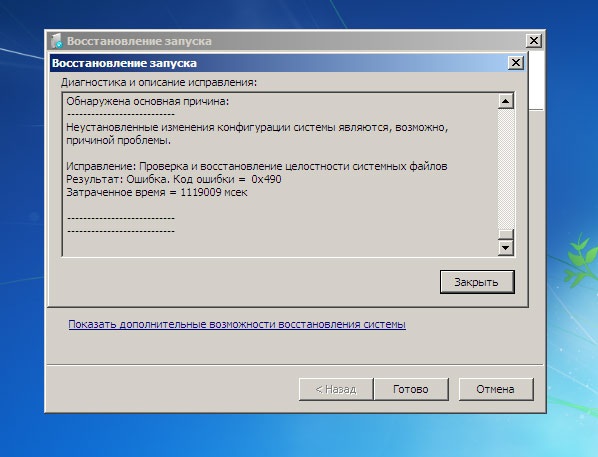
Щелчок по ссылке Показать дополнительные возможности восстановления системы — откроет окно выбора вариантов восстановления, для дальнейших попыток восстановить систему. К такому же результату приведет нажатие кнопки Отмена .
Нажав кнопку Готово , Вы отправите систему на перезагрузку (Иногда, не смотря на такое категоричное заявление средства Восстановления запуска о невозможности устранить неполадки компьютера, операционная система после перезагрузки запускается и работает в дальнейшем без проблем).
Если средством Восстановления запуска были найдены и устранены проблемы — компьютер перезагрузится автоматически, либо Вы можете нажать кнопку Готово . Кстати, Отчет о результатах диагностики будет сохранен и на жестком диске по адресу %WinDir %\System32\LogFiles\SRT\SRTTrail.txt.
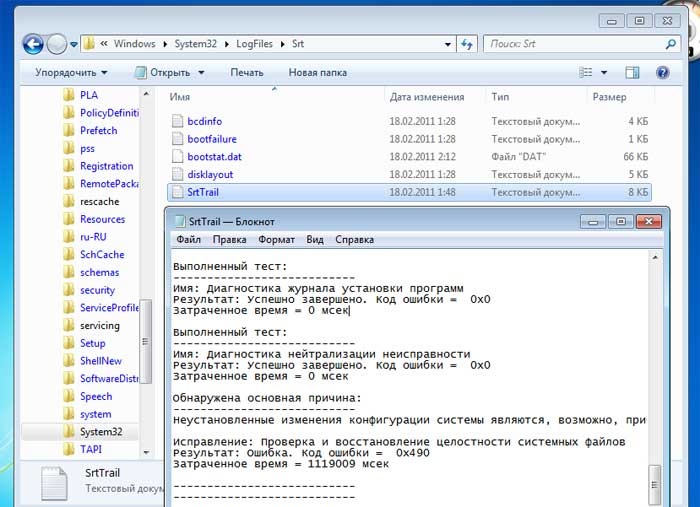
- может устранять только определенные проблемы, например отсутствующие или поврежденные системные файлы. Это средство не может устранить отказы оборудования, такие как сбой жесткого диска или несовместимость памяти, и не защищает от вирусных атак.
- Средство восстановления при загрузке не предназначено для исправления проблем установки Windows, оно также не сможет помочь восстановить личные файлы, такие как фотографии или документы. Чтобы защитить свой компьютер, регулярно осуществляйте архивацию системы и файлов.
Совет
Если вы получаете сообщение об ошибке указывающей на повреждение файловой системы в то время как вы работаете в Windows и у вас есть аккаунт с правами администратора, попробуйте запустить утилиту командной строки SFC . Для этого — откройте меню Пуск , выберите Все программы — Стандартные , щелкните правой кнопкой мыши пункт Командная строка и выберите Запуск от имени администратора . Затем, в окне командной строки введите sfc / Scannow . Утилита произведет проверку целостности всех защищенных системных файлов и, по возможности, заменит проблемные файлы.
Другой способ устранения проблем при загрузке, (проблемы с главной загрузочной записи (MBR ), загрузочного сектора или Boot Coniguration Data (BCD )) — заключается в попытке ручного исправления с использованием инструмент Bootrec в сессии командной строки. Дополнительные сведения о командной строки в Windows RE, смотрим далее.
В статье описывается способ, с помощью которого можно исправить ошибку загрузочного диска, отвечающего, что .
Здравствуйте. Думаю, немало из тех, кто хоть раз сталкивался с проблемой запуска Windows и пытался исправить его с помощью загрузочного диска или самой системы:
натыкался на повторяющееся сообщение о том, что средство восстановления запуска бессильно. Практически ни один знакомый мне ресурс не предложил никакого внятного разрешения этой проблемы. И, кроме как отослать пользователя к переустановке Windows, ничего не советуют.
Я предлагаю вам вариант решения проблемы с исправлением некоторых записей реестра Windows, которые и вызывают круговой отказ средства восстановления. Вообще, принцип простой — мы подставим в нерабочую копию Windows файлы из резервной копии реестра. Фактически мы сделаем то, что пытается сделать сама Windows — только мы это сделаем вручную и наверняка. Работает на любой из версий Windows. Или не работает…
Некоторыми программами, из числа недавно установленных, придётся пожертвовать.
Запускаем средство восстановления запуска.
Видимо, раз вы читаете эту статью, повторно. В очередной раз натыкаемся на сообщение, что
Средство восстановления запуска не может автоматически восстановить этот компьютер
Windows не может автоматически устранить неполадки этого компьютера
и отправляемся за дополнительными инструментами для работы в Показать дополнительные возможности восстановления системы . Нам нужна консоль команд:
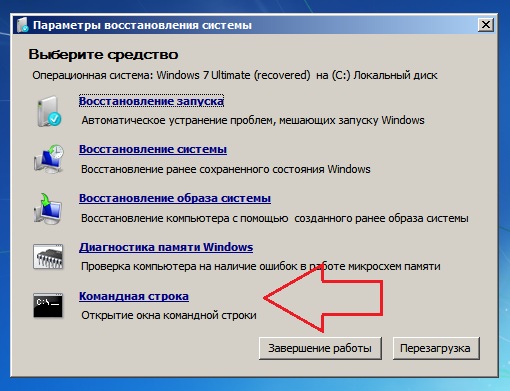
Консоль откроется из Х . Напомню, что это буква именно того носителя, на котором находятся загрузочные (установочные) файлы Windows. Перейдём в раздел с установленной системой. Обычно это раздел С . Если разделов, а тем более систем, несколько, придётся ориентироваться по занимаемому месту, директориям, учётным записям. Но и в этом случае фантазии Windows при установке обычно хватает на литеры С и D .
- вводим требуемый диск командой на манер:
буква_диска:
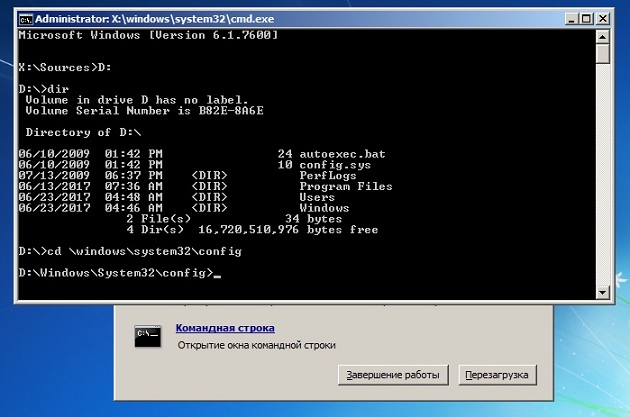
у меня системным оказался диск D
- проверим его содержание. Самый быстрый способ это сделать — ввести команду:
dir
если появились папки на манер Program Files , Desktop и другие, вы в нужном месте.
- переходим в системный каталог Windows:
cd \windows\system32\config
где снова отобразим его содержание для наилучшей навигации командой dir и с оздадим папку, в которой будут содержаться файлы, с которыми мы будем работать (на случай, если что-то пойдёт не так). Я назвал новую папку backup — название произвольное:
Md backup
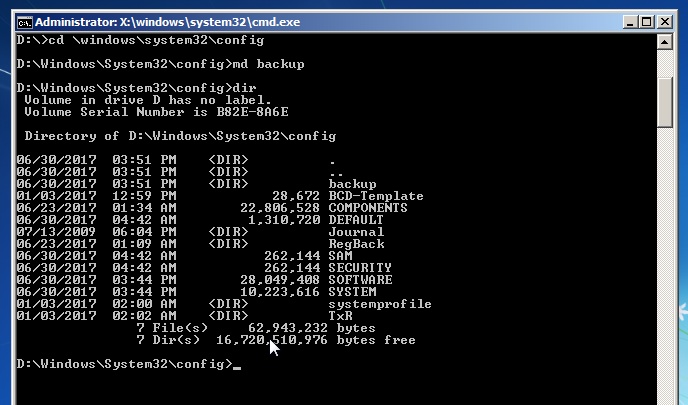
- и копируем всё содержимое директории в эту папку:
copy *.* backup
 Если с первой попытки не получится и придётся перезаписывать содержимое, в ответ на вопрос консоли жмите A .
Если с первой попытки не получится и придётся перезаписывать содержимое, в ответ на вопрос консоли жмите A .
ВНИМАНИЕ. На этом этапе никаких ошибок происходить у вас не должно. Если что-то пошло не так, повторяйте работу с начала пошагово.
- Нас теперь интересует содержимое папки RegBack :
cd RegBack
Её содержимое почти у всех пользователей одинаково и выглядит примерно так (команда dir в помощь):
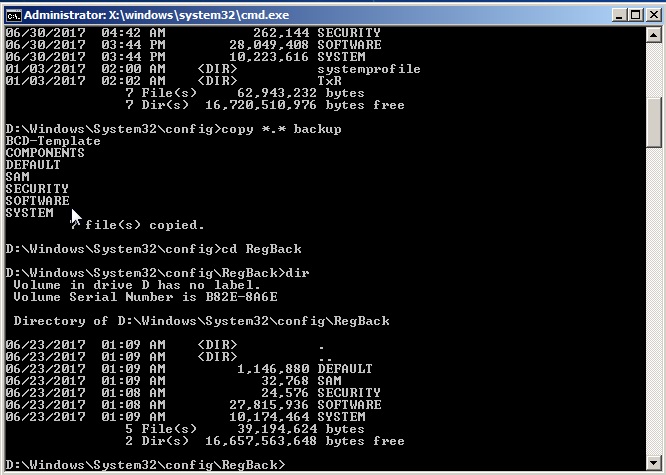
Главное, чтобы не было пустых папок с содержимым в 0 байт.
- Копируем содержимое папки RegBack командой (следим за синтаксисом):
copy *.* ..
и нажатие по Enter скопирует содержимое в директорию, откуда папка просматривается (Windows\System32\config ). Если консоль потребует подтверждения, нажмите Y или А.
- Закрываем консоль и перезагружаемся.
Во время только одного запуска Windows, система выполняет множество процессов. Соответственно, когда ОС Windows не загружается, на это может быть несколько причин. Ниже мы рассмотрим, что может спровоцировать ошибку при запуске Windows, а также устраним возникшую проблему.
Аппаратные проблемы
Не будем подробно останавливаться на неработоспособности оборудования, т.к. своими силами и без нужных навыков определить какое именно оборудование сломалось – довольно непросто. Ниже перечислены некоторые типы ошибок которые говорят о том, что проблема связана именно с аппаратной частью:
- Повторяющийся по кругу сбой одного и того же драйвера может говорить о неработоспособности устройства, который и управляется этим драйвером.
- Ошибки, которые сопровождаются возникновением синего экрана могут говорить о неполадках оперативной памяти устройства.
- Различные артефакты или полностью отсутствующее изображение говорят о проблемах в работе видеокарты.
- Если загрузка Windows зависает на каком-то этапе или вовсе не начинается, это говорит о неработоспособности жесткого диска.
- Если во время загрузки компьютер внезапно отключается, то это может говорить о неисправности блока питания, материнской платы, а иногда и другой аппаратной части.
Проблемы, связанные с повреждением загрузочных файлов
Если на первых этапах загрузки Windows система обнаружит отсутствие важных загрузочных файлов, то на экране может появиться сообщение «BOOTMGR is missing». Кроме того, эта проблема может сопровождаться как другими сообщениями, так и полным отсутствием каких-либо надписей (черный экран с курсором или без него).
Bootmgr – загрузчик операционной системы, который недоступен обычным пользователям. Однако пользователи легко его могут отформатировать, загрузившись со внешнего носителя. После этого операционная система загружаться не будет.
Проблемы с реестром
Если причиной проблемы стал поврежденный реестр, то загрузка Windows может даже не начаться. Вместо этого на экране будет отображено сообщение, что в системе произошел сбой, а также будет предложено воспользоваться средой восстановления.

Довольно часто восстановление помогает загрузить реестр из резервной копии и устранить проблему запуска Windows.

Однако восстановление может пройти успешно далеко не всегда, ведь у системы могут отсутсвовать необходимые резервные копии.
Устранение проблем с запуском Windows
Среда восстановления
Запуск Windows 7 возобновлять куда удобнее, нежели Windows XP, который не успел получить среду восстановления. При установке Windows, данная среда инсталлируется на жесткий диск, имеет отдельный раздел, а также отдельный загрузчик. Именно поэтому среду восстановления никак не затрагивают проблемы, с которыми сталкивается Windows.
Для запуска среды восстановления нажмите клавишу F8 и выберите из всех вариантов загрузки Windows пункт «Устранение неполадок компьютера».
Следом, чтобы попасть в среду восстановления, система попросит ввести пароль. Если вы забыли пароль или не обладаете правами администратора, то среду восстановления придется запускать с установочного диска.
К этому пункту стоит прибегать, если вы не знаете точной причины отсутствия запуска Windows.
Выберите пункт «Восстановление запуска». Система проведет сканирование и устранит найденные проблемы.
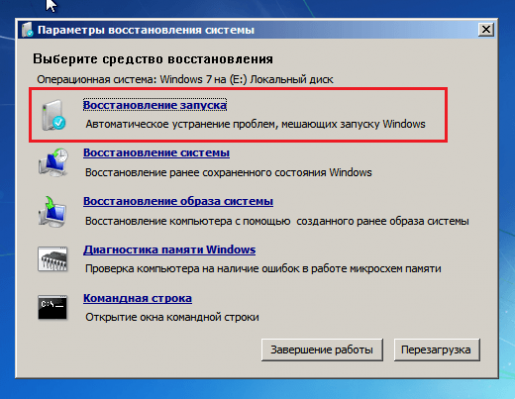
Данным способом можно воспользоваться, если Windows перестал загружаться после установки программы, заражения компьютера вирусами или изменений в реестре.
Проблему поможет устранить параметр «Восстановление системы», но только в том случае, если точки восстановления были сохранены.
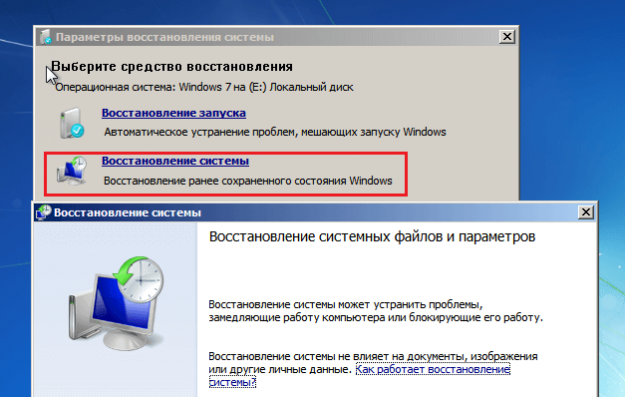
Принцип действия довольно прост: вы выбираете нужную точку восстановления, которая датирована тем временем, когда проблем с Windows не наблюдалось. Начнется откат системы, после чего произойдет нормальная загрузка Windows.
Применяется, когда на компьютере нет сохраненых резервных копий, однако у вас имеется точка восстановления, сохраненная на съемном носителе.
Выберите пункт «Восстановление образа системы», а затем подключите к компьютеру съемный носитель, на котором имеется архив образа системы. Далее выполняйте указания Мастера восстановления.
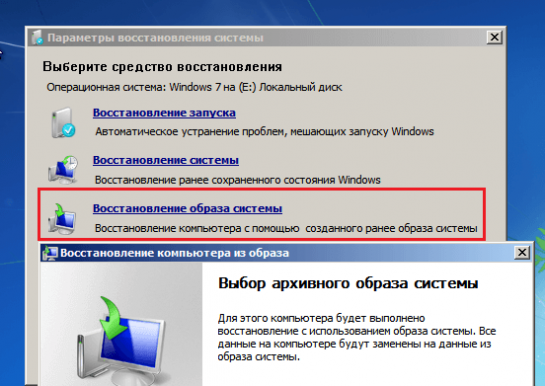
Ручное восстановление реестра
Применяется, когда вышеописанные инструкции не привели к устранению проблемы. В ОС Windows резервная копия реестра создается каждые 10 дней, поэтому вы своими руками можете попытаться загрузить последнюю рабочую резервную копию.
- Из списка доступных параметров выберите пункт «Командная строка» и введите в нее следующую команду «notepad», затем нажмите клавишу Enter. Запустится стандартная программа «Блокнот». Выберите в шапке программы меню «Файл» – «Открыть».
- Перейдите в директорию C:\Windows\System32\config
- В нижней части окна в графе «Тип файлов» поменяйте параметр на «Все файлы», чтобы увидеть полное содержимое этой папки. Следующий список файлов относится к текущему реестру: Default, Sam, System, Security, Software (без расширения).
- Каждый из этих файлов необходимо переименовать или дописать к ним расширение.old.
- В папке «Config» откройте папку «RegBack» . Здесь содержатся резервные копии реестра. Скопируйте их по одному в папку «Config» .
- Вернитесь к окну «Параметры восстановления» и в самой нижней части выберите кнопку . Если проблема возникла из-за сбоя в реестре, то запуск Windows пройдет нормально.
Восстановление файлов
В Windows встроена замечательная утилита, которая прекрасно восстанавливает защищенные файлы Windows. В меню «Параметры восстановления» выберите пункт «Командная строка» и пропишите в ней следующую команду:
/scannow /offbootdir=C:\ /offwindir=C:\Windows
Команда «scannow» запустит сканирование системы, «offbootdir» указывает букву системного диска, «offwindir» ведет к папке «Windows».
Обратите внимание, что в среде восстановления буквы дисков могут не совпадать с теми, которые видны при обычной загрузке Windows. Поэтому, прежде чем приступать к сканированию, обязательно запустите «Блокнот» (этот процесс описан выше) и проверьте в проводнике букву системного диска.
Ручное восстановление файлов
Если вышеописанные способы не принесли должного результата, стоит попробовать ручным способом восстановить загрузочные файлы, а также перезаписать главную загрузочную запись HDD.
Для этого откройте меню «Параметры восстановления» – «Командная строка» и выполните следующую команду, предварительно уточнив букву раздела через «Блокнот»:
Теперь поочередно выполните следующие две команды:
После этого возобновите перезапуск Windows.
Данные способы помогают устранить многие ошибки загрузки ОС Windows. Если приведенные советы вам не помогли, остается только помощь сервисного центра – проблема может заключаться в аппаратной части.
Способы принудительного автоматического восстановления системы
Существует несколько вариантов самостоятельно запустить автоматическое восстановление:
- Выбор пункта восстановления (пользователь сам определит, до какой именно версии стоит откатить параметры ПК – до первоначальных или незадолго до первого сбоя).
- Посредством командной строки. Для того, чтобы запустить автоматическое восстановление таким образом, следует зажать Win+R и ввести в специальное поле cmd. После этого появится командная строка, в которой нужно ввести rstrui.exe. После этого появится еще одно окно, а система спросит, на какую именно дату перенести операционную систему (откатить изменения).
- Через безопасный режим. Это едва ли не самый простой способ. Достаточно во время запуска ПК нажать на F8, чтобы система вывела список возможных вариантов запуска ОС. Там необходимо выбрать запуск последней удачной конфигурации.
- Использование среды восстановления. Это стандартная процедура, которая есть в самой ОС.
Следует учесть, что некоторые из перечисленных способов очищают ненужные файлы, другие всего лишь откатывают систему до работоспособного состояния.
Что говорят пользователи
Те, у кого загружена Windows 10, часто жалуются на то, что процесс автоматического восстановления просто подвисает, а вместо загрузки появляется черный экран. Это можно объяснить следующими причинами:
- ошибка пользователя;
- неправильно произведенные изменения в реестре или на диске;
- вирус;
- повреждение системно важных файлов;
- несовместимость между драйверами, железом и системой;
- прерванное восстановление;
- неправильно завершенная работа ПК.
Есть три решения проблемы – восстановление с помощью F8 (этот способ был описан выше), замена жесткого диска или восстановление корректных настроек внутри BIOS. Для того, чтобы включить среду восстановления в BIOS, необходимо загрузить стандартные настройки, а после этого перезагрузить компьютер. Однако этот способ рекомендуется использовать тем, у кого уже есть достаточный опыт работы с компьютером.
Некоторые пользователи сообщают, что они исправили проблему на своем ноутбуке, просто вынув аккумулятор ноутбука. После того, как вы вынули аккумулятор, вставьте его обратно в ноутбук, подключите кабель питания и проверьте, была ли проблема решена.
Рекомендуем прочитать, что делать если: Не работает мышь в Windows 10
«Автоматическое восстановление не удалось восстановить компьютер» проблема является одной из самых сложных ошибок , чтобы исправить, и это может сделать ваш компьютер практически непригодным для использования. Хотя это серьезная ошибка, мы надеемся, что вам удалось исправить ее с помощью одного из наших решений.
Запуск и ввод команд
Утилита запускается из командной строки в режиме администратора (Win+X —> командная строка(администратор)), для этого нужно написать ее название и нажать Enter.
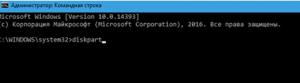
Запуск Diskpart в командной строке
После появления следующего экрана командной строки утилита готова к использованию. Это значит, что все команды введенные пользователем будут считаться указаниями diskpart.
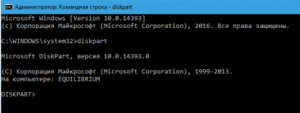
Запущенная утилита diskpart
Diskpart не имеет графического интерфейса, это значит, что все выделения объекта производятся через установку на него фокуса. Установка фокуса на объект означает, что все последующие операции будут производиться с этим объектом. Так будет продолжаться пока пользователь не переведет фокус на другой объект.
Чтобы установить первоначальный фокус на объекте нужно вывести список этих объектов, а затем из списка выбрать нужный(поместить его в фокус).
Для этого предназначены три вспомогательные команды:
- list disk — Выводит список физических дисков;
- list partitions — Выводит список разделов выбранного диска;
- list volume — Выводит список томов.
Применение команд показано на скрине ниже.
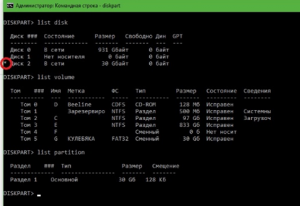
Фокус на диске
Обратите внимание, что как диск в фокусе помечается в списке символом *.
Синтаксис и параметры команд
В таблице ниже представлены все команды Diskpart, показан их синтаксис, даны описания.
| Команда | Ее описание |
| Команды для дисков (disks) |
| select disk | Помещает в фокус диск с номером или буквой из списка. Если забудете указать номер диска, команда отобразит текущий диск в фокусе. |
| select volume | Помещает том в фокус. Без параметров возвращает текущий том. |
| convert mbr | Выполняет конвертацию из gpt разметки в mbr. |
| select partition | Помещает в фокус раздел по букве или номеру в списке. Без параметров отображает текущий раздел. |
| active | Делает активным (доступным для загрузки с него) раздел, который находится в фокусе. Операция применима только к разделам. |
| add disk | Создаст зеркало тома на диске n. |
| break disk | Разбивает зеркальный том в фокусе на 2 равных по размеру простых тома. |
| convert basic | Преобразует динамический диск в базовый. Работает только для дисков с данными. |
| clean | Удалит с диска всю файловую разметку (все тома и разделы). Примененный параметр all предварительно сотрет все данные на диске. |
| convert dynamic | Преобразует базовый диск в динамический. |
| detail disk | Отображает в командной строке информацию о свойствах диска в фокусе. |
| delete disk | Удаляет динамический диск. |
| import | Импортирует подключённые к устройству диски в файловую систему. |
| online | Включает отключенный диск. |
| remove | Удаляет букву у диска или точку подключения. |
| repair disk | Восстанавливает том RAID-5 фокусе путем замены неисправного тома на указанный. |
| rescan | Сканирует систему на предмет добавленных дисков. |
| Команды для томов |
| assign | Задает букву диска или точку подключения. |
| attributes | Отображает атрибуты тома в фокусе. Через параметр set атрибуты задаются, параметр clear сбросит все атрибуты. |
| automount | Указывает нужно ли Windows автоматически размечать (форматировать в файловую систему) новый созданный базовый том. Если указан Enable, то да, если disable – нет. |
| create volume raid | Создает том RAID-5 из нескольких динамических дисков (число дисков не ограничено). |
| create volume simple | Создает простой том на динамическом диске. |
| create volume stripe | Создаст чередующийся том размером из указанных динамических дисков. |
| delete volume | Удаляет том в фокусе. |
| detail volume | Выводит на экран список динамических дисков из которых составлен этот том. |
| extend | Расширяет том за счет пространства текущего диска. |
| filesystems | Выводит на экран информацию о текущей файловой системе тома, а также файловых системах, которые он поддерживает. |
| format | Форматирует том. |
| retain | Преобразует динамический простой том в загрузочный. |
| shrink | Уменьшает размер тома в фокусе на желаемую величину. Величины указываются в байтах. |
| Команды для разделов (partition) |
| create partition extended | Создаст дополнительный раздел на текущем диске. После выполнения фокус перемешается на дополнительный раздел. |
| create partition logical | Создает логический диск в дополнительном разделе. |
| create partition primary | Создает основной раздел. Буква новому разделу не присваивается. |
| delete partition | Удаляет текущий раздел. |
| detail partition | Отображает свойства раздела в фокусе. |
| Сервисные команды |
| exit | Выход из утилиты diskpart в консоль. |
| help | Выводит на экран список доступных команд с параметрами. Используйте команду перед любой другой последовательностью команд, чтобы получить справку по ним и их параметрам: Help create partition primary или help format |
Использование команд и сценарии
Пользуясь последовательностью команд Diskpart мы можем создать, например, загрузочную флешку:
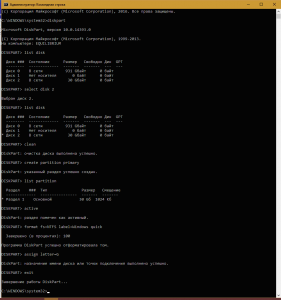
Создание загрузочной флешки в утилите diskpart
Сценарии – это текстовые файлы, та же последовательность команд записана в одну строку. Интерпретатор выполняет их по очереди.
Чтобы запустить сценарий нужно в командной строке ввести: diskpart /s имя_сценария .txt. Вывод при выполнении сценария также можно перенаправить: diskpart /s сценарий .txt>log.txt.
Если при выполнении одной из команд сценария возникнет ошибка, то сценарий прекратит выполнение, чтобы этого избежать нужно добавлять в конце каждой команды сценария:
Бывает, что, включая компьютер после неправильного завершения работы, перебоев с электропитанием или установки второй операционной системы, на экране появляется сообщение о невозможности обнаружить загрузочный диск или загрузчик. Дабы запустить компьютер в таком случае, необходимо выполнить восстановление загрузчика Windows 10. Но сразу стоит узнать, что он собой представляет, а также рассмотреть причины появления подобных ошибок.

Способ №1
Для возобновления загрузчика в «десятке» (да и любой другой Windows, начиная с «семерки») потребуется дистрибутив с установочными файлами операционной системы. Скорее всего, это будет загрузочная флешка, созданная на основе ISO-образа. Также подойдет диск для восстановления Windows 10.
1. Подключаем загрузочную флешку, перезагружаем компьютер и загружаемся с этого накопителя, воспользовавшись «Boot menu».
Оно, как правило, вызывается посредством клавиши F9, F11 или F12. В любом случае информация об этом отображается в момент самотестирования аппаратных компонентов ПК.
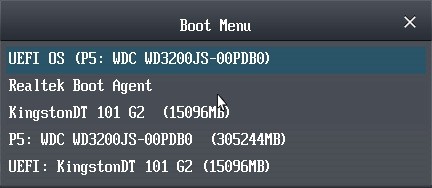
2. Заходим в среду восстановления «десятки», кликнув по одноименной ссылке на экране с кнопкой «Установить».
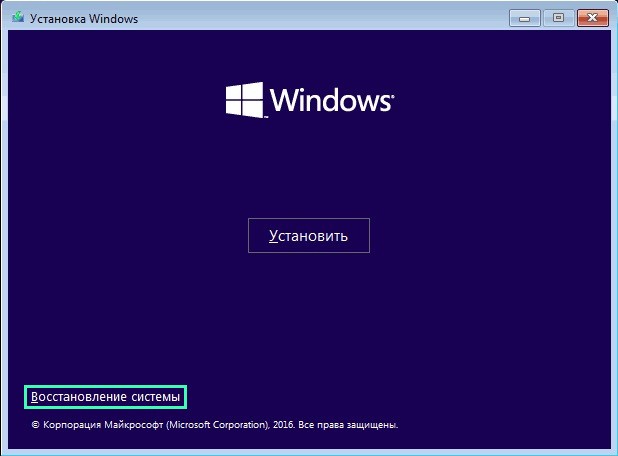
3. Заходим жмем по пиктограмме с надписью: «Поиск и устранение неисправностей» и вызываем дополнительные параметры.
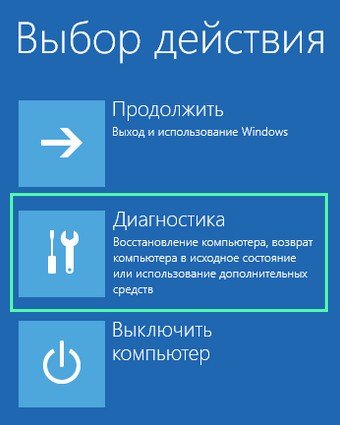
4. Запускаем командную строку.
Кстати, выбрав вариант «Восстановление при загрузке» приведенные ниже действия можно автоматизировать, но работает способ далеко не всегда.
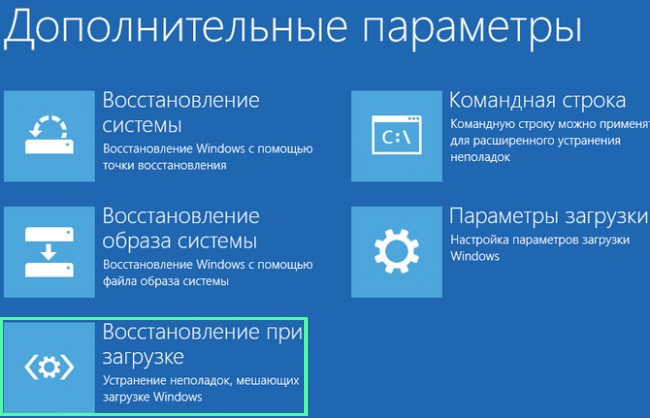
5. Вводим последовательность системных команд, выполняя их нажатием клавиши «Enter»:
- diskpart — для запуска утилиты, позволяющей работать с разделами дисков;
- list volume — визуализирует данные о разделах вашего винчестера (запоминаем буквенную метку тома, на котором располагается Windows);
- exit — выход из программы Diskpart.
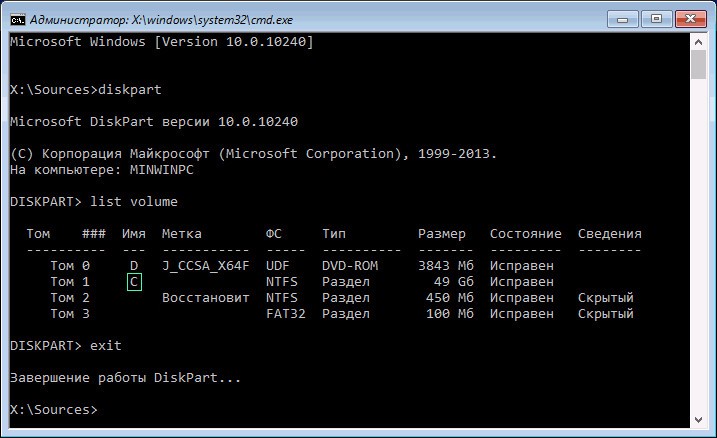
6. Выполняем команду «bcdboot x:\windows», где х — буква раздела с файлами ОС.

7. После появления сообщения об успешном создании файлов загрузки перезагружаем компьютер.
Восстановление загрузчика Windows 10
19.08.2016  windows
 Если после установки второй ОС, попыток воспользоваться свободным местом на скрытых разделах диска или их форматирования, в случае системных сбоев, при экспериментах с EasyBCD и в других случаях вы столкнулись с тем, что Windows 10 не загружается, сообщая «An operating system wasn’t found», «No bootable device found. Insert boot disk and press any key», то, возможно, вам требуется восстановление загрузчика Windows 10, о чем и пойдет речь ниже.
Если после установки второй ОС, попыток воспользоваться свободным местом на скрытых разделах диска или их форматирования, в случае системных сбоев, при экспериментах с EasyBCD и в других случаях вы столкнулись с тем, что Windows 10 не загружается, сообщая «An operating system wasn’t found», «No bootable device found. Insert boot disk and press any key», то, возможно, вам требуется восстановление загрузчика Windows 10, о чем и пойдет речь ниже.
Вне зависимости от того, UEFI у вас или BIOS, установлена ли система на GPT диск со скрытым FAT32 разделом EFI загрузки или на MBR с разделом «Зарезервировано системой», действия по восстановлению будут одинаковыми для большинства ситуаций. Если ничто из нижеописанного не помогает, попробуйте Сброс Windows 10 с сохранением данных (третьим способом).
Примечание: ошибки, подобные указанным выше, необязательно вызваны поврежденным загрузчиком ОС. Причиной может оказаться вставленный компакт-диск или подключенный USB-накопитель (попробуйте вынуть), новый дополнительный жесткий диск или проблемы с имеющимся жестким диском (прежде всего взгляните, а виден ли он в БИОС).
Автоматическое восстановление загрузчика
Среда восстановления Windows 10 предлагает опцию восстановления при загрузке, которое работает на удивление хорошо и в большинстве случаев оказывается достаточным (но не всегда). Чтобы восстановить загрузчик данным способом, проделайте следующие действия.
- Загрузитесь с диска восстановления Windows 10 или загрузочной флешки с Windows 10 в той же разрядности, что и ваша система (диска). Для выбора накопителя для загрузки можно использовать Boot Menu.
- В случае загрузки с установочного накопителя, на экране после выбора языка внизу слева нажмите пункт Восстановление системы.

- Выберите пункт Поиск и устранение неисправностей, а затем — Восстановление при загрузке. Выберите целевую операционную систему. Дальнейший процесс будет произведен автоматически.

По завершении вы либо увидите сообщение о том, что восстановление не удалось, либо компьютер автоматически перезагрузится (не забудьте вернуть загрузку с жесткого диска в БИОС) уже в восстановленную систему (но не всегда).
Если же описанный способ не помог решить проблему, переходим к более результативному, ручному способу.
Процедура восстановления вручную
Для восстановления загрузчика вам потребуется либо дистрибутив Windows 10 (загрузочная флешка или диск), либо диск восстановления Windows 10. Если вы ими не обзавелись, придется воспользоваться другим компьютером для их создания. Подробнее о том, как сделать диск восстановления можно прочитать в статье Восстановление Windows 10.
Следующий этап — загрузиться с указанного носителя, поставив загрузку с него в БИОС (UEFI), либо используя Boot Menu. После загрузки, если это установочная флешка или диск, на экране выбора языка нажмите клавиши Shift + F10 (откроется командная строка). Если это диск восстановления в меню выберите Диагностика — Дополнительные параметры — Командная строка.
В командной строке введите по порядку три команды (после каждой нажимаем Enter):
- diskpart
- list volume
- exit

В результате выполнения команды list volume, вы увидите список подключенных томов. Запомните букву того тома, на котором располагаются файлы Windows 10 (в процессе восстановления это может быть не раздел C, а раздел под какой-либо другой буквой).
В большинстве случаев (на компьютере только одна ОС Windows 10, скрытый раздел EFI или MBR в наличии), для того, чтобы восстановить загрузчик, достаточно после этого выполнить одну команду:
bcdboot c:\windows (где вместо C может потребоваться указать другую букву, о чем было сказано выше).
Примечание: если на компьютере несколько ОС, например, Windows 10 и 8.1, вы можете выполнить эту команду дважды, в первом случае указав путь к файлам одной ОС, во втором — другой (не сработает для Linux и XP. Для 7-ки зависит от конфигурации).

После выполнения этой команды вы увидите сообщение о том, что файлы загрузки успешно созданы. Можно попробовать перезагрузить компьютер в обычном режиме (вынув загрузочную флешку или диск) и проверить, загружается ли система (после некоторых сбоев загрузка происходит не сразу после восстановления загрузчика, а после проверки HDD или SSD и перезагрузки, также может проявиться ошибка 0xc0000001, которая в этом случае также обычно исправляется простой перезагрузкой).
Второй способ восстановить загрузчик Windows 10
Если вышеописанный способ не сработал, то возвращаемся в командную строку так же, как делали это ранее. Вводим команды diskpart, а потом — list volume. И изучаем подключенные разделы дисков.
Если у вас система с UEFI и GPT, в списке вы должны увидеть скрытый раздел с файловой системой FAT32 и размером 99-300 Мб. Если же BIOS и MBR, то должен обнаружиться раздел размером 500 Мб (после чистой установки Windows 10) или меньше с файловой системой NTFS. Вам требуется номер этого раздела N (Том 0, Том 1 и т.д.). Также обратите внимание на букву, соответствующую разделу, на котором хранятся файлы Windows.

Введите по порядку следующие команды:
- select volume N
- format fs=fat32 или format fs=ntfs (в зависимости от того, какая файловая система на разделе).
- assign letter=Z (присваиваем букву Z этому разделу).
- exit (выходим из Diskpart)
- bcdboot C:\Windows /s Z: /f ALL (где C: — диск с файлами Windows, Z: — буква, которую мы присвоили скрытому разделу).
- Если у вас несколько ОС Windows, повторите команду для второй копии (с новым расположением файлов).
- diskpart
- list volume
- select volume N (номер скрытого тома, которому мы присваивали букву)
- remove letter=Z (удаляем букву, чтобы том не отображался в системе, когда мы перезагрузимся).
- exit
По завершении, закрываем командную строку и перезагружаем компьютер уже не с внешнего загрузочного накопителя, проверяем, загружается ли Windows 10.
Надеюсь, изложенная информация сможет вам помочь. Кстати, можно попробовать также и «Восстановление при загрузке» в дополнительных параметрах загрузки или с диска восстановления Windows 10. К сожалению, не всегда все проходит гладко, и проблема легко решается: часто (при отсутствии повреждений HDD, что тоже может быть) приходится прибегать к переустановке ОС.
