Простой способ восстановления поврежденного реестра Windows
Опытные пользователи Microsoft Windows знают, что даже одна маленькая ошибка в реестре может теоретически загубить всю систему. При отсутствии навыков самостоятельного редактирования реестра всегда можно воспользоваться одним из множества специальных приложений. На рынке представлена масса проприетарных программ такого рода, но встречаются и аналоги с открытым кодом.
Один из таких аналогов — Little Registry Cleaner. В этой статье мы познакомимся с данным приложением поближе и выясним, способно ли оно справиться с задачей восстановления реестра.
Функции Little Registry Cleaner
Little Registry Cleaner (LRC) — одно из самых простых и удобных приложений для чистки реестра, хоть с открытым кодом, хоть с закрытым. Любые ошибки и повреждения исправляются буквально в два клика. Но возможности далеко LRC не ограничиваются сканированием и восстановлением реестра. Ниже приводится полный список функций LRC:
• поиск и удаление ненужных и/или некорректных записей реестра;
• управление списком программ, стартующих при запуске системы, с помощью Диспетчера автозагрузки (Startup Manager);
• запуск Редактора реестра (regedit) из меню;
• использование списков игнорирования;
• восстановление реестра;
• удаление приложений с помощью Диспетчера приложений (Application Manager);
• простой пользовательский интерфейс.
Судя этому списку, создатели приложения явно поскромничали с названием («маленькое средство для чистки реестра»). К счастью для пользователей, все заявленные функции действительно работают, и притом неплохо.
Загрузка и установка
Процесс установки Little Registry Cleaner стандартен: достаточно загрузить установочный файл и запустить инсталлятор двойным щелчком. После установки ярлык приложения появится в подпапке «Little Registry Cleaner» в меню «Пуск» (Start).
Управление Little Registry Cleaner (за исключением настройки) осуществляется из основного окна (рис. A).
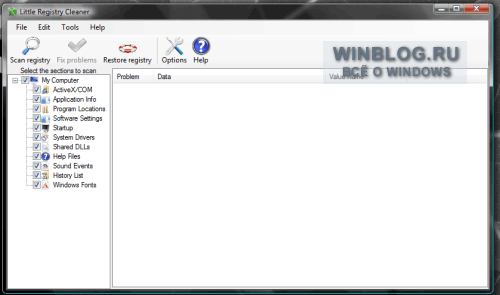
Рисунок A. Основное окно Little Registry Cleaner дает быстрый доступ ко всем функциям приложения.
Пользоваться Little Registry Cleaner очень легко. Чтобы запустить сканирование реестра, достаточно нажать кнопку «Сканировать реестр» (Scan Registry) в основном окне. После непродолжительного сканирования приложение выводит сообщение о найденных ошибках (рис. B).
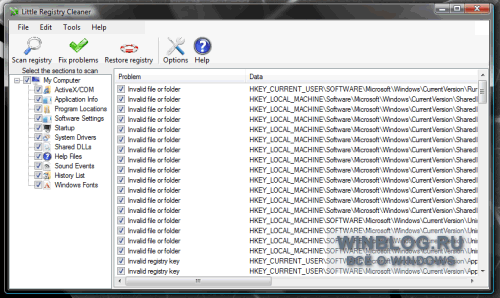
Рисунок B. Похоже, LRC обнаружил несколько ошибок.
Устранить найденные ошибки можно, нажав кнопку «Исправить ошибки» (Fix Problems).
Помимо чистки реестра, одна из лучших функций LRC — удаление приложений. Ее прелесть в том, что удаляются не только программы, но и все связанные с ними записи реестра.
Для удаления приложения нужно выбрать опцию «Диспетчер удаления» (Uninstall Manager) в меню «Сервис» (Tools). Откроется диалоговое окно, показанное на рис. C. Отсюда можно:
• удалять приложения;
• удалять ненужные записи реестра, оставшиеся после удаления приложений.
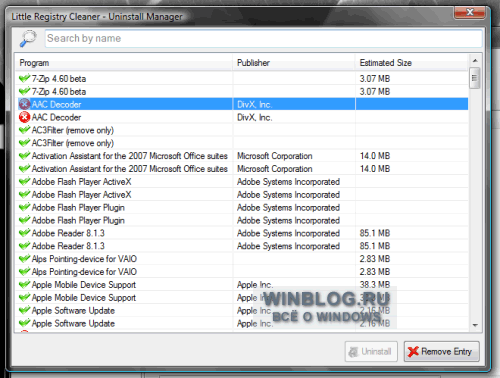
Рисунок C. Если запись помечена крестиком, ее нужно удалить.
Чтобы удалить запись реестра, нужно просто выделить ее и нажать кнопку «Удалить запись» (Remove Entry). Чтобы удалить приложение, нужно выделить его и нажать кнопку «Удалить» (Uninstall).
С помощью восстановления системы
Восстановление системы можно сделать, используя контрольные точки восстановления. Их Вы могли создавать раньше, когда система работала стабильно и Вас все устраивало. Или они могли быть созданы автоматически системой: при внесении изменений в конфигурацию компьютера, перед установкой драйверов и прочее.
Сначала рассмотрим, как восстановить реестр, если операционная система загружается. В Windows 7 перейдите «Пуск» – «Панель управления».

Здесь нас интересует пункт «Восстановление».

В следующем окне нажмите «Запуск восстановления системы».

Нажмите «Далее».

Теперь нужно выбрать точку восстановления. Если точек несколько, и Вы сомневаетесь, смотрите на дату создания точки – Ваш компьютер работал нормально в эти числа?! – выбирайте ее. Нажав «Поиск затрагиваемых программ», можно посмотреть, какие программы будут удалены в результате восстановления. Нажимайте «Далее».

Подтверждаем откат системы к выбранному состоянию, нажатием «Готово».

Все данные, в том числе и реестра, будут соответствовать тому состоянию, которое было на момент создания выбранной точки восстановления.
Если у Вас на компьютере установлена Windows 8, прочтите статью: точка восстановления Windows 8 и откат системы. Там Вас будет интересовать вторая часть. Действия нужно будет выполнить такие же, какие были описаны выше.
Если ОС не запускается
Восстановить реестр если компьютер не включается тоже можно. В операционной системе Windows 7, при загрузке компьютера, нажимайте, с интервалом в 1 секунду, кнопку F8. Появиться окно «Дополнительные варианты загрузки». В нем с помощью стрелочек выберите пункт «Устранение неполадок компьютера».

В следующем окне выберите язык и нажмите «Далее».

Выберите свою учетную запись, лучше, чтоб у нее были права администратора, затем введите пароль, если он у Вас установлен при входе в систему, и нажмите «ОК».

Должно появиться следующее окошко, выберите в нем пункт «Восстановление системы».

Откроется окно восстановления, жмем в нем «Далее» и повторяем шаги, описанные в пункте выше.

Если у Вас на компьютере установлена Windows 8, то можете при загрузке нажимать F8 или Shift+F8, но окно дополнительных вариантов загрузок у Вас вряд ли появится. Лучше всего использовать диск восстановления системы или загрузочную флешку. Создать их можно на любом другом компьютере с установленной ОС Windows 8.
Перейдите по ссылке и прочтите статью, как восстановить Windows 8. Там все подробно описано. У Вас должно появиться следующее окно. Затем перейдите по пути: «Диагностика» – «Восстановление системы», и выберите нужную точку восстановления.

Через командную строку
В Windows, файлы, которые отвечают за работу реестра, хранятся по следующему пути: C: (буква Вашего системного диска)/Windows/System32/config. Там же находится папка RegBack, в ней хранятся резервные копии всех веток реестра. Обновляются они системой автоматически, в зависимости от настроек, каждые 5-10 дней.

Нам нужно сделать следующее: удалить файлы DEFAULT, SAM, SECURITY, SYSTEM, SOFTWARE, которые находятся в папке config, и заменить их аналогичными файлами из папки RegBack.
В операционной системе мы этого сделать не сможем, так как нужно будет заменить файлы, отвечающие и за ее работу. Поэтому нужно воспользоваться дополнительными параметрами загрузки, и открыть командную строку.
В Windows 7 при загрузке системы нажимайте F8. Дальше нужно выполнить все, как описано в пункте выше. В окне «Параметры восстановления системы», выберите пункт «Командная строка». В результате, запустится командная строка от имени администратора.

В Windows 8 открыть командную строку можно используя комбинацию Shift+перезагрузка. Об этом подробно написано в статье: безопасный режим Windows 8. Прочтите пункт: зайти в безопасный режим с помощью комбинации Shift+перезагрузка. Когда появится следующее окно, выберите «Командная строка».

Если компьютер вообще не включается, из-за изменений в реестре, то прочтите пункт: зайти в безопасный режим, используя диск восстановления системы (создать его можно на любом компьютере, с установленной Windows 8).
Итак, командную строку мы запустили. Теперь вводим туда построчно следующие команды. В конце каждой строки нажимайте «Enter». Для начала, создадим папку badreg на системном диске, в нее скопируем все файлы нашего нерабочего реестра. Затем смело удалям файлы DEFAULT, SAM, SECURITY, SYSTEM, SOFTWARE из папки config, ведь их копии у нас есть. И последнее, копируем резервные копии из папки regback в папку config.
После того, как Вы введете команду exit, окно командной строки закроется и компьютер перезагрузится.
Надеюсь, один из способов поможет Вам восстановить реестр в операционной системе Windows 7 или 8.
Программа для исправления ошибок реестра
Программа для исправления ошибок реестра
Ускоритель компьютера – профессиональная, но простая в использовании программа для исправления ошибок реестра. В данном приложении достаточно запустить сканирование реестра, дождаться обработки данных и наглядно увидеть информацию по возникшим проблемам, которые исправляются всего одним нажатием кнопки!
Основное окно работы программы: все доступные инструменты программы
Реестр и возможные проблемы
Операционная система постоянно обращается к реестру, где отражается информация о свойствах папок, настройках аппаратного обеспечения и профилей пользователей. Здесь же сохраняются записи об установленных и удалённых программах. Со временем реестр заполняется, появляется много ненужной информации, которая затормаживает работу как отдельных программ, так и компьютера в целом. В связи с этим требуется незамедлительная очистка компьютера.
Какие же ошибки могут возникать в процессе работы? – спросите вы. Неверные расширения файлов в разделе реестра, различные ошибки установщика Windows, сохраненные данные об отсутствующих приложениях, ошибки Active X, отсутствующие DLL – это только основные проблемы, с которыми вы можете столкнуться. В программе для очистки компьютера предусмотрены поиск и исправление всех возможных ошибок реестра.
Список возможных ошибок реестра
Сканирование реестра на наличие ошибок
Как исправить ошибки?
Первый вопрос, который возникает – как почистить компьютер от ненужных файлов? Являясь продвинутым пользователем, вы можете вручную удалить ненужные файлы. Но гораздо быстрее и эффективнее доверить это специальной программе по оптимизации реестра. Запустите приложение, на вкладке «Реестр» отметьте пункты, которые требуют проверки, и нажмите «Сканировать». Программа автоматически проанализирует данные и выведет список всех обнаруженных ошибок, которые вы сможете легко исправить всего одним нажатием кнопки.
Список обнаруженных ошибок реестра
Безопасно ли чистить реестр?
Редактирование или удаление каких-либо данных в реестре вызывает опасения у большинства пользователей. Самые частые вопросы, которые можно услышать: «Не навредит ли это моему компьютеру?», «Не удалится ли что-нибудь нужное?», «А что мне делать, если после очистки возникнут проблемы с ПК?» Вам нечего бояться! Программа удаляет только проблемные файлы. Также в программе для исправления ошибок реестра сохраняются резервные копии записей, которые удаляются при оптимизации. У вас всегда будет доступ для восстановления этих данных.
Исправление обнаруженных ошибок
Вместо заключения
Скачивание программы для очистки компьютера от мусора – первый шаг для решения проблемы с медленной работой или зависанием компьютера. Установка программы «Ускоритель компьютера» не займет много времени, а результат будет виден сразу же. После очистки и оптимизации реестра вы ощутите, что производительность вашего компьютера увеличилась в разы. Теперь вы не будете сидеть за компьютером в утомительном ожидании, когда же запустится нужное приложение.
Как восстановить реестр Windows 10 из резервной копии
Резервная копия реестра Windows 10 автоматически сохраняется системой в папке C:\ Windows \ System32\ config\ RegBack\
Сами же файлы реестра находятся в C:\ Windows \ System32\ config\ (файлы DEFAULT, SAM, SOFTWARE, SECURITY и SYSTEM).
Соответственно, для восстановления реестра, достаточно скопировать файлы из папки RegBack (там они обычно обновляются после обновлений системы, затрагивающих реестр) в папку System32\ Config.

Сделать это можно и простыми средствами системы, при условии, что она запускается, но чаще это не так, и приходится использовать другие пути: обычно, производить копирование файлов с помощью командной строки в среде восстановления Windows 10 или загрузившись с дистрибутива с системой.
Далее будет предполагаться, что Windows 10 не загружается и мы выполняем шаги для восстановления реестра, которые будут выглядеть следующим образом.
- Если вы можете попасть на экран блокировки, то на нем нажмите по кнопке питания, изображенной справа внизу, а затем, удерживая Shift, нажмите «Перезагрузка». Загрузится среда восстановления, выберите «Поиск и устранение неисправностей» — «Дополнительные параметры» — «Командная строка».
- Если экран блокировки недоступен или вы не знаете пароля учетной записи (который придется ввести в первом варианте), то загрузитесь с загрузочной флешки Windows 10 (или диска) и на первом экране установки нажмите клавиши Shift+F10 (или Shift+Fn+F10 на некоторых ноутбуках), откроется командная строка.
- В среде восстановления (и командной строке при установке Windows 10) буква системного диска может отличаться от C. Чтобы выяснить, какая буква диска назначена системному разделу, введите по порядку команды diskpart, затем — list volume, и exit (в результатах выполнения второй команды отметьте для себя, какую букву имеет системный раздел). Далее, для восстановления реестра используйте следующую команду
- Xcopy c:\windows\system32\config\regback c:\windows\system32\config (и подтвердите замену файлов, введя латинскую A).

По завершении выполнения команды, все файлы реестра будут заменены своими резервными копиями: вы можете закрыть командную строку и перезагрузить компьютер, чтобы проверить, была ли восстановлена работоспособность Windows 10.
Дополнительные способы восстановления реестра
Если описываемый способ не работает, а какого-то стороннего ПО для создания резервных копий использовано не было, то из возможных решений остаются лишь:
- Использование точек восстановления Windows 10 (они содержат в себе и резервную копию реестра, но по умолчанию они у многих отключены).
- Сброс Windows 10 к начальному состоянию (в том числе и с сохранением данных).
Помимо прочего, на будущее вы можете создать собственную резервную копию реестра. Для этого достаточно выполнить следующие простые шаги (нижеописанный способ — не самый лучший и есть дополнительные, см. Как создать резервную копию реестра Windows):
- Запустите редактор реестра (нажмите Win+R, введите regedit).
- В редакторе реестра, в левой панели выберите «Компьютер», кликните по нему правой кнопкой мыши и выберите пункт меню «Экспортировать».

- Укажите место сохранения файла.
Сохраненный файл с расширением .reg и будет вашей резервной копией реестра. Чтобы внести данные из него в реестр (точнее, объединить с текущим содержимым), достаточно просто дважды кликнуть по нему (к сожалению, скорее всего, часть данных не смогут быть внесены). Однако, более разумным и эффективным способом, наверное, является включение создания точек восстановления Windows 10, которые будут содержать, в том числе, и работающий вариант реестра.
