Восстановление файловой системы RAW флешки
Флешка, которой необходимо восстановление из формата RAW, одна из самых частых проблем, касающихся файловой системы на флеш-накопителе. О том, как восстановить файловую систему флешки, вы узнаете, ознакомившись с руководством ниже. Рассмотрим последовательность действий:
- Откройте меню «Пуск» и начните вводить словосочетание «создание и». Кликните один раз левой кнопкой мыши по появившейся иконке системной утилиты «Создание и форматирование разделов жесткого диска».

- В открывшемся окне программы «Управление дисками», найдите диск, объем памяти которого соответствует памяти накопителя, требующего восстановления. Система будет показывать данные на нем как не распределенные. В нашем случае это устройство с названием «Диск 1».
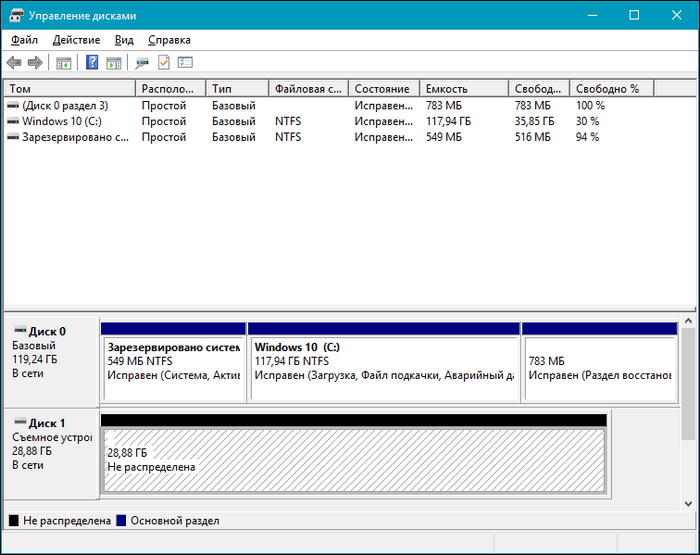
- Правой кнопкой мыши нажмите по перечеркнутому пространству и в выпавшем списке выберите опцию «Создать простой том».
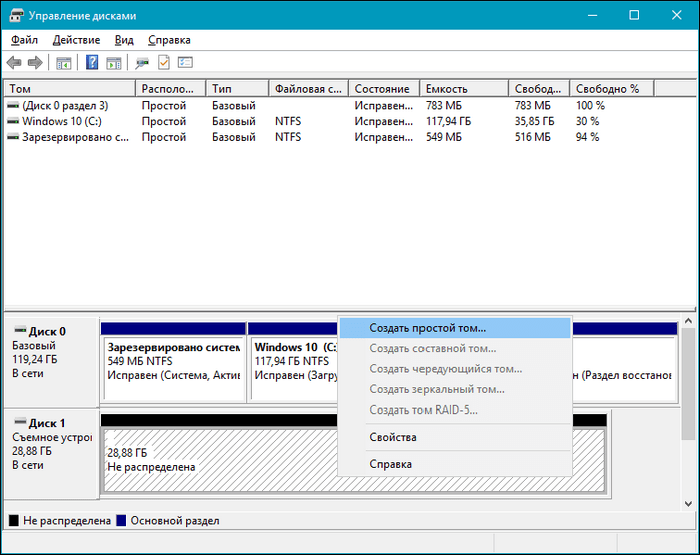
- Вас поприветствует «Мастер создания простого тома». Нажмите на кнопку Далее >.

- В следующем окне вам предложат указать размер тома. Чтобы использовать все доступное место на накопителе, число в пункте «Размер простого тома (МБ)» должно соответствовать числу мегабайт в строке «Максимальный размер (МБ)». Нажмите Далее >.

- В последующем окне сможете назначить букву диска A – Z. После выбора снова нажимаете Далее >.

- В этом окне оставляйте все без изменений, кроме параметра «Метка тома». Тут можете указать название, которое флешка получит после форматирования. Проще всего руководствоваться таким принципом: имя компании производителя и объем устройства. Если пришлось восстановить флешку от компании Kingston на 16 ГБ, то назвать ее следует «Kingston 16 GB».

- В последнем окне будут показаны установленные для нового тома параметры. Нажмите Готово.

Готово. Теперь сможете открыть данные на накопителе при помощи встроенного «Проводника». В «Управление дисками» устройство будет отмечено синим цветом — знак того, что оно работает исправно.
Как восстановить отформатированную флешку
Процесс восстановления флешки зависит от того, каким образом она была отформатирована. Если это была быстрая очистка, то вернуть файлы обратно на накопитель будет легко. Глубокая очистка предполагает более основательное удаление информации, что приводит к трудностям при восстановлении. Также инструкция ниже подойдет пользователям, которые интересуются тем, как восстановить поврежденную флешку и как восстановить флешку без форматирования. Рассмотрим подробнее:
- Скачайте и установите программу «Ontrack EasyRecovery Proffesional 12».
- В главном окне выберите опцию «Everything» и нажмите Next.

- Кликните по накопителю, который собираетесь восстановить, затем Scan.
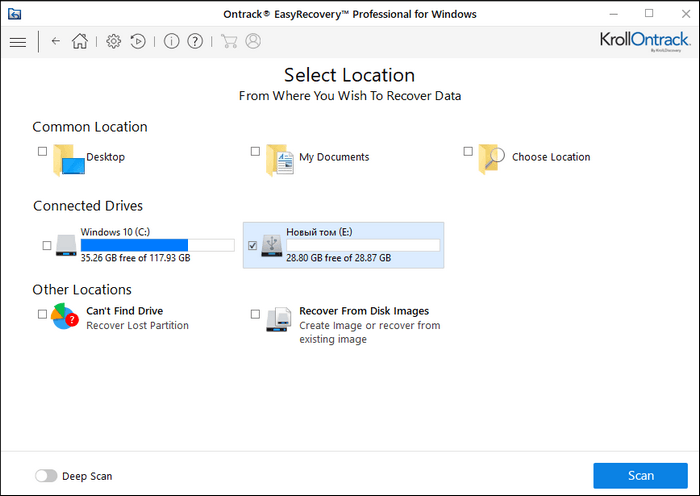
- Программа начнет сканирование. Время ожидания будет зависеть от объема памяти накопителя.

- Завершив проверку, приложение выведет окошко со сводкой о найденной информации.

- Выберите файлы, которые хотите восстановить и нажмите Recover.
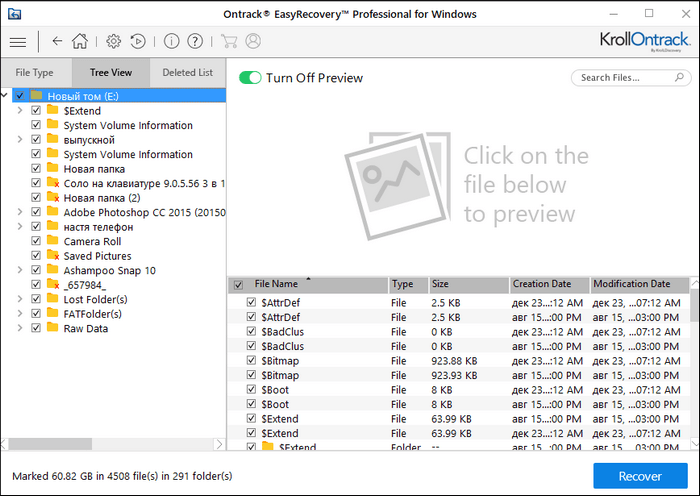
- Нажмите на кнопку Browse.

- В окне системного «Проводника» Windows выберите место для сохранения файла. Важно: вы не можете сразу сохранить файлы на устройство, с которого их восстановили.
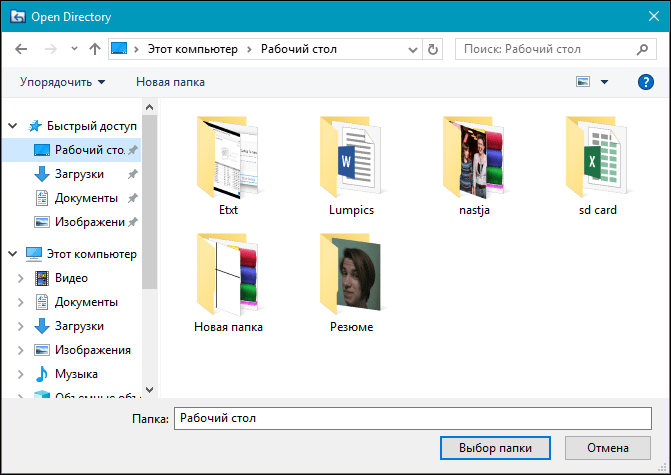
- Нажмите на кнопку Start Saving.

Готово. Теперь файлы восстановлены и готовы к дальнейшей работе.
Восстановление данных с microSD-карты памяти
Так как карты памяти по сути своей являются теми же флешками, но рассчитанными на работу в мобильных устройствах — планшетах, мобильных телефонах, видеорегистраторах и так далее, восстановление данных с них может быть произведено с помощью тех же средств, что используются для флеш-накопителей. Одно из таких приложений, которое распространяется бесплатно, Disk Drill. Рассмотрим его работу:
- Скачайте последнюю версию Disk Drill с официального сайта и установите ее.
- Запустив программу, найдите вашу карту памяти и напротив нее нажмите на кнопку Recover.
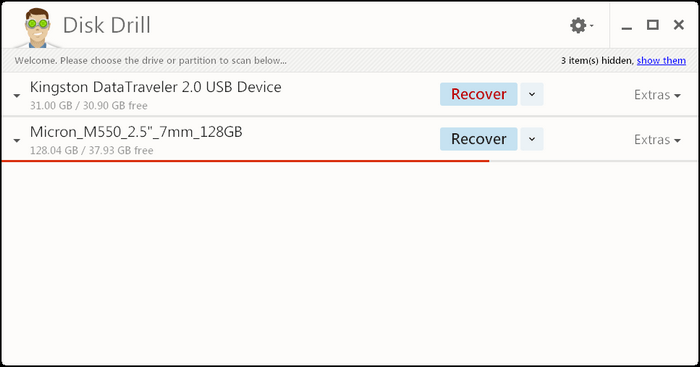
- Disk Drill начнет поиск удаленных файлов на накопителе, поэтому необходимо будет подождать некоторое время до завершения.
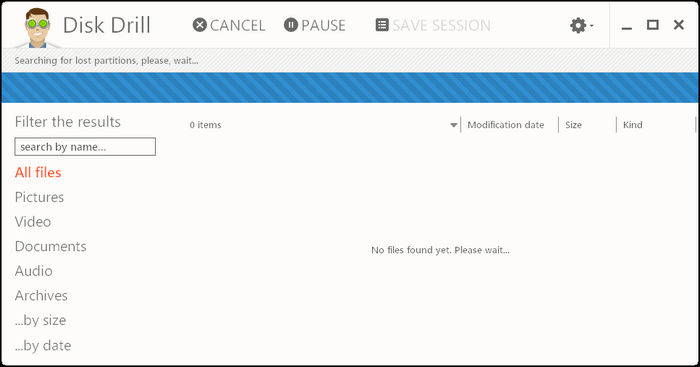
- Закончив, Disk Drill выведет все найденные файлы, отсортированными по папкам с их типом данных: аудио, фотографии, документы и прочее. Отметьте нужные и кликните Recover. По умолчанию восстановленные файлы будут сохраняться в директорию «Мои документы». Чтобы изменить путь, нажмите на открытую папочку, которая находится рядом с кнопкой Recover.

- Disk Drill выдаст окошко с информацией о весе сохраненных документов и их количестве.

Теперь сможете пользоваться своими вновь обретенными файлами.
Восстановление информации с флеш-накопителей Transcend
Почти у всех известных производителей флеш-накопителей одинаковая ситуация с наличием специального софта для работы с ними — оно, к сожалению, отсутствует. Благо существует множество программ от сторонних разработчиков, которые одинаково хорошо работают со всеми устройствами от любых производителей. В данном руководстве мы ответим на вопрос, как восстановить флешку Transcend при помощи программы Recuva от компании Piriform, создателей CCleaner. Рассмотрим ее работу:
- Загрузите приложение Recuva с официального сайта разработчика.
- В верхней части окна выберите вашу флешку и нажмите «Scan».

- После этих действий на экране появится индикатор прогресса и примерное время ожидания до завершения сканирования диска.

- Из появившегося списка файлов, выберите нужные и нажмите Recover.

- В системном «Проводнике» Windows укажите местоположение на диске, куда хотите сохранить данные.

- Программа выдаст окошко с информацией о сохраненных документах. Нажмите ОК.

Теперь можно продолжать пользоваться важными для вас данными.
Форматирование флеш-накопителей Transcend
Чтобы привести флешку в рабочее состояние, в большинстве случаев хватит одного форматирования хранилища данных. Для этого в руководстве ниже, будем использовать бесплатную программу «AOMEI Partition Assistant Standard». Последовательность действий будет такой:
- После установки и запуска AOMEI Partition Assistant Standard в окне программы выберите ваш флеш-накопитель, а в левой части интерфейса найдите и нажмите на операцию «Форматирование раздела».
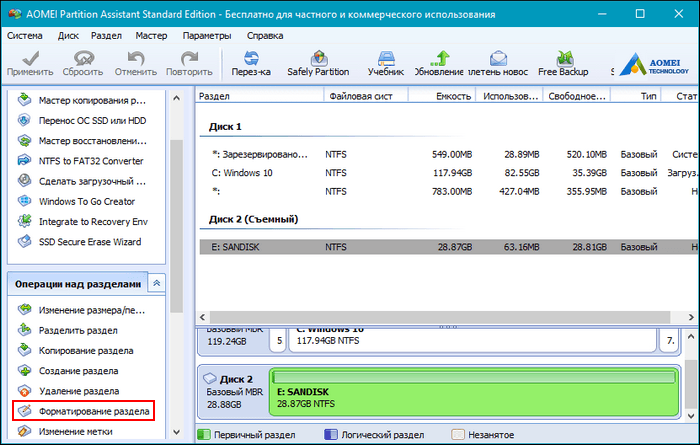
- В появившемся окошке сможете изменить название флешки. Для этого в поле «Метка раздела» введите любое другое наименование. Для того чтобы подготовить хранилище данных к форматированию, нажмите ОК.

- В левом верхнем углу выберите «Применить».
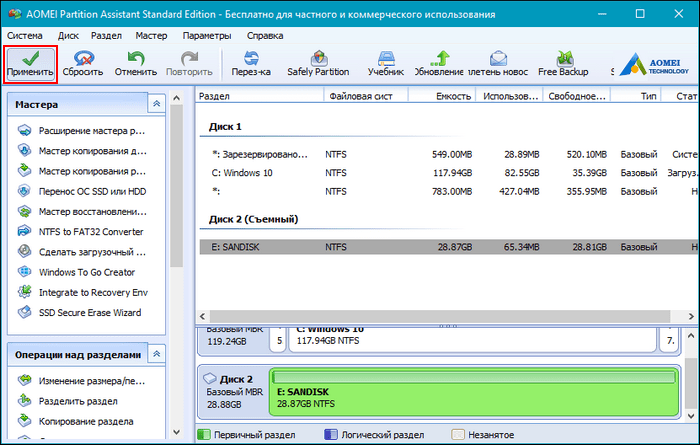
- В окне отложенных операций находится описание того, какие изменения или инструменты будут применены к устройству. Чтобы продолжить, нажмите кнопку Перейти.

- В следующем окошке выберите Да.

- Теперь AOMEI Partition Assistant начнет форматирование USB-накопителя. Подождите некоторое время.

- По завершению работы с вашим устройством, приложение выведет окно, в котором будет сказано, что форматирование совершено успешно. Нажмите ОК.

Теперь можно продолжать работу с флешкой.
Восстановление microSD-карты на телефоне под управлением ОС Android
Благодаря постоянному развитию мобильных операционных систем, в некоторых ситуациях они не уступают в возможностях своим десктопным собратьям. Так как почти в каждом телефоне или планшете есть разъем под микроСД-карту, было бы странным не обнаружить встроенных системных средств для работы с ней. В материале ниже будет рассказано о том, как отформатировать карту памяти, используя один лишь мобильный телефоне на Андроиде. Рассмотрим последовательность действий:
- Откройте меню настроек на вашем устройстве.
- Найдите пункт, называющийся «Память» или что-то наподобие этого. Зайдите в него.

- Выберите опцию «Очистить SD-карту».

- Откроется утилита для очистки и форматирования съемного накопителя. Нажмите на красную кнопку Очистить и отформатировать.

- Пойдет очистка карты. Не извлекайте ее во время форматирования и дождитесь его завершения.

- Теперь ваше устройство готово к работе, о чем утилита несомненно сообщит. Нажмите на кнопку Готово.

Теперь можете продолжать пользоваться смартфоном как ни в чем не бывало.
В наш информационный век возникает необходимость хранить цифровую информацию. Для этого используются USB-флешки и microSD-карты памяти. Но со временем, как и любая вещь, они могут портиться, что приводит к потере информации, хранящейся на них. В данной статье рассказывается о восстановлении таких накопителей и данных, находящихся на них.
>Видео по теме
Хорошая реклама
Восстановление данных карт памяти Transcend
Особую сложность составляет восстановление карты памяти microSD Transcend при аппаратных неисправностях. Суть в том, что данный формат меньше по размеру, чем SD или miniSD, но восстановление возможно, если воспользоваться микроскопом и паяльником. Если карта не имеет ценной информации, то сначала можно попробовать приложение AutoFormat Tool.
В некоторых случаях программа может восстановить флеш карту Transcend и других производителей. Если эта мера не помогла, следует узнать VID/PID и выполнить перепрошивку контроллера. При случайном удалении информации с карт памяти Transcend восстановить данные можно, если на карту не производилась запись новых фотографий.
Самым надежным способом является использование приложения R-Studio (рисунок 1). Оно поддерживает все разновидности файловых систем, которые применяются на флэш-накопителях, а также файловые системы операционной системы Mac OS и Linux. Утилита также помогает при необходимости восстановления данных с винчестеров. Данное приложение платное, но его покупка оправдана, поскольку оно обеспечивает высокую вероятность восстановления.
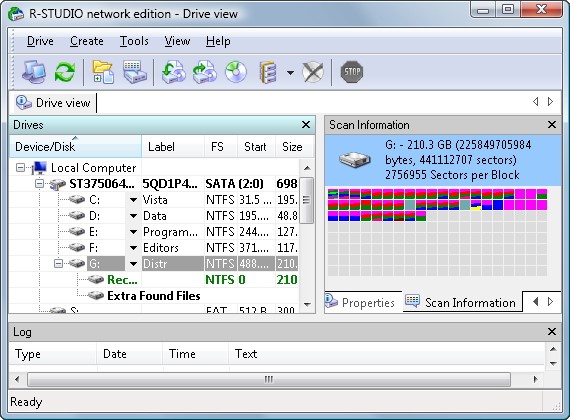
Рис. 1 – Интерфейс утилиты R-Studio
С помощью программы R-Studio есть возможность эффективного восстановления флеш-карты Transcend. Утилита также помогает отыскать поврежденный либо удаленный раздел для восстановления информации с него, восстановления данных после форматирования даже в раздел с иной файловой системой.
Восстановление данных с SD карты Transcend может быть выполнено и другими способами. В частности, сегодня популярны приложения JetFlash Recovery Tool и Dr. UFD. Также можно определить VID/PID и перепрошить контроллер устройства.
В процессе восстановления информации пользователи могут столкнуться с большим количеством непредвиденных сложностей. Поэтому желательно не экспериментировать, а обратиться к опытным специалистам. Мы проконсультируем по всем интересующим вас вопросам по телефону 8 (495) 280-18-99.
Восстановление данных в программе Transcend RecoveRx
23.10.2016  восстановление данных | программы
 RecoveRx — бесплатная программа для восстановления данных с USB-накопителей и карт памяти, причем она успешно работает не только с флешками Transcend, но и с накопителями от других производителей, я экспериментировал с Kingmax.
RecoveRx — бесплатная программа для восстановления данных с USB-накопителей и карт памяти, причем она успешно работает не только с флешками Transcend, но и с накопителями от других производителей, я экспериментировал с Kingmax.
На мой взгляд, RecoveRx идеально должна подойти для начинающего пользователя, которому требуется простой и, похоже, эффективный инструмент на русском языке для того, чтобы восстановить свои фотографии, документы, музыку, видео и другие файлы, которые были удалены или с отформатированной флешки (карты памяти). Дополнительно, в утилите присутствуют функции для форматирования (в случае невозможности сделать это системными средствами) и их блокировки, но только для накопителей Transcend.
Набрел на утилиту случайно: в очередной раз загружая одну из самых эффективных программ для восстановления работоспособности USB-накопителей JetFlash Online Recovery, обратил внимание, что на сайте Transcend имеется собственная утилита для восстановления файлов. Было решено попробовать ее в работе, быть может ей место в списке Лучшие бесплатные программы для восстановления данных.
Процесс восстановления файлов с флешки в RecoveRx
Для тестирования на чистую USB флешку были записаны документы в формате docx и изображения png в количестве сотни штук. После этого все файлы были с неё удалены, а сам накопитель отформатирован с изменением файловой системы: из FAT32 в NTFS.
Сценарий не особо сложный, но позволяет примерно оценить возможности программы по восстановлению данных: их я испытал не мало и многие, даже платные, в таком случае не справляются, а все что им удается — восстановить только что удаленные файлы или же данные после форматирования, но без изменения файловой системы.
Весь процесс восстановления после запуска программы (RecoveRx на русском языке, так что сложностей быть не должно) состоит из трех шагов:
- Выбор накопителя для восстановления. Кстати, обратите внимание, что в списке присутствует и локальный диск компьютера, так что есть вероятность, что данные получится восстановить и с жесткого диска. Я выбираю USB флешку.

- Указание папки для сохранения восстановленных файлов (очень важно: нельзя в качестве места сохранения использовать тот же накопитель, с которого производится восстановление) и выбор типов файлов, которые требуется восстановить (я выбираю PNG в разделе Фото и DOCX в разделе «Документы».

- Ожидание завершения процесса восстановления.

В ходе 3-го шага восстановленные файлы будут появляться в указанной вами папке по мере их нахождения. Вы можете сразу заглянуть в нее, чтобы увидеть, что уже удалось найти на данный момент времени. Возможно, если критичный для вас файл уже был восстановлен, вы захотите остановить процесс восстановления в RecoveRx (поскольку он достаточно продолжителен, в моем эксперименте — около 1.5 часов для 16 Гб по USB 2.0).

В итоге вы увидите окно с информацией о том, сколько и каких файлов было восстановлено и где они были сохранены. Как можно увидеть на скриншоте, в моем случае было восстановлено 430 фото (больше чем изначальное количество, восстановились и ранее бывавшие на испытуемой флешке изображения) и ни одного документа, однако, заглянув в папку с восстановленными файлами, увидел другое их количество, а также файлы .zip.

Содержимое файлов соответствовало содержимому файлов документов формата .docx (которые, по сути, тоже архивы). Попробовал переименовать zip в docx и открыть в Word — после сообщения о том, что содержимое файла не поддерживается и предложения восстановить его, документ открылся в нормальном виде (попробовал еще на паре файлов — результат тот же). То есть документы были восстановлены с помощью RecoveRx, но почему-то записаны на диск в виде архивов.
Подводим итог: все файлы после их удаления и форматирования USB накопителя были успешно восстановлены, кроме описанного выше странного нюанса с документами, при этом были восстановлены и те данные с флешки, которые были на ней задолго до проводимого теста.
Если сравнивать с другими бесплатными (и некоторыми платными) программами для восстановления данных, утилита от Transcend справилась отлично. А учитывая простоту использования для любого, ее можно смело рекомендовать тому, кто не знает, что попробовать и является начинающим пользователем. Если вам требуется что-то посложнее, но тоже бесплатное и очень эффективное, рекомендую попробовать Puran File Recovery.

Съемные накопители фирмы Transcend используются очень большим количеством пользователей по всему миру. Неудивительно, ведь эти флешки стоят совсем недорого, а служат достаточно долго. Но иногда и с ними случается какая-то беда – информация пропадает из-за повреждения накопителя.
Такое может происходить по разным причинам. Какие-то флешки выходят из строя из-за того, что их кто-то уронил, другие – просто потому что они уже старые. В любом случае, каждый пользователь, у которого есть съемный носитель фирмы Transcend, должен знать, как восстановить данные на нем, если те были утеряны.
Восстановление флешки Transcend
Существуют фирменные утилиты, которые позволяют очень быстро восстанавливать данные с USB-накопителей фирмы Transcend. Но есть и программы, которые предназначены для всех флешек, но с продукцией Transcend они работают особенно хорошо. Кроме того, нередко в работе с флешками этой фирмы помогает стандартный способ восстановления данных Windows.
Способ 1: RecoveRx
Данная утилита позволяет восстанавливать данные с флешек и защищать их паролем. Также она позволяет форматировать накопители от Transcend. Подходит для абсолютно всех съемных носителей фирмы Transcend и является фирменным программным обеспечением для данной продукции. Чтобы воспользоваться RecoveRx для восстановления данных, выполните следующие действия:
- Зайдите на и скачайте программу RecoveRx. Для этого нажмите на кнопку «Загрузить» и выберете свою операционную систему.

- Вставьте поврежденную флешку в компьютер и запустите скачанную программу. В окне программы выберете свой USB-накопитель в списке доступных устройств. Узнать его можно по соответствующей букве или названию. Обычно съемные носители Transcend обозначаются названием фирмы, как это показано на фото ниже (если только ранее они не были переименованы). После этого нажмите на кнопку «Next» в правом нижнем углу окна программы.

- Дальше выберете файлы, которые необходимо восстановить. Делается это путем установки галочек напротив названий файлов. Слева Вы увидите разделы файлов – фото, видео и так далее. Если Вы хотите восстановить все файлы, нажмите на кнопку «Select all». Вверху можно указать путь, куда будут сохраняться восстановленные файлы. Дальше снова нужно нажать кнопку «Next».

- Дождитесь конца восстановления – в окне программы об этом будет соответствующее уведомление. Теперь можно закрывать RecoveRx и заходить в указанную на прошлом шаге папку, чтобы увидеть восстановленные файлы.

- После этого сотрите все данные с флешки. Тем самым Вы восстановите ее работоспособность. Отформатировать съемный носитель можно стандартным средством Windows. Для этого откройте «Этот компьютер» («Мой компьютер» или просто «Компьютер») и нажмите на флешке правой кнопкой мышки. В выпадающем списке выберете пункт «Форматировать…». В открывшемся окне нажмите на кнопку «Начать». Это приведет к полному стиранию всей информации и, соответственно, восстановлению флешки.

Способ 2: JetFlash Online Recovery
Это еще одна фирменная утилита от Transcend. Ее использование выглядит крайне просто.
- Зайдите на и нажмите на кнопку «Загрузить» в левом углу открытой страницы. Будет доступно два варианта – «JetFlash 620» (для накопителей серии 620) и «JetFlash General Product Series» (для всех остальных серий). Выберете нужный вариант и нажмите на него.

- Вставьте флешку, подключитесь к интернету (это очень важно, ведь JetFlash Online Recovery работает только в онлайн режиме) и запустите скачанную программу. Вверху доступно два варианта – «Repair drive and erase all data» и «Repair drive and keep all data». Первый означает, что накопитель будет починен, но все данные с него будут стерты (другими словами, произойдет форматирование). Второй же вариант означает, что вся информация будет сохранена на флешке после ее починки. Выберете нужный вариант и нажмите на кнопку «Start» для начала восстановления.

- Дальше отформатируйте флешку стандартным способом Windows (или той ОС, которая установлена у Вас) так, как это описано в первом способе. После окончания процесса можно будет открывать флешку и пользоваться ей как новой.
Способ 3: JetDrive Toolbox
Интересно, что разработчики позиционируют данный инструмент как ПО для компьютеров Apple, но на Windows он тоже работает очень хорошо. Чтобы выполнить восстановление с помощью JetDrive Toolbox, выполните такие действия:
- Скачайте JetDrive Toolbox с . Здесь принцип тот же, что и у RecoveRx – необходимо выбрать свою операционную систему после нажатия на кнопку «Загрузить». Установите программу и запустите ее.
Теперь выберете вверху вкладку «JetDrive Lite», слева – пункт «Recover». Дальше все происходит точно так же, как в RecoveRx. Есть файлы, поделенные на разделы, и галочки, которыми их можно отмечать. Когда все нужные файлы будут отмечены, можно указать путь для их сохранения в соответствующем поле вверху и нажать кнопку «Next». Если в пути для сохранения оставить «Volumes/ Transcend», файлы будут сохранены на ту же флешку. 
- Дождитесь конца восстановления, зайдите в указанную папку и возьмите оттуда все восстановленные файлы. После этого отформатируйте флешку стандартным способом.
JetDrive Toolbox, фактически, работает точно так же, как и RecoveRx. Разница в том, что здесь намного больше инструментов.
Способ 4: Transcend Autoformat
Если не одна из вышеупомянутых стандартных утилит для восстановления не помогает, можно воспользоваться Transcend Autoformat. Правда, в данном случае флешка сразу будет отформатирована, то есть шансов извлечь из нее какие-то данные не будет. Зато она будет восстановлена и готова к работе.
Использование Transcend Autoformat крайне простое.
- и запустите ее.
- Вверху выберете букву своего носителя информации. Ниже укажите его тип – SD, MMC или CF (просто поставьте отметку напротив нужного типа).
- Нажмите на кнопку «Format», чтобы начать процесс форматирования.

Способ 5: D-Soft Flash Doctor
Данная программа славится тем, что работает на низком уровне. Судя по отзывам пользователей, для флешек Transcend она очень эффективна. Ремонт съемного носителя с помощью D-Soft Flash Doctor производится следующим образом:
- Скачайте программу и запустите ее. Установка в данном случае не требуется. Сначала необходимо настроить параметры программы. Поэтому нажмите на кнопку «Настройки и параметры программы».

- В открывшемся окне необходимо поставить хотя бы 3-4 попытки скачивания. Для этого увеличьте параметр «Количество попыток скачивания». Если Вы не спешите, также лучше уменьшить параметры «Скорость считывания» и «Скорость форматирования». Также обязательно поставьте галочку возле пункта «Считывать битые сектора» После этого нажмите кнопку «ОК» внизу открытого окна.

- Теперь в основном окне нажмите на кнопку «Восстановить носитель» и дождитесь окончания процесса восстановления. В конце нажмите на кнопку «Готово» и попробуйте воспользоваться вставленной флешкой.
Если ремонт с помощью всех вышеописанных способов не помогает восстановить носитель, можно воспользоваться стандартным средством восстановления Windows.
Способ 6: Средство восстановления Windows
- Зайдите в «Мой компьютер» («Компьютер» или «Этот компьютер» — в зависимости от версии операционной системы). На флешке нажмите правой кнопкой мыши и выберете пункт «Свойства». Перейдите в открывшемся окне на вкладку «Сервис» и нажмите на кнопку «Выполнить проверку…».

- В следующем окне поставьте галочки на пунктах «Автоматически исправлять системные ошибки» и «Проверять и восстанавливать поврежденные сектора». После этого нажмите на кнопку «Запуск».

- Дождитесь конца процесса и попробуйте снова воспользоваться своим USB-накопителем.
Судя по отзывам, именно эти 6 способов являются наиболее оптимальными в случае с поврежденной флешкой фирмы Transcend. Менее работоспособной в данном случае является программа EzRecover. Как ею пользоваться, читайте в обзоре на нашем сайте. Также можно воспользоваться программами D-Soft Flash Doctor и JetFlash Recovery Tool. Если никакие из этих способов не помогают, лучше всего просто купить новый съемный носитель информации и пользоваться ним.
 Мы рады, что смогли помочь Вам в решении проблемы.
Мы рады, что смогли помочь Вам в решении проблемы.
Отблагодарите автора, поделитесь статьей в социальных сетях.
 Опишите, что у вас не получилось. Наши специалисты постараются ответить максимально быстро.
Опишите, что у вас не получилось. Наши специалисты постараются ответить максимально быстро.
