https://softdroid.net/htmlpx
В этом уроке я расскажу, как за 5 минут создать полноценную загрузочную флешку для Windows 7 с помощью программы UltraISO. Обычно такая флешка используется для восстановления операционной системы в случае непредвиденных обстоятельств — в частности, когда система не может загрузиться самостоятельно. Дело в том, что штатные средства ОС Windows 7 зачастую бессильны при возникновении фатальных ошибок. Поэтому единственное, что остается – это использовать загрузочную флешку для восстановления Windows. Как уже сказано вначале, для этих целей мы будем использовать известное приложение для работы с iso-образами и записи дисков — UltraISO.
Кроме того, сегодня у многих из нас нет дисководов, а разработчики Windows распространяли свои ранние продукты, по большей части, на DVD- и CD-дисках (хотя по отношению к Windows 10 это не так). Почему бы не записать образ системы для последующего восстановления на usb-флешку, чтобы навсегда избавиться от неудобств? К тому же, преимуществ у загрузочной флешки множество:
- ее всегда можно взять с собой, имея под рукой достаточно универсальный комплект для восстановления Windows
- сделать загрузочную флешку для Windows 7, используя Ultra ISO, проще простого — читайте руководство ниже по тексту
- flash-накопитель можно перезаписать в любой момент пользовательскими файлами
- устройство определяется и загружается на большинстве системных конфигураций и ОС Windows
- загрузочная флешка работает быстрее и не подвержена ошибкам чтения
Понятно, что дистрибутив Windows 7 с восстановительным комплектом должен быть всегда под рукой — в самый критический момент может оказаться так, что это единственное спасение после краха операционной системы Windows. Поэтому без лишних вступлений приступаем к делу — то есть, созданию флеш-накопителя с Windows 7 «на борту».
Шаг 2. Загрузка дистрибутива Windows 7 с сайта Microsoft
Скачать необходимый для записи на флешку дистрибутив Windows 7 вы можете на официальном сайте Microsoft или, опять же, на торрентах — бесплатно, но не совсем честно. Возможно, у вас есть лицензионная или ознакомительная версия Windows 7 для создания флешки-реаниматора, вы можете создать образ системы, используя программу для создания загрузочной флешки UltraISO. Однако удобнее будет использовать готовый для записи ISO-образ диска, который также можно загрузить на сайте Microsoft — UltraISO его легче «переварит» при создании usb-флешки, необходимой для загрузки и реанимации ОС Windows в дальнейшем.
 Загружаем дистрибутив ОС Windows 7 (8) для создания загрузочной флешки с торрента rutracker.org
Загружаем дистрибутив ОС Windows 7 (8) для создания загрузочной флешки с торрента rutracker.org
В принципе, для наших целей подойдет практически любой iso-образ русскоязычного или англоязычного дистрибутива Windows 7 или 8, не важно — 32- или 64 битной редакции Windows 7. Размер загружаемого на загрузочную флешку дистрибутива может составлять от 2 до 7 Гб, поэтому рассчитывайте, чтобы на flash-накопителе хватило места для создания загрузочника Windows 7.
В моей ситуации, как видите, для прожига я использую iso-образ диска W8.1x64_Enterprise_Reactor, соответственно, это 64-битная версия Windows 8.1, которая в данный момент установлена на компьютере, где я и пишу это руководство. В принципе, нижеизложенные методы актуальны также для ОС Windows 10: программа UltraISO достаточно всеядна.
5 LiveCD для аварийного восстановления Windows
В отличие от антивирусных Live-дисков, содержащих в обязательном порядке на борту антивирусное средство и предназначенных преимущественно для борьбы с вредоносным ПО, у профессиональных реанимационных Live-дисков другое назначение и, соответственно, чуть шире возможности. Такие загрузочные диски аварийного восстановления рассчитаны на использование если не профессионалами, то как минимум опытными пользователями, у которых присутствуют базовые навыки работы с командной строкой и консольными программами (с текстовым пользовательским интерфейсом), а знание английского языка не оставляет желать лучшего.
Профессиональные загрузочные диски аварийного восстановления применяются при программных и аппаратных сбоях в работе компьютера. Такие диски не предназначаются преимущественно для борьбы с винлокерами и прочим вредоносным ПО, препятствующим запуску Windows. Некоторые из них, конечно, могут быть доукомплектованы антивирусными загрузочными носителями от разработчиков защитного программного обеспечения, но суть существования на рынке софта профессиональных реанимационных дисков – это выявление и решение проблем с загрузкой Windows, с работоспособностью аппаратной начинки компьютера и в крайних случаях извлечение важных данных перед переустановкой операционной системы или перед заменой жесткого диска. Диски аварийного восстановления являются незаменимым инструментом в процессе тестирования компьютерных устройств при их покупке, особенно на вторичном рынке. Они могут быть использованы для обхода пароля, установленного как на входе в учетные записи Windows, так и на уровне BIOS.
Ниже рассмотрим пятерку бесплатных Live-дисков аварийного восстановления Windows, содержащих на борту различный функционал чуть ли не на все случаи жизни.
Участники обзора:
Hiren’s BootCD;
Ultimate Boot CD;
FalconFour’s Ultimate Boot CD.
1. Hiren’s BootCD
Hiren’s BootCD – это диск, в котором представлены портативно работающие операционные системы Windows XP (урезанная сборка) и Linux, а также собрано множество различных программ, в том числе и работающих в режиме DOS. Комплект поставки Hiren’s BootCD предусматривает не только непосредственно ISO-образ загрузочного диска, но и утилиту для его записи на оптический диск, а также утилиту HBCDCustomizer для создания образов загрузочных дисков с пользовательским содержимым. Загрузившись с Hiren’s BootCD, увидим загрузочное меню, где в первой тройке позиций реализован доступ к дальнейшему запуску упомянутых систем Windows XP и Linux, а также к подборке DOS-программ.

Портативная mini Windows XP – среда Live-диска для привыкших работать с инструментарием операционных систем от Microsoft. Здесь можно настроить сеть для выхода в Интернет, если компьютер не подключен к роутеру, работать с проводником Windows, командной строкой, диспетчером устройств, утилитами управления и проверки диска и т.п.

Портативная Linux имеет дополнительные параметры запуска для конкретных случаев: настройки для низкого показателя оперативной памяти, отказоустойчивые настройки, выбор языка интерфейса системы.

В арсенале дистрибутива Linux Kernel найдем больше программного инструментария для тестирования и реанимации компьютера, а также сохранения данных.

В комплект DOS-программ Live-диска вошли утилиты для распределения дискового пространства, резервного копирования и восстановления системы, получения системных данных, тестирования комплектующих компьютера, смены пароля, настройки загрузочного сектора, BIOS, сети, консольные файловые менеджеры и т.п.

Ниже тройки первых позиций в отдельном перечне реализован доступ к таким утилитам как:
- Windows Memory Diagnostic и MemTest86+ для тестирования оперативной памяти;
- Offline Password Changer для сброса пароля в системах Windows;
- Kon-Boot – инструмент для обхода пароля Windows;
- Seagate Disc Wizard — бесплатная редакция Acronis True Image для компьютеров с винчестерами Seagate;
- Plop Boot Manager для загрузки с USB-устройств компьютеров, не поддерживающих такую возможность в BIOS;
- Альтернативный загрузчик Smart Boot Manager;
- Инструмент для решения проблем с файлом NTLDR;
- Darik’s Boot and Nuke для полного стирания данных с диска.
Больше возможностей при работе с Hiren’s BootCD можно получить в разделе «Custom Menu». Здесь будут доступны те программы и загрузочные носители, которые предварительно были добавлены в Live-диск с помощью утилиты HBCDCustomizer.

Альтернатива кастомизации с помощью утилиты HBCDCustomizer – использование готовых сборок Hiren’s BootCD с дополнительным софтом от кастомизаторов. Продукты плодотворной работы последних можно найти в Интернете. Есть кастомизированные сборки Hiren’s BootCD с поддержкой русского языка.
Скачать Hiren’s BootCD с официального сайта:
2. Ultimate Boot CD
Аварийный диск Ultimate Boot CD по большей части ориентирован на работу с аппаратной частью компьютера и периферией. В нем собрано множество различных утилит для тестирования, оптимизации и восстановления комплектующих компьютера. Утилиты объединены в подборки по отдельному типу составляющих.

В разделе «BIOS» представлены утилиты, соответственно, для работы с BIOS, предлагающие такие возможности как: сохранение и восстановление настроек, сброс пароля на вход, возврат настроек к дефолтным и т.п. Раздел «CPU» вместил в себе утилиты для отображения данных о процессоре и проведения его испытаний, в частности, в условиях стресс-тестирования при достижении максимально допустимой температуры. В разделе «HDD» найдем подборку утилит для диагностики, клонирования, разделения на разделы жестких дисков, а также для восстановления данных и их полного стирания. Среди прочих инструментов – утилиты для проведения испытаний оперативной памяти, привода, видеокарты, монитора, а также других аппаратных и периферийных устройств.

В комплект поставки Ultimate Boot CD входит Parted Magic – Live-диск на базе Linux Kernel, портативная операционная система с возможностью настройки сети, оборудованная массой инструментов с графическим интерфейсом в качестве альтернативы консольным утилитам. В числе возможностей Parted Magic – доступ к Интернету посредством браузера Mozilla Firefox, удаленный доступ, программы для определения здоровья жесткого диска, его очистки, клонирования, распределения дискового пространства, а также большой перечень прочих системных утилит.

Скачать Ultimate Boot CD с официального сайта:
3. SystemRescueCd
Следующий загрузочный диск аварийного восстановления Windows – SystemRescueCd, созданный на базе дистрибутива Linux Gentoo. В первом окне загрузки с этого Live-диска предлагаются различные варианты запуска. В числе первых семи пунктов обнаружим, в частности, возможность запуска Linux с кешированием файлов в оперативную память, с выбором различных графических оболочек, без графической оболочки и с высоким разрешением консоли и т.п. Дополнительно информацию о предлагаемых средствах загрузки можно получить, нажав клавиши F2-F7 в соответствии с порядковым номером варианта запуска. Пункт первый – «SystemRescueCd: default boot options» – вариант для большинства случаев, это запуск Linux со стандартными параметрами.

Варианты запуска, отмеченные пунктами B-E – это возможности запуска Linux с использованием 32- и 64-битных ядер системы. Rescue32 – ядро по умолчанию, ядро altker – альтернатива, если с загрузкой rescue32 возникают проблемы. Пункт А – это запуск консольных утилит для определения и тестирования аппаратной начинки компьютера, сброса пароля Windows, удаления данных, низкоуровневой диагностики жестких дисков и т.п.

Внутри запущенной Linux получим доступ к Интернету, файловым менеджерам, программам для распределения дискового пространства, тестирования аппаратной начинки, резервного копирования и восстановления данных и т.п. Портативная Linux в составе SystemRescueCd включает также средства поиска руткитов и противодействия вирусам.

Скачать SystemRescueCd с официального сайта:
4. Knoppix
Knoppix – это дистрибутив Linux, построенный на Debian, со своим набором программ. Среди массы прочих дистрибутивов Linux он отличается тем, что в качестве аварийного диска для реанимации Windows используется чаще, чем его можно встретить установленным на компьютерных устройствах линуксоидов. Knoppix в портативном варианте поддерживает множество компьютерных комплектующих, автоматически определяет их и настраивает. И самое главное – все это происходит оперативно: не пройдет и минуты, как портативная операционная система будет готова к работе. Еще один плюс этого дистрибутива Linux – он может сохранять изменения в файлах, настройках систем и ПО, используя для хранения данных оперативную память, жесткий диск или USB-носитель.

Knoppix – не только операционная система для решения проблем с компьютером, как прочие дистрибутивы Linux, входящие в комплект поставки реанимационных и антивирусных LiveCD. Кроме пакетов административных программ, программ для обеспечения серверов, среды разработки и доступа к Интернету, на борту Knoppix обнаружим и приложение Wine для установки Windows-программ в среду Linux, и офисный пакет OpenOffice, и внушительную подборку мультимедийного софта, и даже игры. Есть антивирусный сканер ClamAV Virus Scanner и местный файерволл Knoppix Firewall.

В числе системных утилит дистрибутива Knoppix: настройка сети, анализатор дискового пространства, эмулятор DOS, мониторинг системных ресурсов, резервное копирование и восстановление информации, получение данных о комплектующих компьютера, их тестирование и прочие возможности.

Скачать Knoppix с официального сайта:
Восстановление флешки после записи ISO образа
Часто бывает, когда после записи ISO образа на флешку ее перестает видеть Windows. Или после записи образа на флешку ее размер стал очень мал(например вы записали на флешку Росу или Альт), а при попытке отформатировать флешку средствами виндовс выскакивает ошибка.. Чтобы «подправить» нашу флешку надо проделать несколько не сложных операций.
== ИСПОЛЬЗУЕМ RUFUS В ВИНДОВС==
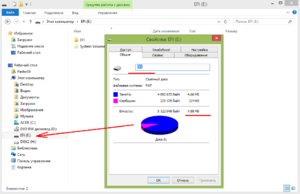 * Идем на сайт https://rufus.akeo.ie и загружаем программу Rufus
* Идем на сайт https://rufus.akeo.ie и загружаем программу Rufus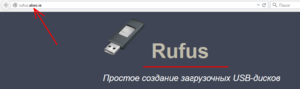 * Запускаем программу Rufus
* Запускаем программу Rufus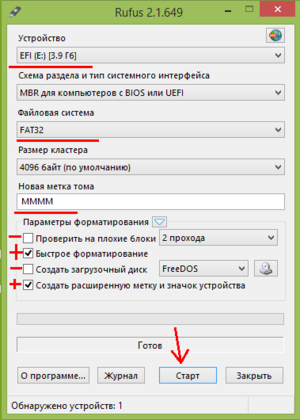 * Выбираем в поле «Устройство» свою флешку * Выбираем в поле «Файловая система» — FAT32 или любую другу, на ваш выбор. * Пишем в поле «Новая метка тома» название метки нашей флешки, которое будет видно в Прводнике. Только ЛАТИНСКИМИ буквами!! * В поле «Проверить на плохие блоки» — галочку убираем * В поле «Быстрое форматирование» — ставим галочку * В поле «Создать загрузочный диск» — галочку убираем * В поле «Создать расширенную метку и значек устройства» — ставим галочку. * Нажимаем кнопку «Старт» * Когда флешка восстановится, вынимаем ее из порта USB на секунд 5-10 * Вставляем снова нашу флешку в порт USB, наша флешка видна и готова к работе.
* Выбираем в поле «Устройство» свою флешку * Выбираем в поле «Файловая система» — FAT32 или любую другу, на ваш выбор. * Пишем в поле «Новая метка тома» название метки нашей флешки, которое будет видно в Прводнике. Только ЛАТИНСКИМИ буквами!! * В поле «Проверить на плохие блоки» — галочку убираем * В поле «Быстрое форматирование» — ставим галочку * В поле «Создать загрузочный диск» — галочку убираем * В поле «Создать расширенную метку и значек устройства» — ставим галочку. * Нажимаем кнопку «Старт» * Когда флешка восстановится, вынимаем ее из порта USB на секунд 5-10 * Вставляем снова нашу флешку в порт USB, наша флешка видна и готова к работе.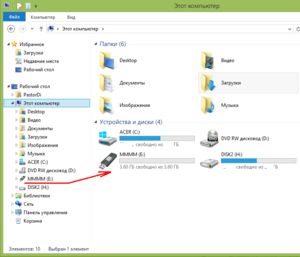 Все.
Все.
== ИСПОЛЬЗУЕМ ШТАТНУЮ УТИЛИТУ ROSA IMAGE WRITER В ВИНДОВС== * Идем на сайт https://www.rosalinux.ru/rosa-linux-download-links опускаемся вниз страницы и загружаем программу Rosa Image Writer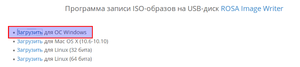 * Распаковываем архив и запускаем программу
* Распаковываем архив и запускаем программу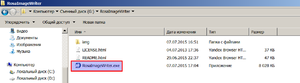 * В окне открывшейся программы, в нижней строке отобразится ваша флешка, а внизу нажимаете кнопку «Очистить»
* В окне открывшейся программы, в нижней строке отобразится ваша флешка, а внизу нажимаете кнопку «Очистить»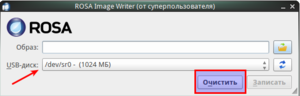 * А дальше уже штатной утилитой самой Виндовс, форматируете эту самую флешку
* А дальше уже штатной утилитой самой Виндовс, форматируете эту самую флешку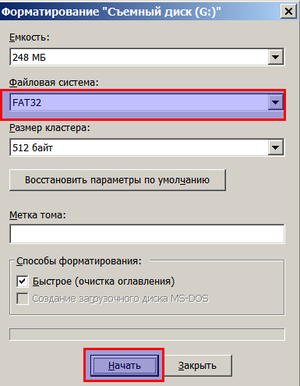 Все!
Все!
=== ИСПОЛЬЗУЕМ ТЕРМИНАЛ В ЛИНУКС === * Вставляем флешку в uSB порт. * Открываем консоль и просматриваем на каком устройстве наша флешка: sudo fdisk -l * Если наша флешка (например) находится на /dev/sdb1 Тогда в консоли даем команду: dd if=/dev/zero of=/dev/sdb bs=512 count=1 Пишите именно /dev/sdb без цифры 1!! * Создаем файловую систему fdisk /dev/sdb n p 1 <Enter> <Enter> t c w Должен быть примерно такой вывод: pre Команда (m для справки): n Partition type: p primary (0 primary, 0 extended, 4 free) e extended Select (default p): p Номер раздела (1-4, default 1): 1 First sector (2048-7579007, default 2048): Last sector, +sectors or +size{K,M,G,T,P} (2048-7579007, default 7579007): Created a new partition 1 of type ‘Linux’ and of size 3,6 GiB. Команда (m для справки): t Selected partition 1 Hex code (type L to list all codes): c If you have created or modified any DOS 6.x partitions, please see the fdisk documentation for additional information. Changed type of partition ‘Linux’ to ‘W95 FAT32 (LBA)’. Команда (m для справки): w The partition table has been altered. Calling ioctl() to re-read partition table. Syncing disks. </pre> * Дальше можно отформатировать нашу флешку: mkdosfs -n MMMM /dev/sdb1 Пишите именно /dev/sdb1 с цифрой 1!! Всё, наша флешка готова.
=== ИСПОЛЬЗУЕМ GPARTED В ЛИНУКС ===
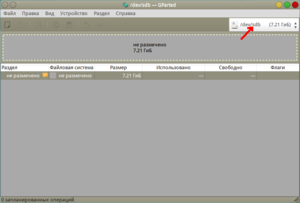 Запускаем программу gparted, выбираем флешку (в моем случае это /dev/sdb), но может быть и /dev/sdс и т.д в зависимости от того сколько у вас флешек и дисков
Запускаем программу gparted, выбираем флешку (в моем случае это /dev/sdb), но может быть и /dev/sdс и т.д в зависимости от того сколько у вас флешек и дисков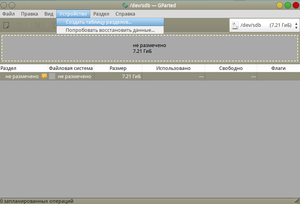 Для начала нам надо создать таблицу разделов на флешке поэтому мы выбираем : устройство,далее создать таблицу
Для начала нам надо создать таблицу разделов на флешке поэтому мы выбираем : устройство,далее создать таблицу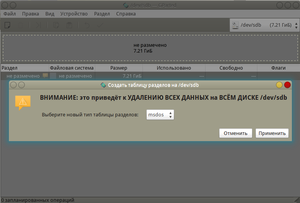 Подтверждаем создание таблицы разделов — Применить.
Подтверждаем создание таблицы разделов — Применить.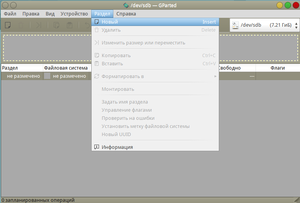 Теперь нам нужно создать новый раздел на флешке,поэтому мы выбираем : раздел,далее новый и получаем следующий скрин
Теперь нам нужно создать новый раздел на флешке,поэтому мы выбираем : раздел,далее новый и получаем следующий скрин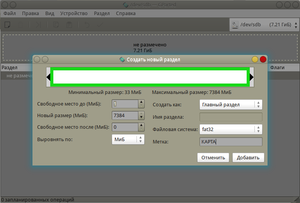 Здесь мы можем выбрать размер раздела,файловую систему(я выбрал fat32 ,но вы можете выбрать нужный вам формат), и метку флешки(лучше писать имя на английском). Итак,мы выбрали формат,размер и имя и теперь жмем -добавить.
Здесь мы можем выбрать размер раздела,файловую систему(я выбрал fat32 ,но вы можете выбрать нужный вам формат), и метку флешки(лучше писать имя на английском). Итак,мы выбрали формат,размер и имя и теперь жмем -добавить.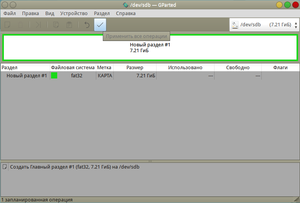 Теперь нужно еще раз подтвердить создание раздела нажав на галочку.
Теперь нужно еще раз подтвердить создание раздела нажав на галочку.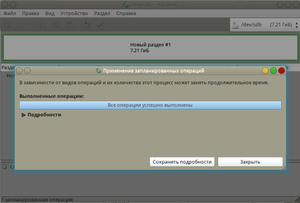 Закрываем окно
Закрываем окно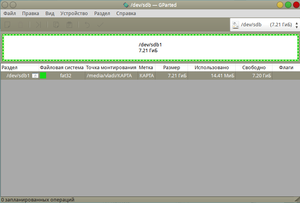 Как видим все операции прошли успешно и мы можем пользоваться флешкой дальше
Как видим все операции прошли успешно и мы можем пользоваться флешкой дальше
Восстановление Windows 8

В Windows 8 включено несколько новых и переработанных инструментов для восстановления системы после сбоя. Благодаря этому восстановление стало более эффективным, гибким и простым.
Методы перечислены от щадящих к более радикальным, применяйте их в этом же порядке, если предыдущее средство не помогло устранить сбой.
Автоматический запуск восстановления
Разработчики улучшили алгоритмы определения проблем и обещают, что при невозможности загрузки в штатном режиме будет запущено автоматическое восстановление. А при необходимости будет показано единое меню вариантов загрузки (возможно через 2-3 нештатные перезагрузки), в котором Вы сможете найти некоторые из нижеперечисленных способов восстановления.
Несколько общих рекомендаций
В некоторых методиках применяется носитель с установочной Windows.
Читайте: Запись загрузочного образа на USB Flash (флешку) с помощью программы UltraISO . Если не загружается с диска, попробуйте с флешки. Если не загружается с флешки, попробуйте вставлять её в другие разъёмы или попытайтесь загрузиться с диска.Как загрузиться с DVD-диска или USB Flash (флешки)
Часто сбой или даже невозможность загрузки возникает из-за проблем с аппаратной частью.
Первое на что следует обратить внимание, не отошли ли кабели от жесткого диска или привода оптических дисков. При возможности кабели замените. После этого переходите к проверке жесткого диска и оперативной памяти на наличие ошибок.
Устранение неполадок с использованием безопасного режима
Безопасный режим по-прежнему является мощным инструментом для диагностики и устранения неполадок. В нём загружается базовый набор драйверов и служб, а сторонние, которые могут вызывать сбой, пропускаются.
Также не загружаются программы, находящиеся в автозагрузке.
Если проблема в безопасном режиме не наблюдается, она вызвана сторонним драйвером/службой/программой и т.д.
В этом случае должно помочь последовательное отключение сторонних элементов автозагрузки для определения виновного.
Нередко возникают ситуации, когда Вы устанавливаете программу или драйвер (например, драйвер видеокарты), перезагружаетесь и вместо плиток Metro видите квадрат Малевича. Вместо чёрного экрана может быть экран синий или циклическая перезагрузка. У всех такое было? Наверняка.
В большинстве случаев поможет удаление «кривой» программы или драйвера в безопасном режиме.
Загрузка в безопасный режим
Безопасный режим в Windows 8 довольно хорошо припрятали. Найти его поможет эта инструкция.
Проверка и восстановление системных файлов
Как и в предыдущих версиях Windows Вы можете выполнить проверку и автоматическое восстановление системных файлов. При этом:
- Проверяются и восстанавливаются только системные файлы.
- Установленные программы не затрагиваются.
- Личные данные не затрагиваются.
Запустите командную строку от имени администратора
и выполните следующую команду:
sfc /scannow
После проверки утилита сообщит, были ли обнаружены повреждения файлов, и смогла ли она эти файлы восстановить. При необходимости утилита укажет файл с подробностями проверки.
Откат на точку восстановления
С помощью отката на точку восстановления легко решается множество различных проблем из серии «вчера работало, сегодня перестало». При откате:
- Частично восстанавливаются системные файлы и реестр.
- Программы и драйверы, установленные после создания точки восстановления, удаляются, а программы и драйверы удалённые после создания точки восстановления восстанавливаются.
- Личные данные не затрагиваются.
Из работающей системы
- Находясь на рабочем столе — Win+I —> Панель управления —> Восстановление —> Запуск восстановления системы.
- Win+W —> Восстановление —> Запуск восстановления системы.
- Win+R —>rstrui —>Enter.
Автоматически при загрузке
Автоматически после двух аварийных перезагрузок может быть показано единое меню вариантов загрузки.
При загрузке с установочного диска или диска восстановления
- Выберите язык —>Далее —>Восстановление системы —> Диагностика —>Дополнительные параметры —>Восстановление системы.
Вы можете выбрать точку восстановления и узнать, какие именно программы будут затронуты.
Переустановка с сохранением установленных программ
Обычная переустановка поверх установленной системы немного видоизменилась по сравнению с Windows 7. Теперь вы можете выбрать, какие данные нужно сохранить, а именно:
- Параметры Windows, личные данные и приложения
- Личные данные (файлы и папки в профиле, на рабочем столе, в корне системного диска и т.д.)
- Ничего
Главное преимущество — сохранение программ (хотя это может стать и недостатком, ведь именно в приложении может таиться причина сбоев, из-за которых собственно система и переустанавливается).
Главный же недостаток этого способа — переустановку поверх нужно запускать из хоть как-нибудь работающей системы, если Windows даже не загружается, воспользоваться данным вариантом не получится.
Ещё к недостаткам можно отнести то, что требуется носитель с установочной Windows.
Запуск только из работающей системы
Запустите на установочном носителе Windows файл setup.exe.
В процессе работы мастера установки потребуется выбрать, какие параметры сохранять, принять лицензионное соглашение и ввести ключ продукта.
Из-за необходимости сохранения настроек и программ, процесс занимает немало времени, о чём мастер Вас честно предупреждает. В зависимости от количества программ переустановка может занять до нескольких часов.
Обновление ПК (восстановление компьютера)
В Windows 8 появилась новая функция — обновление ПК. У неё два главных преимущества перед переустановкой с сохранением программ:
- восстановление можно запустить даже в том случае, если система не загружается
- можно создать свой образ системы (чистый или со всеми настройками и программами) и откатываться к нему
Основным же недостатком является то, что если не использовать собственный образ, не сохраняются обычные программы. При обновлении (без использования собственного образа):
- Системные настройки возвращаются к начальным.
- Программы удаляются. Исключение — приложения из Windows Store, для них происходит сброс настроек.
- Личные данные (файлы и папки в профиле, на рабочем столе, в корне системного диска и т.д.) не затрагиваются.
Для обновления требуется носитель с установочной Windows.
Запустить обновление можно следующими способами:
Создание и откат к ранее сохранённому образу
В панели управления Windows 7 присутствовал пункт Архивация и восстановление, с его помощью Вы могли создать собственный образ установленной системы и при необходимости откатываться к нему.
Этим мало кто пользовался (по статистике Microsoft), видимо сыграло свою роль отсутствие у людей привычки подкладывать соломку, нередкие ошибки утилиты, а также «грубое» поведение, когда переразбивался жесткий диск и уничтожались все данные.
Поскольку создать можно было не только образ всей системы, но и отдельных файлов и папок, в Windows 8 оставили возможность восстановления этих данных для тех, кто переходит с Windows 7. Апплет в панели управления был переименован в Восстановление файлов Windows 7.
Справедливости ради надо отметить, что архивация там тоже работает, но Microsoft ею пользоваться не рекомендует вместе с новой функцией.
В дополнение к архивации из Windows 7 в Windows 8 появилась новая функция — создание образа системы. При создании образа и откате к нему:
- Жесткий диск не переразбивается.
- Личные данные не затрагиваются. В образ сохраняется Windows и установленные настольные приложения из обычного для них расположения — папок Program Files и Program Files (x86).
- При наличии сохранённого образа Windows и программы восстанавливаются из него, а не с установочного диска. Установочный диск в этом случае не требуется.
- Если собственный образ не используется, требуется носитель с установочной Windows.
Использовать её очень просто, всё сводится к двум простым шагам:
- Создание папки для сохранения образа. Это можно сделать командой: mkdir C:\RefreshImage
- И собственно создание образа. Для этого введите команду: recimg -CreateImage C:\RefreshImage
Образ автоматически регистрируется для использования при восстановлении компьютера.
При необходимости можно эту регистрацию отменить и использовать чистый образ с установочного носителя. Для справки введите:
recimg /?
Возвращение в исходное состояние (переустановка Windows)
Ещё одна новая функция — функция полного сброса системы. Она позволяет быстро начать работу с чистого листа или подготовить компьютер к продаже (при наличии конфиденциальных данных может потребоваться более тщательное стирание). При сбросе:
- Все разделы жесткого диска удаляются со всеми программами и личными данными!
- Системные настройки возвращаются к начальным. Windows переустанавливается.
Для возвращения в исходное состояние требуется носитель с установочной Windows.
Запустить сброс можно следующими способами:
- Win+I —> Изменение параметров компьютера —> Общие —> Удаление всех данных и переустановка Windows.
- Win+W —> Удаление всех данных и переустановка Windows —> Enter.
Восстановление с помощью образа системы от производителя компьютера
Пожалуй, нужно упомянуть способ восстановления, которым практически все производители комплектуют свои ПК.
В самом конце списка он не потому, что используется сторонний софт, а потому, что часто по силе вносимых «разрушений» он сравним с последним перечисленным способом от Microsoft — переустановкой с удалением всех данных.
За всех производителей, конечно, трудно говорить, но нередко используется модель с удалением всех данных со всех разделов, кроме скрытого. Разумеется, есть и нормальные производители, которые позволяют выбрать, какие данные будут удаляться и восстанавливаться.
Какие преимущества и недостатки у данного метода?
- Главным преимуществом является то, что не требуется установочный носитель с Windows.
- Главным недостатком является непредсказуемость результата. Часто производители забывают расписать, что и как работает.
- Часто полностью удаляются данные.
- Если производитель не создал копию Windows на скрытом разделе и пользователь тоже поленился это сделать (а порой и просто прочитать инструкцию), восстанавливаться оказывается не с чего.
Как это работает?
Есть две основные модели.
- На скрытом разделе жесткого диска производителем создаётся копия чистой Windows и при необходимости оттуда восстанавливается.
- На скрытом разделе производителем создаётся только оболочка для восстановления, а саму копию Windows создаёт уже пользователь при первых включениях компьютера.
Какая из моделей применена производителем Вашего компьютера, Вы можете узнать из инструкции.
Как запустить восстановление (оболочку)?
Опять же, правильнее всего прочитать инструкцию. Обычно используются горячие клавиши и вот некоторые из них (как правило, нажимать следует при появлении логотипа производителя):
Знаете другие горячие клавиши для восстановления к заводскому состоянию? Пишите в коментарии!
Приятного использования!
Восстановление Windows 8.1 на планшете или ноутбуке
Инструкция для тех, кто столкнулся с проблемами при восстановлении заводского образа на планшетах или ноутбуках.
Основной причиной восстановления заводского образа на моем планшете послужила набившая оскомину Windows 10 и 14 причин почему пока не надо ее устанавливать. Не понравилась она мне, вот хоть убейте.
Итак, диспозиция следующая:
Девайс: Asus VivoTab 8 64Гб
Текущая ОС: Windows 10
Требуемая ОС: Windows 8.1
Проблема: в меню восстановления Windows 10 отсутствует пункт, позволяющий сделать откат на заводские установки или иное на свой выбор.
Все подготовительные работы проводились на вражеской системе Windows 10. А теперь по порядку.
Подбираем и монтируем образ Windows
Прежде чем приступить к деструктивным действиям, найдите образ диска с заводской установкой, который собственно и будет устанавливаться на целевой девайс (в конце дам ссылку на заводской образ системы с Windows 8.1 для Asus VivoTab Note 8 для флешки с автозагрузкой).
В моем случае, я облазил ветку форума 4pda по Asus VivoTab Note 8, где и нашел искомое. В вашем случае рекомендую сделать тоже самое: найти тематический форум и поискать там. Если всё плохо, то есть еще торрент-трекеры, где тоже часто выкладывают заводские образы систем на планшеты и ноутбуки.
Если образ найден, то полдела уже сделано!
После этого нужной найти и скачать файлы с установочного диска Windows.
Подключаем ISO-файл установочного диска с помощью встроенной утилиты Windows или с помощью стороннего ПО: UltraISO, Daemon Tools и т.п.
Образ Install.wim нам понадобиться чуть позже.
Создаем загрузочную флешку
Вставляем флэшку в компьютер. Флэшка на 8 ГБ является идеальным вариантом, т.к. вмещает любой из доступных ISO-образов.
Запускаем интерпретатор командной строки cmd (с правами администратора) и вводим diskpart для запуска утилиты Disk Partition.
После этого, начинаем последовательно вводить следующие команды:
1. DISKPART> list disk //показывает список активных дисков2. DISKPART> select disk # # //номер вашей USB-флэшки3. DISKPART> clean //удаляет все созданные разделы на USB-флэшке4. DISKPART> create partition primary //создает первичный раздел на USB-флэшке5. DISKPART> select partition 1 //выбираем только что созданный раздел6. DISKPART> active //делаем новый раздел активным7. DISKPART> format FS=NTFS //форматируем флэшку, используя файловую систему NTFS8. DISKPART> assign //назначаем букву отформатированному разделу9. DISKPART> exit //выходим из Disk Partition
После проделанных действий, ваш USB-накопитель должен появиться в проводнике Windows с назначенной на него буквой.
Делаем USB-флэшку загрузочной
Перед копированием установочных файлов, нам нужно сделать флэшку загрузочной.
Для этого воспользуемся утилитой Boot Sector Registration Tool (bootsect.exe), которая находится в папке boot на смонтированном ISO-образе.
Выполним команду bootsect /nt60 J: с двумя параметрами:
- первый указывает на версию загрузчика ОС ( /nt60 – параметр необходимый для создания загрузчика ОС Windows Vista, Windows 7 и Windows

- второй параметр – это буква, назначенная нашему flash-накопителю
Вы увидите надпись об успешном выполнении команды.
Создаем свой собственный загрузочный диск
Для копирования файлов Windows 8 на флэшку из командной строки используйте команду XCOPY. Так не пропустите разного рода скрытые и системные файлы.
В следующем примере i — виртуальный привод, в который смонтирован ISO-образ Windows; j — подготовленная флэшка.
xcopy i:\*.* j:\ /e /f /h
Далее самое интересное.
В папке Sources на флешке заменяем файл install.wim на файл с заводским образом.
Касательно Asus Vivotab Note 8 надо еще добавить в корень флешки файл SSN.txt с серийным номером планшета в формате DCNXCYXXXXXXXXC
Использование
Перезагружаем планшет/ноутбук в BIOS/UEFI выбираем загрузку с флешки и следуем инструкциям установки.
Для пользователей Asus Vivotab 8 опишу более подробно.
Надо зайти в BIOS планшета. Туда попасть можно двумя основными способами:
- Из меню восстановления Windows 8/8.1/10. Пункт — дополнительные параметры UEFI
- Из положения «планшет выключен»: зажимаем Убавить громкость и питание, ждем секунды три, когда загорается лампочка рядом с камерой, кратковременно отпускаем кнопку питания и снова ее нажимаем. Если вы всё сделали правильно, то сразу же попадете в BIOS планшета.
В меню Boot устанавливаем приоритет для загрузки с флешки. Перезагружаемся и алга.
Образ установочной флешки для Asus Vivotab Note 8
По ссылке ниже можно скачать мой образ установочной флешки, с помощью которого я восстановил заводскую систему Windows 8.1 на своем планшете.
Этот образ работает и для 32Гб, и для 64Гб версий планшета.
Отдельно отмечу, что после установки диск восстановления на самом планшете (для 64Гб версии) будет удален. Это освободит дополнительные 8Гб.
Не забудьте изменить файл SSN.txt и внести туда серийный номер своего планшета (он находится на наклейке на задней крышке планшета)
Установка полностью автоматическая. За подробностями обратитесь в файл readme_install.txt
Вроде бы всё.
Скачать образ установочной флешки
Инструкция подготовлена с использованием информации:
, пожалуйста, выделите фрагмент текста и нажмите Ctrl+Enter.
Как восстановить Windows 8 после сбоя
В этой статье хочу поделиться информацией о том, как можно восстановить Windows 8 и о новых средствах её восстановления.
Компания Microsoft, при создании ОС добавила несколько очень полезных функций, одной из них я считаю новые инструменты для восстановления системы, все они подробно описаны на официальном сайте компании тут.
Причем при использовании некоторых, можно оставить данные нетронутыми.
Способы восстановления Windows 8
Для начала давайте определимся из-за чего полетел Windows 8. Если кто-то сможет с уверенностью ответить на этот вопрос — то можно считать проблему на 50% решенной, но лично у меня такого ответа не было. Но точнее я могу сказать, что последней каплей стал хард-резет. Также было много глюков, и тщетные попытки их устранить, а в итоге — все это превратилось в то, что компьютер перестал запускаться.
То, что вы видите на картинке ниже — это нечто иное, как новый экран смерти, он остался синим, но стал более светлым, и на нем теперь такой грустный смайлик, прям как лицо владельца компьютера. Подробнее о синем экране смерти и о кодах ошибок можно прочитать тут.
После того, как компьютер показал синий экран, он перезагрузится, причем может и несколько раз. А дальше появляются такие надписи: «Подготовка к автоматическому восстановлению», а дальше: «Диагностика компьютера».
И потом — откроется окно «Автоматическое восстановление», где предложен выбор из двух вариантов: «Восстановить» и «Отмена». Нажимаем «Восстановить».
И начинается самый длительный процесс под названием «Восстановление неполадок».
Набираемся терпения и ждем. Долго ждем после появления следующей надписи: «Выполняется проверка диска на наличие ошибок». Возможно дальше вас огорчит надпись о том, что автоматическое восстановление не удалось, но не будем останавливаться на полпути. Дальше выбираем «Дополнительные параметры», а кто совсем отчалился — нажимайте «Завершить работу» и несите комп в сервис.
Надеюсь вы не из робкого десятка. И теперь можем любоваться окном, в котором нужно выбрать параметры. Нажимаем «Диагностика» и среди всех вариантов останавливаемся на «Восстановить».
После завершения восстановления мы получаем работоспособную систему, а на рабочем столе появится отчет о тех программах, которые были удалены.
Но и в этой ситуации есть свои плюсы — все удаленные программы изображены в виде ссылок, нажав на которые, у нас появяетя возможность снова установить все потерянные программы. Но есть и другие способы восстановления, о них пойдет речь ниже.
Создание точки восстановления
Заходим в «Параметры», дальше — «Панель управления».
Нажимаем «Все элементы панели управления», «Восстановление». Далее заходим в «Настройку восстановления системы».
Выбираем наш диск С, нажимаем на кнопку «Настроить». Выбираем пункт «Включить защиту системы» и перетягиваем указатель максимального использования на 15%. Жмем «Применить» и ОК».
С настройкой параметров восстановления мы успешно разобрались, теперь начнем создание точки восстановления. Для этого нам нужно снова попасть в «Свойства системы» вместо кнопки «Настроить» жмем «Создать». После этого вводим название для точки восстановления и снова нажимаем «Создать».
Точка восстановления создана.
Применение точки восстановления на практике
Теперь давайте рассмотрим наши действия в ситуации, когда нам потребуется восстановить (сделать откат) систему после неправильной установки какой-то программы, или же если вы заметили, что некоторые процессы начали работать неправильно и выдают ошибки.
Для этого поступаем следующим образом. Заходим в «Параметры», потом в «Панель управления». Выбираем «Восстановление» и «Запуск восстановления системы».
Потом в окне «Восстановление системы», мы можем или выбрать «Рекомендуемое восстановление» или «Выбрать другую точку восстановления».
Пойдем по более сложному пути и выберем последнее, следом — далее. Выбираем «Показать все доступные точки» и выбираем нужную нам.
Следом клацаем по «Поиску затрагиваемых программ» и видим перечень того, что может быть удалено вместе с неправильно работающей программой. Если вам не сложно расстаться со всем этим, то продолжаем дальше. Закрываем это окно, нажимаем «Далее» и «Готово». Именно таким образом и происходит откат Windows 8 в том случае, если компьютер еще может включаться.
Восстанавливаем Windows 8 с сохранением пользовательских файлов при условии, что Windows 8 не загружается
В этом случае будем использовать функцию Refresh Your PC. Найдите ваш диск с установкой Windows 8, и загрузитесь с него, о том как загрузиться с диска можно посмотреть здесь. После загрузки нажимаем «Далее», «Восстановление системы».
Видим меню загрузки и нажимаем «Выбор действия».
Следом «Диагностика», потом «Восстановить»и «Далее». В целевой операционной системе выбираем Windows 8.
Ждем, пока запускается восстановление системы. И действуем по принципу, описанному в пункте «Применение точки восстановления на практике».
Подведем итог. Не ленитесь создавать хотя бы изредка точку отката. В любом случае это внушает кое-какой оптимизм в ситуации, когда потребуется восстановление. Также хочется отметить попытки компании Microsoft упростить жизнь тем, кто нуждается в восстановлении системы, путем автоматизации большинства процессов восстановления.
Создание USB Recovery и восстановление Windows 8 на Acer V5 551
Создание USB Recovery и восстановление Windows 8
Долбился долго, перерыл кучу форумов а оказалось все просто
И так исходные параметры, дан ноутбук Acer Aspire V5-551, родные разделы восстановления испорченны. Цель восстановить на ноутбуке Acer систему windows 8до заводских параметров.
Для восстановления заводских настрое нам понадобиться несколько инструментов:
1. Образ Recovery USB-flash for Acer Aspire V5-551 / Windows 8 (х64) можно взять тут или тут весит ~ 12 Гб
2. Программа Acronis True Image Home тоже берем тут (де юре данный программный продукт платный, вы можете так же скачать его с официального сайта и использовать триал версию в течении 30 дней) весит 216 Мб
3. И последнее что нам понадобиться это флешка размером больше 13 Гб
Обратите внимание, если у вас есть какие-то файлы на этой флешке, скопируйте их на компьютер, т.к. в процессе установки флешка будет отформатирована.
Так же будет отформатирован и ваш жесткий диск (с него тоже будет удалено ВСЕ)
Этап 1 Подготовка Recovery USB-flash for Acer Aspire V5-551
1. После установки True Image запускаем его и на второй вкладке “Резервное копирование и восстановление” нажимаем восстановить и при помощи кнопки “поиск резервной копии” находим скачанный файл.
Создание флешки восстановления Acer
2. На вкладке “Резервное копирование и восстановление” у нас появилось поле с названием “USB_Recovery_Acer_V5…”, с права на поле кнопка “Восстановить”, нажимаем ее.
Создание флешки восстановления Acer шаг 2
3. Открывается новое окно, в нем проверяем что бы с права вверху было написано “Переключится в дисковый режим”, если на писано “Переключиться в режим разделов” то нажимаем на эту строчку. Далее внизу с лева жмем “Показать MBR”, ставим везде галочки и в каждом открывающемся списке выбираем флешку (ориентируйтесь на объем дисков).
Создание флешки восстановления Acer шаг 3
4. Нажимаем кнопку “Восстановить сейчас” и ждем порядка 15 минут пока данные будут записаны на флешку.
Этап 2 Настройка БИОС для восстановления системы Windows 8 на Acer
Восстанавливая систему первый раз наткнулся на ошибку, при выборе пункта “Вернуть исходное состояние” (восстановление до заводских настроек) выходила ошибка: “Диск на котором установлена система windows заблокирован…“. Пробовал перезаписывать флешку, изменял настройки БИОСа, рался в интернете и т.д., в общем устраивал танцы с бубном пока не обратил внимание на одну строчку в биосе acer
Secure boot: Enable
Причем исправить для того что бы выключить данную функцию пришлось еще искать информацию.
Пишу сразу все настройки которые необходимо сделать в БИОС для успешного запуска восстановления Windows 8 с флешки
1. Для входа в БИОС необходимо сразу после нажатия кнопки включения нажать клавишу F2 (для тех кто делает это в первый раз совет: нажимайте и отпускайте ее так быстро как сможете, пока не появиться окно БИОС). Перемещение по БИОС производится стрелочками на клавиатуре.
2. Первое что мы делаем в БИОС это проверяем какой режим загрузки операционной системы у нас установлен. На вкладке Boot, строка boot mode должна содержать значение UEFI. Если так то все нормально, если же в ней написано Legacy BIOS, меняем это значение нажав на ней кнопку Enter, выбираем UEFI.
boot mode
Если вы меняли значение параметров. то необходимо сохранить изменения см. пункт 6
Режимы загрузки:
UEFI – для установки и работы с Windows 8
Legacy BIOS – для установки и работы с системами Windows 7 и младше
3. Дальше мы включаем возможность выбора загрузочного устройства. На вкладке Main в строке F12 boot menu нужно поставить значение Enable
f12 boot menu
4. Для того что бы отключить параметр Securety Boot, с начало необходимо установить пароль супервизора. На вкладке Securety выбираем строчку Set supervisor password и нажимаем enter, в водим два раза любой пароль.
set supervisor password
5. Снова переходим на вкладку boot и устанавливаем значение disable для параметра secure boot
securety boot
6. Сохраняем все наши изменения нажимая кнопку F10 и выбирая “ОК”
Этап 3 Установка Windows 8 с Recovery USB
1. Вставляем флешку в ноутбук и так же как мы запускали БИОС клавишей F2, клавишей F12 запускаем меню выбора загрузочных носителей
2. После появления меню, выбираем свой usb накопитель и жмем enter
3. Вы должны увидеть синее окно восстановления системы. Для полного восстановления заводских настроек нужно зайти в пункт “Диагностика” и выбрать “Вернуть в исходное состояние”
Внимание! Все ваши личные данные будут удалены!
Дальше следуйте подсказкам системы и через минут 15 -30 у вас будет полностью чистая, система windows 8 с заводскими настройка Acer.
P.S. В процессе поиска информации для себя видел руководство в котором описывалось что у человека возникали проблемы с установкой из-за подключенной мышки, у меня таких проблем не было.
Читайте так же:
Как восстановить Windows8
В первую очередь стоит отметить, что существует несколько методов восстановления Windows 8 на ноутбуке:
- Перед загрузкой операционной системы нажать специальную клавишу.
- Запустить встроенную утилиту, которая предусмотрена на ноутбуке.
- Запустить встроенные средства восстановления Виндовс.
- Восстановление с установочного диска.
Стоит отметить, что первый способ позволяет выполнить восстановление, даже если Windows 8 не загружается. Второй метод – это специальная программа, которую предоставляет разработчик ноутбука. Если вы покупали ноутбук с предустановленной операционной системой, то специальная утилита уже должна быть установлена. Кроме этого, должна быть создана и начальная точка. Если такая программа не установлена, то ее можно установить с диска, который идет в комплекте. Также вам придется создать резервную копию OS.
Последний вариант – это запуск встроенных средств восстановления Windows 8. Стоит отметить, что при установке ОС создается точка восстановления, которая в дальнейшем может быть изменена. Вы можете создать такую точку самостоятельно. К примеру, сразу после установки новой операционной системы и ее настройки. Это позволит откатить систему до состояния, в момент которого вы создавали резервную копию. Итак, давайте разберем все варианты подробнее.
Восстановление системы в Windows 8. Как создать точку восстановления на Windows 8: Видео
Запуск восстановления перед загрузкой операционной системы
Стоит отметить, что при неудачно попытке загрузки вам автоматически будет предложено запустить восстановление Windows 8 на ноутбуке. Дело в том, что как уже говорилось выше при установке OS, резервная копия создается автоматически. Кроме этого, производитель также позаботился о восстановлении. Каждый современный ноутбук имеет специальный раздел, который называется «Recovery». На нем содержатся зарезервированная копия Виндовс.
Чтобы запустить встроенную функцию вам необходимо просто нажать соответствующую кнопку при загрузке. На каждом ноутбуке это разные кнопки. На некоторых моделях имеется отдельная клавиша, на других это может быть F9 или любая другая кнопка на клавиатуре. Узнать это можно в инструкции пользователя. Итак, после нажатия соответствующей клавиши просто следуйте подсказкам на экране. Система сделает все автоматически.
Встроенные средства для восстановления Виндовс
Здесь все предельно просто. Нажмите комбинацию клавиш Windows+X и выберите пункт «Система». В появившемся окне в левом меню найдите и откройте пункт «Защита». Дальше остается только нажать кнопку «Восстановление». Как видите, все предельно просто.

Для того чтобы данный способ работал, нам необходимо создать резервную копию сразу после установки Виндовс 8 и установки всех драйверов. Создать копию можно в вышеуказанном меню. Вместо кнопки «Восстановление», нам следует нажать «Создать». Эта функция находится в самом низу меню. После нажатия следуйте подсказкам на экране.

Восстановление Windows 8 с установочного диска или флешки: Видео
Итак, для начала нам потребуется программа UltraISO. Кроме этого, нам потребуется образ операционной системы. Все это можно легко скачать в сети Интернет. После установки программы запускаем ее и вставьте флешку в USB-порт. Приложение разделено на четыре окна. В нижнем левом меню необходимо выбрать каталог (папку), в котором расположен нужный образ и выделить его. В нижнем правом меню открываете образ двойным кликом левой кнопкой мышки.

В верхних окнах появиться открытый образ. Теперь в самом верху найдите и нажмите кнопку «Самозагрузка». Выберите пункт «Записать образ жесткого диска».
В появившемся окне в строке «Disk Drive» выберите ваш накопитель памяти, на который будет сохранен образ, и нажмите кнопку «Записать». Система предупредит, что флешка будет отформатирована, а все данные удалены. Соглашаемся с этим. Все, ждем, пока система запишет образ.

После этого перезагружаем компьютер и входим в BIOS. Здесь необходимо войти в раздел «Boot». Далее, выбираете пункт «Boot Device Priority» и выставляете в разделе «1st boot device» «JetFlash». Это означает, что загрузка операционной системы будет выполняться именно с флешки. Сохраняете настройки и перезагружаете компьютер. Как правило, все происходит автоматически, но в некоторых случаях для загрузки Windows с накопителя памяти придется нажать «Enter». После загрузки всех необходимых файлов вы сможете выбрать один из вариантов:
- Восстановление.
- Установка новой OS.
Внимательно читайте подсказки на экране и следуйте им.
