Автоотключение ПК системными средствами
Поставить таймер выключения компьютера Windows 7/8/10 легче всего посредством встроенной утилиты shutdown. Она позволяет автоматически перезагрузить либо отключить ПК по истечении заданного времени. Использовать программу можно тремя способами: введя нужную команду в строку «Выполнить», использовав планировщик задач либо сгенерировав специальный командный файл.
Стандартный метод
 Чтобы настроить автоотключение по расписанию, нужно войти в меню Пуск, перейти по пути «Все программы» — «Стандартные» и открыть приложение «Выполнить». В открывшееся окно следует вписать команду shutdown -s -t X (где X — время до завершения работы в секундах) и нажать «Ввод». Сразу после этого возле часов в нижней части рабочего стола (в Windows 10 — на весь экран) всплывёт сообщение о том, что сеанс работы будет окончен через обозначенное время. По истечении установленного временного интервала все приложения закроются (с возможностью сохранения, как и при обычном выключении), после чего питание компьютера будет отключено.
Чтобы настроить автоотключение по расписанию, нужно войти в меню Пуск, перейти по пути «Все программы» — «Стандартные» и открыть приложение «Выполнить». В открывшееся окно следует вписать команду shutdown -s -t X (где X — время до завершения работы в секундах) и нажать «Ввод». Сразу после этого возле часов в нижней части рабочего стола (в Windows 10 — на весь экран) всплывёт сообщение о том, что сеанс работы будет окончен через обозначенное время. По истечении установленного временного интервала все приложения закроются (с возможностью сохранения, как и при обычном выключении), после чего питание компьютера будет отключено.
Для принудительного завершения работы ПК без сохранения данных в поле «Выполнить» вводят команду shutdown -s -t -f X, а для отмены операции выключения — shutdown -a.
Если необходимость постоянно вводить команды для настройки автоотключения доставляет неудобства, можно несколько усовершенствовать установку таймера, создав специальный ярлык на рабочем столе или в другом удобном месте. Для этого необходимо сделать следующее:
- Кликнуть на произвольном участке рабочего стола правой клавишей мышки.
- Перейти по пути «Создать» — «Ярлык».
- В соответствующую строку открывшегося окна вписать путь C:\Windows\System32\shutdown.exe -s -t X (где X — время до выключения).
- Нажать кнопку «Далее» и задать имя ярлыка. При желании можно установить для него приметный значок. Делается это в контекстном меню, на одноимённой вкладке раздела «Свойства».
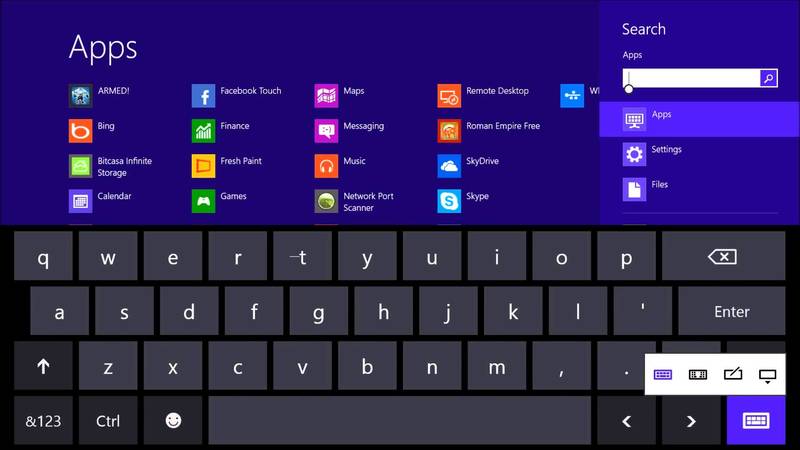
После этого таймер выключения ПК будет запускаться точно так же, как и любая другая программа.
Использование планировщика задач
Чтобы выключить компьютер через определённое время, можно также воспользоваться планировщиком Windows. Запускается это приложение посредством меню «Пуск» (для этого следует ввести в поле поиска слово «планировщик») либо командой taskschd. msc, которую нужно вписать в строку «Выполнить».
После запуска утилиты необходимо:
-
 Найти в правой части окна пункт «Создать простую задачу» и придумать для неё произвольное имя.
Найти в правой части окна пункт «Создать простую задачу» и придумать для неё произвольное имя. - Установить соответствующее значение в поле «Триггер». Если запустить таймер необходимо только один раз, следует поставить отметку возле строки «Однократно».
- Указать время и дату выполнения, выбрать «Запустить программу» и щёлкнуть на кнопке «Далее».
- В строку «Программа или сценарий» вписать shutdown, а в поле аргументов установить -s.
По окончании процедуры создания запустится таймер обратного отсчёта, и работа системы будет автоматически завершена в указанное пользователем время.
Создание командного файла
Этот способ подразумевает генерацию специального файла с расширением bat, при запуске которого потребуется установить время до выключения ПК. Звучит довольно страшно, но на самом деле ничего сложного в процессе создания нет.
Чтобы создать командный файл, необходимо:
-
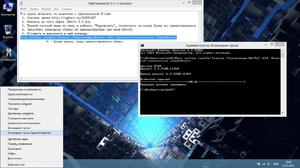 Открыть любой текстовый редактор (Notepad, TextPad или Блокнот).
Открыть любой текстовый редактор (Notepad, TextPad или Блокнот). - Последовательно вписать в него четыре строки:
- echo off
- cls
- set /p timer_off=»Vvedite vremya v sekundah:»
- shutdown -s -t %timer_off%
- Нажать кнопку сохранения, установить в поле «Тип файла» значение «Все» и сохранить созданный файл с расширением .bat.
Если на компьютере установлена ОС Виндовс 10, текстовый редактор нужно запускать от имени администратора. В противном случае при попытке сохранения пользователь рискует столкнуться с ошибкой, поскольку для записи информации в некоторые папки системе необходимы повышенные права.
После запуска созданного файла на экране появится консольное окно, где нужно указать время, по истечении которого компьютер должен выключиться. Временной интервал задаётся в секундах, т. е. если вам необходимо завершить работу системы через час, следует ввести в консоль цифру 3600, если через два — 7200 и так далее.
Специальные утилиты
Существует множество бесплатных приложений, реализующих возможность автовыключения компьютера с Windows 7/8/10 (впрочем, они вполне подойдут и для ранних версий ОС). Однако многие пользователи утверждают, что при попытке скачивания некоторых утилит-таймеров установленный в системе антивирус выдаёт предупреждение о возможности заражения. Поэтому следует обязательно проверять загруженные файлы перед их запуском.
Совершенно безвредными и чистыми от встроенной установки стороннего ПО являются:
- Wise Auto Shutdown — полностью русифицированная утилита с возможностью выбора выполняемого по таймеру действия. С её помощью можно настроить автоматическое окончание работы, выход из системы, перезагрузку и сон (для Windows Vista и выше). По умолчанию в программе установлена опция напоминания о выключении за 5 минут до него, дающая возможность корректно завершить работу приложений, а также отсрочить указанное действие или вовсе отменить его.
-
 Switch Off — единственная из утилит, имеющая рабочий официальный сайт и доступная в виде portable-приложения. Программа англоязычная, однако в списке поддерживаемых языков имеется и русский. После запуска Switch Off в панели уведомлений появляется значок приложения. Кликнув по нему, можно настроить таймер автовыключения, перезагрузки, разрыва сетевых соединений и т. п., а также установить предупреждение о скором выключении ПК. Полная версия приложения поддерживает опцию удалённого выключения компьютера.
Switch Off — единственная из утилит, имеющая рабочий официальный сайт и доступная в виде portable-приложения. Программа англоязычная, однако в списке поддерживаемых языков имеется и русский. После запуска Switch Off в панели уведомлений появляется значок приложения. Кликнув по нему, можно настроить таймер автовыключения, перезагрузки, разрыва сетевых соединений и т. п., а также установить предупреждение о скором выключении ПК. Полная версия приложения поддерживает опцию удалённого выключения компьютера. - PowerOff — многофункциональная утилита, позволяющая настроить не только выключение по времени, но и некоторые другие опции. Приложение не нужно устанавливать, поскольку оно поставляется в виде архива с исполняемым файлом (разумеется, для корректной работы его следует извлечь). Для автоматического отключения ПК необходимо выставить нужные значения на вкладке «Таймеры». Нужно иметь в виду, что утилита полностью прекращает работу после закрытия (т. е. останавливает запущенные таймеры), — во избежание этого следует войти на вкладку настроек и установить отметку возле «Сворачивать программу в системную панель…».
- Auto PowerOFF — невзирая на отсутствие официального ресурса, авторская раздача этого файла присутствует на всех популярных торрент-трекерах. Программа имеет русскоязычный интерфейс и предельно проста в эксплуатации.
- «Выключатель» — утилита с лаконичным названием и максимально упрощённым интерфейсом. Её вес составляет немногим более 39 килобайт, но, судя по отзывам пользователей, работает программа ничуть не хуже аналогов.
Следует отметить, что функция автовыключения предусмотрена во многих утилитах, которые рассчитаны на выполнение длительных операций, — конвертерах, архиваторах, видео- и аудиоплеерах (в частности, AIMP).
Поэтому первым делом стоит заглянуть в настройки имеющихся программ — возможно, там есть то, что нужно.
Как поставить таймер выключения компьютера средствами Windows
Данный способ подойдет для установки таймера выключения во всех последних версиях ОС — Windows 7, Windows 8.1 (8) и Windows 10 и очень прост в использовании.
Для этого в системе предусмотрена специальная программа shutdown, которая выключает компьютер через заданное время (а также может перезагружать его).
В общем случае, чтобы использовать программу вы можете нажать клавиши Win+R на клавиатуре (Win — клавиша с эмблемой Windows), а затем ввести в окно «Выполнить» команду shutdown -s -t N (где N — время до автоматического выключения в секундах) и нажать «Ok» или Enter.

Сразу после выполнения команды вы увидите уведомление о том, что ваш сеанс будет завершен через определенное время (на весь экран в Windows 10, в области уведомлений — в Windows 8 и 7). Когда придет время, все программы будут закрыты (с возможностью сохранить работу, как при выключении компьютера вручную), а компьютер будет выключен. Если требуется принудительный выход из всех программ (без возможности сохранения и диалогов), добавьте параметр -f в команду.

Если вы передумали и хотите отменить таймер, тем же способом введите команду shutdown -a — это сбросит его и выключение не произойдет.
Кому-то постоянный ввод команды для установки таймера выключения может показаться не вполне удобным, а потому я могу предложить два способа усовершенствовать его.
Первый способ — создать ярлык для выключения по таймеру. Для этого, нажмите правой кнопкой мыши в любом месте рабочего стола, выберите «Создать» — «Ярлык». В поле «Укажите расположение объекта» укажите путь C:\Windows\System32\shutdown.exe а также добавьте параметры (в примере на скриншоте компьютер выключится через 3600 секунд или через час).

На следующем экране задайте желаемое имя ярлыка (на ваше усмотрение). Если хотите, после этого вы можете кликнуть по готовому ярлыку правой кнопкой мыши, выбрать «Свойства» — «Сменить значок» и выбрать значок в виде кнопки выключения или любой другой.
Второй способ — создание .bat файла, при запуске которого задается вопрос о том, на какое время установить таймер, после чего он и устанавливается.

Код файла:
echo off cls set /p timer_off=»Vvedite vremya v sekundah: » shutdown -s -t %timer_off%
Этот код вы можете ввести в блокноте (или скопировать отсюда), затем при сохранении в поле «Тип файла» указать «Все файлы» и сохранить файл с расширением .bat. Подробнее: Как создать bat файл в Windows.
Выключение в указанное время через планировщик заданий Windows
То же, что было описано выше, можно реализовать и через планировщик заданий Windows. Для его запуска нажмите клавиши Win+R и введите команду taskschd.msc — затем нажмите Enter.

В планировщике заданий справа выберите пункт «Создать простую задачу» и укажите любое удобное имя для нее. На следующем этапе нужно будет задать время запуска задачи, для целей таймера выключения это, вероятно, будет «Однократно».

Далее потребуется указать дату и время запуска и, наконец, выбираем в «Действие» — «Запустить программу» и указываем в поле «Программа или сценарий» shutdown, а в поле «Аргументы» — -s. После завершения создания задания, в назначенное время компьютер будет автоматически выключен.
Ниже — видео инструкция о том, как поставить таймер выключения Windows вручную и демонстрация некоторых бесплатных программ для автоматизации этого процесса, а после видео вы найдете текстовое описание этих программ и некоторые предупреждения.
Надеюсь, если что-то по ручной настройке автоматического выключения Windows было не понятно, видео смогло внести ясность.
Таймер выключения Wise Auto Shutdown
После одного из обновлений текущего обзора, в комментариях обратили мое внимание на бесплатный таймер выключения компьютера Wise Auto Shutdown. Посмотрел и должен согласиться, что программа действительно хорошая, при этом на русском языке и на момент проверки — полностью чистая от предложений установки какого-либо дополнительного ПО.

Включить таймер в программе просто:
- Выбираем действие, которое будет выполняться по таймеру — завершение работы, перезагрузка, выход из системы, сон. Есть еще два действия, не вполне ясных: Отключение и Ожидание. При проверке оказалось, что отключение выключает компьютер (в чем отличие от завершения работы — не понял: вся процедура завершения сеанса Windows и выключения проходит так же, как и в первом случае), а ожидание — это гибернация.
- Запускаем таймер. По умолчанию также стоит отметка «Показывать напоминание за 5 минут до выполнения». Само напоминание позволяет отложить назначенное действие на 10 минут или другое время.

На мой взгляд, очень удобный и простой вариант таймера выключения, одно из главных достоинств которого — отсутствие чего-либо вредоносного по мнению VirusTotal (а это редко для такого рода программ) и разработчик с, в целом, нормальной репутацией.
Скачать программу Wise Auto Shutdown можно бесплатно с официального сайта https://www.wisecleaner.com/wise-auto-shutdown.html
Airytec Switch Off
Программу — таймер автоматического выключения компьютера Airytec Switch Off я, пожалуй, вынесу на первое место: это единственная из перечисленных программ-таймеров, для которых четко известен работающий официальный сайт, а VirusTotal и SmartScreen признает сайт и сам файл программы чистыми. Плюс к этому, данный таймер выключения Windows на русском языке и доступен для загрузки в виде portable-приложения, то есть точно не установит чего-либо дополнительного на ваш компьютер.
После запуска, Switch Off добавляет свой значок в область уведомлений Windows (при этом для Windows 10 и 8 поддерживаются текстовые уведомления программы).

По простому клику по этому значку вы можете настроить «Задание», т.е. поставить таймер, со следующими параметрами автоматического выключения компьютера:
- Обратный отсчет до выключения, выключение «один раз» в определенное время, при бездействии пользователя.
- Кроме выключения можно задать и другие действия — перезагрузка, выход из системы, разрыв всех сетевых соединений.
- Можно добавить предупреждение о скором выключении компьютера (для возможности сохранить данные или отменить задание).
По правому клику значка программы, вы можете вручную запустить любое из действий или зайти в ее настройки (Options или Свойства). Это может пригодиться, если при первом запуске интерфейс Switch Off оказался на английском.

Дополнительно, программа поддерживает удаленное выключение компьютера, однако эту функцию я не проверял (требуется установка, а я использовал portable вариант Switch Off).
Скачать бесплатно таймер выключения Switch Off на русском языке вы можете с официальной страницы https://www.airytec.com/ru/switch-off/ (на момент написания статьи там все чисто, но на всякий случай, все-таки проверяйте программу перед установкой).
PowerOff
Программа PowerOff — своеобразный «комбайн», имеющий функции не только таймера. Не знаю, будете ли вы пользоваться другими его возможностями, но выключение компьютера работает исправно. Программа не требует установки, а представляет собой архив с исполняемым файлом программы.
После запуска, в главном окне в разделе «Стандартный таймер» вы можете настроить время выключения:
- Срабатывание в указанное время на системных часах
- Обратный отсчет
- Выключение после определенного периода бездействия системы
Помимо выключения, вы можете задать другое действие: например, запуск программы, переход в спящий режим или блокировка компьютера.

И все бы хорошо в этой программе, но при закрытии она никак вас не уведомляет о том, что закрывать ее не стоит, а таймер перестает работать (то есть ее нужно сворачивать). Обновление: мне тут сообщили, что проблемы нет — достаточно в настройках программы поставить отметку Сворачивать программу в системную понель при закрытии. Официальный сайт программы найти не удалось, только на сайтах — сборниках различного ПО. Судя по всему, чистый экземляр есть здесь www.softportal.com/get-1036-poweroff.html (но все равно проверяйте).
Auto PowerOFF
Программа-таймер Auto PowerOFF от Алексея Ерофеева — тоже отличный вариант таймера выключения ноутбука или компьютера с Windows. Официального сайта программы мне найти не удалось, однако на всех популярных торрент-трекерах присутствует авторская раздача этой программы, а загружаемый файл при проверке чистый (но все равно будьте внимательны).

После запуска программы, все что вам требуется сделать — это настроить таймер по времени и дате (можно также сделать выключение еженедельным) или через какой-либо интервал времени, задать системное действие (для выключения компьютера это — «Завершение работы») и нажать кнопку «Пуск».
SM Timer
SM Timer — еще одна простая бесплатная программа, с помощью которой можно выключить компьютер (или выйти из системы) либо в указанное время, либо через определенный промежуток времени.

У программы даже есть официальный сайт https://ru.smartturnoff.com/download.html, однако при загрузке на нем все так же будьте внимательны: некоторые из вариантов загружаемых файлов, судя по всему, укомплектованы Adware (загружайте установщик SM Timer, а не Smart TurnOff). Сайт программы блокируется антивирусом Dr. Web, судя по информации других антивирусов — все чисто.
Дополнительная информация
На мой взгляд, использование бесплатных программ, описанных в предыдущем разделе, не особо целесообразно: если вам просто нужно выключить компьютер в определенное время, подойдет команда shutdown в Windows, а если требуется ограничить время использования компьютера кем-либо, эти программы не являются лучшим решением (поскольку перестают работать после простого их закрытия) и следует воспользоваться более серьезными продуктами.
В описанной ситуации лучше подойдет софт для реализации функций родительского контроля. Более того, если вы используете Windows 8, 8.1 и Windows 10, то встроенный родительский контроль имеет возможность ограничить использование компьютера по времени. Подробнее: Родительский контроль в Windows 8, Родительский контроль Windows 10.
И последнее: многие программы, которые предполагают длительный период выполнения операций (конвертеры, архиваторы и другие) имеют возможность настройки автоматического выключения компьютера после завершения процедуры. Так что, если таймер выключения интересует вас в этом контексте, загляните в настройки программы: возможно, там есть то, что требуется.
Способ 2: Планировщик заданий, чтобы выключить компьютер через определенное время
Если вы хотите иметь больше контроля над графиком выключения компьютера через определенное время, вам следует использовать планировщик заданий. Чтобы настроить расписание выключения компьютера, выполните следующие действия:
1. Запустите планировщик заданий. Для этого нажмите на Пуск, и в строке поиска введите «Планировщик заданий».
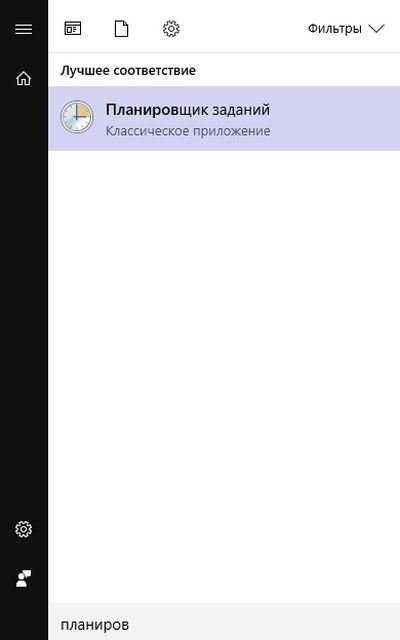
2. Когда планировщик заданий будет открыт, нажмите «Создать простую задачу».
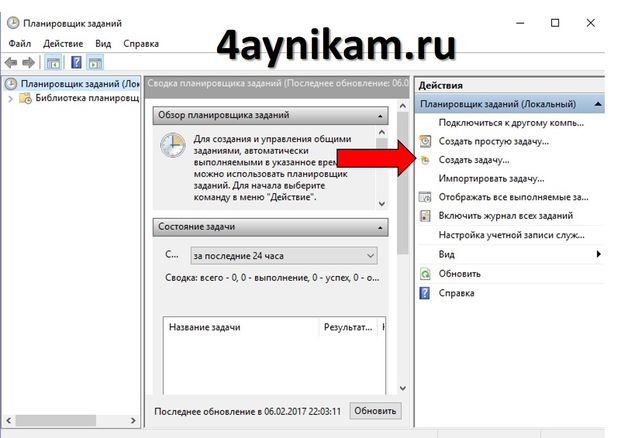
3. Введите любое удобное имя для вашей задачи, например, выключение компьютера.
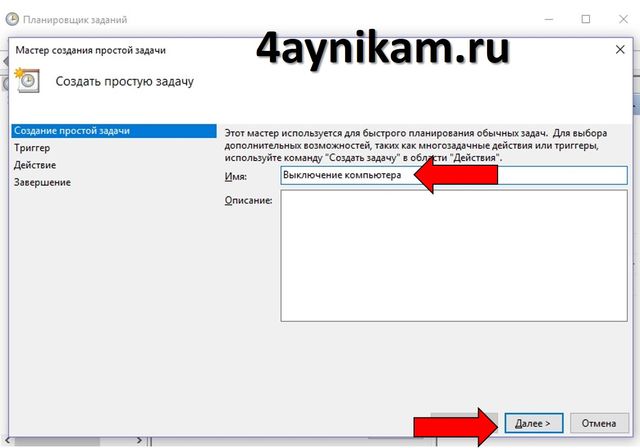
4. Теперь выберите когда вы хотите запускать задачу. В нашем случае – однократно, то есть один раз.
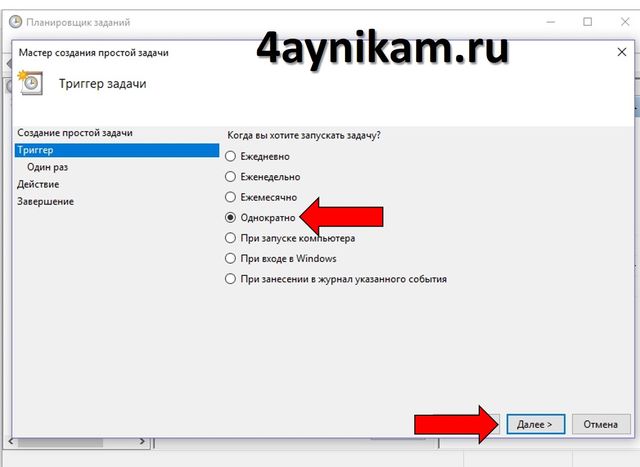
5. Затем введите дату и время, когда компьютер должен быть выключен.
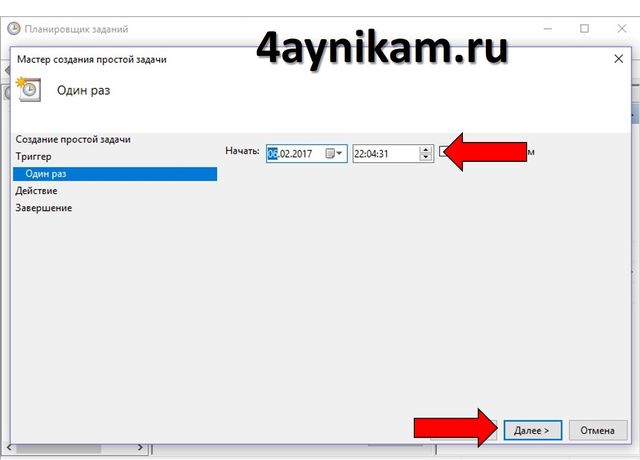
6. Выберите «Запустить программу».
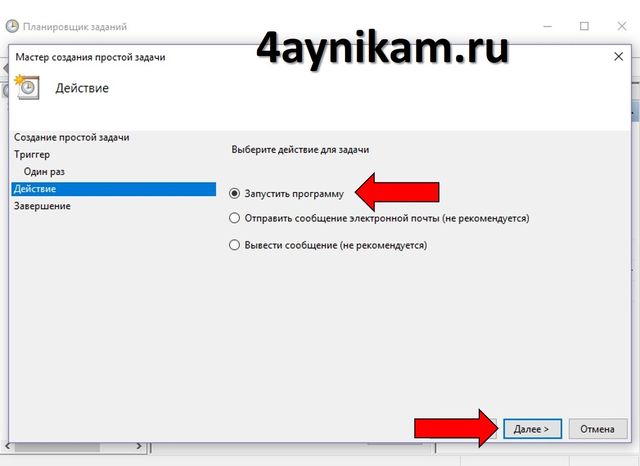
7. Нажмите кнопку «Обзор», перейдите в каталог C:\Windows\System32, и выберите файл с именем shutdown.exe. Затем нажмите кнопку «Открыть».
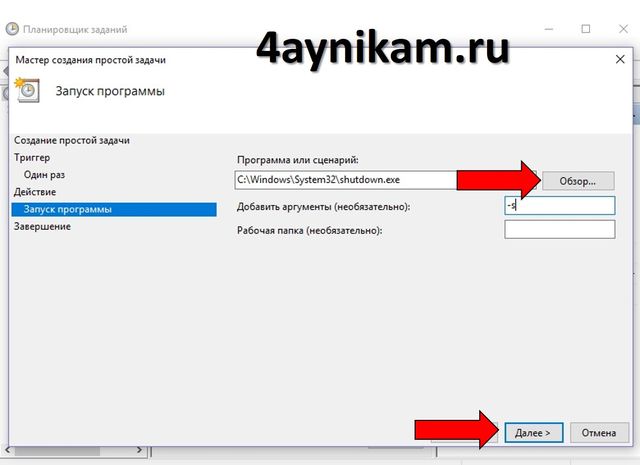
8. В поле «Добавить аргументы» напишите -s, как на изображении выше, затем нажмите кнопку «Далее».
9. Вы увидите полную информацию о задаче. Проверьте ее в последний раз, и если вы довольны настройкам, нажмите кнопку «Готово».
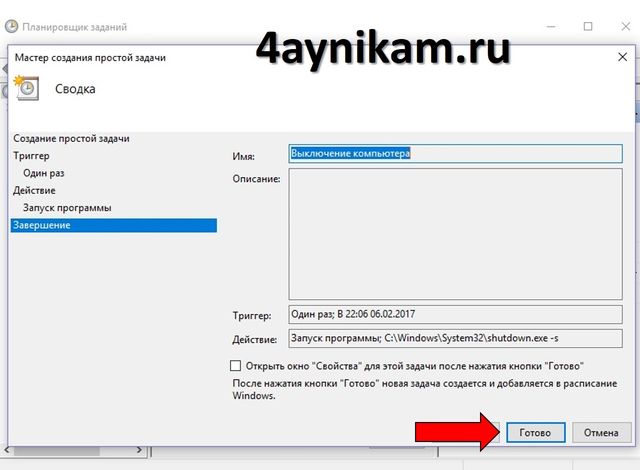
Узнавайте О Новых Статьях По Почте:
Всем привет! В этой статье на compblog.ru я расскажу вам, как установить таймер на выключение компьютера через определённое время.
Зачем это нужно? Представьте, вы ложитесь на диван, включаете кино или музыку, и не намереваетесь, когда фильм закончится, вставать, и идти к компьютеру, чтобы его выключить. Короче говоря, вы, как и я — ленивый человек! 🙂
В этой статье я приведу вам 3 способа выключить ваш компьютер по таймеру, один проще другого. Все эти способы подойдут для любых ОС, начиная с XP и кончая Windows 10. Выбор — за вами!
Как выключить компьютер по таймеру в Windows XP, 7, 8, 10 через командную строку?
Итак, сначала разберём способ, не требующий скачивания определённых программ, но требующий немного работы «ручками». Делается это через командную строку. Как зайти в командную строку, я не раз упоминал на compblog.ru, и с удовольствием сделаю это ещё раз.
Итак, жмём сочетание клавиш Win+R, и видим окошко с названием «Выполнить». В этом окошке мы можем текстовой командой заставить компьютер выполнить какое либо действие.
В данном случае, нам требуется выключить компьютер, для этого в Windows 7, 8, 10, XP, используется команда ShutDown.
Итак, чтобы выключить компьютер по таймеру через 10 минут, нам нужно ввести команду:

600 — это количество секунд, через которое выключится компьютер. То есть, если мы хотим выключить ПК через полчаса, нужно вводить Shutdown /s /t 1800, а если нужно выключить его через час — то Shutdown /s /t 3600. Ну, вы поняли! 😉
Если вы хотите не выключить компьютер, а перезагрузить или ввести в сон, вместо /s введите следующие команды:
- /r — Перезагрузка ПК;
- /h — Переход в режим гибернации;
- /f — Принудительное завершение всех открытых программ;
- /a — Прекращение завершения работы системы.
Для ленивых — Выключение ПК по таймеру одним кликом мыши.
Первый способ хорош всем, кроме того, что для выключения компа вам всё же придётся напрягать извилины, чтобы вспомнить команду Shutdown /s /t 60, а также вводить ручками эту команду. Всё это можно легко автоматизировать, и ставить таймер на выключение одним кликом мыши!
Для этого вам нужно написать простую «программу». Всё намного проще, чем кажется!
Итак, создаём «Текстовый документ», и переименовываем его расширение с .txt на .bat. Далее открываем его через блокнот (кликаем правой кнопкой мыши и жмём Редактировать). Внутри пишем угадайте что? Правильно, то же самое, что мы писали в командной строке:

Где 1800 — время в секундах, через которое выключиться компьютер. Сохраняем файл и закрываем его. Ощущаем себя крутыми программистами.
При запуске этого файла запуститься таймер, выключающий ваш компьютер через 30 минут:

Да, я соврал про выключение одним кликом мыши, Вам нужно будет сделать двойной клик по файлу. 🙂
Проделали всё выше сказанное? А могли не заморачиваться и скачать данный файл прямо на моём блоге: bat-файл выключения ПК по таймеру. Пароль на архив — 123. Там же находится файл, отменяющий таймер выключений ПК, если вы вдруг передумали. 😀
Программа для выключения компьютера через определённое время.
Также есть программы-таймеры, для выключения компьютера. Раньше я пользовался программой Auto PowerOFF Plus, но она показалась мне слишком громоздка для выполнения одной лишь функции — выключения компьютера по таймеру. Однако, кому-то её функции могут оказаться полезны, к примеру, в ней можно настроить расписание, т.е. выключение компьютера каждый день в определённое время. Посмотрите сами на скриншот, если программа покажется вам интересна, тогда скачивайте её по ссылке парой строчек выше:

Мне больше пришлась по душе программа Airytec Switch Off. Она бесплатная, скачать её вы можете по ссылке ниже. В архиве находится установочный файл программы, а также Portable версии для 32- и 64-битных операционных систем:
Как пользоваться программой, вы, я думаю, разберётесь. Выставляем параметр Coundown(обратный отсчёт), задаём время выключения компьютера. Всё, как на скриншоте:

Таймер выключения компьютера —
Кстати, подписывайтесь на мой канал на Youtube.
Итак, в этой статье мы научились выключать компьютер по таймеру. Многим, я думаю эти знания будут полезны.
>Как отключить таймер выключения компьютера windows 7
Как работает таймер выключения компьютера в windows 7
Для того, чтобы не оставлять компьютер включенным надолго и избежать перегрева устройства, а также в целях экономии электроэнергии, существует таймер выключения.
На более старых операционных системах возможность выключить ПК в нужное вам время или по завершению какой-либо операции было возможно только при помощи дополнительных программ. Однако новые версии windows, начиная с седьмой, позволяют сделать это при помощи встроенного ПО.
Почему не выключить самому
Самый первый вопрос, который может возникнуть, – зачем кому-то таймер для выключения компьютера, если это можно сделать вручную? Однако это не всегда так. Существует множество автоматически отрабатывающих программ, которые могут выполнять следующие действия без участия пользователя:
- Лечение от вирусов;
- Создание архивной копии документов;
- Бэкапирование системных файлов и важной информации;
- Создание точки восстановления системы;
- Удаление копий файлов;
- Проверка диска на битые сектора;
- Общее тестирование системы.
Если же взять серверное оборудование больших локальных сетей, то сюда войдут и сохранение учетной информации, и резервные копии баз данных, и множество других операций, которые системный администратор не может выполнять, пока рабочие клиентские машины используются.
После завершения работы любой программы потребуется выключить компьютер. И сделать это можно только при помощи команды автоматического выключения.
Как настроить таймер выключения компьютера в windows 7 при помощи встроенного ПО
Существуют два способа настроить таймер выключения компьютера в windows 7. Оба варианта предполагают использование встроенной команды windows, и она же запускается, когда вы нажимаете кнопку «Завершение работы».
Называется эта команда shutdown. Если вы захотите проверить её действие и наберете в строке поиска, то ничего не произойдет, поскольку сама по себе она содержит еще множество дополнительных опций, которые нужно указать для того, чтобы запустить «Выключение».
Чтобы просмотреть все эти опции, необходимо открыть окно командной строки. Сделать это можно командой «cmd», вбив её в строке поиска.
В появившемся черном окне нужно запустить команду «shutdown» для просмотра её функций и параметров.
Если внимательно изучить всю информацию, которую предлагает команда, то при помощи опций можно задать множество действий с компьютером, таких как:
- Включение режима гибернации;
- Завершение работы пользователя;
- Перезагрузка компьютера;
- Принудительное завершение работы;
- Параметры выключения;
- Таймер.
Способ 1. Используем встроенный таймер команды
Увидев, что у самой команды есть встроенный таймер, можно задать параметр выключения через нужное время. Однако это не единственный ключ, который понадобится для нормального завершения работы.
Для того чтобы выполнить команду правильно, понадобятся следующие ключи:
- /s – ключ выключения компьютера;
- /f – принудительное завершение работы (многие программы или службы могут не давать компьютеру выключиться, что приведет к сбою всего алгоритма выполнения);
- /t – настройка времени таймера.
Интересной информацией будет то, что таймер регулируется в секундах и поддерживает время завершения до 10 лет, поэтому можно баловаться с установками этих опций. В результате команда должна выглядеть так: «shutdown -s -f -t 300». Выполнив её, можно увидеть соответствующее системное сообщение.
Если вы ошиблись с параметром или хотите отменить действие команды вообще, то нужно выполнить «shutdown -a», о чем система снова сообщит вам.
Самое неудобное в работе с программой – это её многоразовое использование. То есть, если вам нужно через полчаса перезагрузить компьютер, а потом через два часа выключить, то у вас ничего не получится без «Планировщика заданий».
Способ 2. Используем планировщик заданий
Этот способ почти ничем не отличается от предыдущего. Будем использовать ту же самую команду и те же ключи. По сути, программа «Планировщик заданий» выполняет то, что делали вручную, но немного расширяет функционал таймера, заменяя его своими опциями.
Кстати! Проводник windows 7
Запускается планировщик из вкладки «Администрирование», куда можно попасть из «Панели управления» операционной системы.
Также это сделать можно из меню «Пуск», проследовав по следующему маршруту: «Все программы» — «Стандартные» — «Служебные».
В планировщике необходимо выбрать «Создание простой задачи».
Далее следует задать в мастере задания нехитрые настройки:
- Ввести имя операции;
- Время и количество раз выполняемого задания;
- А также указать аргументы выполнения, то есть подключения дополнительных опций;
- После нажатия кнопки «Готово» задание автоматически добавится к «ожидающим выполнения». Приблизительно должна получиться команда, как на картинке.
Что очень удобно, задание всегда можно приостановить, изменить или зациклить (настроить число выполнений неограниченное количество раз, например, ежедневно) в параметрах выполнения (вкладка Trigger). Таймер выключения компьютера в windows 7 при помощи дополнительного программного обеспечения
Если программные средства OS windows для вас недостаточно функциональны, или вы используете более старую версию операционной системы, которая не позволяет гибкую настройку параметров завершения работы, можно воспользоваться дополнительным ПО.
Программа OFFTimer
С виду непримечательная программа призвана не расширить функционал завершения работы, а упростить его и привести к минимуму. Если вы не хотите разбираться с ключами, особенностями и функциями команды «shutdown» и «Планировщика задач» windows, есть более простое решение, – это OFFTimer.
Вся настройка этой микропрограммы сводится к вводу времени, через которое компьютер выключится.
Программа Time PC
Особенность этой программы в том, что она умеет не только выключать ваш компьютер, но и включать.
Нужно учесть, что разбудить ваше устройство Time PC может только из режима гибернации, который не является полным выключением. Он вводит ваш компьютер в улучшенный «режим сна».
В процессе гибернации операционная система как бы замирает, ожидая вашего возвращения. При этом все программы и приложения остаются сохранены. То есть вернуться к работе можно достаточно быстро и в любое время.
Для того чтобы режим гибернации работал в программе Time PC, его необходимо разрешить в настройках электропитания операционной системы windows. Чтобы это сделать необходимо:
- Зайти в «Панель управления» и выбрать настройку «Электропитание»;
Кстати! 2 лучших способа переустановки windows 7 на ноутбуке
- В зависимости от включенного в системе плана электропитания (на ноутбуках и нетбуках иногда используют экономный, в остальных случаях – сбалансированный) перейти к его настройке;
- В появившемся окне нужно выбрать «Изменить дополнительные параметры питания»;
- Теперь следует найти настройку «сна компьютера» и перейти к пункту «Разрешить таймеры пробуждения». Он должен быть в статусе «Включить».
Завершаем работу компьютера, не используя таймер выключения компьютера в windows 7
Существуют и другие возможности выключить компьютер, но они связаны с отдельно взятыми операциями. Разработчики программного обеспечения учитывают пожелания пользователей и добавляют опцию завершения работы по окончанию действия программы.
Антивирусные программы
Включение такой функции очень удобно в антивирусной программе. Например, популярное ПО для защиты информации Касперский имеет возможность включения опции «Завершения ПК».
Благодаря ей, не нужно ждать завершения проверки на вирусы (в случае полной проверки и большого хранилища файлов операция может занять до 3х часов). Программа сама выключит компьютер по окончании.
Программы закачки
Кроме того, никогда не угадаешь, с какой скоростью отработает та или иная программа. Это касается не только антивирусного ПО. Программы закачки файлов, такие как Utorrent и Download Master, могут быть подолгу запущены и при этом не требуют от пользователя никакого участия.
Провайдеры часто тарифицируют трафик в зависимости от времени суток или снимают ограничения, давая пользователям возможность качать файлы на высокой скорости.
Поэтому очень удобно пользоваться таймером, который может активировать нужную вам скорость в определенное время или завершить работу компьютера при окончании всех закачек.
Итог:
В зависимости от того, зачем вам понадобился таймер выключения компьютера windows 7, можно выбрать любое из представленных решений. Если же вам нужно выключить компьютер по окончании какого-либо действия, проверьте настройки работающей программы, возможно разработчики уже позаботились об этом.
windows 7: выключение компьютера по таймеру. Обзор лучших программ
Бывает, что компьютер занят выполнением задачи, а необходимо куда-то ехать. При этом оставлять его включенным на длительное время совсем не хочется. В качестве решения можно воспользоваться средствами автоматизированного отключения. Поэтому давайте рассмотрим, как работает таймер выключения windows 7. Также в рамках статьи будет уделено внимание различному программному обеспечению, которое выполняет необходимые для нас функции.
Использование системных средств
Для начала запустите командную строку. Для этого нужно перейти в меню «Пуск», выбрать «Программы», затем «Стандартные» и непосредственно объект работы. А можно в строке поиска ввести cmd, и необходимое нам окно будет запущено. Итак, то, что нам надо, работает. Введите такую команду, как shutdown /? и нажмите клавишу подтверждения действия. Пред вами будут отображены все параметры этой утилиты. Вы можете ознакомиться с ними всеми, но для необходимых нам действий нужны только три, которые и будут рассмотрены в рамках статьи:
- s – производится завершение работы системы;
- t – в секундах выставляется время, через которое перестанет функционировать компьютер;
- a – отменяется завершение работы системы.
А как установить таймер выключения компьютера windows 7 в данном случае? Допустим, мы хотим, чтобы машина завершила свою работу через один час. Тогда нам необходимо в открытом окне ввести такую команду с параметрами: shutdown -s -t 3600. При её запуске в правом нижнем углу появится уведомление о том, что работа компьютера будет завершена через 60 минут. Вот так легко можно запланировать выключение компьютера. Для тех, кто не понял, к чему здесь 3600, сообщаем, что именно такое количество секунд имеется в одном часу, то есть в шестидесяти минутах. Для упрощения действий данную команду можно ввести в строку поиска меню «Пуск». Чтобы отменить данные нами компьютеру распоряжения, достаточно просто написать shutdown –a. Но существует довольно много людей, которым попросту лень набирать специальные буквы где-то, и они предпочитают действовать с графической оболочкой. Что ж, и на этот случай существуют варианты. И сейчас перейдём к самым популярным программам-таймерам.
Auto Shutdown
Начинаем рассматривать бесплатные программы для windows 7 именно с этого представителя. Это широко функциональный гаджет, который предлагает много возможностей. Так, с его помощью можно настроить выключение, перезагрузку, выход из системы, а также вхождение в спящий режим. Можно выставить время, когда произойдёт необходимое для вас событие или через сколько это будет сделано.
OFF Timer
Это простая программа, которая отвечает исключительно за своевременное выключение компьютера. Здесь также можно или поставить обратный отчет, или выставить конкретное время. Принимайте во внимание, что при запуске основной функции данное приложение принудительно закроет всё, что запущено, что чревато потерей несохранённых данных. Поэтому используйте с умом данную программу в windows 7. Выключение компьютера по таймеру хотя и позволит хоть как-то контролировать время своей работы с ним, но также может доставить и определённые неудобства.
uSleepTimer
Это специальная программа, которая позволит компьютеру работать ещё определённое время (которое заранее указывается). Но во время работы будут постепенно приглушаться звуки, а потом машина вообще будет выключена или переведена в ждущий режим. Поэтому, если вам нравится засыпать под музыку, это приложение — специально для вас.
Shutdown
Полезная программа, которая позволит провести перезагрузку, выход из системы или вообще завершение работы с использованием таймера. Также данное приложение обладает рядом полезных мелких дополнений, с которыми можно ознакомиться самостоятельно.
Продолжая рассматривать бесплатные программы для windows 7, хочется рассмотреть ещё одно приложение, которое отвечает исключительно за отключение компьютера. Следует отметить приятный внешний вид и определённый футуризм дизайна.
Особенности
Следует отметить, что это не все возможные варианты для windows 7. Выключение компьютера по таймеру предусмотрено ещё в целом ряде приложений, и о них не было ничего рассказано исключительно из-за того, что там данные функции являются всего лишь дополнением к основным возможностям. Но всё же с одним представителем можно ознакомиться. Это программа «Аура леса», разработанная российскими добровольцами и свободно распространяемая. Как можно догадаться, данное приложение эмулирует обстановку в различных природных условиях. Так, можно воссоздать около себя водопад, ручей, шелест деревьев, дождь, грозу, движения зверей и звуки птиц и ещё много чего. В целом данная программа нацелена на то, чтобы помогать людям скорее расслабиться и заснуть. И вот в качестве дополнительного функционала в ней и предусмотрена возможность выключения в определённое время. Причем данная возможность является «мягкой», то есть информация о данном событии выводится на экран, и есть десять секунд, чтобы его остановить. Сама программа причем весит весьма мало, поэтому может быть установлена и на слабые компьютеры, чтобы разнообразить windows 7. Выключение компьютера по таймеру в таком случае будет дополнено приятным и расслабляющим функционалом.
Заключение
Как видите, в windows 7 выключение компьютера по таймеру возможно с помощью различных программных средств, которые имеют много особенностей своей практической реализации. Поэтому можно сделать выбор в зависимости от поставленных задач. Если необходимо ограничить использование компьютера, когда нет сил от него оторваться — что ж, к вашим услугам приложения, которые позволят выключать его в девять или десять часов вечера независимо от вашего желания. Если любите засыпать под музыку, но нет желания переплачивать за электроэнергию и использовать ресурс техники ускоренными темпами, – что ж, и для этого запроса найдётся удовлетворяющий вариант.
Как включить или выключить компьютер по расписанию?
Приветствую Вас, читатели блога! В этом уроке мы с Вами рассмотрим такую ситуацию, как использовать компьютер в качестве будильника, а точнее говоря, включение или выключение компьютера по таймеру.
Думаю, каждый начинающий пользователь сталкивался с таким вопросом, как выключить компьютер по расписанию? Ведь бывают такие ситуации, когда компьютер выполняет определенную задачу, например, скачивание с Интернета важной для нас информации, либо это может быть запись данных, либо какие-нибудь другие значимые задачи, которые должны быть доведены до своего логического завершения с момента постановки в очередь выполнения.При этом завершение задачи может ожидаться довольно в поздний час, например, только к 5 часам утра. Конечно, в этом случае Вы можете воспользоваться дополнительными функциями программы, которые предусматривают настройку выключения компьютера после успешного выполнения операции. А как быть, если в некоторых программ отсутствуют такие функции выключения компьютера после выполнения задания?
В этом случае целесообразно воспользоваться программой автоматического выключения компьютера, которая называется «Планировщик заданий».
В операционной системе windows 7 планировщик заданий присутствует с момента установки самой системы. При помощи планировщика заданий Вы можете управлять питанием своего компьютера, путем задания конкретной команды. Для того, чтобы открыть планировщик заданий необходимо нажать на кнопку «Пуск» и в строке поиска набрать «Планировщик». Чтобы увеличить картинки — кликните мышью по картинкам.
После чего, нажать по нему левой кнопкой мыши и в результате откроется главное окно планировщика заданий. Затем нам потребуется открыть раздел «Создать простую задачу».
В новом открывшемся окне нам потребуется выставить необходимые настройки. Сначала указываем имя, например, «Выключение компьютера».
В следующем пункте «Описание» можно указать выполняемую компьютером задачу, допустим, «Выключение компьютера в 05-00».
После этого нажимаем «Далее» и в следующем окне указываем тип запуска. Здесь Вы можете закрепить создаваемую задачу, чтобы она, например, выполнялась ежедневно. Я выбираю тип запуска «Однократный» и в следующем пункте указываю время выключения компьютера, а именно в 05-00.
После того как Вы задали время выключения компьютера, потребуется нажать «Далее». В следующем шаге нам нужно будет выбрать программу выключения компьютера. Нажимаем «Обзор» и выбираем Shutdown.exe, расположенная по адресу: локальный диск С — windows – System32 — Shutdown.exe.
В строке «Аргумент» нам потребуется ввести команду «-s», которая отвечает за выключение компьютера. В завершающем этапе нажимаем «Далее», а затем «Готово» и сворачиваем окно планировщика заданий.
В момент наступления времени, когда компьютер должен будет выключиться, появится уведомление, о том, что работа компьютера будет завершена через одну минуту.
Таким образом, при помощи планировщика заданий можно будет выключить компьютер в заранее установленное нами время.
Рассмотрим другой пример, когда компьютер нужно будет включить в заданное время (настроить функцию будильника для компьютера). Для этого используем все тот же планировщик заданий. Открываем главное окно планировщика и нажимаем «Создать задачу».
В новом открывшемся окне на вкладке «Общие» вводим название будильника, например, включение компьютера или будильник для компьютера. В пункте «Описание» можно написать включение компьютера, допустим в 07-00. В выпадающей вкладке «Настроить для» рекомендую выбрать значение windows 7 (если у Вас установлена система windows 7).
Затем переходим на следующую вкладку – это «Триггеры», и нажимаем «Создать». В результате откроется окно «Создание триггера», в котором нужно будет задать время включение будильника, кроме того в пункте «Параметры» Вы можете установить периодичность включения будильника: ежедневно, еженедельно, ежемесячно. После того, как Вы установили все необходимые настройки, нажимаете «ОК».
Таким образом, в поле во вкладке «Триггеры» появится запланированная задача включения компьютера. Далее нужно будет перейти во вкладку «Действия» и нажать на кнопку «Создать». В открывшемся окне щелкнуть по кнопке «Обзор» и выберите для себя, например, любимый музыкальный файл, который будет проигрываться при включении будильника. После того, как Вы выбрали музыкальный файл, нажмите «ОК».
В следующей вкладке «Условия» нужно будет поставить галочку «Пробуждать компьютер для выполнения задачи» после чего нажать «ОК».
Таким образом, мы произвели настройку будильника для компьютера. В завершении потребуется перевести компьютер в режим гибернации или сна. Для этого щелкните по кнопке «Пуск» и нажмите на дополнительное меню завершения работы и выберите «Сон» или «Гибернация». В течение 30 секунд компьютер перейдет в режим сна, и включиться в заданное Вами время. В моем примере был использован проигрыватель windows Media Player. Да, кстати, не забудьте отрегулировать громкость вашего проигрывателя, иначе может получиться так, что компьютер включится, а громкость проигрывателя будет выключена.
Следует отметить, что существует достаточно много программ, которые включают в себя не только функции включения и выключения компьютера, а также содержат различные напоминалки, ежедневники, одну из таких программ я хочу Вам представить. Программа называется PowerOff. Данная программа распространяется абсолютно бесплатно и обладает достаточно широкими функциональными возможностями в плане управления электропитанием компьютера, скачать Вы ее можете, нажав ниже ссылку.
После того, как Вы скачаете данную программу, распакуйте архив и запустите файл PowerOff63_RUS.exe, в результате откроется главное окно программы, которая как видите, содержит различные вкладки управления питанием компьютера.
По умолчанию открывается первая вкладка «Таймеры», в которой присутствуют: информация, дополнительные возможности, загрузка процессора. В разделе дополнительные возможности во вкладке «Расписание» можно настроить время выключение компьютера, выбрать все дни или определенный день и соответственно задать время.
Следующие вкладки позволяют произвести настройки ежедневника по вашему вкусу, думаю, здесь итак все понятно. Во вкладке «Горячие клавиши» Вы можете назначить управление системой различными командами. Допустим, чтобы задать какую-нибудь команду управления системой, нужно будет вначале поставить галочку а затем нажать и, удерживая клавишу Ctrl, дополнительно нажать на любую латинскую букву.
Следующая вкладка «Планировщик» позволяет задать определенное задание и вывести его в указанный момент времени. Например, вы можете задать программе открыть текстовый файл в заданный момент времени.
В следующей вкладке «Настройка программы», чтобы обеспечить автоматический запуск Poweroff, необходимо установить галочки, как показано на рисунке. При этом по своему усмотрению Вы можете отредактировать «Тексты», которые будут выводиться при переходе компьютера в спящий режим, при завершении работы, перезагрузке. Остальные настройки я оставил все по умолчанию.
В общем, сложного в управлении ничего нет, достаточно только несколько раз поработать с данной программой и Вы уже приобретете необходимые навыки в управлении системой. На сегодня это все. Надеюсь, прочитав данный материал, Вы будете знать, каким образом осуществляется включение и выключение компьютера по таймеру! До встречи в следующем уроке!
Уважаемые пользователи, если у вас после прочтения этой статьи возникли вопросы или вы желаете что-то добавить относительно тематики данной статьи или всего интернет-ресурса в целом, то вы можете воспользоваться формой комментарий.Также Задавайте свои вопросы, предложения, пожелания..
Итак, на сегодня это собственно все, о чем я хотел вам рассказать в сегодняшнем выпуске. Мне остается надеяться, что вы нашли интересную и полезную для себя информацию в этой статье. Ну а я в свою очередь, жду ваши вопросы, пожелания или предложения относительно данной статьи или всего сайта в целом==>
Настраиваем таймер выключения компьютера средствами windows 7. Обзор популярных таймеров
Вы искали где скачать таймер выключения компьютера? Или хотели почитать подробное руководство по их установке, настройке и использованию? Поздравляем, вы пришли точно по адресу!
Наверняка каждый из вас сталкивался с необходимостью отключить свой компьютер по расписанию. А вот как это сделать — известно далеко не каждому. Сегодня мы с вами научимся это делать. Рассмотрим сторонние программы, которые позволяют провести отключение по расписанию. А также научимся использовать таймер отключения windows. Сделаем мы это несколькими способами.
Для чего это нужно
На самом деле, вариантов использования таймера для выключения компьютера очень много.
Наши компьютеры постоянно используются для закачки того или иного софта. Почему бы не настроить их таким образом, чтобы они отключались по завершению этой задачи?
Или же автоматически выключить компьютер, после проведения технических операций — сканирование на вирусы, проведения дефрагментации жесткого диска и тд.
Или наконец, вы не хотите, чтобы ваш ребенок сидел за ПК после 23-00. Проведите небольшие настройки, и ваш железный друг перестанет работать в назначенное время. Все это доступно благодаря использованию встроенных функций windows, и сторонних таймеров для отключения компьютера.
Используем стандартные средства windows 7
Тут нам доступны два варианта — выключение с помощью командной строки CMD, или же прибегая к помощи планировщика заданий. Давайте разберем оба варианта.
Командная строка windows
Для ее запуска нажмите кнопку «Пуск», затем в строке запуска наберите cmd и щелкните Enter или «ОК».
Теперь вам следует набрать следующую команду:
shutdown -s -t xxx -f
Давайте разберем ее подробно
- Команда shutdown — выключение компьютера
- аргумент -t xxx — время, через которое выполнится команда. Иными словами — через сколько нужно выключить компьютер. Здесь вместо xxx нужно набрать значение в секундах. Таким образом, если нам нужно, чтобы таймер выключения сработал через час, необходимо набрать -t 3600
- аргумент -s — завершение работы компьютера
- аргумент -f — принудительное закрытие всех программ
Обратите внимание: если после запуска данной команды, вы передумали выключать компьютер с использование таймера, нужно набрать команду shutdown -a
Используем планировщик заданий
Теперь давайте разберемся, как поставить таймер выключения компьютера с помощью планировщика задач. Данный способ более гибкий и удобный.
Нажимаем кнопку «Пуск», далее «Панель управления», далее «Администрирование», далее «Планировщик заданий». Вот так выглядит его главная страница:
Нам необходимо создать новое запланированное задание. Мы будем запускать таймер выключения по расписанию.
В правом меню «Действия», щелкайте кнопку «Создать простую задачу».
На следующем шаге нам необходимо ввести имя для этой задачи. Набираем с клавиатуры и щелкаем «Далее».
На следующем шаге нам необходимо настроить периодичность выполнения данной задачи. Вспомним ситуацию, когда нужно отключать компьютер по таймеру в 23-00 ежедневно. Выбираем соответствующий пункт, и щелкаем «Далее».
Назначьте день старта выполнения данной задачи, время щелкайте «Далее».
В следующем окне выбирайте пункт «Запустить задачу», и щелкайте «Далее».
На этом шаге нам необходимо ввести саму команду. Она уже нам знакома.
В поле «Программа или сценарий» набираем shutdown.
В поле «Аргументы» набираем -s -f. Как видите, время мы уже не вводим, ведь его настроили на одном из предыдущих шагов. Теперь щелкаем «Далее».
В следующем окне проверяем все настройки, и если все верно щелкаем «Готово».
Все готово. Мы создали запланированное задание. Теперь на нашем компьютере настроен таймер выключения, который будет срабатывать ежедневно в 23-00. Данный способ работает на windows XP, 7, 8.
Просмотреть созданную задачу можно в библиотеке планировщика заданий. Найти его можно в левом меню. Для редактирования параметров задания, найдите его в списке, и щелкните курсором мыши.
Скачать бесплатные таймеры выключения компьютера
Для тех пользователей, которые не особо любят копаться в настройках операционной системы, мы приготовили 5 популярных таймеров выключения ПК, которые можно скачать бесплатно. Вот они.
SMTimer
Ссылка для скачивания:
https://www.smartturnoff.com/smtimer_setup.exe
Одна из самых простых утилит. Настроить время выключения компьютера с ее помощью не займет и минуты. Выставите желаемые показатели с помощью ползунков и щелкните «ОК».
OFFTimer
Ссылка для скачивания:
https://freesoft.ru/taymer_vyklyucheniya
Здесь даже нечего объяснять. Выставите время, в которое вы хотите, чтобы таймер отключил компьютер. Дальше программа все сделает за вас.
Таймер сна 2007
Ссылка для скачивания:
https://www.softportal.com/get-12197-ajmer-sna-2007.html
Программа не требует установки. Процесс работы так же элементарен. Выбираем из выпадающего списка «Выключить компьютер», и настраиваем желаемое время.
Ссылка для скачивания:
https://rusprogram.3dn.ru/load/0-0-1-326-20
Программа обладает широким набором функций:
- Запускается автоматически при включении windows
- Для ваших нужд доступен ежедневник
- Настраиваемый таймер выключения компьютера
- В программе есть планировщик задач
Для включения функции таймера достаточно выполнить настройки, как показано на картинке выше.
Видео к статье:
Теперь вы знаете, как работает таймер выключения компьютера, и можете скачать полезные программы, используемые для этой цели.
Наши рекомендации
Инструкция для технических специалистов — настройка маршрутизатора cisco
Для копирования информации используется буфер обмена windows.
Скрытая видеосъемка может быть использована для обеспечения безопасности.
Использование штатного таймера для выключения ПК
Для того, чтобы автоматически задать время для выключения компьютера, стоит выполнить следующие действия:
- Жмём «Win+R» и вводим команду «shutdown -s -t N», где вместо «N» вводим время выключения устройства в секундах.

- После того, как вы нажмёте «ОК», на панели задач появится уведомление, что сеанс будет завершён через указанное время.
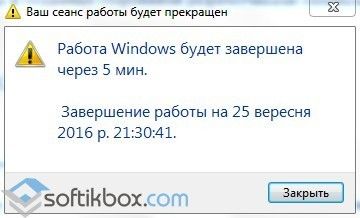
- Если вы хотите отменить команду, вводим в строке Выполнить «shutdown -a».

Также задать автоматическое выключение ПК можно с помощью .bat файла. Для его создания выполняем следующие действия:
- Открываем блокнот и вводим следующую команду:
echo off
cls
set /p timer_off=»Vvedite vremya v sekundah: «
shutdown -s -t %timer_off%
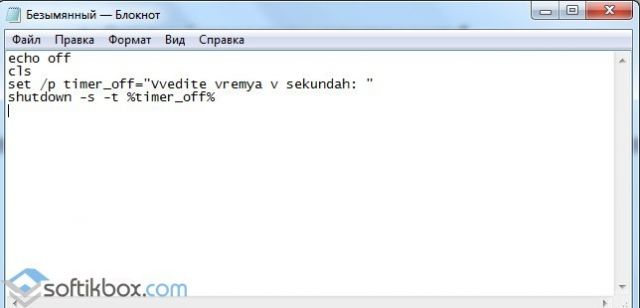
- Далее нужно сохранить файл и присвоить ему расширение .bat. Имя файлу можно задать любое. Однако в поле «Тип» стоит выбрать «Все файлы».
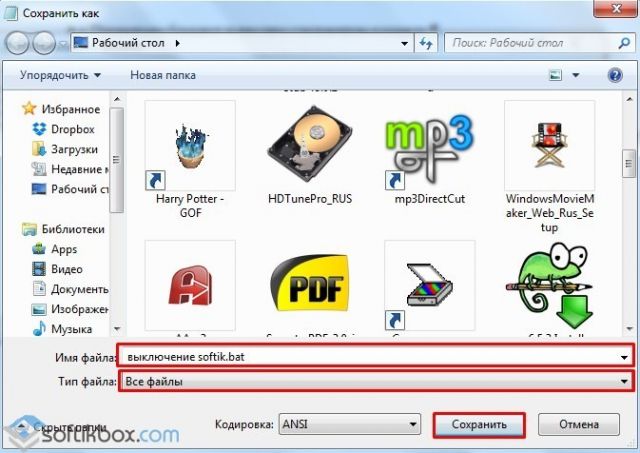
- После запуска .bat файла запустится командная строка, в которой нужно указать время автоматического выключения устройства в секундах.

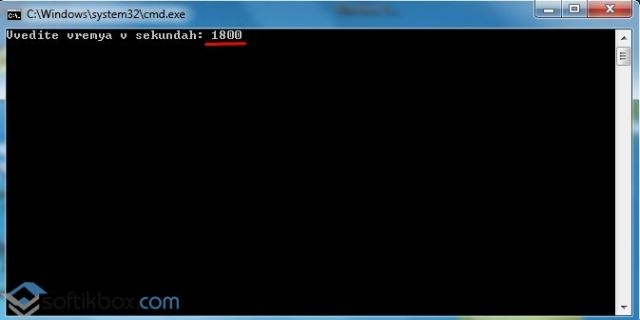
- Для примера можно указать 1800 (30 мин) или 3600 (1 час).
Также автоматически выключить ПК или ноутбук можно через Планировщик заданий Windows. Для его запуска и настройки выполняем следующие действия:
- Жмём «Win+R» и вводим «msc».

- Здесь в правом меню нужно нажать «Создать простую задачу».
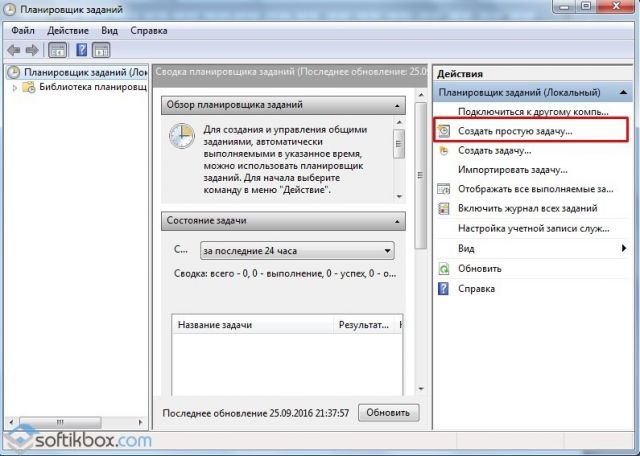
- Задаём для задачи любое имя и жмём «Далее».
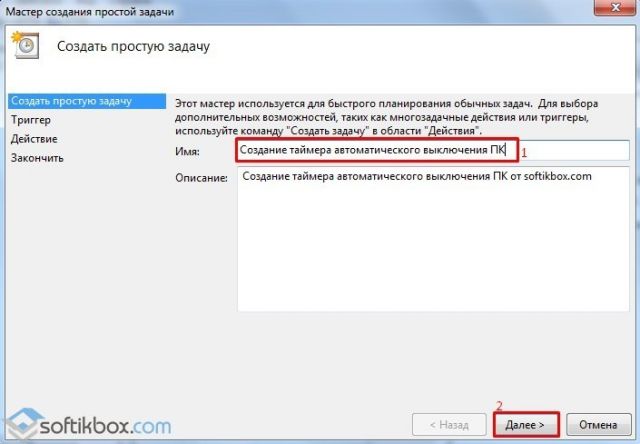
- Поскольку мы создаём «таймер», то на следующем этапе нужно поставить отметку «Однократно».
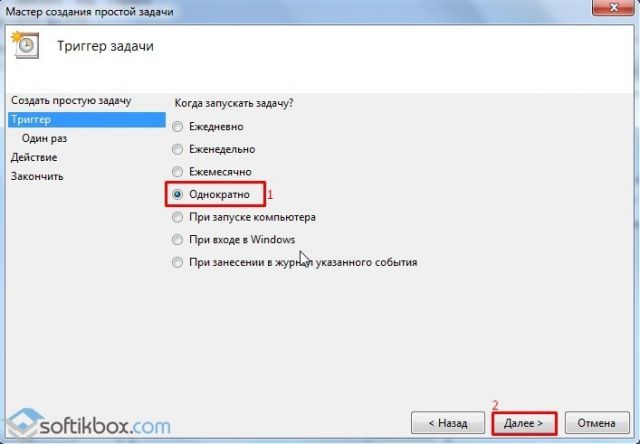
- Далее указываем время, когда ПК нужно выключить.
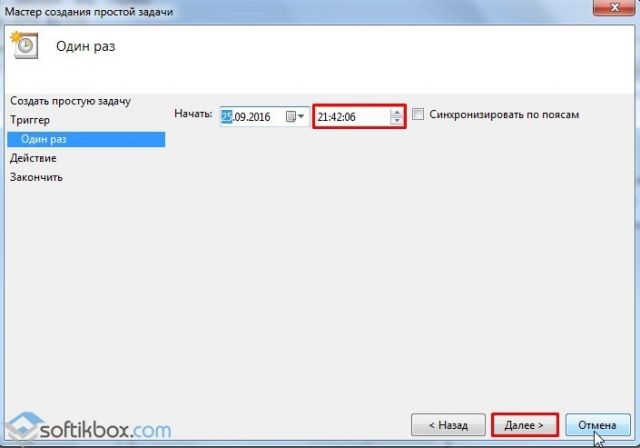
- В следующем окне жмём «Запустить программу».
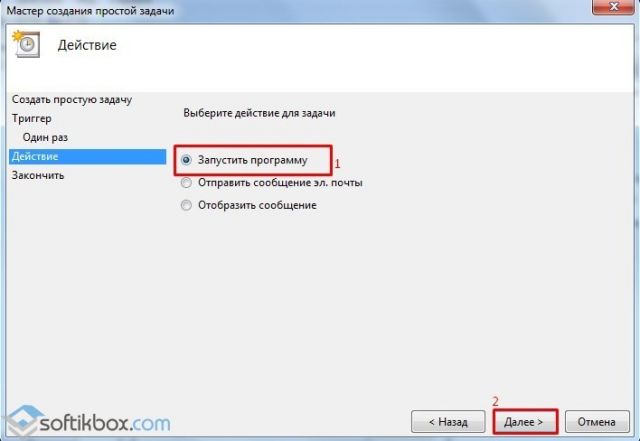
- В окне «Программа или сценарий» прописываем «shutdown», а в аргументе — «-s».
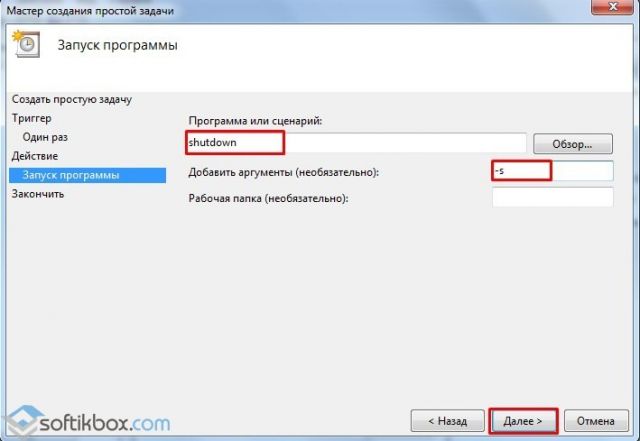
- После того, как вы сохраните задачу, компьютер будет выключен в указанное время.
Программы-таймеры для автоматического выключения компьютера
В сети интернет есть множество программ, которые позволяют выключить ПК автоматически. Рассмотрим самые популярные и простые в использовании.
OFF timer – очень простая и понятная программа, которая работает на бесплатной основе и позволяет выключать ПК удалённо. Принцип её использования следующий.
Запускаем exe.файл и вводим время, через которое нужно завершить работу в Windows 7. Жмём «Включить таймер».

Программа не требуем установки, а поэтому не занимает свободного места.
Таймер выключения компьютера – также простая и понятная программа на русском языке. Чтобы использовать данную программу, нужно изъять из архива файл Setup.exe и запустить установку.
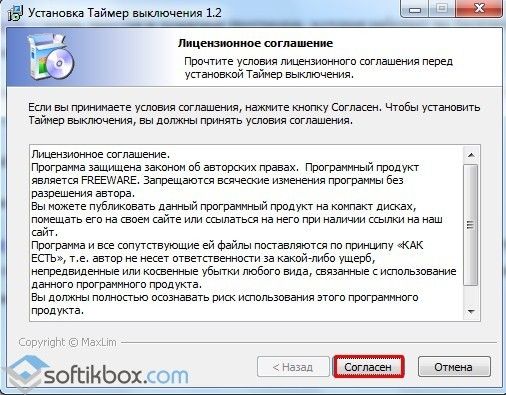
Выбираем место для установки проги и следуем подсказкам.
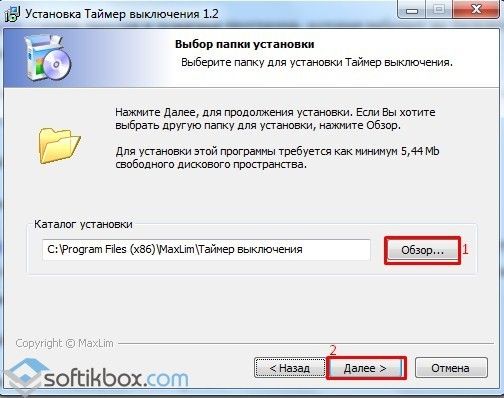
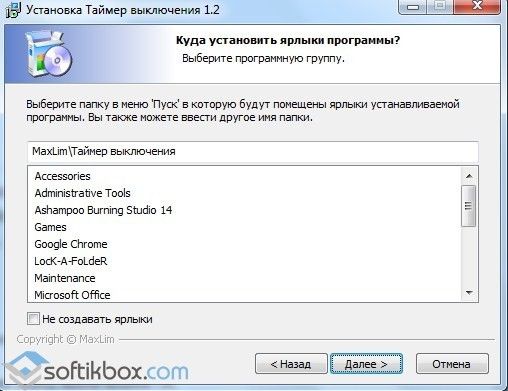
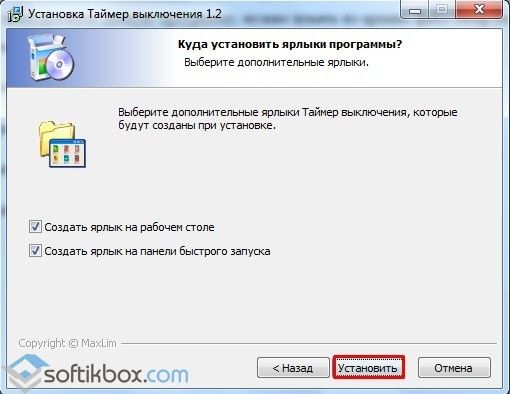
После установки запустится небольшое окно. Вводим время завершения работы в Windows 7 и жмём «Пуск».
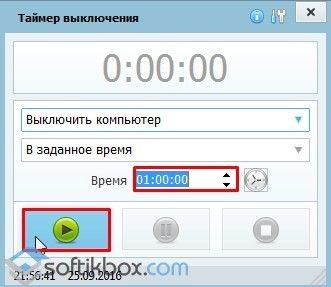
Компьютер выключится в указанное время.
PowerOff – удобный софт не только для автоматического выключения ноутбука и стационарного ПК, но и перезагрузки системы, входа в спящий режим. Принцип его работы следующий:
- Запускаем с архива exe.файл. Установка не требуется.
- Появится большое окно с множеством разделов. Нам все не нужны. Ставим отметку «Время срабатывания» и указываем время. Далее выбираем действие: выключение, перезагрузка, спящий режим и т д. В поле действие выбираем «По таймеру».
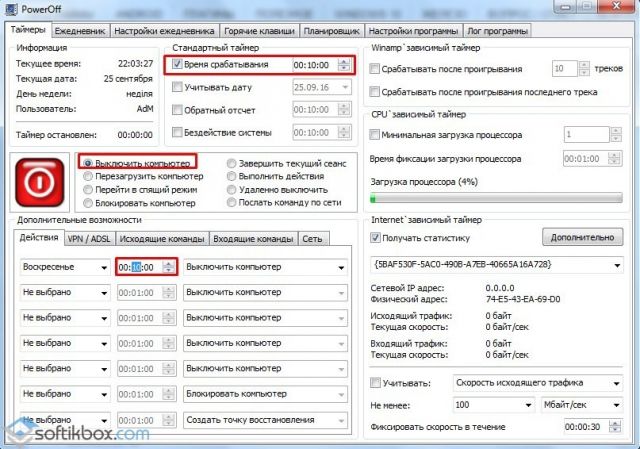
- Также стоит проставить дату и задать время отсчёта времени.
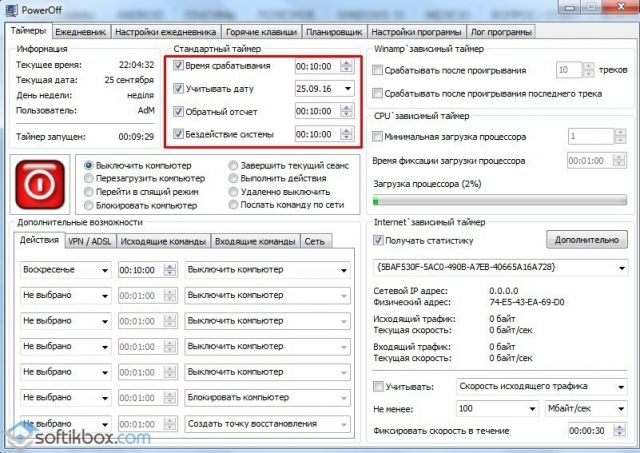
- ПК выключится по истечении указанного времени.
Выключение компьютера по таймеру вполне типичная задача, с которой сталкиваются многие пользователи. Однако далеко не все знают, как эту задачу можно решить. В данной статье мы расскажем о том, как выключить компьютер по таймеру в Windows 7, 8, 10 и XP. Для решения этой задачи мы будем использовать командную строку, планировщик заданий и сторонние программы.
Выключаем компьютер по таймеру с помощью командной строки
Самый простой и быстрый способ выключить компьютер по таймеру это воспользоваться командой «shutdown», которая одинаково хорошо работает и в Windows 7, и в остальных версиях Windows. Данную команду можно выполнить из командной строки или с помощью меню «Выполнить».
Команда shutdown имеет множество параметров, которые позволяют тонко настроить процесс выключения компьютера. Ниже мы рассмотрим самые основные из них:
- /s – Выключение компьютера;
- /r – Перезагрузка компьютера;
- /h – Переход в режим гибернации;
- /f – Принудительное завершение всех открытых программ без предупреждения пользователя;
- /t – Установка таймер в секундах.
Для того чтобы выключить компьютер по таймеру с помощью команды shutdown, нам нужно использовать параметры /s (выключение компьютера) и /t (установка таймера). Таким образом, команда для выключения компьютера будет выглядеть так:
После выполнения такой команды через командную строку или меню «Выполнить» компьютер выключится через 60 секунд.

Если вы хотите перезагрузить компьютер по таймеру, то вместо параметра /s нужно использовать параметр /r. Тоже самое с режимом гибернации. Используем /h вместо /s и компьютер вместо включения, перейдет в режим гибернации. Также можно добавить параметр /f. В этом случае выключение (перезагрузка, гибернация) начнется немедленно, при этом все работающие программы будут закрыты без предупреждения пользователя.
Недостатком такого способа выключения компьютера является то, что задание на выключение создается только на один раз. Если вам нужно выключать компьютер по таймеру ежедневно, то вам нужно использовать Планировщик заданий или программы от сторонних разработчиков.
Используем планировщик для выключения компьютера по таймеру
В операционных системах Windows 7, 8, 10 и XP доступен очень мощный инструмент под названием «Планировщик заданий». Вы можете использовать его для выключения компьютера по таймеру. Для того чтобы открыть Планировщик заданий, запустите меню пуск (или стартовый экран с плитками, если вы используете Windows 8) и введите в поиск «Планировщик заданий». Также Планировщик заданий можно запустить с помощью команды «taskschd.msc».

После запуска планировщика заданий нажимаем на кнопку «Создать простую задачу». Эта кнопка находится в правой части окна.

Дальше перед вами откроется Мастер создания простой задачи. На первом этаме необходимо ввести название создаваемой задачи и нажать на кнопку «Далее».

Дальше нам предлагают указать, когда мы хотим выполнять это задание. Вы можете выбрать «Однократно» если вы хотите выключить компьютер по таймеру только один раз. Если вам нужно выключать компьютер по таймеру ежедневно или в другом режиме, то вы можете выбрать другой, более подходящий вам вариант.

На следующем этапе нужно указать время срабатывания данного задания.

Дальше идет окно с выбором действия. Здесь ничего менять не нужно, оставляем значение «Запустить программу».

После этого нам нужно ввести команду shutdown а также параметры запуска. О том, как используются параметры запуска данной команды уже говорилось выше.

Дальше идет последнее окно. Здесь нужно просто нажать на кнопку «Готово».

Все, задача на выключение компьютера по таймеру создана. Вы можете просмотреть ее в Библиотеке заданий.

Из контекстного меню (правый клик мышкой) можно управлять созданным заданием.

Вы можете выполнить, завершить, отключить, удалить или открыть свойства задания.
Как выключить компьютер в заданное время
Компьютер является волшебным предметом, дарящим нам все развлечения и знания мира, но безжалостно пожирающим взамен наше время. Кому из нас не приходилось засиживаться глубоко за полночь перед монитором, будучи не в силах оторваться от интересной статьи или от рубки с монстрами. В результате — хронический недосып, неприятности на работе\учебе, конфликты в семье. Решить эти проблемы можно, настроив компьютер на автоматическое выключение в заданное время. Тем более, что сделать это совсем не трудно.
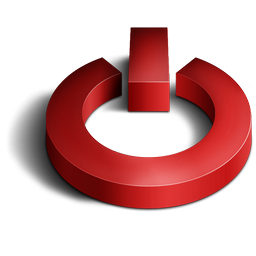
Для ежедневного выключения компьютера в заданное время воспользуемся стандартными средствами Windows. Откроем Планировщик заданий (Панель управления\Все элементы панели управления\Администрирование) и в правой панели выберем ссылку Создать простую задачу.
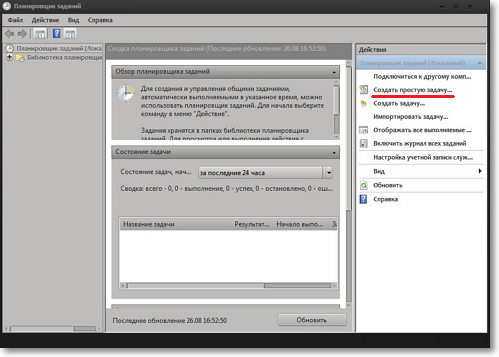
Появится окно мастера создания задачи, в котором необходимо ввести название, описание, а затем на вкладке Триггер указать периодичность. Нажатием на кнопку Далее переходим к следующей вкладке и вводим время выполнения задачи. Опять Далее, и остается только выбрать тип выполняемого действия (Запустить программу) и ввести в поле shutdown.
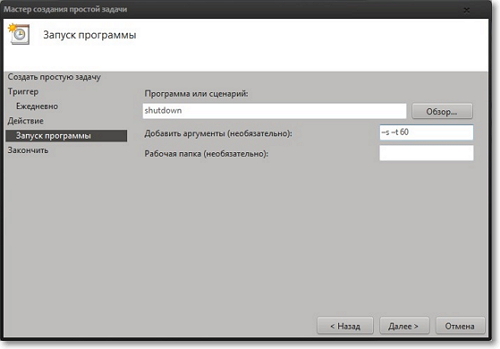
Кроме этого, необходимо добавить аргументы в соответствующее поле -s -t 60. Это указывает на то, что будет произведено именно выключение, а не перезагрузка или засыпание компьютера, и перед этим будет сделана пауза длительностью 60 секунд. Вообще, команда shutdown допускает и другие аргументы, но подробнее об этом вы сможете узнать в справочной системе Windows.
Вот так, всего за несколько минут мы научили компьютер автоматически выключаться в заданное время, обезвредив тем самым самого опасного убийцу нашего свободного времени. Посвятите лучше освободившиеся часы своим близким, спорту, природе. Ведь лета осталось-то совсем ничего!
Как настроить выключение компьютера по расписанию в Windows!
У некоторых пользователей возникает необходимость настроить выключение компьютера по времени или же даже по запланированным дням в определённые часы. Причины могут быть разные и самая банальная заключается в том, что вы уже на ночь запускаете на просмотр какой-то фильмец и не хотите чтобы компьютер работал до утра, если вы вдруг уснёте 🙂 Такая же функция некоторыми применяется в телевизорах и всё по той же причине.
И самое интересное то, что такая функция в компьютере далеко не лежит на поверхности. Вроде бы компьютер, такое всемогущее устройство, а такая банальная функция где-то заныкана, что новичок и не найдёт!
Итак, из данной статьи вы узнаете как при помощи простой команды в консоли Windows можно настроить отключение компьютера через определённое количество секунд, а также как настроить выключение компьютера по времени в определённые дни!
Новичкам не стоит пугаться слов «Консоль», «Командная строка» и подобных, поскольку речь не идёт о программировании и других сложных задачах! Я покажу пример и вы всё поймёте…
Итак, сейчас мы рассмотрим 2 способа выключения компьютера по времени:
Простое отключение компьютера через заданное количество секунд;
Отключение компьютера в указанный день и время.
Как выставить таймер на отключение компьютера?
Для реализации этой задачи нам понадобится только командная строка Windows.
В любой операционной системе найти командную строку можно быстро через поиск. Например, в Windows XP, Windows Vista или Windows 7 откройте меню «Пуск» и внизу в поиске наберите «cmd». В списке отобразится приложение «Командная строка».
Если у вас Windows 8, то также открываете «Пуск», затем кликаете по значку поиска справа:

В появившемся поле наберите «cmd», и программа «Командная строка» сразу же появится в результатах поиска:

И, наконец, если у вас последняя разработка Microsoft — Windows 10, то иконка поиска по умолчанию будет расположена прямо рядом с кнопкой «Пуск». Нажимаете не неё, вводите «cmd» и видите приложение «Командная строка»:

Для выполнения нашей задачи могут потребоваться права администратора и поэтому, чтобы потом не искать причину от чего отключение по таймеру может не сработать, запустим командную строку от имени администратора. Для этого кликните правой кнопкой мыши по значку программы и выберите «Запустить от имени администратора»:

У вас должно открыться чёрное окошко командной строки, которое выглядит вот так:

Обратите внимание, что если у вас в этом окне вместо пути «С:\Windows\system32» указан путь к папке пользователя (например, «C:\Users\Иван»), то значит вы запустили командную строки не от имени администратора, а от обычного пользователя! В таком случае лучше закройте её и откройте заново от имени администратора.
После того, как командную строку запустили, остаётся прописать правильно одну команду и готово!
Для выключения и перезагрузки компьютера в командной строке Windows используется команда «shutdown».
Набираем в командной строке следующее:
shutdown /s /t 3600

Где 3600 – количество секунд, через которое ваш компьютер отключится. Если сейчас вы нажмёте кнопку «Enter» на клавиатуре, то ваш компьютер будет выключен через 1 час, поскольку один час это ровно 3600 секунд. Посчитать очень просто 🙂 Мы знаем, что в одной минуте 60 секунд, а поскольку в часе этих минут тоже 60, то 60 умножаем на 60 и получаем 3600. Например, 1 час 20 минут- это 4800 секунд.
Теперь что касается этих символов «/s» и «/t».
Это 2 параметра, которые я указал для команды shutdown. Параметр «/s» означает что компьютер должен именно выключаться, а не перезагружаться или же просто совершать выход из системы. Например, для перезагрузки нужно указать вместо «/s» — «/r». Параметр «/t» — позволяет задать время до срабатывания команды. К примеру, если бы мы указали команду без «/t», т.е. вот так «shutdown /s», то компьютер выключился бы мгновенно.
Теперь, думаю, вам всё понятно. Просто укажите своё время до выключения компьютера и нажмите клавишу «Enter»!
Окно командной строки закроется и сразу начнётся отсчёт времени. При этом вам будет выдано сообщение с предупреждением, например:

Предупреждение такого формата выдаётся тогда, когда до выключения компьютера остались считаные минуты.
Но если вы выставили длительный таймер, например, на час и более, то при его запуске, вы просто получите уведомление в системной области:

Если вы вдруг решили отменить действие таймера, то вам нужно снова войти в командную строку и выполнить там вот такую команду и нажать «Enter»:
Shutdown /a

При этом, в системной области вы получите уведомление о том, что запланированное завершение работы отменено:

Вот так выглядит простая схема выключения компьютера по таймеру.
А теперь рассмотрим более интересный вариант – как отложить выключение компьютера на определённый день и указанное время.
Как настроить выключение компьютера в нужный день и время?
Для реализации такой возможности нам понадобится системная утилита «Планировщик задач» и «Блокнот».
Через планировщик задач Windows можно запланировать выполнение любой программы в определённый день и время и даже поставить повторяющуюся задачу на различные периоды, например – ежедневно, еженедельно.
Имеется только одна загвоздка: через планировщик не получится открыть командную строку, как это делалось в описанном выше способе и прописать туда команду на отключение. Это потому, что нам для запуска нужен какой-то файл, который можно указать в планировщике и в котором будет заложена команда на отключение компьютера.
Этот вопрос решается очень просто! Нужно открыть блокнот, прописать там «shutdown /s /t 000», пересохранить текстовый документ в файл с расширением «.bat» (например, «Выключение.bat»), после чего указать на данный файл в планировщике заданий.
А теперь рассмотрим подробно, по пунктам:
Открываем блокнот Windows. Он имеется по умолчанию в любой системе Windows и найти его можно в меню «Пуск», в категории «Стандартные», или же по поиску Windows так и набирая «Блокнот».
В блокноте прописываем: shutdown /s /t 000.
Здесь мы при помощи команды «shutdown» указали действие на отключение / перезагрузку компьютера или выход из системы.
Параметром «/s» мы уточняем действие – выполнить именно отключение ПК!
Параметром «/t» мы указываем таймер до выключения – 0 секунд и это означает, что компьютер выключится мгновенно без задержек.
Вот как должно получиться:
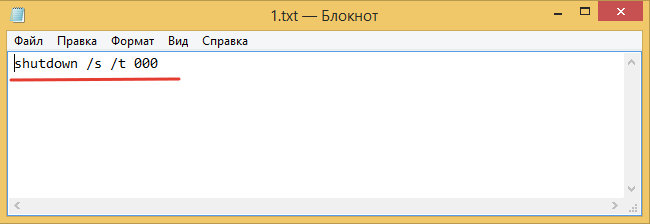
Пересохраняем файл блокнота в файл с расширением «.bat». Для этого в блокноте кликаем «Файл» > «Сохранить как».
В окне сохранения, указываем место, где будет храниться файл с командой выключения компьютера, после чего указываем любое имя файла, но чтобы на конце обязательно было «.bat», а не «.txt»:
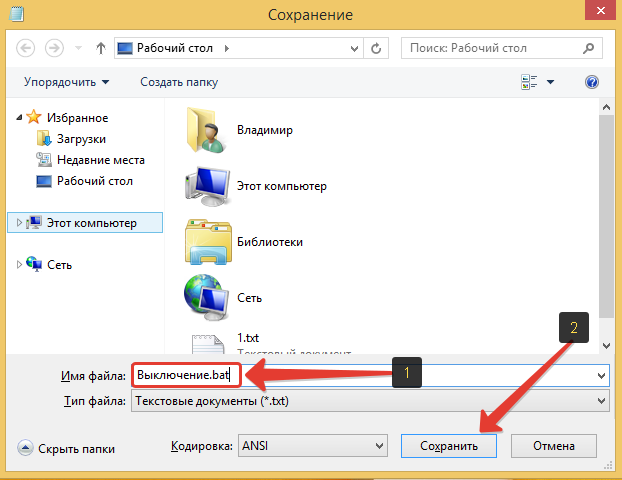
Например, как у меня – «Выключение.bat». Название перед «.bat» может быть любым!
И нажимаем кнопку «Сохранить».
Если вы сохранили файл правильно, то он будет в системе выглядеть вот так:

Если он выглядит как обычный текстовый документ, значит, скорее всего, вы забыли указать расширение «.bat» при сохранении и поэтому проделайте этот шаг заново.
Что же это за файл BAT такой? Файл с расширением «.bat» позволяет выполнять поочередно команды Windows друг за другом, а также различные скрипты. В нашем случае прописана только одна команда – выключить компьютер незамедлительно.
Открываем планировщик задач и настраиваем запуск созданного Bat-файла.
Планировщик задач также встроен по умолчанию во все системы Windows и найти можно по поиску, либо через панель управления: «Панель управления» > «Система и безопасность» > «Администрирование».
Вот так выглядит планировщик заданий:
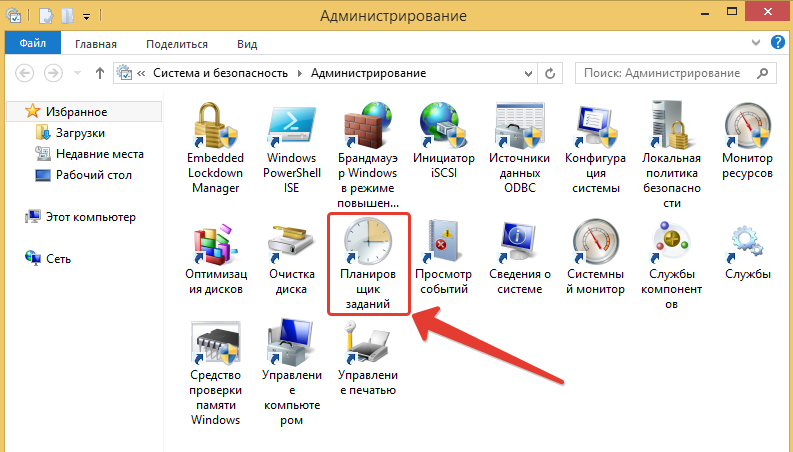
В нём справа, в окне «Действия» открываем пункт «Создать простую задачу»:
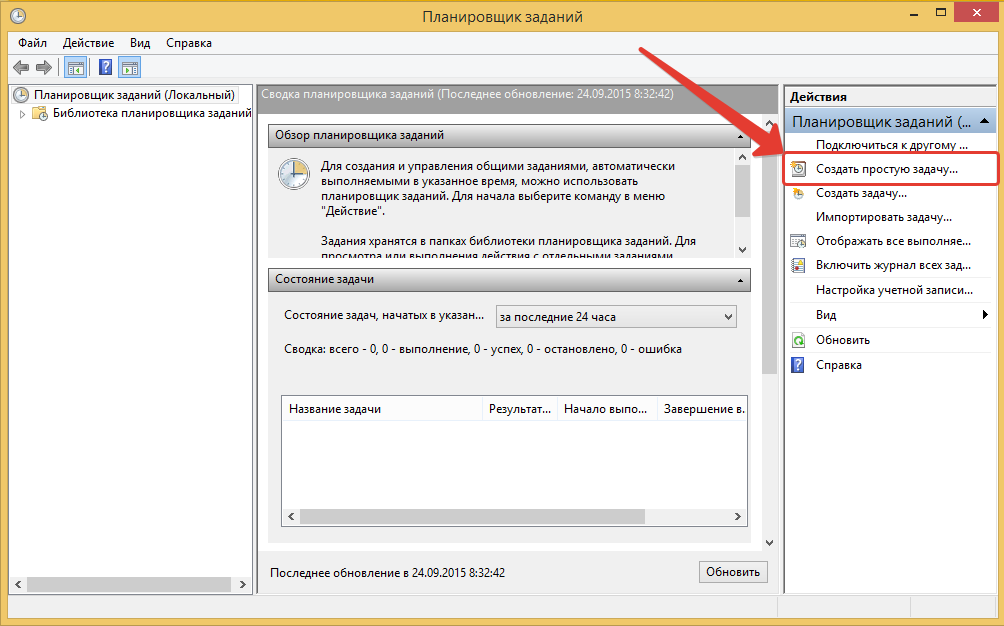
Откроется мастер настройки планируемого задания, где нужно пройти несколько шагов. В первом появившемся окне вводим имя задания, например, «Выключение компьютера» и нажимаем «Далее»:
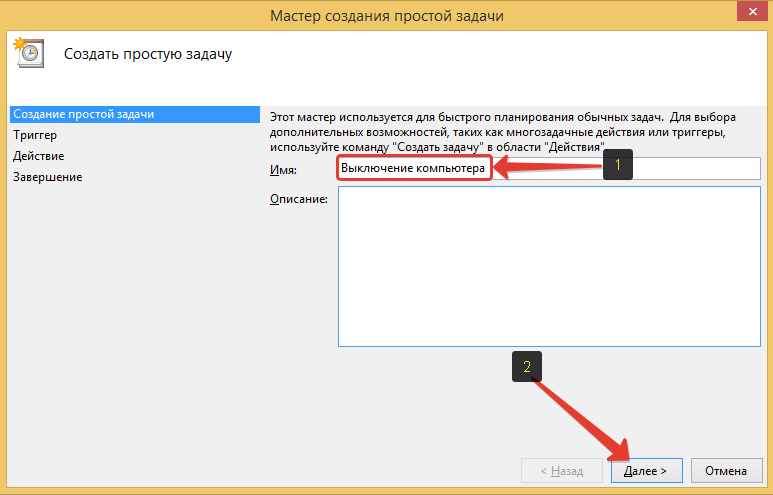
На следующем шаге нужно отметить когда будет выполняться планируемая задача? Это зависит от того, когда вы хотите выключать ваш компьютер. Например, можно настроить ежедневное выполнение задачи и тогда вам нужно будет указать время выполнения. Можно настроить еженедельное отключение и тогда вы можете выбрать конкретные дни и время для выполнения задачи.
А если вы хотите просто разово настроить выключение компьютера в определённый день и время, то выберите пункт «Однократно».
Определившись с выбором, нажимаем «Далее»:
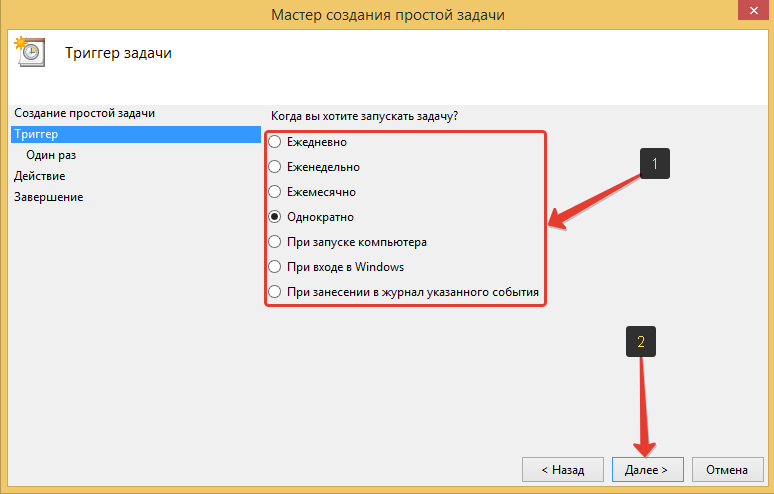
Теперь, в зависимости от того, какой период выключения вы задали на предыдущем шаге, вам нужно будет указать месяц / дни / время выключения. Если вы указали разовое выполнение задачи («Однократно»), то нужно выбрать лишь день выключения и время.
Дату вы можете указать вручную числами или же выбрать при помощи календарика.
Настроив дату и время выключения, кликаем по кнопке «Далее»:
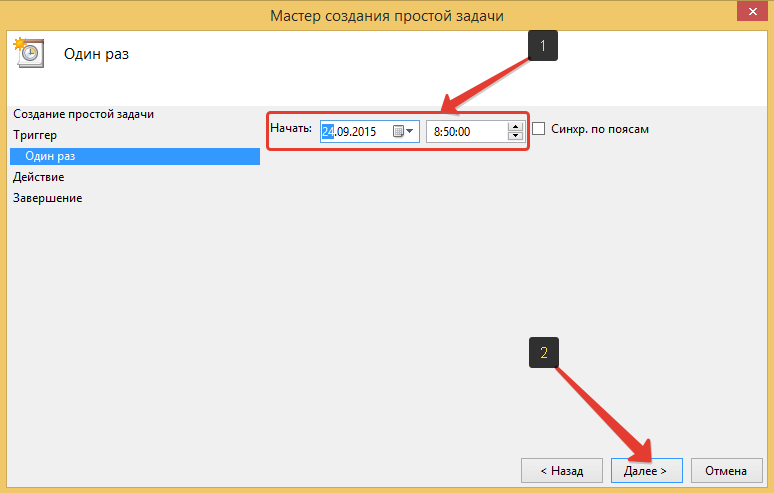
На следующем этапе выбираем действие для задачи. Отмечаем «Запустить программу» и жмём «Далее»:
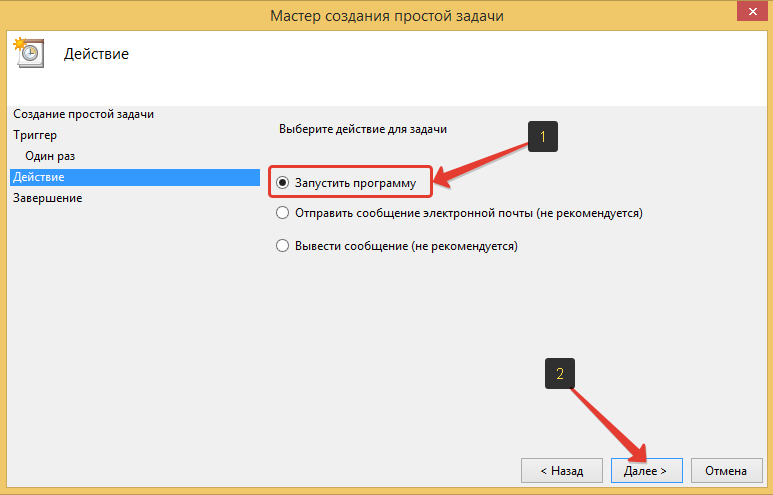
В следующем окне выбираем наш созданный файл с расширением «.bat», где заложена команда на отключение. Кликаем по кнопке «Обзор» и выбираем этот файл на жёстком диске, после чего нажимаем «Далее»:
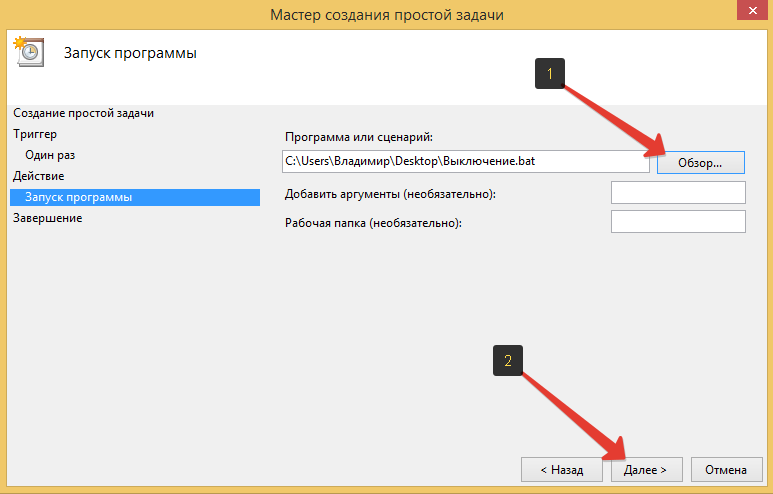
В последнем окне отмечаем пункт, отмеченный на изображении ниже и кликаем «Готово»:
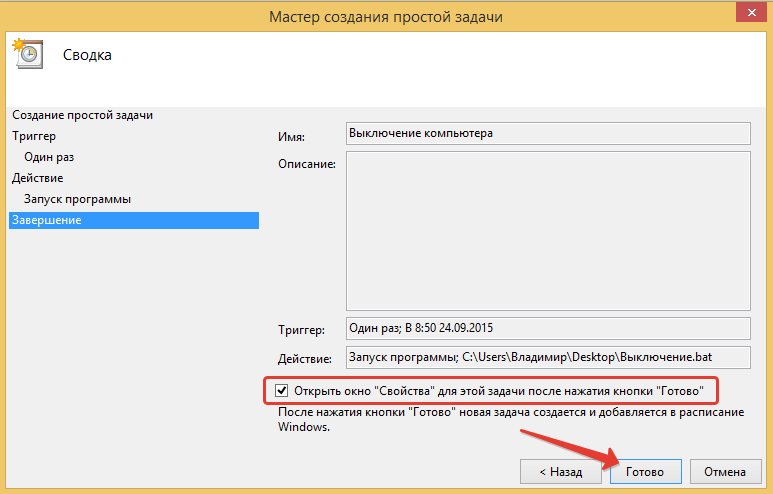
Эта опция обозначает, что после нажатия «Готово», откроется дополнительное окно свойств созданной задачи. Это нам нужно, чтобы включить выполнение программы с правами администратора.
Откроется окно, в котором на первой же вкладке «Общие» отмечаем внизу пункт «Выполнить с наивысшими правами» и нажимаем «ОК»:
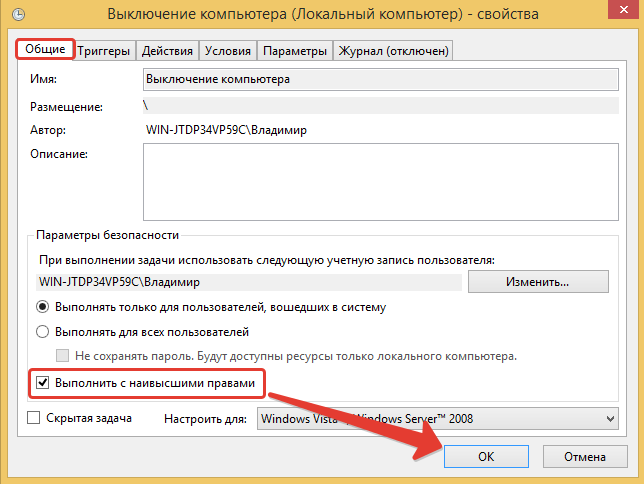
Всё! Запланированная задача создана. Теперь, как только наступит указанная вами дата и указанное время, компьютер незамедлительно отключится.
Если вы вдруг захотите изменить какие-либо параметры запланированной задачи, то откройте снова планировщик задач, в левой части окна выберите «Библиотека планировщика заданий», в списке по центру кликните правой кнопкой мыши по созданной вами задаче, и выберите «Свойства» из открывшегося меню:
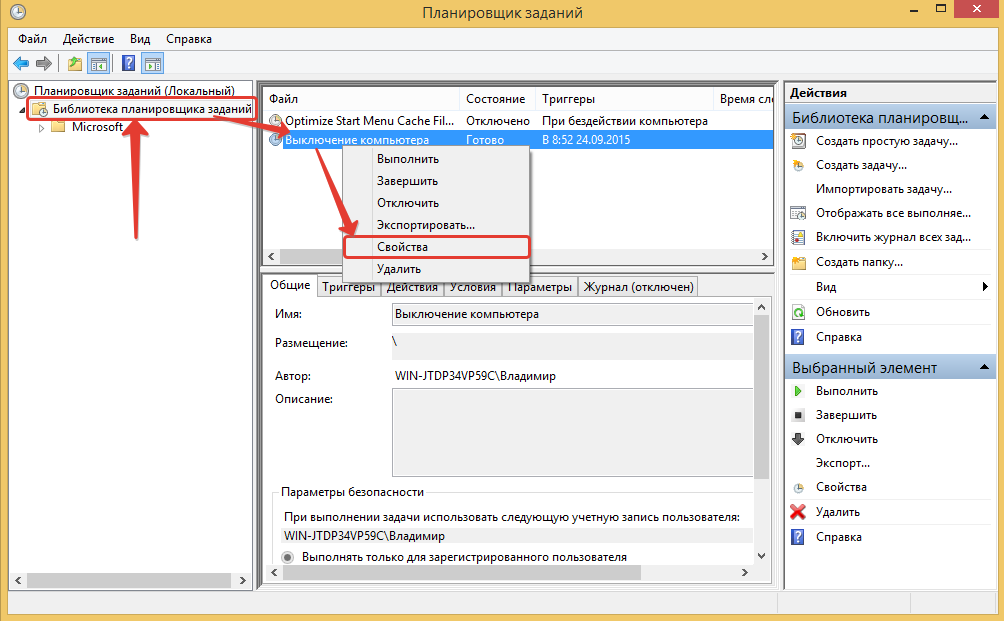
Откроется окно, где на нескольких вкладках вы можете изменить все те параметры, которые настраивали!
Вот таким вот образом можно настраивать выключение компьютера по времени (таймеру), а также планировать выключение на любой день и время, и даже настроить регулярное выполнение задачи. Уверен, что такая возможность кому-то может оказаться полезной.
До встречи в следующих статьях 🙂
