Как извлечь музыку из видео онлайн
Самые простые способы даже не требуют установки дополнительных программ – всё можно сделать онлайн, т.е. с помощью специально предназначенных для этого сайтов.
Первый ресурс, который я хочу представить https://online-audio-converter.com/ru/
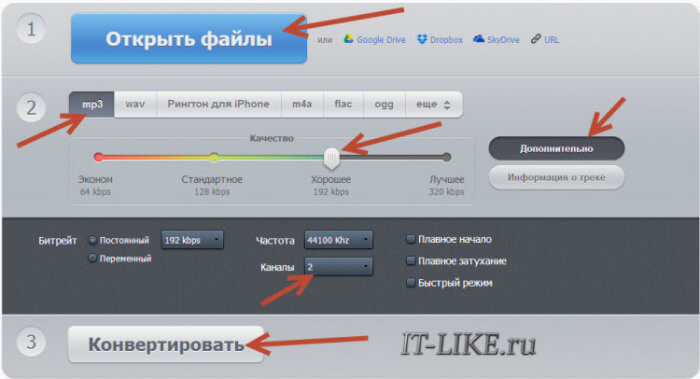
Всё работает очень просто:
- Открывем видео-файл с помощью кнопки «Открыть файлы» и ждём его полной загрузки
- Выбираем формат аудио-файла, по умолчанию «mp3»
- Выбираем качество, например «хорошее»
- Нажимаем «Конвертировать» и сохраняем получившийся файл!
На первом этапе можно не загружать файл, а, например, указать на него ссылку в интернете, если он там. Для этого нужно справа от кнопки кликнуть на «URL». Или же, если ваше видео размещено в облачных хранилищах, таких как Google Drive, SkyDrive или Dropbox, то нажимаем на одноимённые кнопки. В последнем случае сайт попросит авторизоваться в Ваших аккаунтах, что не очень-то и безопасно. Лучше использовать прямые ссылки на файлы.
Формат лучше оставлять по умолчанию – «mp3». У кого особые предпочтения, например извлечение аудио без потери качества – тот сам знает какой формат выбрать (wav или flac, при этом исходное видео должно содержать трэк в несжатом виде, что бывает ОЧЕНЬ редко).
Для речевых файлов качество ставьте — «Хорошее 192 kbps», а для музыки – «Лучшее 320 kbps». Чем выше качество – тем больше будет файл. В принципе, если в записи только речь, то достаточно выбрать «Стандартное 128 kbps», при этом ещё лучше открыть параметры «Дополнительно» и выбрать «Каналы — 1». В этом случае получится моно из стерео.
Я только не понял, для чего нужна галочка «Быстрый режим». Скорость конвертации была одинаково быстрой и с ней, и без неё. Если хотите плавное нарастание или затухание звука – поставьте эти галки.
После процесса конвертации выплывет новая кнопка – «Скачать», с помощью которой можно сохранить извлечённую музыку на диск.
Ещё один онлайн-ресурс
Крутой альтернативный ресурс https://convertio.co/ru/video-converter/ делает тоже самое и кое-что ещё. Сначала указываем файл на Вашем диске, в облаке или по ссылке. Далее выбираем «Аудио – MP3» и жмакаем «Преобразовать».
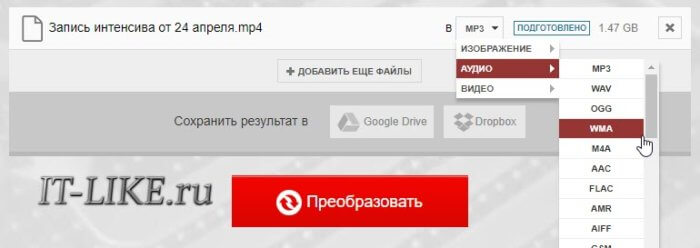
При этом начнёт загружаться файл и, по окончанию процесса, можно скачать свой звук:
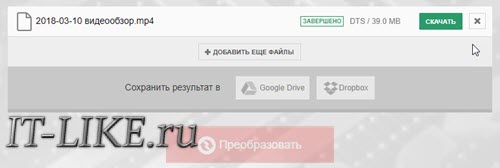
Успешная конвертация
По сравнению с первым описанным сервисом, этот ещё умеет конвертировать видео и звук в другие форматы, такие как AVI, QuickTime Video (mov), Flash (flv), Windows Media Video (wmv), DTS, iPhone, iPad, Android и другие форматы, а также GIF-анимация. Но бесплатное использование сервиса ограничено файлами размером до 100 Мб и максимум 10 извлечений в день.
Сразу с YouTube
Чтобы вытащить звук из видео на YouTube не обязательно его скачивать с сайта. Для этого можно использовать ресурс SaveFrom.net, ссылку на описание которого я дал в начале абзаца. Но чтобы достать только музыку выбирайте в списке «Audio MP4»:
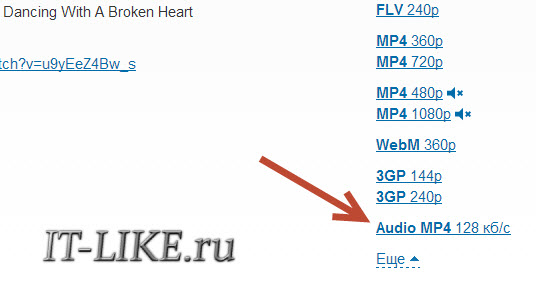
Достаём сразу с сервера YouTube
А если пользоваться кнопкой «Скачать» на сайте самого ютуба, которая появляется при использовании расширения, например для браузера Google Chrome, то нужно самостоятельно дописать расширение сохраняемого файла. Если это «Audio MP4», то допишите файлу расширение «aac» или «m4a».
Преимущества извлечения музыки из видео онлайн:
- Простота, не нужно устанавливать программы
- Не зависит от операционной системы
- Не нужно иметь права администратора на компьютере
Недостатки:
- Ограничения на размер загружаемого файла
- Если файл большой или небольшая скорость интернет-соединения, то придётся долго ждать загрузку, а затем ещё и скачивать аудио
- Нельзя выбрать отдельный фрагмент из всего видео
Если будут какие-то проблемы с этим сайтом, то почитайте про ещё один вариант. Я записал видео-обзор представленных сервисов:
Как из видео вытащить музыку с помощью программ
С помощью установки программ можно извлекать аудио из видео любых размеров, не опасаясь за интернет трафик, и, к тому же, в разы быстрее. Преимущества и недостатки этого способа прямо противоположны онлайн-методу 🙂
Представляю Вашему вниманию Freemake Video Converter – бесплатная программа на русском языке для конвертации видео. Вам повезло, работает она очень просто, не сложнее интернет-сервисов.
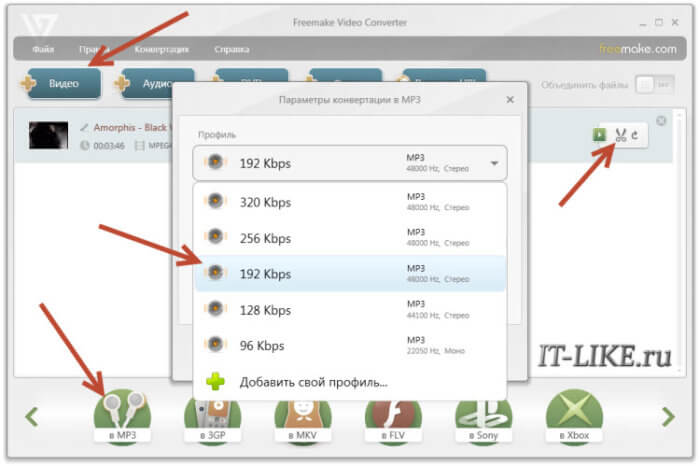
Для начала нужно выбрать файл на диске по кнопке «Видео». Программа его распознает и сообщит о параметрах клипа. Далее внизу выбираем «MP3» и в диалоговом окне выбираем путь сохранения аудио и его качество. Какой битрейт выбирать, я уже описал выше. Всё, давим кнопку «Конвертировать» и ждём завершения процесса.
Небольшая ремарка: чтобы открыть формат «DVD» нужно открывать файлы по кнопке «DVD». А для вставки ссылок, соответственно – «Вставить URL» (ссылка должна быть в буфере обмена). Можно вставлять ссылки прямо на ролики в ютубе и многих других видеохостингах! Раньше я уже описывал эту программу для скачивания музыки и видео из ВКонтакте. Там описано как в неё можно добавлять клипы одним кликом из браузера.
Чтобы вытащить фрагмент музыки из видео нужно воспользоваться встроенным инструментом обрезания (кнопка с ножницами):
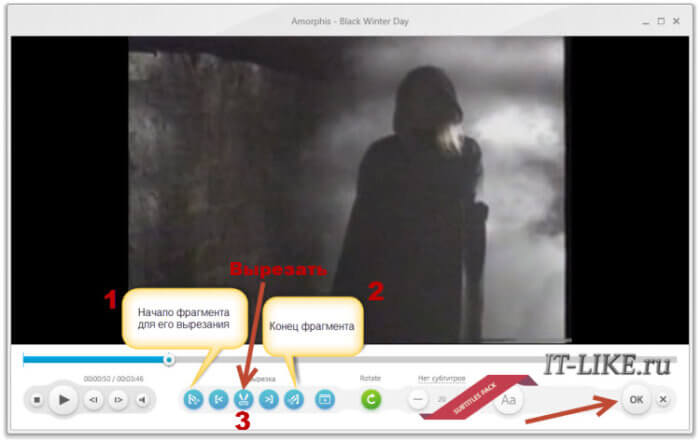
Здесь нужно вырезать всё ненужное и оставить только нужное. Например, если важный фрагмент находится посередине, то надо обрезать видео сначала и с конца. Алгоритм такой:
- Находим начало вырезаемого фрагмента и нажимаем кнопку начала, помеченную как «1».
- Затем находим конец и нажимаем кнопку «2». У вас должен выделиться синим тот промежуток, который мы сейчас удалим (реально ничего не удаляется, на диске файл остаётся неизменным!)
- Теперь жмякаем по ножницам, номер «3»
- Если нужно удалить ещё фрагменты, то повторяем процедуру, пока не останется только нужное
- Выходим из инструмента по кнопке «ОК»
Заметьте, что если добавить в программу несколько видео, то итоговое аудио можно объединить в один файл. Для этого справа вверху достаточно поставить переключатель «Объединить файлы» в положение «ON».
Программы для извлечения исходной аудио дорожки
Описанные способы всем хороши, но они не подходят чтобы вытащить из видео исходную звуковую дорожку, т.е. без конвертации и потери качества. Хотя, если выбирать битрейт 320 kbps, то «потеря качества» — это лишь формальность. Услышать ухом это невозможно. Здесь я вижу недостаток больше во времени преобразования, что заметно при видео длительностью от 10 минут.
Есть программы для извлечения исходного звука, и делают они это быстрее, т.к. процессору не нужно преобразовывать аудио в другой формат. Но для каждого формата придётся использовать отдельную программу.
Из формата фильмов и клипов высокого качества – MKV
Чтобы извлечь аудио из видео формата MKV скачайте и установите утилиту MKVToolNix. Запустите mkvmerge GUI
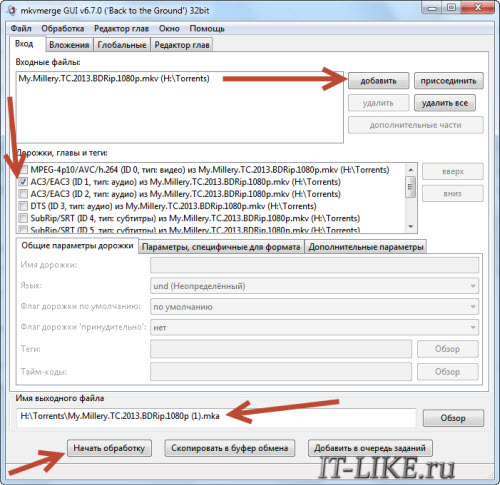
Сначала добавляем свой фильм или клип. Затем в списке «Дорожки, главы и теги» нужно снять галочки со всех дорожек, кроме той, которую нужно сохранить. Самая первая сверху – это само видео (в скобках так и написано), далее идёт аудио и субтитры (если есть). Звуковых дорожек обычно несколько, могут быть разные языки, переводы и качество (Dolby Digital, DTS, MP3). Если не представляете какая дорога вам нужна – экспортируйте все, лишние удалите.
Далее ниже выбираем путь сохранения и жмём «Начать обработку». По окончании процесса ищите звуковые файлы в указанной папке. Здесь хочу отметить, что извлечённые дорожки скорей всего будут иметь расширение «.mka». Если будут проблемы с их воспроизведением на различных устройствах или плеерах, поменяйте расширение у дорожек формата Dolby Digital на «.ac3» или «.wav» (бытовые DVD-плееры отправляют поток на ресивер, а тот понимает что это DD). Аудио формата DTS можно переименовать в «.dts» или «.wav».
Если будете часто пользоваться этой утилитой, то советую скачать небольшое дополнение к ней MKVExtractGUI. Архив нужно распаковать в папку с программой MKVToolNix и запустить файл «MKVExtractGUI2.exe»
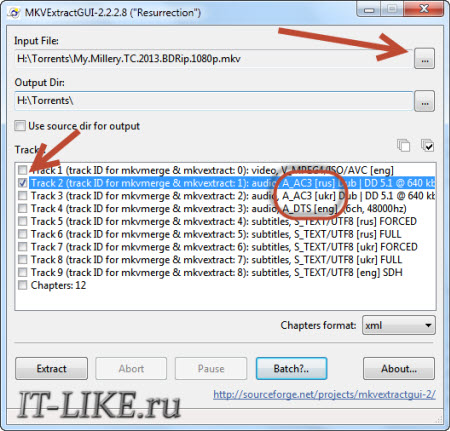
Здесь интерфейс попроще и сразу видно на каком языке звуковая дорожка.
Для формата AVI
Для этого старого доброго формата есть программка AVI-Mux GUI. Установка не требуется, нужно просто распаковать папку из архива и запустить файл «AVIMux_GUI.exe»
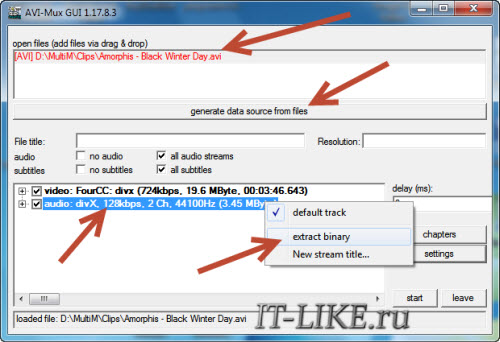
Теперь:
- Чтобы добавить свой клип нужно его перенести мышкой из проводника в верхнее окошко программы
- Далее нужно кликнуть по клипу, чтобы он выделился, и нажать кнопку «generate data source from files»
- Программа просканирует все имеющиеся дорожки и выдаст их в окне. Вам нужно найти нужную звуковую дорожку (они начинаются со слова «audio»)
- Кликаем по ней правой кнопкой и в меню выбираем «extract binary»
- Указываем куда сохранить
Вот такой нехитрый план действий. Кстати, как выяснилось, AVIMux работает и с некоторыми MKV файлами тоже.
Для FLV
С этим форматом всё очень просто – качаем FLVExtract, распаковуем архив и запускаем «FLVExtract.exe»
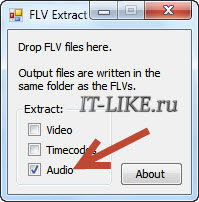
В окошке оставляем только галочку «Audio» и переносим мышкой из проводника свой клип. Аудио файл появится в той же папке.
Смотрим видео по работе с программами:
Вырезаем кусок из песни онлайн
- Перейдите на страницу онлайн-сервиса Mp3cut, а затем щелкните по кнопке «Загрузить». В отобразившемся Проводнике Windows вам потребуется выбрать трек, который будет подвергнут переделке.

- Как только трек будет загружен, на временной шкале, расположенной немного ниже, вам потребуется разместить две иконки ножниц таким образом, чтобы отметить начало и конец куска из песни, который и будет впоследствии вырезан. Для точности не забывайте прослушивать трек.

- По умолчанию сервис включен на функцию обрезки, то есть черно-белым помечены те участки, которые будут вырезаны из песни. В этом случае нам потребуется выполнить инверсию, то есть сделать так, чтобы черно-белым стал вырезаемый кусок из песни. Для этого щелкните по иконке, показанной на скриншоте ниже.

- Собственно, все готово. Если вы уверены в том, что отметили правильный вырезаемый кусок, щелкните по кнопке «Обрезать».

- При необходимости, измените наименование трека.
- На экране снова всплывет Проводник Windows, в котором на этот раз вам уже потребуется указать папку, куда будет сохранена видоизмененная версия файла.

Загруженный файл готов к прослушиванию.
Вырезаем кусок из песни с помощью mp3DirectCut
Первый способ хорош тем, что не потребует от вас загрузки на компьютер какого-либо программного обеспечения, поскольку вся работа выполняется в окне браузера, но если дело касается объемного музыкального файла, то с ним сервис не справится – на сайт можно загружать треки размером не более 500 Мб.
В связи с этим у пользователя может возникнуть необходимость вырезать кусок из песни с помощью программного обеспечения, устанавливаемого на компьютер, в котором подобные ограничения будут отсутствовать.
Мы рассмотрим весь процесс от и до на примере программы mp3DirectCut. Почему именно она? Программа распространяется абсолютно бесплатно, имеет простой интерфейс (к сожалению, не получив поддержку русского языка) и не отличается завышенными требованиями к ресурсам компьютера, то есть для рядового пользователя данный инструмент будет идеальным выбором.
- Запустите программу mp3DirectCut. Прежде, вам потребуется добавить в программу музыкальный файл. Сделать это можно, щелкнув в левом верхнем углу по иконке с папкой.

- На экране развернется ваш трек, в котором вам потребуется на аудиодорожке щелкнуть левой кнопкой мыши по той области, где будет размещено начало вырезаемого фрагмента. Используя клавиши перехода на доли секунды и кнопку воспроизведения, показанные ниже под цифрами 2 и 3, вы сможете добиться высокой точности указываемой точки. Щелкните по кнопке «Начало», показанной под цифрой 4.

- Аналогичным образом необходимо установить конец вырезаемого фрагмента. Для этого установите отметку в нужное положение, а затем щелкните по кнопке «Конец», показанной на скриншоте ниже.

- Вырезаемый фрагмент будет заштрихован. Чтобы удалить его, вам остается щелкнуть на клавиатуре по клавише Del.

- Чтобы сохранить получившийся музыкальный файл, щелкните в левой верхней части окна по кнопке «File» и выберите в отобразившемся списке пункт «Save complete audio». Во всплывшем проводнике вам лишь остается указать папку на компьютере, куда и будет сохранен измененный аудиофайл.

По аналогии вырезание фрагментов аудио может выполняться и в других программах, направленных на редактирование звука.
>
Обрезать песню онлайн
Как обрезать mp3 файл?
Обрезка музыки онлайн на звонок происходит в два шага – вы загружает нужный вам файл и обрезаете его. Теперь подробнее о том, как это сделать.
Нажмите кнопку «Выбрать…» и выберите нужный вам звуковой файл. Подождите, пока файл загрузится на сервер. Скорость загрузки зависит от скорости вашего интернета. После этого вы можете обрезать mp3 онлайн. Для этого используйте два бегунка в начале и в конце файла.
Для прослушивания какого либо фрагмента воспользуйтесь ползунком сверху диаграммы
Вы сразу же сможете прослушать получившийся фрагмент и отредактировать обрезку.
После того, как обрезка музыки онлайн завершена, программа предложит вам сохранить получившийся файл. Скачивайте его на телефон или аудиоплеер и слушайте с удовольствием! Например на этом устройстве
Наш сервис Онлайн обрезка музыки имеет такие преимуществами перед стационарными программами и другими похожими сайтами:
Не надо устанавливать программу, которая съедает память и оперативность работы, на компьютер.
Вы сразу можете прослушать получившийся фрагмент.
Программка максимально упрощена, в ней присутствуют только самое необходимое.
Дружелюбный интерфейс — все кнопки выполнены с учетом удобства использования.
Программа работает в любом современном браузере.
Теперь для того чтобы обрезать mp3 онлайн и создать мелодию для мобильника, достаточно просто зайти на наш сервис. Используя наш сайт в закладках, обрезка музыки онлайн будет занимать у вас считанные секунды.
Сохранить получившийся фрагмент можно в нескольких форматах: mp3, m4r(Alac), flac, wav, aac.
Отзывы
👨💻️

кажется что-то не отображается. Раньше так не было. Сейчас у меня видится ползунок, минуты, секунды и кнопка «обрезать», а проигрывателя, где можно прослушать файл до обрезки — нет.








спасибо , очень удобно !
Спасибо 









как я не могу поставить секунды мне надо но выскакивает
Красавчики!!!
Огромное спасибо!Всё получилось!
Спасибо большое! Обрезала трехчасовую запись до нужного размера!
Другие сервисы
В процессе работы с видео у некоторых пользователей может возникнуть потребность удалить звук из какого-либо ролика. Это может быть неудачная звуковая дорожка, необходимость добавления своего аудио вместо существующего и другие причины, инспирирующие пользователя вырезать аудио из нужного видео. Разумеется, можно обратиться к функционалу разнообразных стационарных программ, но я предлагаю пользователю не тратить своё время на установку сторонних приложений, а воспользоваться сетевыми сервисами, позволяющими легко отделить видео от музыки онлайн.

Изучаем сервисы, позволяющие вырезать звук
Топ-4 инструментов для для удаления звука из видео онлайн
Чтобы извлечь лишнюю музыку из видео, оставив только сам видеоряд, рекомендую воспользоваться следующими сетевыми сервисами:
Cloudconvert.com
Наиболее популярный в Рунете сервис для того, чтобы убрать звук из видеоролика – это англоязычный ресурс cloudconvert.com. Основное предназначение данного ресурса – это конвертация файлов из одного формата в другой (присутствует различные форматы документов, аудио, видео, презентации, шрифты и так далее). Нас же интересует возможность отделить видео от аудио онлайн, и сервис cloudconvert даёт нам такой функционал.
Для удаления музыки из видео с помощью сайта cloudconvert выполните следующие шаги:
- Перейдите на сайт cloudconvert.com;
- Кликните на кнопку «Select files» и загрузите ваше видео на ресурс;
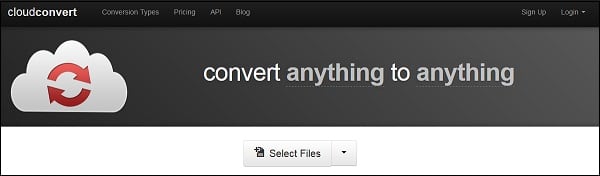 Нажмите на кнопку «Select files» для загрузки вашего видео на ресурс
Нажмите на кнопку «Select files» для загрузки вашего видео на ресурс
- Нажмите на кнопочку настроек (с изображением гаечного ключа), и в настройках «Audio codec» выберите опцию «None (remove audio track)», затем нажмите на «Okay»;
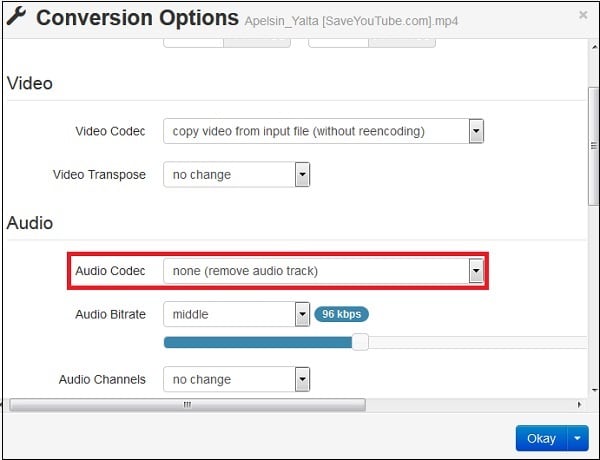 В настройках «Audio Codec» установите значение «none»
В настройках «Audio Codec» установите значение «none»
- Затем нажмите на кнопку «Start Conversion» внизу, и дождитесь окончания конвертации (полоска прогресса в самом верху);
- Нажмите на зелёную кнопку «Download», и скачайте результат к себе на ПК.
Может пригодиться: Программы для монтажа видео для новичков.
Audioremover.com
Второй англоязычный онлайн сервис, о котором я хочу рассказать – это audioremover.com. Его бесплатный функционал предназначен для отделения видео от музыки, весь процесс выполняется за пару кликов, а затем вы легко можете сохранить полученный результат к себе на диск. При этом ресурс способен обрабатывать лишь видеофайлы размером до 500 мегабайт.
Для работы с audioremover.com выполните следующее:
- Перейдите на ресурс audioremover.com;
- Нажмите на кнопку «Browse» и укажите сервису путь к вашему видео на жёстком диске вашего компьютера;
- Нажмите на «Upload» для загрузки данного видео на ресурс и его обработки;
- Нажмите на «Download video» для сохранения видео без звука на ваш ПК;
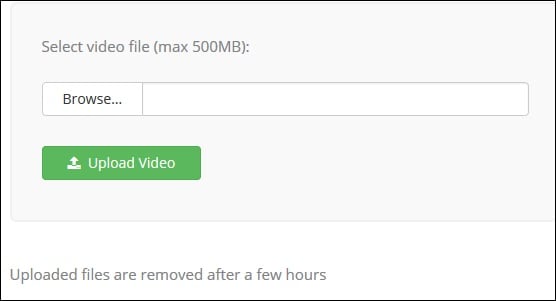
Загружаем видео в audioremover.com
Convert-video-online.com
Указанный сервис convert-video-online.com – это ещё один популярный в сети конвертер видео и аудио онлайн. Среди его достоинств – бесплатный характер и наличие русскоязычного интерфейса, что, несомненно, придётся по нраву многим русскоязычным пользователям. Стоит упомянуть, что этот инструмент не способен наложить музыку на видео при необходимости.
Чтобы вырезать аудио из видео с помощью данного сервиса выполните следующее:
- Перейдите на ресурс convert-video-online.com;
- Нажмите на кнопку «Открыть файл» и загрузите нужное видео на ресурс;
- Кликните на кнопку «Настройки» и установите там галочку рядом с опцией «Без звука»;
- Нажмите на «Конвертировать» и дождитесь окончания процесса конвертации;
- Сохраните полученный результат к себе на жёсткий диск.
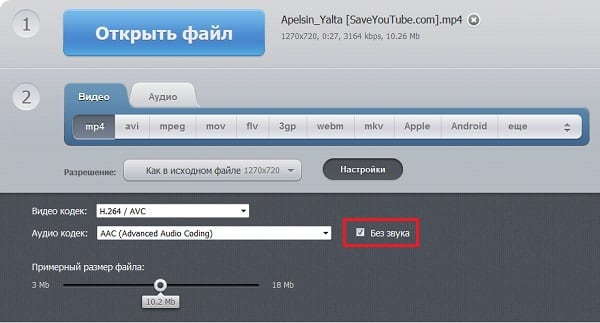 В настройках конвертации активируйте опцию «Без звука»
В настройках конвертации активируйте опцию «Без звука»
Ezgif.com
Функционал сервиса ezgif.com довольно широк, позволяя выполнять различные операции по работе с видео (обрезка видео, изменение его размеров, добавление различных эффектов, конвертация в формат GIF et cetera). Нас же интересует функционал реверса, позволяющий прокрутить видео, что называется, «задом наперёд», и отключить на нём звук. Затем обработанное таким образом видео вновь прогоняется через данный ресурс, оно вновь приобретает нормальный вид, но уже без звука.
Для работы с ezgif.com выполните следующее:
- Перейдите на ресурс ezgif.com;
- Нажмите на кнопку «Обзор», и укажите сервису путь к нужному видеофайлу;
- Кликните на «Upload» для загрузки файла на ресурс;
- Выберите опцию «Mute sound» (выключить звук), а затем нажмите на кнопку «Reverse»;
- В самом низу нажмите на кнопку «Save» и сохраните результат на ПК;
- Затем вновь перейдите на данный ресурс, и загрузите на него ранее реверсивный вами файл;
- Вновь нажмите на «Reverse» — «Save», и сохраните на ваш компьютер файл уже в нормальной последовательности.
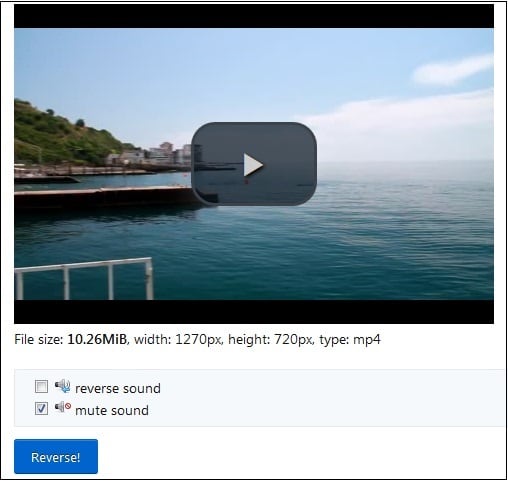 Процесс отделения аудио от видео в ezgif.com
Процесс отделения аудио от видео в ezgif.com
В данном материале мной были рассмотрены онлайн конвертеры, позволяющие убрать звук из необходимого видео, описан их функционал и характерные особенности. Наиболее удобным из всех сервисов является сервис audioremover.com – достаточно просто загрузить видео с музыкой на данной ресурс, а затем и сохранить указанное видео без музыки на ваш ПК.
