Ошибка INACCESSIBLE_BOOT_DEVICE в Windows 10
15.02.2016  windows
 В этой инструкции пошагово о том, как исправить ошибку INACCESSIBLE_BOOT_DEVICE при загрузке Windows 10 в разных ситуациях — после сброса системы, обновления БИОС, подключения другого жесткого диска или SSD (или переносе ОС с одного на другой диск), изменения структуры разделов на диске и в других ситуациях. Есть очень похожая ошибка: синий экран с обозначением ошибки NTFS_FILE_SYSTEM, она может решаться теми же способами.
В этой инструкции пошагово о том, как исправить ошибку INACCESSIBLE_BOOT_DEVICE при загрузке Windows 10 в разных ситуациях — после сброса системы, обновления БИОС, подключения другого жесткого диска или SSD (или переносе ОС с одного на другой диск), изменения структуры разделов на диске и в других ситуациях. Есть очень похожая ошибка: синий экран с обозначением ошибки NTFS_FILE_SYSTEM, она может решаться теми же способами.
Начну с первого, что следует проверить и попробовать в этой ситуации, прежде чем пробовать исправить ошибку другими способами: отключите все дополнительные накопители (включая карты памяти и флешки) от компьютера, а также убедитесь, что ваш системный диск стоит первым в очереди загрузки в BIOS или UEFI (причем для UEFI это может быть даже не первый жесткий диск, а пункт Windows Boot Manager) и попробуйте перезагрузить компьютер. Дополнительная инструкция по проблемам загрузки новой ОС — Не запускается Windows 10.
Также, если вы что-то подключали, чистили или делали подобные действия внутри вашего ПК или ноутбука, обязательно проверьте все подключения жестких дисков и SSD к питанию и SATA интерфейсам, иногда также может помочь переподключение диска к другому SATA порту.
INACCESSIBLE_BOOT_DEVICE после сброса Windows 10 или установки обновлений

Один из сравнительно простых для исправления вариантов появления ошибки INACCESSIBLE_BOOT_DEVICE — после сброса Windows 10 в исходное состояние или же после установки обновлений системы.
В этом случае можно попробовать достаточно простой вариант решения — на экране «Компьютер запущен некорректно», который обычно появляется вслед за сообщением с указанным текстом после сбора информации об ошибки, нажмите кнопку «Дополнительные параметры».

После этого выберите «Поиск и устранение неисправностей» — «Параметры загрузки» и нажмите кнопку «Перезагрузить». В результате компьютер перезагрузится с предложением запустить компьютер в различных вариантах, выберите пункт 4, нажав клавишу F4 (или просто 4) — Безопасный режим Windows 10.

После того, как компьютер загрузится в безопасном режиме. Просто снова перезагрузите его через Пуск — Завершение работы — Перезагрузка. В описываемом случае возникновения проблемы это чаще всего помогает.
Также в дополнительных параметрах среды восстановления присутствует пункт «Восстановление при загрузке» — удивительным образом, в Windows 10 он порой умудряется решить проблемы с загрузкой даже в сравнительно непростых ситуациях. Обязательно попробуйте, если предыдущий вариант не помог.
Диск был поврежден или изменилась структура разделов на диске
Сама по себе ошибка INACCESSIBLE_BOOT_DEVICE говорит о том, что загрузчик Windows 10 не нашел или не смог получить доступ к устройству (диску) с системой. Это может происходить вследствие ошибок файловой системы или даже физических проблемах с диском, а также вследствие изменения структуры его разделов (т.е. если, например, вы каким-то образом разбивали диск уже при установленной системе с помощью Acronis или чего-то еще).
И в том и в другом случае вам следует загрузиться в среде восстановления Windows 10. Если у вас есть возможность запустить «Дополнительные параметры» после экрана с ошибкой, откройте эти параметры (это и есть среда восстановления).
Если такой возможности нет, используйте диск восстановления или загрузочную флешку (диск) с Windows 10 для запуска среды восстановления с них (если таковые отсутствуют, их можно сделать на другом компьютере: Создание загрузочной флешки Windows 10). Подробно о том, как использовать установочный накопитель для запуска среды восстановления: Диск восстановления Windows 10.

В среде восстановления перейдите к «Поиск и устранение неисправностей» — «Дополнительные параметры» — «Командная строка». Следующий шаг — узнать букву системного раздела, которая на данном этапе, вероятнее всего, будет не C. Для этого в командной строке введите:
- diskpart
- list volume — после выполнения этой команды обратите внимание на Имя тома с Windows, это и есть нужная нам буква раздела. Также стоит запомнить имя раздела с загрузчиком — зарезервированного системой (или EFI-раздела), он еще пригодится. В моем примере будет использоваться диск C: и E: соответственно, у вас могут быть другие буквы.
- exit
Теперь, если есть подозрения, что диск был поврежден, запустите команду chkdsk C: /r (здесь C — буква вашего системного диска, которая может быть другой) нажмите Enter и ожидайте завершения ее выполнения (может затянуться надолго). Если ошибки будут найдены, они будут исправлены автоматически.
Следующий вариант — на тот случай, если вы предполагаете, что ошибка INACCESSIBLE_BOOT_DEVICE может быть вызвана вашими действиями по созданию и изменению разделов на диске. В этой ситуации используйте команду bcdboot.exe C:\Windows /s E: (где C — раздел с Windows, который мы определили ранее, а E — раздел с загрузчиком).

После выполнения команды попробуйте перезагрузить компьютер снова в обычном режиме.
Среди дополнительных способов, предложенных в комментариях — при возникновении проблемы при переключении режимов AHCI/IDE предварительно удалить драйвер контроллера жесткого диска в диспетчере устройств. Возможно, в этом контексте будет полезно Как включить режим AHCI в Windows 10.
Если ни один способ исправить ошибку INACCESSIBLE_BOOT_DEVICE не помогает
Если же ни один из описанных способов не помог исправить ошибку и Windows 10 все так же не запускается, на данный момент времени могу рекомендовать лишь переустановку системы или сброс с использованием установочной флешки или диска. Для выполнения сброса в данном случае, используйте следующий путь:
- Загрузитесь с диска или флешки Windows 10, содержащей ту же редакцию ОС, что у вас установлена (см. Как поставить загрузку с флешки в БИОС).
- После экрана выбора языка установки, на экране с кнопкой «Установить» внизу слева выберите пункт «Восстановление системы».
- После загрузки среды восстановления нажмите «Поиск и устранение неисправностей» — «Вернуть компьютер в исходное состояние».
- Следуйте указаниям на экране. .
К сожалению, в том случае, когда рассматриваемая в данном руководстве ошибка имеет своей причиной проблемы с жестким диском или разделами на нем, при попытке выполнить откат системы с сохранением данных, вам могут сообщить о том, что сделать этого нельзя, только с их удалением.
Если данные на жестком диске критичны для вас, то желательно позаботиться об их сохранности, например, переписав куда-либо (если разделы доступны) на другом компьютере или, загрузившись с какого-либо Live накопителя (например: Запуск Windows 10 с флешки без установки на компьютер).
Опыт разработчиков Windows 10 наряду с программой Windows Insider не помогли избежать проблем в финальной редакции новой операционной системы. В первые недели после релиза представителям Microsoft пришлось изрядно попотеть, чтобы их продукт нормально функционировал на разнообразных компьютерах пользователей.
Все возникающие с работой «десятки» проблемы с самого первого дня ее существования разработчики предлагают решать путем скачивания и установки появляющихся по мере необходимости обновлений. Порой после установки апдейтов на дисплее красуется ошибка Inaccessible boot device при загрузке Windows 10.
О ней и пойдет речь. Рассмотрим, почему появляется такое сообщение, что оно значит, как избежать проблемы в будущем, и, главное, как ее устранить, дабы продолжить работу за компьютером.
Ошибка появляется не только после обновления «десятки» (хотя это основная причина ее возникновения). Такое бывает и при перезагрузке ПК после отката операционной системы, обновления БИОСа материнской платы, разбивки жесткого/твердотельного накопителя и иных случаях.
Появление неполадки вследствие обновления Windows 10
Начнем из более простых вариантов решения проблемы, когда надпись: «Inaccessible boot device» препятствует запуску системы.
Метод актуален для случаев с обновлением Windows 10 и ее полным сбросом.
1. После отображения информации об ошибке появляется меню с предложением открыть окно дополнительных параметров загрузки системы, что и делаем.
2. В нем переходим по пиктограмме «Поиск и устранение неисправностей».
3. Переходим в раздел «Параметры загрузки» и нажимаем по клавише «Перезагрузить».

После перезагрузки появится пред-загрузочное меню с предложением выбрать режим запуска операционной системы.
4. Выбираем «Безопасный режим» при помощи клавиши F4 (иногда это просто «4»).
5. После включения ПК в отладочном режиме перезагружаем его любым удобным методом.
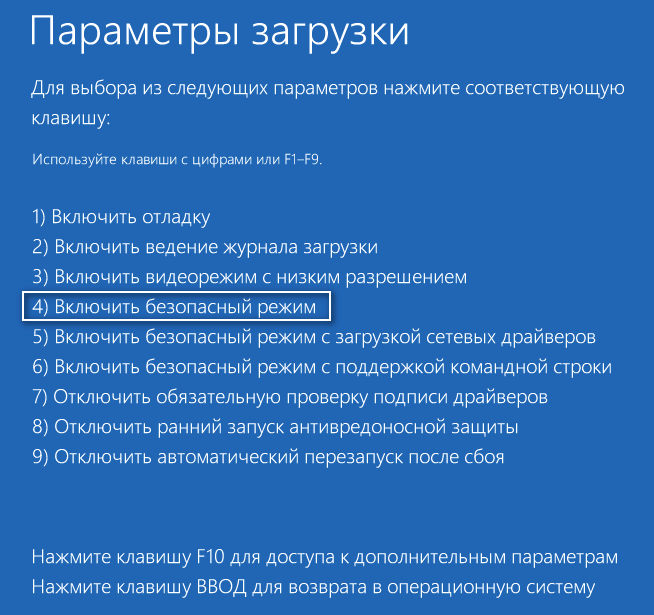
В большинстве случаев столь простое решение выручает.
Если вариант не подошел, на третьем шаге предложенного руководства выбираем «Восстановление при загрузке». Как ни странно, предложенные Microsoft алгоритмы позволяют решить даже более серьёзные проблемы.
Повреждения винчестера или изменение его логической структуры
Суть сообщения «Загрузочное устройство недоступно» говорит сама за себя: BIOS во время передачи управления дальнейшим запуском компьютера загрузчику, последний не был обнаружен (или он поврежден). Причинами этому могут быть как проблемы физического уровня (повреждения винчестера), так и логического (дефекты в файловой таблице, неудачная разбивка HDD).
В любом случае, следует загрузиться в среде возобновления работы «десятки», используя «Дополнительные параметры» или внешний загрузочный накопитель с дистрибутивом Windows 10.
1. В среде восстановления переходим в раздел «Поиск/устранение неисправностей».
2. В подразделе «Диагностика» вызываем командную строку.
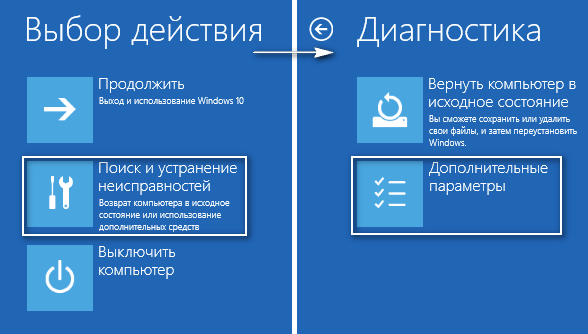
3. Узнаем буквенную метку системного тома.
Делается это посредством набора последовательно выполняемых команд:
- diskpart – вызов утилиты для работы с дисками и их разделами;
- list volume – визуализация данных обо всех томах и энергонезависимых носителях данных, подключенных к компьютеру (именно в таблице после вызова команды обращаем внимание на буквенное обозначение системного раздела и диска, объемом порядка 300-550 мегабайт, где располагается загрузчик операционной системы);
- exit – завершение функционирования утилиты.
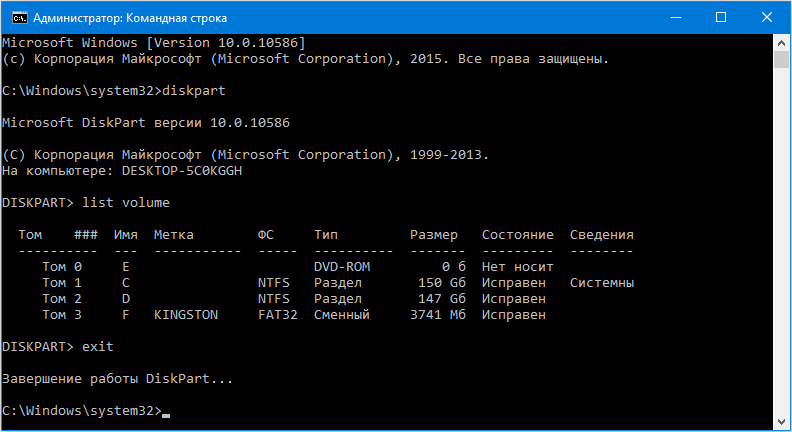
4. Запускаем программу поиска повреждённых системных файлов.
Для этого выполняем команду «chkdsk c: /r», где C – метка системного раздела, а /r – аргумент запуска приложения для проверки целостности системных файлов с функцией их восстановления.
Если понадобилось выполнить запуск проверки в рабочем режиме системы, соглашаемся с запуском приложения сканирования при следующей перезагрузке компьютера.
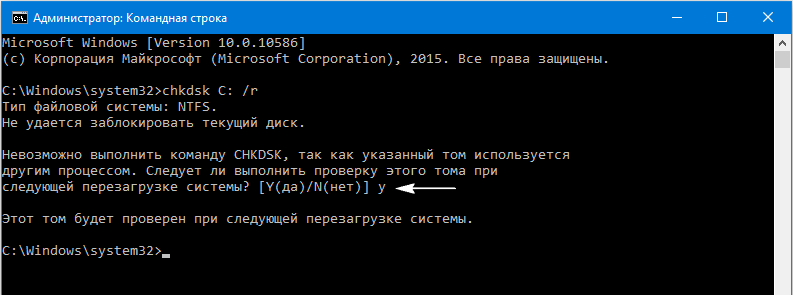
При значительном объеме диска и/или изрядном количестве поврежденных секторов процедура сканирования и восстановления могут затянуться на несколько часов.
Если предполагаете, что инсталляция второй операционной системы или разбивка винчестера, одного из его разделов или внесение изменений в файловую систему накопителя коим-либо иным методом стало фактором появления неполадки, воспользуйтесь системным инструментом «bcdboot». Он предназначен для формирования системных разделов и восстановления загрузки Windows.
Для исправления неполадки вводим «bcdboot.exe C:\Windows /s F:»:
C – системный том;
/s – аргумент, сообщающий приложению, что будут осуществляться манипуляции с системным диском;
F – буквенная метка раздела (его размер находится в пределах 300-550 Мб) с загрузчиком.
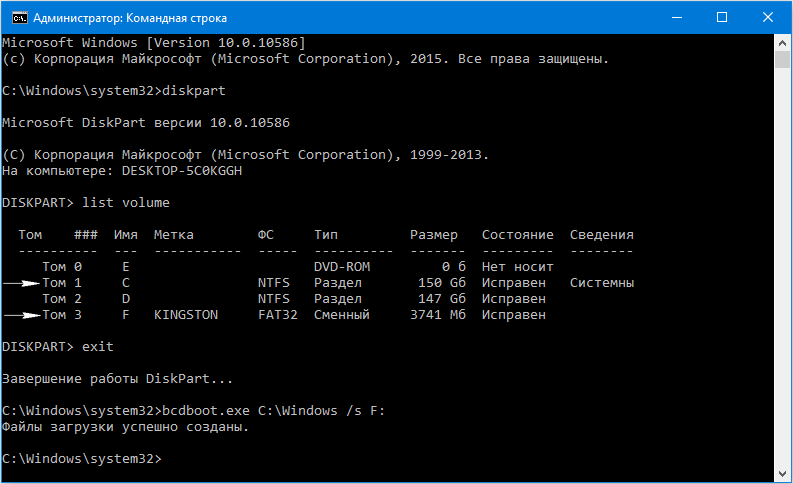
Выполнив команды, закрываем командную строку, перезагружаемся.
Напоследок
Windows 10 до сих пор не загрузилась? В таком случае рекомендуется выполнить откат операционной системы. Точку восстановления стоит выбирать ту, что была создана до возникновения проблемы. В крайнем случае, перед очередной переустановкой операционной системы, воспользуйтесь функцией полного сброса Windows 10.
Так как ПК не загружается для выполнения сброса операционной системы, воспользуемся загрузочным устройством, с которого устанавливалась «десятка», или накопителем с дистрибутивом Виндовс 10 той же сборки, что и установлена на компьютере.
1. Загружаемся с установочной флешки, воспользовавшись возможностью быстрого вызова boot-menu.
2. Добираемся до экрана с кнопкой «Установить» и нажимаем по расположенной внизу надписи: «Восстановление системы».
3. В меню среды возобновления ОС выбираем «Поиск и устранение неполадок».
4. Далее нажимаем по кнопке: «Вернуть ПК в исходное состояние».
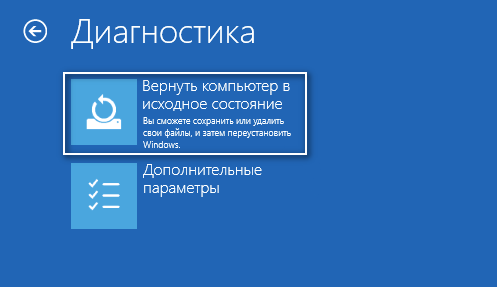
5. Личные файлы лучше сохранить.

6. Проверяем заданные параметры и нажимаем «Сброс» для запуска отката «десятки».

При попытке сбросить Windows 10, файлы которой располагаются на системном разделе, может возникнуть проблема: программа, выполняющая откат, с большой вероятностью откажет в сохранении данных и предложит сбросить Windows 10, удалив их. В таком случае придется запуститься с загрузочного Live CD и скопировать важные файлы на иной, отличный от системного, том.
Ошибка при включении ноутбука
Поиск по компьютерным статьям
Иногда многочисленная аудитория пользователей ноутбуков сталкивается с проблемой, согласно которой на экране появляется ошибка при включении ноутбука и далее загрузка не идёт. Естественно, данная ситуация весьма болезненна для многих так как первые мысли которые приходят при этом на ум, как правило основываются на том что компьютер сломался. В действительности всё это не совсем так, и в большинстве случаев дело не в компьютере, а в ошибке, причём для каждой отдельной взятой ситуации она может быть различной.

Наиболее часто пользователи ноутбуков сталкиваются с проблемой, когда загрузка операционной системы вроде и началась, но после этого на экране появляется сообщение непонятного содержания, указывающее на то, что возникли какие-либо проблемы с системной папкой «system32». Чаще всего это происходит после того, как очередной нерадивый пользователь решил самостоятельно увеличить объём свободного пространства на своём ноутбуке и удали папки, которые по его мыслям он сам не создавал. Решить проблему данного характера можно только путём восстановления операционной системы со специального загрузочного диска, либо путём её полной переустановки. Если самостоятельно вы не разбираетесь в данном вопросе, то лучше всего обратиться в сервисный компьютерный центр «ХелпЮзер» в котором вам всегда готовы оказать квалифицированную помощь наши специалисты.
Помимо всего прочего, достаточно часто обычная попытка включить ноутбук ни к чему не приводит, а, следовательно, и попытаться исправить ошибку самостоятельно практически невозможно, как минимум ввиду того, что отсутствуют элементарные знания в данной области. Тем не менее, зная причины произошедшей ошибки при включении ноутбука разобраться с ней всё же гораздо проще.
Для того, чтобы установить какого именно характера ошибка возникла на ноутбуке, необходимо обратить внимание на светодиодные индикаторы, в частности речь идёт о так называемых локерах – клавишах Caps Lock, Scroll Lock и Num Lock, а также об индикаторе аккумуляторной батареи. Определённое число морганий этих индикаторов указывает на характер произошедшей ошибки, а, следовательно, это может помочь и в решении самой проблемы.
Сигналы об ошибках на индикаторах локеров
Существует шесть основных проблем с вашим ноутбуком, которые могут быть расшифрованы светодиодными индикаторами локеров.
Однократное моргание индикаторов сообщает о том, что с большой долей вероятности в вашем компьютере из строя вышел центральный процессор. Естественно, что самостоятельно устранить эту неисправность пользователь не сможет, а потому в этом случае лучше всего заручиться помощью специалистов из компьютерного сервисного центра «ХелпЮзер».

Двукратное моргание светового индикатора на панели локеров соответствует повреждению BIOS вашего ноутбука. Попробовать устранить текущую проблему можно либо путём восстановления BIOS, либо его обновления.
Трёхкратное моргание светодиодного индикатора сообщает о проблемах с оперативной памятью вашего ноутбука. Для уточнения возникших проблем лучше всего заручиться помощью специалистов сервисного компьютерного центра «ХелпЮзер».
Четырёхкратное мигание лампочек локеров соответствует выходу из строя графического адаптера вашего ноутбука. Стоит отметить, что данная проблема возникает чаще других, однако в любом случае без помощи компьютерных мастеров самостоятельно исправить её не предоставляется возможным.
Пятикратное моргание индикаторов локеров соответствует общей проблеме, в частности выходу из строя сразу нескольких устройств вашего ноутбука, либо же проблемам в работе материнской платы.
Наконец, шестикратное мигание лампочек индикаторов сообщает о сбое в работе BIOS. Исправить возникшую ситуацию достаточно легко, необходимо лишь попробовать сбросить настройки BIOS и попытаться перезапустить компьютерное устройство.
Сигналы об ошибках на индикаторе аккумуляторной батареи.
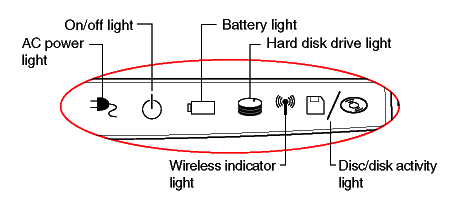
Достаточно часто ошибка при включении ноутбука появляется из-за проблем с его аккумуляторной батареей, и потому весьма предусмотрительно, что производители этих устройств сделали специальный индикатор, который также может сообщать о проблеме и предложить её решение.
Так, если попытка запустить ноутбук не увенчалась успехом, а светодиодный индикатор аккумуляторной батареи не загорелся, то вполне вероятно стоит предположить, что батарея вашего устройства полностью разряжена или же не подключено сетевое зарядное устройство.
Если лампочка индикатора начинает часто моргать, то это означает, что заряд аккумуляторной батареи близок к концу, и потому необходимо срочно подключить сетевое зарядное устройство.
При возникновении любых иных отклонений, а также в сложных ситуациях. Незамедлительно обращайтесь к специалистам компании «ХелпЮзер», которые обязательно вам помогут.
