Как изменить меню Пуск в Windows 10
В Windows 10 настроить меню Пуск можно двумя способами:
- изменение параметров непосредственно в меню;
- использование раздела «Пуск» в «Персонализации».
Мы будем пользоваться всеми доступными инструментами, чтобы посмотреть, как настроить меню Пуск в Windows 10 под индивидуальные требования каждого пользователя.

Изменение размера и цвета
Если вам кажется, что меню Пуск слишком маленькое или наоборот, занимает много места на экране, то вы можете легко изменить его размер. Подведите курсор к краю меню и с помощью мышки растяните или уменьшите его размер, как это делается с проводником Windows.
Если вам не нравится цветовое оформление, то поменяйте его тоже:
- Щелкните правой кнопкой по рабочему столу и откройте раздел «Персонализация».
- Перейдите на вкладку «Цвета».
- Отметьте понравившийся вам оттенок и активируйте функцию «Показать цвет в меню Пуск».

С внешним исполнением разобрались, теперь можно переходить к функциональной составляющей.
Работа с плитками
Внутри меню Пуск есть плитки, перекочевавших в «десятку» из Metro-интерфейса «восьмерки». Ими тоже можно управлять:
- чтобы добавить на плиточный интерфейс новое приложение, кликните по нему правой кнопкой и нажмите «Закрепить на начальном экране»;

- чтобы удалить ненужную плитку, нажмите на неё правой кнопкой и выберите инструмент «Открепить» (открепив все плитки, вы получите Пуск, внешне похожий на тот, который был в Windows 7);
- для изменения размера раскройте одноименный раздел, кликнув правой кнопкой по плитке. Есть четыре варианта размера – мелкий, средний, широкий и большой. Подберите подходящий;
- для изменения названия группы плиток кликните по нему левой кнопкой и укажите другое имя.

Если вам надоели постоянно-меняющиеся (живые) плитки, отключите их обновление. Делается это также через контекстное меню вызываемое кликом правой кнопкой по любому элементу Metro-интерфейса.
Другие параметры
В разделе «Персонализация» есть еще несколько доступных для настройки параметров меню «Пуск». Например, вы можете выключить отображение часто используемых и недавно добавленных приложений.

Совет! Нажав по ссылке в самом низу настроек, вы сможете самостоятельно выбирать, какие папки будут закреплены в Пуске. По умолчанию установлены «Проводник» и «Параметры», но можно добавить к ним «Документы», «Изображения», «Загрузки» и т.д.

Вывод
Настройка кнопки Пуск в Windows 10 – занятие увлекательное и полезное. Изменяется как внешнее исполнение, так и функциональное наполнение меню, что позволяет быстро получать доступ к нужным файлам и программам, так что не игнорируйте предоставленные разработчиками возможности.
Сегодняшняя статья — это инструкция в картинках, как настроить Пуск в Windows 10 различными способами.
Закрепить или открепить плитки.
После установки Windows 10 в меню Пуск будет множество плиток, как с нужными приложениями так и ненужными. Ненужные можно открепить, а вместо них закрепить нужные.
Чтобы убрать с меню «Пуск» лишние плитки — нажимайте на ненужную плитку правой клавишей мыши и выбирайте из меню «Открепить от начального экрана»

Теперь нажмите на приложение, которое вы хотите закрепить как плитку в меню пуск, правой клавишей мыши и выберите «Закрепить на начальном экране»

Также вы можете через проводник найти любое приложение, нажать на него правой клавишей мыши и выбрав «Закрепить на начальном экране» — закрепить его как плитку в меню «Пуск». Еще вы можете закрепить любую закладку из браузера как плитку: один из способов — это открыть браузер Edge => открыть сайт, который вы хотите закрепить в меню «Пуск» => нажать на три точки справа вверху => выбрать «Закрепить страницу на начальном экране»

Изменение размера плитки
Вы можете изменить размер плитки, просто нажав на нужную плитку правой клавишей мыши => «Изменить размер» и выберите нужный размер.

Вам доступны четыре варианта: мелкий, средний, широкий, крупный. Четыре маленьких плитки выглядят как одна средняя, если сложить две средние плитки то получается одна широкая, а если четыре средних — одна большая.

Отключить обновление живой плитки
Некоторые плитки в меню «Пуск» показывают рекламу, новости, погоду и т.д. Если вы хотите, чтобы плитка была с одним изображением и без постоянных обновлений с интернета — отключите ее обновление. Нажмите на плитку правой клавишей мыши => дополнительно => отключить живые плитки.

Мы в примере отключали обновление плитки погода, теперь это обычная плитка с которой можно зайти в приложение погода.

Изменение размера меню Пуск
Вы можете быстро менять размер меню «Пуск» перетаскивая его края с помощью левой клавиши мыши, то есть наводите на край меню «Пуск» мышь => нажимаете левую клавишу мыши и не отпуская ее — тянете пуск в нужную сторону.

Если открепить все плитки (описывалось вверху) и перетянуть края — Пуск будет выглядеть почти как в Windows 7 🙂

Может вам наоборот не хватает плиток? Чтобы их добавить — зайдите в «Пуск» => Параметры => Персонализация => с левой стороны выберите «Пуск», а с правой возле «Показывать больше плиток» нажмите «включить».

Будует добавлена четвертая колонка как на рисунке ниже.

Добавление, удаление и редактирование в списке приложений
Часть приложений вы можете найти через проводник, открыв C: \ProgramData \Microsoft \Windows\ Главное меню \Программы
Правда папка ProgramData скрыта, и вы должны для начала включить отображение скрытых файлов и папок. Открыв данную папку, вы сможете в нее перетянуть другие ярлыки и папки, переименовывать их с помощью правой клавиши мыши, удалять ненужное и т.д.

С остальными приложениями нужно работать через само меню «Пуск», в этом меню вы можете нажать на приложение правой клавишей мыши и выбрать «Удалить», тем самым удалив данное приложение полностью. Также его можно просто убрать из этого списка, нажав на приложение правой клавишей мыши => выбрав дополнительно => не показывать в этом списке.

Изменить цвет меню Пуск и панели задач
Вы можете просто и быстро поменять цвет меню «Пуск», правда вместе с ним вы поменяете цвет панели задач и центра уведомлений. Чтобы изменить цвет меню пуск — заходим в «Пуск» => Параметры => Персонализация => выберите на левой боковой панели «Цвета» с правой стороны снимите галочку с «Автоматический выбор главного цвета фона» и выше выберите любой понравившейся вам цвет => включите параметр «Показать цвет в меню «Пуск», на панели задач и в центре уведомлений».

Выберите какие папки должны отображаться в меню «Пуск»
Ранее левая колонка меню «Пуск» по умолчанию была шире, сейчас же эта колонка выглядит как панель задач и вы можете ее расширить, нажав на три линии вверху.

С этого меню вы можете зайти в настройки своей учетной записи, в параметры компьютера, проводник и в меню выключения компьютера. Но почему там сколько свободного места? Почему только эти функции там? Вы можете добавить в эту левую колонку дополнительные папки!

Зайдите в «Пуск» => Параметры => Персонализация => с левой стороны выберите Пуск => с правой стороны в самом низу нажмите на «Выберите какие папки будут отображаться в меню «Пуск»»

Включите любые папки, которые хотите видеть в левой колонке меню пуск: Проводник (по умолчанию включено, но вы можете отключить), Параметры (по умолчанию включено, но вы можете отключить), Документы, Загрузки, Музыка, Изображения, Видеозаписи, Домашняя группа, Сеть, Личную папку.

Вот видите как просто расширять функционал меню пуск. Мы в примере добавили в левую колонку меню «Пуск» папки загрузки и изображения.

Убрать рекомендации из меню Пуск
Вы наверное замечали в списке программ меню пуск рекомендуемые для установки приложения?

Чтобы отключить данные предложения зайдите в «Пуск» => Параметры => Персонализация => с левой стороны выберите Пуск => с правой стороны отключите функцию «Иногда показывать рекомендации в меню Пуск»

Также в меню «Пуск» есть плитки, которые показывают различную рекламу, их можно удалить, просто нажмите на рекламную плитку правой клавишей мыши и выберите «Удалить»

Открывать меню Пуск на весь экран
Если вы хотите сделать меню «Пуск» таким же как был в Windows 8, чтобы он открывался на весь экран — зайдите в «Пуск» => Параметры => Персонализация => с левой стороны выберите Пуск => с правой стороны включите функцию «Открывать начальный экран в полноэкранном режиме»

Теперь открывая меню Пуск вы его увидите на весь экран.

Показывать весь список приложений в меню пуск, вместо недавно добавленных и часто используемых.
По умолчанию, когда вы открываете меню «Пуск» вы видите список недавно добавленных приложений и часто используемых.

Если вы хотите вместо этого видеть полный список приложений — зайдите в «Пуск» => Параметры => Персонализация => с левой стороны выберите Пуск => с правой стороны отключите «Показывать наиболее часто используемые приложения» и «Показывать недавно добавленные приложения».

Многие пользователи отказываются настраивать меню Пуск и просто устанавливают Classic Shell, который делает пуск таким же как был в Windows 7. А как по мне, пуск в Windows 10 намного функциональнее и интереснее чем в 7ке, и имеет намного больше настроек.
Разбираемся с оформлением
После клика клавиши мыши по классической кнопке «Пуск» открывается обширное меню, выполненное в виде выпадающей панели. Слева размещены привычные пользователям Windows 7 ярлыки часто используемых программ, а правую часть заполняют разнообразные плитки.

В левой части окон, помимо программ, размещена кнопка «Все приложения», клик мыши по которой отобразит список инсталлированных программных продуктов в Windows 10. Они отсортированы по алфавиту. Здесь же расположена панель, позволяющая настроить параметры меню или создать одну из задач по выключению ПК.

После клика по имени учетной записи откроется панель, где выполняется ее настройка, выход из системы или блокировка компьютера. Любая из задач осуществляются единственным кликом мыши по соответствующей иконке.

Правая часть экрана содержит в себе элементы интерфейса Windows 8 – плитки, рассортированные по группам. Клик правой кнопкой мыши по панели позволит изменить ее размер, сделать ее статичной, удалить, открепить или деинсталлировать отвечающую за элемент программу. Статичность плиток: многие программы отображают актуальную информацию на плитке, помимо окон открытого приложения. Если эти данные не нужны или раздражают, их обновление легко отключить. Работает здесь и функция drag&drop: плитки можно перетаскивать, задавая их новые расположения в любом месте экрана.
Элементы нового Пуска легко группируются. Для этого необходимо расположить их рядом при помощи мыши. О формировании группы оповестит появление полупрозрачного прямоугольника. Группе элементов можно дать наименование. В отличие от мобильной версии Windows 10, группы в ОС для ПК не сворачиваются. Возможно, в будущем перед разработчиками встанет одна из подобных задач.

Посредством клика мыши по панели или кнопке «Пуск», как и в предыдущих редакциях Windows, вызывается контекстное меню, через которое запускается диспетчер задач, панель управления и командная строка.

Более тонкая персонализация
Большее количество параметров располагается в разделе «Персонализация». Переход к нему выполняется кликом по свободному месту экрана на рабочем столе правой кнопкой мыши и выбора соответствующих задач.
Работает это следующим образом: переходим в нужную вкладку, кликнув по ее названию. Далее щелкаем по переключателям, активируя или отключая предложенные параметры панели Windows 10.

Здесь же включается опция, позволяющая запускать начальный экран в полноэкранном режиме, что очень напомнит «восьмерку» (опция удобна для работы на сенсорных дисплеях, особенно, когда открыто много окон). В соответствующей вкладке отключается отображение многочисленных каталогов в меню «Пуск».

Во вкладке Цвет выбирается цветовое оформление не только окон, но и Пуска Windows 10, которое подбирается автоматически, исходя из цветовой гаммы картинки рабочего экрана. Выбранный цвет также применим к фону, на котором размещаются плитки. Прозрачность меню, как и окон, можно также активировать вручную.

Новой возможностью интерфейса Windows 10 является функция изменения высоты и ширина пуска. Делается это аналогично, как и для окон: посредством мыши.
Для решения приведенных в статье задач (точнее, возвращения классического меню Пуск) можете обратиться за помощью к программе Classic Shell, которая работает и в Виндовс 10.
В операционной системе Windows 10 снова появилось меню Пуск, так любимое многими пользователями. Но, вместе с этим исчез начальный экран с плитками. Наверное, такое решение окажется более удобным для большинства пользователей.
Но, если вы активно использовали Windows 8 и успели привыкнуть к начальному экрану и плиткам, то вы можете включить его и в Windows 10. В данном материале мы расскажем о том, как включить начальный экран в Windows 10.
Для того чтобы включить начальный экран необходимо кликнуть правой кнопкой мышки по панели задач и выбрать пункт меню «Свойства».

После этого перед вами откроется окно «Свойства панели задач и меню Пуск». Здесь нужно перейти на вкладку «Меню Пуск».

Дальше нужно снять отметку напротив пункта «Использовать меню Пуск вместо начального экрана» и закрыть окно нажатием на кнопку «Ok».

После этого появится окно с предупреждением. Здесь нужно нажать на кнопку «Выход из системы и изменение параметров».

Дальше будет выполнен выход из системы. После следующего входа в систему, после нажатия на кнопку Windows, будет открываться не меню Пуск, а начальный экран с плитками.

Нужно отметить, что включение начального экрана полностью отключает меню Пуск. Поэтому использовать и меню Пуск и начальный экран одновременно не получится.
Windows 10 – советы и подсказки. Как убрать все плитки из меню Пуск, и уменьшить его в размерах, сделав похожим на Пуск в Windows 7
Многие из тех, кто обновил на своем ПК, ноутбуке или планшете Windows 7 на Windows 10, жалуются на слишком пестрое и громадное по их мнению, меню «Пуск», загроможденное живыми плитками.
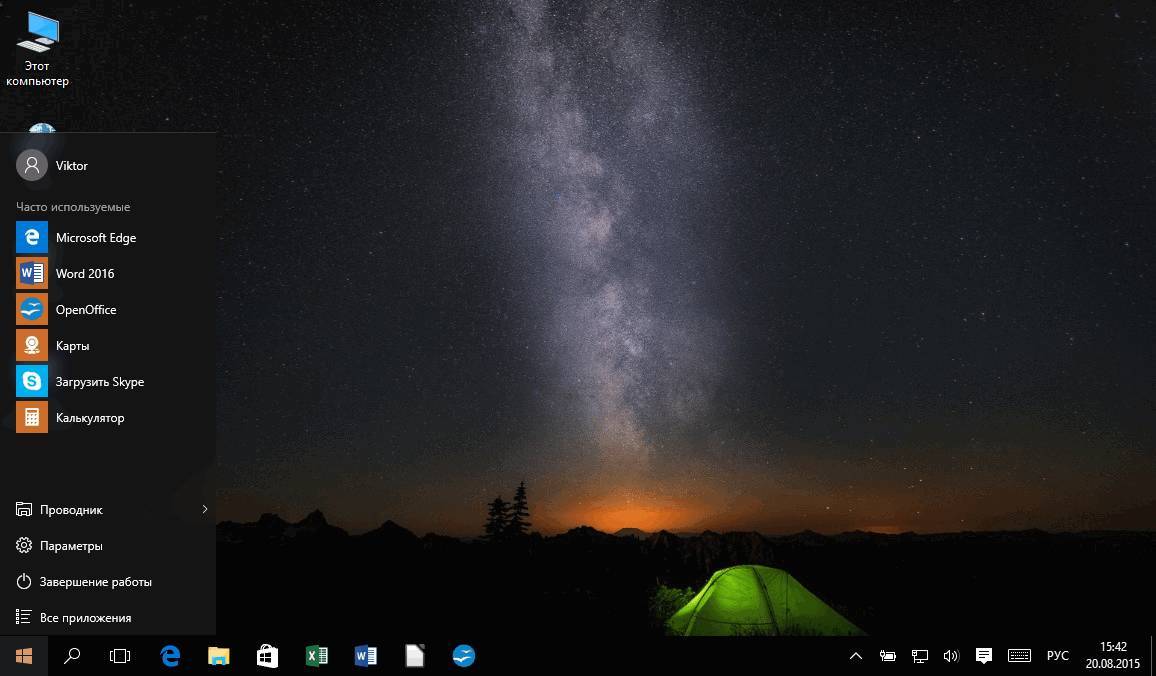
Если вы принадлежите к этой категории пользователей, то сегодня я хочу рассказать вам об очень простом способе избавить меню «Пуск» в Windows 10 от всех плиток и сделать его узким, как Windows 7. Причем для этого мы не будем использовать никаких сторонних приложений, а только лишь воспользуемся стандартными средствами самой операционной системы.
Метод очень прост и его идея, что называется, лежит на поверхности.
Во-первых, нам нужно избавиться от всех плиток. Нет ничего проще: всем нам известно, что если кликнуть правой клавишей мыши (длинный тап на планшете) по плитке, то появится меню, первым пунктом в котором будет пункт «Открепить от начального экрана».
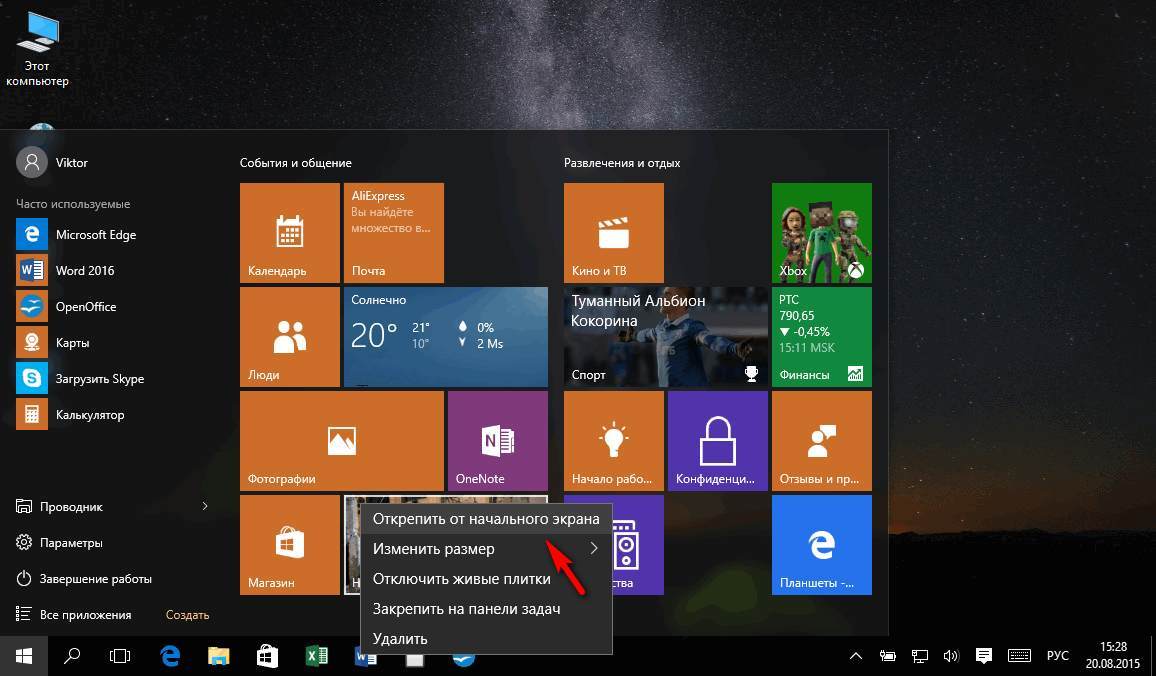
Всё что нам нужно сделать на первом этапе — это открепить все плитки, которые у нас имеются. В результате этого меню «Пуск» будет выглядеть примерно следующим образом:
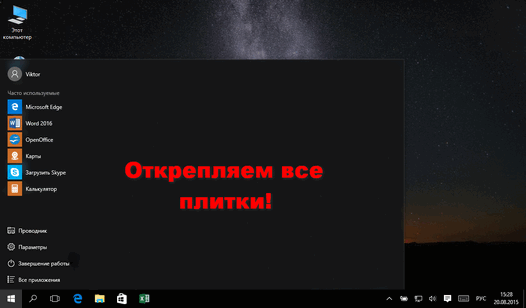
Приступаем ко второму этапу. Здесь также всё очень просто: все мы хорошо знаем, что если потянуть за правый край меню «Пуск», то можно изменить его ширину. К сожалению, когда оно занято плитками, мы можем сузить его минимум до ширины трех самых маленьких квадратных плиток.
