Удаляем панель быстрого доступа с помощью редактора реестра
Для того, чтобы удалить пункт «Быстрый доступ» из проводника потребуется прибегнуть к изменению системных параметров в реестре Windows 10.
Порядок действий будет следующим:
- Нажмите клавиши Win+R на клавиатуре, введите regedit и нажмите Enter — это откроет редактор реестра.
- В редакторе реестра перейдите к разделу HKEY_CLASSES_ROOT\ CLSID\ {679f85cb-0220-4080-b29b-5540cc05aab6}\ ShellFolder

- Нажмите правой кнопкой мыши по имени этого раздела (в левой части редактора реестра) и выберите пункт «Разрешения» в контекстном меню.
- В следующем окне нажмите кнопку «Дополнительно».

- Вверху следующего окна в поле «Владелец» нажмите «Изменить», а в следующем окне введите «Администраторы» (в изначально англоязычной версии Windows — Administrators) и нажмите Ок, в следующем окне — тоже Ок.

- Вы вновь вернете в окно разрешений для раздела реестра. Убедитесь, что в списке выбран пункт «Администраторы», установите «Полный доступ» для этой группы и нажмите «Ок».

- Вы вернетесь в редактор реестра. Дважды кликните по параметру «Attributes» в правой панели редактора реестра и задайте для него значение a0600000 (в шестнадцатеричной системе счисления). Нажмите Ок и закройте редактор реестра.

Еще одно действие которое предстоит сделать — настроить проводник таким образом, чтобы он не «пытался» открыть ныне отключенную панель быстрого доступа (иначе появится сообщение об ошибке «Не удается найти»). Для этого выполните следующие шаги:
- Откройте панель управления (в поиске на панели задач начните набирать «Панель управления», пока нужный пункт не будет найден, затем откройте его).
- Убедитесь, что в панели управления в поле «Просмотр» установлено «значки», а не «категории» и откройте пункт «Параметры проводника».

- На вкладке «Общие» в пункте «Открыть проводник для» установите «Этот компьютер».

- Также может иметь смысл снять обе отметки в пункте «Конфиденциальность» и нажать кнопку «Очистить».
- Примените настройки.
На этом всё готово, остается либо перезагрузить компьютер, либо перезапустить проводник: для перезапуска проводника вы можете зайти в диспетчер задач Windows 10, выбрать «Проводник в списке процессов» и нажать кнопку «Перезапустить».

После этого, при открытии проводника через значок на панели задач, «Этот компьютер» или клавишами Win+E, в нем будет открываться «Этот компьютер», а пункт «Быстрый доступ» будет удален.
Полное удаление панели быстрого доступа
В этом методе для начала потребуется открыть утилиту для редактирования реестра, пользователю потребуется нажать win+r и ввести regedit. В левой половине меню необходимо пройти по маршруту HKEY_CLASSES_ROOT\CLSID\{679f85cb-0220-4080-b29b-5540cc05aab6}\ShellFolder. Дальше стоит зайти в переменную Attributes и поставить в качестве значения a0100000.
Если у пользователя система с 64 разрядами, то стоит пройти по тому же маршруту, но начать с HKEY_CLASSES_ROOT.
Однако, если система не дает изменить параметры, то потребуется проделать еще несколько действий. Стоит нажать правой кнопкой по требуемому параметру и выбрать пункт разрешения. В появившемся меню стоит перейти в дополнительный раздел.
В открывшемся меню в верхней строке, где отображен владелец потребуется кликнуть Изменить, после чего необходимо ввести Администраторы в следующем окне.
Затем потребуется нажать ОК. После чего пользователь окажется в списке разрешений. Здесь стоит выбрать группу Администраторов и поставить им полный доступ, если его еще нет.
После всех действий, проведенных с реестром, стоит перезапустить компьютер. Однако, проводник будет пытаться получить доступ к панели, которой теперь нет, чтобы не получать отчеты об ошибках, стоит проделать действия из предыдущего пункта и поставить Этот компьютер в качестве стартового окна.
Основные настройки панели
В случае, если пользователя интересуют возможности настройки быстрого доступа в windows 10, то этот раздел для него.
Добавление папок
Если какую-то папку хочется постоянно видеть закрепленной на панели, то ее можно закрепить при помощи соответствующего пункта. Достаточно клацнуть по ней правой кнопкой мыши и выбрать нужный пункт в меню, тоже самое можно проделать и с файлами.
Включение/отключение показа элементов
Можно убрать отображение файлов или папок при запуске проводника, есть возможность отключить и то, и другое, тогда будут показываться только закрепленные элементы. Подробнее об этой настройке говорилось в разделе выше. Сделать это можно в настройках конфиденциальности.
Выборочное удаление папок и элементов
Если же пользователю не нравятся конкретные данные на панели, он может просто удалить их оттуда. Достаточно кликнуть по ним ПКМ и выбрать пункт «Убрать из быстрого доступа».
Сброс отображения элементов
Также можно полностью очистить журнал проводника, что также очистит нужную панель. Для этого нужно зайти в проводник, после чего перейти в раздел поиска, дальше нажать на значок предыдущих поисковых запросов и выбрать пункт «Очистить журнал».
Замена панели папкой «Этот компьютер»
Эта функция позволит полностью избавится от панели, вместо нее будет стартовать Этот компьютер. О том, как это сделать было написано в начальных разделах. Все можно провернуть через стандартные настройки, которые вызываются через Вид — Параметры.
Для того, чтобы не искать по многочисленным папкам вашего компьютера файл, который вы не так давно просматривали или создавали, разработчики операционной системы создали специальный раздел. В этом разделе размещаются ссылки на все файлы, которые недавно использовались на вашем компьютере. Хотя бывают такие случаи, что проще найти нужный файл с помощью системы поиска.
Как ознакомиться с историей просмотренных файлов?
Инструкция
- На любом компьютере существует специальный раздел «Недавние документы»,
 Раздел «Недавние документы»
Раздел «Недавние документы»в нем хранится информация о последних просмотренных или измененных файлах. Стоит помнить, что сбор информации о просмотренных файлах может быть неактивен в настройках ОС, или файл, который недавно просматривался, может быть уже удален с компьютера. В таких случаях информация в разделе «Недавние документы» будет неверна.
- Если вы хотите узнать, какие файлы открывались на компьютере в определенный период времени – воспользуйтесь поиском по дате изменения и просмотра. Также можете указать соответствующий формат файлов соответственно тому, который вас интересует. Помимо этого, вы можете указать определенный раздел жесткого диска. В результатах поиска нажмите на интересующий вас файл правой клавишей мыши, откроется контекстное меню, укажите команду «Открыть папку содержащую объект». Программа откроет папку с этим файлом.
- Если у вас на компьютере используется ОС Windows 7(акция на лицензионную версию Windows 7 у нас в интернет-магазине), перейдите в раздел «Мой компьютер». В этом разделе, в левой колонке есть меню «Избранное», разверните его и нажмите на пункт «Недавние места»,
 Пункт «Недавние места»
Пункт «Недавние места»в основном окне будут отображены все папки, которые в недавнее время открывались. Для того, чтобы перейти в интересующий вас раздел, кликните по его иконке два раза левой кнопкой мыши.
- Для того, чтобы увидеть какие файлы просматривались или изменялись при помощи конкретной программы вам нужно:
- Выбрать меню «Пуск»;
- В левой колонке найдите интересующую вас программу и нажмите на треугольник возле названия этой программы.
- Справой стороны откроется дополнительное окно, в котором будет список всех использованных файлов.
5. Стоит помнить, что данная возможность предусмотрена только для тех программ, которые наиболее часто используются на вашем компьютере. Для других программ данная опция недоступна через меню «Пуск». В некоторых приложениях такая опция предусмотрена в основном меню данной программы.
Как убрать часто используемые папки и последние файлы в Windows 10
17.08.2015  windows | для начинающих
 При открытии проводника в Windows 10, по умолчанию вы увидите «Панель быстрого доступа» в которой отображаются часто используемые папки и последние файлы, при этом, многим пользователям такая навигация пришлась не по душе. Также при правом клике на значке программы в панели задач или меню Пуск могут отображаться последние открытые в этой программе файлы.
При открытии проводника в Windows 10, по умолчанию вы увидите «Панель быстрого доступа» в которой отображаются часто используемые папки и последние файлы, при этом, многим пользователям такая навигация пришлась не по душе. Также при правом клике на значке программы в панели задач или меню Пуск могут отображаться последние открытые в этой программе файлы.
В этой короткой инструкции — о том, как отключить показ панели быстрого доступа, и, соответственно часто используемых папок и файлов Windows 10 таким образом, чтобы при открытии проводника просто открывался «Этот компьютер» и его содержимое. Дополнительно описывается как убрать последние открытые файлы при правом клике по значку программы в панели задач или в Пуске.
Примечание: способ, описанный в этом руководстве убирает часто используемые папки и последние файлы в проводнике, но оставляет саму панель быстрого запуска. Если же требуется убрать и её, для этого можно использовать следующий метод: Как убрать быстрый доступ из проводника Windows 10.
Включаем автоматическое открытие «Этот компьютер» и убираем панель быстрого доступа

Все, что требуется для выполнения задачи — зайти в Параметры папок и изменить их необходимым образом, отключив хранение информации о часто используемых элементах системы и включив автоматическое открытие «моего компьютера».
Для входа в изменение параметров папок, вы можете перейти на вкладку «Вид» в проводнике, кликнуть по кнопке «Параметры», а затем выбрать «Изменить параметры папок и поиска». Второй способ — открыть панель управления и выбрать пункт «Параметры проводника» (в поле «Просмотр» панели управления должно стоять «Значки»).

В параметрах проводника, на вкладке «Общие» вам следует изменить всего пару настроек.

- Для того, чтобы открывалась не панель быстрого доступа, а этот компьютер, вверху в поле «Открыть проводника для» выберите «Этот компьютер».
- В разделе конфиденциальность снимите отметку «Показать недавно использовавшиеся файлы на панели быстрого доступа» и «Показать часто используемые папки на панели быстрого доступа».
- Заодно, рекомендую нажать кнопку «Очистить» напротив «Очистить журнал проводника». (Так как в случае, если этого не сделать, любой, кто снова включит отображение часто используемых папок, увидит, какие папки и файлы вы часто открывали перед тем, как отключить их показ).
Нажмите «Ок» — готово, теперь никаких последних папок и файлов отображаться не будет, по умолчанию будет открывать «Этот компьютер» с папками документов и дисками, а «Панель быстрого доступа» хоть и останется, но будет отображать лишь стандартные папки документов.
В этой статье разберём панель быстрого доступа Windows 10 и особенности её настроек, рассмотрим, как можно её очистить или убрать из неё часто используемые файлы и папки.
Отключение быстрого доступа по умолчанию
В ранних сборках десятой версии Windows, Microsoft не предоставляла какой — либо способ отключить/удалить эту новую функцию, пользователи должны были использовать твики реестра, чтобы избавиться от этого нововведения. Но с момента выхода сборки 9926, появилась встроенная опция для настройки быстрого доступа.

Для начала нам потребуется нажать на значок папки проводника в панели задач, чтобы его открыть, после в появившемся окне проводника жмём на вкладку «Вид», далее в правой части окна панели инструментов находим кнопку «Изменить параметры папок и поиска».

После в появившемся новом окне «Параметры папок» убедитесь, что вы находитесь на вкладке «Общее», здесь потребуется изменить несколько параметров.
1. Чтобы в место панели быстрого доступа в окне проводника открывался этот компьютер и его внутреннее содержимое, нужно в самом верху раздела «Открыть проводника для» заменить «Панель быстрого доступа» на «Этот компьютер».
2. Далее в разделе «Конфиденциальность» снимите в чек-боксе отметки с 2 вариантов:
- Показать недавно использовавшиеся файлы на панели быстрого доступа,
- Показать часто используемые папки на панели быстрого доступа.
3. Но, если вам нравится идея отслеживать часто используемые папки или последние файлы вы можете оставить одну отметку на предпочтительном для вас варианте.
4. Теперь внизу этого же раздела нужно нажать на кнопку «Очистить», это необходимо для очистки всей истории файлов и папок, находившихся в панели быстрого доступа, чтобы полностью исключить их повторное появление.
5. В завершении нажимаем на кнопку «Ok» для того чтобы вновь изменённые настройки вступили в силу.

Как отключить панель быстрого доступа в Проводнике Windows 10
В Проводнике Windows 10 (File Explorer) есть новая панель быстрого доступа (Quick Access). Она открывается всякий раз при запуске Проводника и показывает список часто используемых папок, а также последних открытых файлов. Список часто используемых папок заменяет собой и прежний список избранных каталогов.
Microsoft таким образом пытается интеллектуально предугадывать желания пользователя, предлагая список часто используемых файлов и папок для быстрого доступа. Но Проводник может работать и по-старому, если поменять кое-что в настройках.
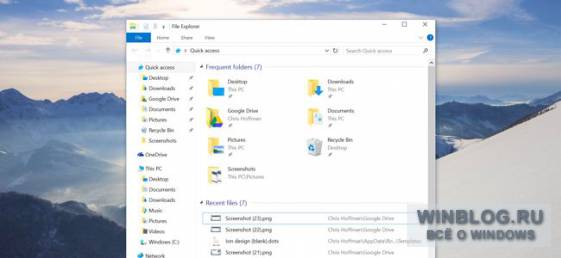
Замена панели быстрого доступа на представление «Этот компьютер»
При запуске Проводника открывается панель быстрого доступа со списком часто используемых файлов и недавно открытых файлов. Но некоторым больше нравится окно «Этот компьютер» (This PC), похожее на классическое окно «Мой компьютер» (My Computer) со списком подключенных устройств и дисков в предыдущих версиях Windows. «Этот компьютер» также показывает пользовательские папки: Рабочий стол, «Документы» (Documents), «Загрузки» (Downloads), «Музыка» (Music), «Изображения» (Pictures) и «Видео» (Videos). Именно это окно открывается по умолчанию при запуске Проводника в Windows 8.
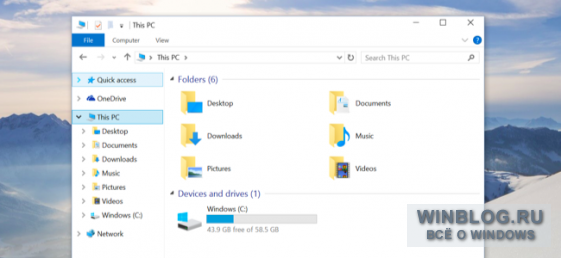
Чтобы Проводник показывал окно «Этот компьютер» и в Windows 10, откройте меню «Файл» (File) и выберите опцию «Изменить параметры папок и поиска» (Change folder and search options). Вверху в пункте «Открывать проводник для» (Open File Explorer to) выберите «Этот компьютер» вместо «Панель быстрого доступа».
Увы, в Windows по-прежнему нет возможности настроить Проводник так, чтобы он при запуске с панели задач по умолчанию открывался в любой другой папке.
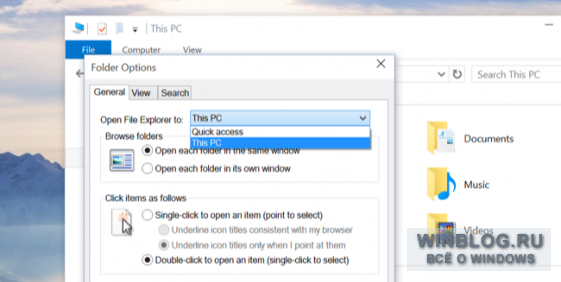
Возвращение избранного в боковую панель
Панель быстрого доступа заменяет собой избранное (Favorites) в левой верхней части окна Проводника. Но если присмотреться, это по сути просто немного переделанный список избранного: здесь собраны избранные (закрепленные) папки, которые можно выбирать самостоятельно. Они всегда отображаются в панели быстрого доступа. Кроме того, туда автоматически добавляются часто используемые папки – видимо, для тех, кто никогда не пополняет список избранного самостоятельно.
Чтобы панель быстрого доступа работала как избранное, нужно убрать из нее часто используемые папки. Для этого откройте меню «Файл», выберите команду «Изменить параметры папок и поиска» и в разделе «Конфиденциальность» (Privacy) внизу окна просто снимите флажок «Показать часто используемые папки на панели быстрого доступа» (Show frequently used folders in Quick access).
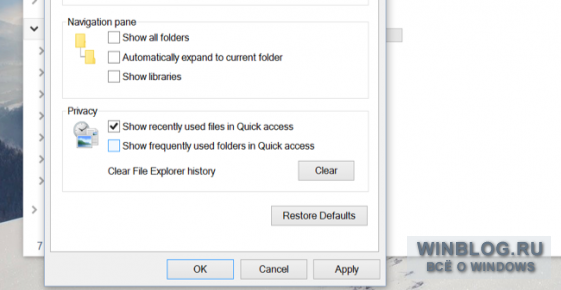
Теперь можно добавить в панель свои собственные избранные папки, просто перетащив их туда. А чтобы удалить папку из списка, нажмите на ней правой кнопкой и выберите опцию «Удалить из панели быстрого доступа» (Unpin from quick access). В итоге эта панель работает точно так же, как избранное, хоть и называется по-другому.
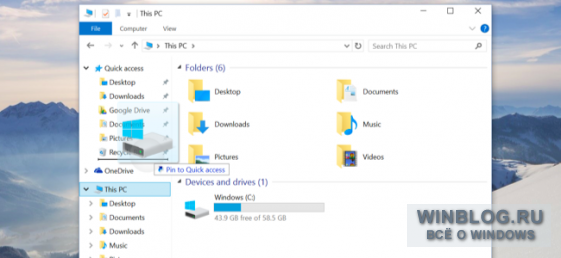
Настройка панели быстрого доступа
В окне «Параметры папок» (Folder and Search) можно также снять флажок «Показать недавно использовавшиеся файлы на панели быстрого доступа» (Show recently used files in Quick access). Тогда в списке не будут появляться недавно открытые файлы.
В таком случае Проводник по умолчанию будет открываться на списке часто используемых папок. А можно отключить отображение и часто используемых папок, и последних открытых файлов, и тогда в панели быстрого доступа будут показываться только закрепленные избранные папки.
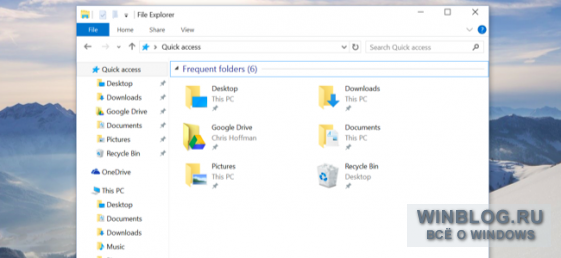
Панель быстрого доступа также заменяет собой избранное в диалогах открытия и сохранения файлов. Описанные выше опции помогают настроить ее, чтобы она работала точно так же, как избранное в предыдущих версиях Windows.
Как скрыть и удалить значок быстрого доступа из проводника в Windows 10.
Проводник Windows, в операционной системе Windows 10, не претерпел каких — либо серьезных изменений. Введение ленты рибон, самое большое изменение в Проводнике, в последнее время. Панель навигации в Проводнике позволяет быстро перемещаться между различными папками на вашем компьютере. Для тех, кто не знает, область навигации находится в левой части окна в проводнике файлов Windows. Область навигации отображает Быстрый доступ, папки OneDrive, Этот компьютер, и Сеть.
Обновленный проводник в Windows 10 по умолчанию показывает нам часто используемые папки и файлы, — это так называемый Быстрый доступ. Не всем необходима эта функция. Если вы не используете ее и предпочитаете не видеть Быстрый доступ в области навигации, можно скрыть и удалить быстрый доступ в Windows 10 из Проводника.
Скрыть или удалить Быстрый доступ из проводника в Windows 10 вполне возможно, необходимо небольшое изменение в реестре.
Сначала давайте рассмотрим вариант, который позволяет вам открывать папку Мой компьютер вместо быстрого доступа.
Как удалить Панель «Быстрый доступ» из Проводника Windows 10.
- Откройте редактор Реестра.
- Перейдите в ветку:
HKEY_CLASSES_ROOT\CLSID\{679f85cb-0220-4080-b29b-5540cc05aab6}\ShellFolder
- Установите в ключе Attributes значение вместо: a0100000 на a0600000
Если вы используете 64-разрядной операционной системой, повторите эти шаги для следующего ключа реестра:
HKEY_CLASSES_ROOT\Wow6432Node\CLSID\{679f85cb-0220-4080-b29b-5540cc05aab6}\ShellFolder
- Перезагрузите Windows.
- Откройте Проводник. Быстрый доступ удален.
Если вам не удается сменить параметр и вы получаете сообщение — «не удаётся изменить Attributes. Ошибка при записи нового значения параметра» прочтите эту небольшую инструкцию.
Чтобы восстановить значок быстрого доступа, установите параметр Attributes как — a0100000.
Вы также можете скрыть область навигации в Проводнике Windows 10
Панель Область навигации очень удобна для доступа к часто используемым папкам (Быстрый доступ), вашему OneDrive и другим дискам вашего ПК и Сети. Вы можете добавить в область навигации другие полезные места, такие как корзина и панель управления, и др.
Большинство пользователей ПК предпочитают внешний вид по умолчанию, но есть пользователи, которые, хотят, скрыть панель навигации.
Если по какой-либо причине, вы хотите, показать или скрыть панель навигации в Проводнике Windows 10, вы можете сделать это, ознакомившись с рекомендациями ниже.
Шаг 1: Откройте Проводник файлов кликнув его значок в меню Пуск или на Панели задач, также вы можете нажать сочетание клавиш Win+E
Шаг 2: Нажмите вкладку Вид. Нажмите значок Область навигации, а затем снимите чек бокс рядом с надписью область навигации, чтобы ее. Чтобы показать панель навигации снова, выберите опцию обратно.
Совет: Вы можете показать или скрыть Ленту Проводника с помощью горячих клавиш Ctrl+F1.
