Устранение размытых шрифтов в Windows 10.
В последних версиях Windows 10, Microsoft добавила новые возможности для исправления приложений, чтобы исправить размытие на дисплеях с высоким разрешением. Даже если какое-то приложение правильно масштабируется сразу после открытия, шрифт может стать размытым при последующем взаимодействии с ним.
Начиная с Windows 10 версии 1803, вы можете включить новую функцию, которая будет автоматически исправлять приложения, которые имеют проблемы с масштабированием и выглядят размытыми. На момент написания этой статьи функция не будет применяться ко всем настольным приложениям, поэтому некоторые из них будут иметь размытый текст, до тех пор, пока вы не перезапустите их вручную.
Кроме того, новая функция улучшает масштабирование настольных приложений, если они находятся на главном экране. Давайте посмотрим, как включить это функцию для устранения размытия.
Если вы столкнулись с проблемой смазанных шрифтов в Windows 10 и вы не удовлетворены результатом вашего DPI масштабирования, вы должны попробовать решения, приведенные в этой статье.
Способ 1 С помощью приложения «Параметры».
1. Откройте приложение «Параметры».
2. Перейдите в раздел «Система» → «Дисплей» и нажмите ссылку «Дополнительные параметры масштабирования» справа.
3. На странице масштабирования включите параметр «Исправление масштабирования для приложений» (Fix scaling).
Если у вас установленно приложение, которое всегда размыто, откройте его, и Windows 10 должна показать вам уведомление, сообщив, что обнаружено размытое приложение, которое будет исправлено. Разрешите Windows 10 внести исправления, и проверьте, улучшено ли приложение.
Еще один способ, вы можете попробовать уменьшить настройки DPI на 100%. Вот как это делается:На этом же экране есть функция «Настраиваемое масштабирование», которую вы можете использовать для установки пользовательского уровня масштабирования.
- Откройте приложение Параметры, нажав сочетание клавиш Win + I.
- Перейдите по следующему пути — Система → Дисплей.
- Установите значение в выпадающем меню «Изменение размера текста, приложений и других элементов». Значение должно быть «100%», как показано ниже:
- Выйти из системы Windows и снова войти.
Исправление масштабирования будет применяться автоматически для всех поддерживаемых приложений. Если результат все еще вас не устраивает, попробуйте следующее решение.
Способ 2 — Исправить масштабирование для приложений на вкладке «Совместимость».
Наконец, последний способ требует включения данной опции, используя вкладку совместимости в свойствах приложения. Таким образом, вы можете включить автоматическое исправление размытия приложений, которые не определяются Windows должным образом.
1. Кликните правой кнопкой мыши на исполняемый файл приложения и выберите в контекстном меню «Свойства».
2. Нажмите «Изменить параметры высокого DPI» (Change high DPI settings).
3. Включите функцию, установив флажок для «Переопределение масштабирования с высоким разрешением» (Override System DPI).
4. Выберите «Приложение» или «Система» в раскрывающемся списке ниже.
Все! Теперь приложение должно автоматически масштабироваться при высоком разрешении, тем самым устранив размытие.
Эта функция была крайне необходима. Многие популярные приложения страдают от размытого текста и пользовательского интерфейса, разработчики мало что делают для обновления приложений для HD-дисплеев.
Способ 3 — Быстро включить исправление масштабирования с помощью уведомления.
Исправить размытие для приложений в момент получения уведомления. Уведомление появляется, когда система обнаруживает, что на главном экране есть приложения которые имеют проблемы с отображением.
Сделайте следующее.
1. Когда вы увидите это уведомление, нажмите кнопку «Да исправить приложение».
2. Система попытается решить проблему автоматически.
Способ 4 — Устранение размытых шрифтов в Windows 10 путем изменения способа масштабирования.
Windows 10 Можно вернуть способ масштабирования, который используется для Windows 8 RTM и Windows 7. У многих пользователей, это обеспечивает гораздо лучшие результаты, чем по умолчанию.
Чтобы активировать старый метод масштабирования, выполните следующие действия :
1. Откройте редактор реестра.
2. Перейти к следующему разделу реестра: HKEY_CURRENT_USER\Control\Desktop
3. Установите параметр DpiScalingVer — 0x00001018, как показано ниже:
4. Установите параметр Win8DpiScaling : 1
5. Создать новый 32-битный ключ DWORD с именем LogPixels и установите его значение: 0x00000078
6. Теперь, перезагрузите Windows 10.
После перезагрузки, вы больше не увидите размытых шрифтов.
Чтобы сэкономить ваше время, ниже — Ссылка на готовые файлы правки реестра, вы можете включить и отключить этот способ масштабирования одним щелчком мыши.
«ON_DPI.reg» файл, позволит включить масштабирование.
Чтобы отменить изменения, запустите «Default_DPI.reg». Не забудьте перезагрузить компьютер.
Способ 5 — Проблему размытых шрифтов можно решить и с помощью бесплатного и простого инструмента для Windows 10 DPI Fix .
Похоже, Microsoft наконец, исправила размытые шрифты, для многих пользователей.
Но мы по-прежнему получаем электронные письма от людей, которые заявили, что обновление Creators не устраняет размытые шрифты.
Поэтому, если у вас все еще есть размытые шрифты после обновления, вы можете использовать DPI Fix, чтобы сделать их более четкими.
После запуска утилиты, необходимо выбрать параметр «Use Windows 8.1 DPI scaling», и нажать «Apply» все проблема размытости шрифтов уже решена.
Если вы решили использовать Windows 10 DPI Fix вы должны знать:
- Программа должна находиться в автозагрузке. Соответственно она будет запускаться вместе с ОС. После регулировки DPI утилита автоматически закрывается.
- В Microsoft Edge Flash — элементы выглядят чуть меньше.
Размытый шрифт в Windows 10 как исправить
Как исправить размытый шрифт в Windows 10, чтобы изображение стало четким и удобным для восприятия? В Windows 10 по сравнению с другими ОС, стала чаще возникать проблема с размытым изображением. Дело в том, что Microsoft поменяла алгоритм сглаживания и отображения изображений и текста. Всё это было сделано в угоду постоянно растущего разрешения экранов – Full HD, 2K, 4K экраны – на каждом из них отображение должно быть одинаковое, в зависимости от масштабирования.
Если Вы столкнулись с проблемой, что в Windows 10 размытый шрифт только в приложениях и системных утилитах, для начала убедитесь, что у Вас установлена актуальная версия системы.
Раньше проблема возникала из-за автоматических настроек масштабирования, система определяла размер и разрешение экрана, после чего выставляла нужный масштаб. Вместе с разрешением элементов рабочего стола и интерфейса страдал шрифт, который не был оптимизирован под нужный размер. Это касается версий Windows 10 1507, 1511 и 1607, чтобы узнать версию вашей ОС, выполните команду winver


или пройдите Параметры – Система – О системе (О программе) и узнайте Вашу версию ОС.

Сейчас, когда вышла обновление Creators Update (1703), проблемы размытого шрифта в Windows 10 при масштабировании должны быть устранены. В версии Fall Creators Update (1709) немного подправили алгоритм масштабирования и сглаживания, поэтому данная проблема может быть неактуальна у большинства пользователей.
По личным наблюдениям, после выхода версии 1703, количество обращений в техподдержку с проблемами размытого шрифта уменьшилось в несколько раз. Для того чтобы обновиться до актуальной версии Windows 10, ознакомьтесь с отдельной статьей. Тем, у кого эта проблема актуальна, должны помочь следующие советы.
Как убрать размытый шрифт на Windows 10
Основной причиной размытости было некорректное масштабирование. Для того чтобы поменять его и выставить корректное, нужно пройти в Параметры — Система

Затем выбрать Дисплей и в пункте Масштаб и разметка будет отображен пункт Изменения размера текста, приложений и других элементов.
Выставьте Масштаб на рекомендуемое значение и выполните выход из учетной записи пользователя для того, чтобы изменения вступили в силу.

При стандартных размерах экранов (HD, Full HD) масштабирование избыточно, при 2К и 4К экранах масштабирование может включаться автоматически, потому что все элементы интерфейса будут крайне малы.
Также убедитесь, что у Вас установлено корректное разрешение экрана. При выставлении некорректного разрешения экрана (например, монитор с разрешением 1920х1080, а выставлено 1280х1024) Вы можете заметись искажение изображения – размытость, пикселизацию, неровные края и др.
За корректное отображение, а также разрешение и масштабирование отвечает драйвер видеоадаптера. Если такая ситуация произошла после установки, обновления системы или сбоя, попробуйте обновить драйвер видеокарты.
Откройте диспетчер устройств (ПКМ по кнопке пуск):

Откройте вкладку Видеоадаптеры и выберите нужную видеокарту, нажмите ПКМ и выберите Обновить драйвер.

Или воспользоваться альтернативным способом и загрузить драйвера с сайта производителя.
После всех обновлений, попробуйте выставить рекомендуемое масштабирование и разрешение экрана, в большинстве случаев, проблема будет решена.
Масштабирование
Проблема особенно актуально для компьютеров с большим разрешением мониторов. Система может неправильно масштабировать картинку, из-за чего появляются нечеткость, размытость изображения.
- Масштаб для отдельного приложения.
Если проблема возникает в одном приложении, настройте для него правильное масштабирование. Кликните правой кнопкой мыши по ярлыку на рабочем столе. Выберете пункт «Свойства».

Переходим во вкладку «Совместимость» и устанавливаем маркер напротив «Отключить оптимизацию во весь экран». В более старых версиях это будет звучать как «Отключить масштабирование изображения при высоком разрешении».

- Общее масштабирование.
Воспользуемся параметрами Windows 10, чтобы настроить масштаб для всех окон приложений.
Кликаем правой кнопкой мышки по пустой зоне рабочего стола, выбираем «Параметры экрана».

Убедитесь, что выставлены рекомендуемые параметры для вашего монитора. Масштаб нужно выставить на значение 100%, а разрешение – в зависимости от модели вашего монитора.

Кликните затем на «Дополнительные параметры масштабирования». Здесь мы можем разрешить системе самостоятельно исправлять размытость в приложениях. Установите маркер в позицию «Вкл.».

Почему расплывается шрифт
Причиной того что шрифт стал размытым стало кривое сглаживание шрифтов ClearType. В Виндовс 7 оно применяется по умолчанию. В других версиях Виндовс эта проблема встречается очень редко. Если просто отключить ClearType проблема не всегда решается, и в большинстве утилит шрифт все равно остается расплывчатым. Далее в статье будут описываться основные методы исправления возникшей проблемы.
Способ 1: ClearType
Данный метод очень простой. Выполнив предложенную инструкцию, вы сможете отключить сглаживание ClearType. Для этого выполните следующие действия:
- Нажмите ПКМ на Рабочий стол.
- Из контекстного меню выберите строку «Персонализация».
- В открывшемся окне найдите раздел «Экран» в панели слева.

- Выберите пункт «Настройка текста ClearType».

- Теперь вам необходимо поставить галочку возле строки «Включить ClearType» и нажать на клавишу «Далее».
Как исправить размытые шрифты в Windows 10
Делаем запуск командной строки от имени администратора Windows 8
Как отключить UAC (контроль записей) в Windows (Виндовс) 7
Как отключить UAC (контроль записей) в Windows 10
После выполнения предложенных шагов шрифт должен стать более удобным для чтения и менее размытым.
Способ 2: масштабы в стиле XP
Этот вариант также прост и практически аналогичен предыдущему способу. Для его применения выполните такие действия:
- Правой кнопкой мыши нажмите на Рабочий стол.
- Перейдите в раздел «Персонализация».
- Внизу левой части окна нажмите «Экран».
- В появившейся вкладке кликните на раздел «Другой размер шрифта (точек на дюйм)».
- В новом окне установите значение масштаба на 100% и поставьте галочку возле строки «Использовать масштабы в стиле Windows XP».

Способ 3: использование старых шрифтов
Последний метод немного сложнее, но если четко придерживаться описанной ниже инструкции, воспользоваться им получится даже у неопытного пользователя. Чтобы использовать старые шрифты вам придется внести определенные правки в реестр. Для этого выполните следующие действия:
- На рабочем столе создайте файл с расширением .reg.
- В него впишите код, указанный ниже:
«CaptionFont»=hex:f5,ff,ff,ff,00,00,00,00,00,00,00,00,00,00,00,00,bc,02,00,00,\
00,00,00,01,00,00,00,00,54,00,61,00,68,00,6f,00,6d,00,61,00,00,00,00,00,00,\
00,00,00,00,00,00,00,00,00,00,00,00,00,00,00,00,00,00,00,00,00,00,00,00,00,\
00,00,00,00,00,00,00,00,00,00,00,00,00,00,00,00,00,00,00,00,00,00
«IconFont»=hex:f5,ff,ff,ff,00,00,00,00,00,00,00,00,00,00,00,00,90,01,00,00,00,\
00,00,01,00,00,00,00,54,00,61,00,68,00,6f,00,6d,00,61,00,00,00,00,00,00,00,\
00,00,00,00,00,00,00,00,00,00,00,00,00,00,00,00,00,00,00,00,00,00,00,00,00,\
00,00,00,00,00,00,00,00,00,00,00,00,00,00,00,00,00,00,00,00,00
«MenuFont»=hex:f5,ff,ff,ff,00,00,00,00,00,00,00,00,00,00,00,00,90,01,00,00,00,\
00,00,01,00,00,00,00,54,00,61,00,68,00,6f,00,6d,00,61,00,00,00,00,00,00,00,\
00,00,00,00,00,00,00,00,00,00,00,00,00,00,00,00,00,00,00,00,00,00,00,00,00,\
00,00,00,00,00,00,00,00,00,00,00,00,00,00,00,00,00,00,00,00,00
«MessageFont»=hex:f5,ff,ff,ff,00,00,00,00,00,00,00,00,00,00,00,00,90,01,00,00,\
00,00,00,01,00,00,00,00,54,00,61,00,68,00,6f,00,6d,00,61,00,00,00,00,00,00,\
00,00,00,00,00,00,00,00,00,00,00,00,00,00,00,00,00,00,00,00,00,00,00,00,00,\
00,00,00,00,00,00,00,00,00,00,00,00,00,00,00,00,00,00,00,00,00,00
«SmCaptionFont»=hex:f5,ff,ff,ff,00,00,00,00,00,00,00,00,00,00,00,00,bc,02,00,\
00,00,00,00,01,00,00,00,00,54,00,61,00,68,00,6f,00,6d,00,61,00,00,00,00,00,\
00,00,00,00,00,00,00,00,00,00,00,00,00,00,00,00,00,00,00,00,00,00,00,00,00,\
00,00,00,00,00,00,00,00,00,00,00,00,00,00,00,00,00,00,00,00,00,00,00
«StatusFont»=hex:f5,ff,ff,ff,00,00,00,00,00,00,00,00,00,00,00,00,90,01,00,00,\
00,00,00,01,00,00,00,00,54,00,61,00,68,00,6f,00,6d,00,61,00,00,00,00,00,00,\
00,00,00,00,00,00,00,00,00,00,00,00,00,00,00,00,00,00,00,00,00,00,00,00,00,\
00,00,00,00,00,00,00,00,00,00,00,00,00,00,00,00,00,00,00,00,00,00
- Как только вы создали данный файл, запустите его.
- Далее вам потребуется в обязательном порядке перезагрузить компьютер.
Теперь вы знаете, как можно избавиться от размытого шрифта. Вы можете применять описанные методы по отдельности или все одновременно. Возможно, шрифт станет нормальным не во всех приложениях, но работать однозначно станет намного удобнее.
Как побороть нечеткие и размытые шрифты в Windows 7 ?
Согласитесь, трудно работать, когда на мониторе все расплывчато и нечетко. С такой проблемой я столкнулся, когда недавно перешел с Windows XP на Windows 7. Перелопатив множество страниц в интернете, я НЕ нашел универсального способа добиться тотальной четкости, однако нашел одно вполне рабочее для себя решение, которое лично меня устроило.
Проблема нечетких шрифтов кроется в «кривом» сглаживании шрифтов ClearType, которое применяется Windows 7 по поводу и без в отличии от Windows XP. Поэтому банальное отключение ClearType не всегда дает нужный эффект и во многих программах шрифты остаются размытыми и нечеткими.
Кардинальное решение я нашел только одно: не использовать новые шрифты вроде Segoe UI, Calibri, Cambria и поменять их на более традиционные Tahoma или Verdana.
Итак, что я сделал:
1Отключил сглаживание ClearType в Windows 7
Правой кнопкой на рабочем столе и выбрать «Персонализация»
Затем найти и выбрать слева внизу «Экран»
Потом выбрать слева вверху «Настройка текста ClearType»

2Установил флажок «Масштабы в стиле XP»
Это делается тут же: выбирается пункт слева «Другой размер шрифта (точек на дюйм)»
Внутри выбирается размер 100% и флажок «Использовать масштабы в стиле Windows XP»
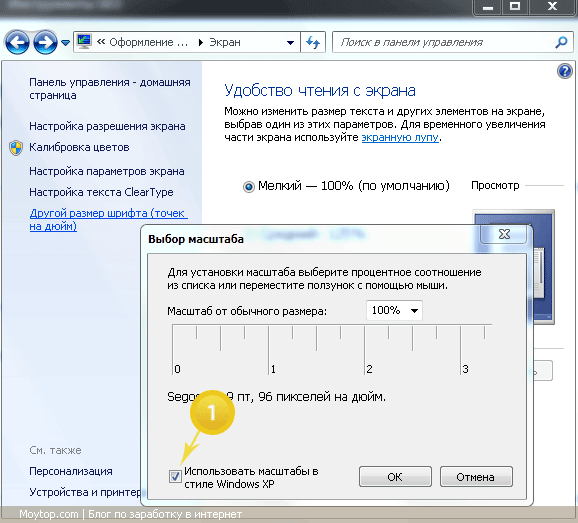
3Вместо новых шрифтов используем старые.
Для этого нужно внести изменения в реестр. Вот код:
Windows Registry Editor Version 5.00
«CaptionFont»=hex:f5,ff,ff,ff,00,00,00,00,00,00,00,00,00,00,00,00,bc,02,00,00,\
00,00,00,01,00,00,00,00,54,00,61,00,68,00,6f,00,6d,00,61,00,00,00,00,00,00,\
00,00,00,00,00,00,00,00,00,00,00,00,00,00,00,00,00,00,00,00,00,00,00,00,00,\
00,00,00,00,00,00,00,00,00,00,00,00,00,00,00,00,00,00,00,00,00,00
«IconFont»=hex:f5,ff,ff,ff,00,00,00,00,00,00,00,00,00,00,00,00,90,01,00,00,00,\
00,00,01,00,00,00,00,54,00,61,00,68,00,6f,00,6d,00,61,00,00,00,00,00,00,00,\
00,00,00,00,00,00,00,00,00,00,00,00,00,00,00,00,00,00,00,00,00,00,00,00,00,\
00,00,00,00,00,00,00,00,00,00,00,00,00,00,00,00,00,00,00,00,00
«MenuFont»=hex:f5,ff,ff,ff,00,00,00,00,00,00,00,00,00,00,00,00,90,01,00,00,00,\
00,00,01,00,00,00,00,54,00,61,00,68,00,6f,00,6d,00,61,00,00,00,00,00,00,00,\
00,00,00,00,00,00,00,00,00,00,00,00,00,00,00,00,00,00,00,00,00,00,00,00,00,\
00,00,00,00,00,00,00,00,00,00,00,00,00,00,00,00,00,00,00,00,00
«MessageFont»=hex:f5,ff,ff,ff,00,00,00,00,00,00,00,00,00,00,00,00,90,01,00,00,\
00,00,00,01,00,00,00,00,54,00,61,00,68,00,6f,00,6d,00,61,00,00,00,00,00,00,\
00,00,00,00,00,00,00,00,00,00,00,00,00,00,00,00,00,00,00,00,00,00,00,00,00,\
00,00,00,00,00,00,00,00,00,00,00,00,00,00,00,00,00,00,00,00,00,00
«SmCaptionFont»=hex:f5,ff,ff,ff,00,00,00,00,00,00,00,00,00,00,00,00,bc,02,00,\
00,00,00,00,01,00,00,00,00,54,00,61,00,68,00,6f,00,6d,00,61,00,00,00,00,00,\
00,00,00,00,00,00,00,00,00,00,00,00,00,00,00,00,00,00,00,00,00,00,00,00,00,\
00,00,00,00,00,00,00,00,00,00,00,00,00,00,00,00,00,00,00,00,00,00,00
«StatusFont»=hex:f5,ff,ff,ff,00,00,00,00,00,00,00,00,00,00,00,00,90,01,00,00,\
00,00,00,01,00,00,00,00,54,00,61,00,68,00,6f,00,6d,00,61,00,00,00,00,00,00,\
00,00,00,00,00,00,00,00,00,00,00,00,00,00,00,00,00,00,00,00,00,00,00,00,00,\
00,00,00,00,00,00,00,00,00,00,00,00,00,00,00,00,00,00,00,00,00,00
Чтобы добавить проще всего создать обычный текстовый файл с расширением .reg, скопировать и вставить в него этот код и запустить. Кстати, можете и не заморачиваться с созданием файла, ниже в бонусе можно скачать уже готовый файл win7-font.reg и просто запустить его на своем компьютере.
Перед изменениями рекомендую создать резервную копию (экспортировать) ветки реестра HKEY_CURRENT_USER\Control Panel\Desktop\WindowMetrics на всякий случай, чтобы можно было восстановить прежние значения.
После успешного внесения значений в реестр — перезагрузите компьютер. И посмотрите шрифты на рабочем столе и приложениях — с большой вероятностью они станут четкими. Если это так, то поздравляю, можно больше ничего не делать!
Однако, у меня в некоторых программах, вроде пакета Office или TheBat почему-то шрифты продолжали мылиться. И я нашел одну программу, которая помогла сделать остальные используемые шрифты в Windows 7 такими же четкими, как и в XP.
Чтобы воспользоваться этой программой — вот, что нужно сделать:
4Нужно зайти на сайт проекта GDIPP (https://code.google.com/p/gdipp/) и скачать установщик.
Мне подошла только версия gdipp_x64_0.9.1.msi, предыдущая конфликтовала с другими приложениями.
5Запустить и установить скаченную программу.
Убедиться что предыдущие пункты 1-3 выполнены.
6В папку с установленным приложением GDIPP (у меня это C:\Program Files (x86)\gdipp) нужно поместить модицифированный файл конфигурации, заменив тот который был в ней по умолчанию после установки программы. Ссылка на скачивание файла конфигурации, а также файла реестра с изменениями шрифтов .reg появится после клика на любой значок социальной сети. Это просто и бесплатно.
Бонус!
Прямо сейчас вы можете скачать тот конфигурационный файл, который нужно будет поместить в каталог с программой и который лично мне помог побороть нечеткие шрифты в TheBat и тому подобных приложениях. Плюс тут же есть файл реестра из пункта 3, его вы тоже сможете скачать бесплатно.
7Далее нужно перезагрузить компьютер.
У меня во всех системных программах, включая Microsoft Word, Excel, TheBat и так далее шрифты стали четкими. Надеюсь, что и у вас тоже все получится.
Нечеткие шрифты в браузерах Chrome, Firefox и Opera
Но даже после всех этих манипуляций, в некоторых браузерах шрифты упорно продолжали быть размытыми. Ну что ж ты будешь делать!
Пришлось вручную отключать аппаратное сглаживание шрифтов в каждом браузере:
Устранение нечетких шрифтов в Chrome:
- в адресную строку ввести: chrome://flags/
- найти Отключить DirectWrite Windows
- изменить значение и перезагрузить браузер

Устранение нечетких шрифтов в Firefox:
- в настройках открыть «Дополнительно», затем «Общие» и снять флажок «По возможности использовать аппаратное ускорение»
- в адресную строку ввести: about:config
- найти параметр gfx.content.azure (добавить в строку поиска)
- изменить значение с True на False (кликнуть 2 раза и поменять), после чего перезагрузить браузер.
- если не поможет, удалите обновление Windows под номером KB2670838

Устранение нечетких шрифтов в Opera:
- в адресную строку ввести: opera://flags/
- найти параметр Disable DirectWrite (проще поиском по CTRL + F)
- изменить значение, после чего перезагрузить браузер.

Таким образом у меня получилось сделать шрифты нормальными примерно в 95% приложений. В некоторых еще нет-нет, но увы, проскакивают мыльные шрифты.
Однако работать стало вполне возможно, особенно в моих основных программах: Рабочий стол Windows, Firefox, Opera, TheBat и т.п.
