Несмотря на то, что в СМИ появляются одна громче другой новости о шпионских модулях новомодной Windows 10, популярность её у рядовых пользователей всё равно растёт. Не останавливает даже появившаяся информация о возможном удалении системой установленного на компьютере нелицензионного софта. Думаю, что в скором времени она догонит по популярности Windows 7, а в 2016 году — скорее всего её обгонит. Самый насущный вопрос — как устанавливать новинку на компьютер? Конечно через загрузочную флешку Windows 10. Нет, конечно понятно, что можно как по-старинке — записать образ на DVD-болванку и ставить с неё. Но зачем? Ведь съёмный накопитель проще и удобнее:
— не нужен CD/DVD-привод — значительно более высокая скорость развёртывания дистрибутива, чем при установке с диска — установка на любой современный компьютер, ноутбук или нетбук — носитель легко помещается в карман — систему и практически любое количество программ можно уместить на одном flash-накопителе.
Всё что Вам понадобится — это флешка объёмом не менее 8 ГБ, а её логический раздел должен быть помечен как активный.
Чтобы перенести или распаковать ISO-образ Виндовс 10 на USB-флешку существует несколько способов. о самых лучших и популярных из них я Вам сейчас и расскажу.
2. Инструмент Microsoft Media Creation Tool
Второй способ от разработчиков из Майкрософт — это фирменная утилита Media Creation Tool, скачать которую можно прямо на официальном сайте. Это специальный инструмент, рекомендованный Microsoft, который помимо того, что позволяет принудительно запустить обновление установленной у Вас системы до «десятки», так ещё и даёт возможность получить лицензионную копию системы и сразу создать мультизагрузочную флешку Виндовс 10.
Работа приложения осуществляется в диалоговом режиме. Запускаем его и видим вот такое окно:
Ставим флажок на «Создать установочный носитель для другого компьютера» и нажимаем кнопку «Далее».
На этом этапе надо выбрать вариант «USB-устройство флэш-памяти». Переходим дальше и видим список доступных съёмных дисков:
В моём примере флешка к компьютеру подключена одна, поэтому просто кликаю на «Далее». Теперь мне предлагается выбрать нужную редакцию Виндовс:
Выбираем нужный вариант и снова нажимаем на кнопку «Далее». После этого запуститься процесс загрузки установочных файлов на компьютер и, затем, создание установочной флешки Windows 10. Сколько это займёт по времени? Всё зависит от Вашего Интернет-канала, ведь скачиваться будет около 4 гигабайт. Единственное замечание — лучше заранее отформатируйте носитель в FAT32, перед тем, как подсовывать его программе.
3. Windows USB/DVD Download Tool
Этот инструмент изначально тоже был официальным и использовался для создания мультизагрузочной USB-флешки со старой доброй «семёркой». Позже его убрали с сайта Майкрософт и сейчас он доступен для скачивания .
С Виндовс 10 эта утилита тоже работает без проблем. Скачиваем, устанавливаем, запускаем и видим вот такое окно:
Кликаем на кнопку «Browse» и выбираем ISO-файл с образом системы. Переходим к следующему шагу:
Здесь утилита предлагает выбрать тип носителя, который будем использовать — щелкаем мышкой на «USB Device».
На третьем шаге от нас требуется выбрать подключенный к компьютеру USB-накопитель. Кликаем на кнопку «Begin copying». Если на устройстве не будет достаточно места, то будет предложено его отформатировать. После этого начнётся процесс копирования файлов:
По завершению процесса — получим сообщение «Bootable USB device created successfully». Создание флешки с Windows 10 завершено.
Внимание! На этом официальные методы, рекомендованные непосредственно разработчиками, заканчиваются и начинаются программы сторонних разработчиков.
4. Запись установочного USB с помощью Unetbootin
Самым первым из неофициальных способов я поставил универсальную утилиту Unetbootin, которая позволяет сделать Mooltiboot USB Flash не только для ОС от Майкрософт, но и множества других — CentOS, Ubuntu, Fedora, FreeBSD и т.п.
В случае с «десяткой» нужно поставить флажок в раздел «Образ диска»:
Нажимаем на кнопочку с тремя точками — «…» — и выбираем образ Виндовс 10. Ниже нужно проверить чтобы в графе Тип стояло «Устройство USB», а в списке «Устройство» был выбран съёмный диск. Кликаем на «OK». Этим мы запустим создание загрузочной флешки Windows 10. По завершению процесса Вы увидите сообщение «Установка завершена», после чего можно будет закрыть окно.
5. Rufus 2 — маленькая и быстрая программа
Это, одна из самых лёгких утилит — весит всего около Мегабайта. Тем не менее, она умеет делать всё, что нам нужно. После запуска — видим вот такое окно:
В списке устройств следим чтобы была правильно выбран носитель. Ниже, в списке «Схема раздела и тип системного интерфейса» выбираем MBR, если у Вас компьютер с обычным BIOS. Если же у Вас современный ПК или ноутбук с UEFI, то ставить лучше вариант GPT. Файловую систему FAT32 можно оставить по-умолчанию. Ставим галочку «Создать загрузочный диск», в списке ставим тип «ISO-образ» и нажимаем кнопочку справа для выбора установочного образа с Виндовс. Кликаем на «Старт» и получаем вот такое предупреждение:
Соглашаемся и ждём пока программа отработает. Кстати, она одна из самых быстрых в своём классе. Хотя тут бесспорно многое зависит от скоростных характеристик самого съёмного накопителя.
6. WinsetupfromUSB
Одна из лучших бесплатных программ для установки Windows 10 c флешки. Все действия сводятся к трём шагам. Первый — выбираем нужный flash-накопитель в выпадающем списке:
Второй — ставим галочку «Auto format it with FBInst». Третий — в разделе «Add to USB Disk» отмечаем галкой пункт «Windows Vista/7/8/Server based ISO» и выбираем образ системы. Не пугайтесь, что в названии пункта нет «Десятки» — это не страшно, утилита всё равно без проблем сделает загрузочную флешку и с этой версией. Всё, кликаем на кнопку «Go» и ждём пока приложение отработает,
7. YUMI Multiboot USB Creator
Эта утилита очень популярна за рубежом, в первую очередь за поддержку большого числа Linux-дистрибутивов и различных Rescue LiveCD. Для наших целей она тоже отлично подойдёт. Выбираем нужный диск и ставим напротив него галочку «We Will Fat32 Format Drive!»:
В списке «Step2: Select a Distribution» надо выбрать вариант c Виндой, как указано на картинке. Остаётся только указать путь к ISO-файлу и нажать на «Create».
8. ISO to USB
Ещё один удобный и простой инструмент «заточенный» только под ИСО-файлы — приложение ISO to USB, название которого говорит само за себя.
Порядок действий простой — выбираем образ, накопитель и файловую систему FAT32. Не забудьте поставить галочку «Bootable», как на скриншоте. Жмём на «Burn» и ждём. По завершению процесса получим окно с сообщением.
9. WinToBootIc — Multiboot USB flash drive за три клика
Симпатичная внешне, очень быстрая, а главное очень и очень простая программа от украинских разработчиков. Для того, чтобы сделать мультизагрузочную флешку Windows 10, Вам достаточно подключить её к компьютеру и запустить приложение:
А дальше: Раз — проверяем чтобы справа было выбрано правильное устройство и ставим галочку Quick Format. Два — кликаем на значок слева и скармливаем ИСО-образ «десятки». Три — нажимаем на Do it! Всё, остаётся только подождать несколько минут.
10. Rosa Image writer
Ещё один хороший вариант для лентяя, аналогичный WinToBootic, только менее красочный и чуть-чуть помедленнее:
По последовательности действий всё тоже точно так же, как и у предшественника, поэтому, думаю тут обойдёмся без подробной инструкции. Всё аналогично!
Главное преимущество Rosa Image writer — это то, что она написана на С++ с использованием Qt5 без необходимости наличия на компьютере установленной платформы Dot NET Framework (без которой не запустятся многие из рассмотренных программ).
Второй плюс — наличие версий для Linux и Mac OS X.
Очень рекомендую новичкам.
11. UltraISO
К сожалению, единственный во всём обзоре платный инструмент. Единственное, что на мой взгляд держит его на плаву — это очень широкий функционал и большие возможности по работе с виртуальными образами. UltraISO это натурально комбаин, позволяющий создавать и редактировать около 30 форматов образов, а так же легко записывать их на любые носители — CD, DVD или USB.
Несмотря на такой богатый функционал, работать с УльтраИСО не сложно. Достаточно через меню «Файл»->»Открыть» нужный образ. Затем в меню «Самозагрузка» выбрать пункт «Записать образ Жесткого диска»:
В открывшемся окне надо выбрать нужный flash-диск в списке Disk Drive, а в списке Метод записи — USB-HDD+.
После этого можно нажимать на кнопку «Записать» и пойти попить чайку. По окончанию работы Вы увидите сообщение «Запись завершена». Можно извлекать флешку и запускать установку Windows 10.
Уже прошли те времена когда для установки системы нужен был DVD-диск, который в свою очередь мог поцарапаться и зависнуть при установке. Загрузочная флешка Windows 10, Windows 7, Windows XP для установки системы на компьютер, будет быстрее и более удобной. Создадим загрузочную флешку с помощью Rufus, Ultraiso и Download Tool. Рекомендую при установки системы, вставлять накопитель в задние USB-порты компьютера.
Загрузочная флешка windows 7 с помощью USB/DVD Download Tool
Утилита от microsoft созданная в давние времена очень актуальна и по сей день, чтобы создать установочный носитель windows 7 с помощью Windows USB/DVD Download Tool. Скачайте и установите на компьютер.


- Тискаем «Да», он форматирует накопитель, записывает, и всё готово.

 Самый простой способ перейти на новую систему – обновиться до Windows 10 с предыдущей версии. Но если вы хотите избавиться от накопившихся ошибок, которые приводят к снижению производительности компьютера, или установить Windows 10 на новый жесткий диск, то вам понадобится установочный носитель. О создании загрузочной флешки Windows 10, мы вам и расскажем здесь более подробно.
Самый простой способ перейти на новую систему – обновиться до Windows 10 с предыдущей версии. Но если вы хотите избавиться от накопившихся ошибок, которые приводят к снижению производительности компьютера, или установить Windows 10 на новый жесткий диск, то вам понадобится установочный носитель. О создании загрузочной флешки Windows 10, мы вам и расскажем здесь более подробно.
Важно: специалисты Microsoft рекомендуют сначала проводить обновление старой системы до Windows 10, и лишь затем запускать чистую установку Windows 10 с форматированием разделов, в противном случае у вас возникнут проблемы с бесплатной активацией новой системы.
В принципе, записать установочный носитель с дистрибутивом Windows 10 можно с помощью тех же программ, что используются для создания загрузочных флешек для других версий – UltraISO, WinSetupFromUSB и т.д. Но мы рекомендуем использовать официальный способ, подразумевающий применение инструмента Microsoft Media Creation Tool. Также, можете ознакомиться с созданием установочной флешки Windows 7 и Windows 8, принцип создания их ничем не отличается от Windows 10, просто в качестве примера там используются другие, ранее упомянутые, программы.
Создание установочного носителя
Скачать утилиту Media Creation Tool можно на официальном сайте Microsoft. На странице загрузки программы есть ссылки на две версии – 32-битную и 64-битную. Вам нужно выбрать утилиту, которая подходит по разрядности вашей системе.
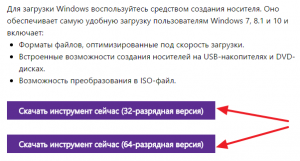
При запуске Media Creation Tool вы увидите два дальнейших действий:
- Обновить компьютер сейчас.
- Создать установочный носитель.
Обновление вы уже провели (проверьте, чтобы система была активирована, в противном случае после переустановки вам придется искать регистрационный ключ для получения лицензии на «десятку»). Поэтому отметьте пункт «Создать установочный носитель» и нажмите «Далее».
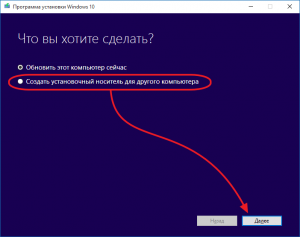
Укажите на втором окне архитектуру, выпуск и язык системы, которая будет записана на флешку. Нажмите «Далее» для перехода к следующему шагу создания загрузочной флешки.
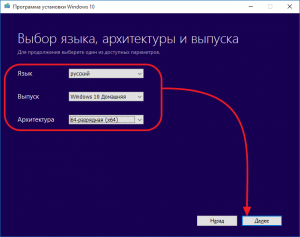
В окне выбора носителя вы можете отметить вариант «ISO-файл» и получить готовый дистрибутив, который затем с помощью UltraISO и других подобных программ записывается на съемные носители. Но гораздо удобнее сразу получить установочную флешку, поэтому подключите съемный диск к компьютеру и выберите пункт «USB-устройство».
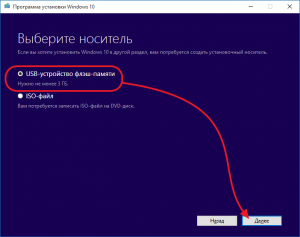
Выберите подключенную флешку и нажмите «Далее», чтобы запустить процесс записи дистрибутива на съемный носитель. Помните, что все данные со съемного диска при этом будут удалены, поэтому если у вас на флешке хранится важная информация, перенесите её на другой накопитель.
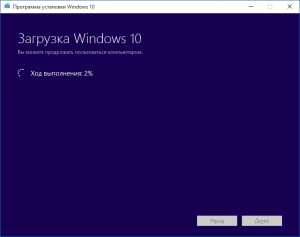
После завершения процесса записи вы получите уведомление о том, что USB-устройство флеш-памяти готово. Можете отключать накопитель от компьютера и использовать его в качестве установочной (загрузочной) флешки Windows 10.
