Как удалить приложения и программы в Windows 10
По сравнению с предыдущими версиями Windows 10 предоставляет несколько способов удаления приложений и программ на компьютере. Ниже вы найдете инструкции по удалению приложений и программ в Windows 10.
 Удаление приложений и программ в Windows 10
Удаление приложений и программ в Windows 10
В предыдущей версии Windows единственным способом удаления программы был переход в панель управления.
В Windows 10 приложения и программы можно удалить прямо из меню Пуск, перейдя в раздел Приложения меню Параметры, а также из панели управления.
Итак, давайте продолжим и рассмотрим различные методы удаления приложений и программ в Windows 10.
1 Удаление приложений и программ в Windows 10 с помощью Параметров
Хотя приложения легко удалить из меню Пуск, предпочтительным способом удаления приложений в Windows 10 является использование параметров.
- Нажмите кнопку Пуск и нажмите значок Параметры.

- На экране параметров нажмите значок Приложения.
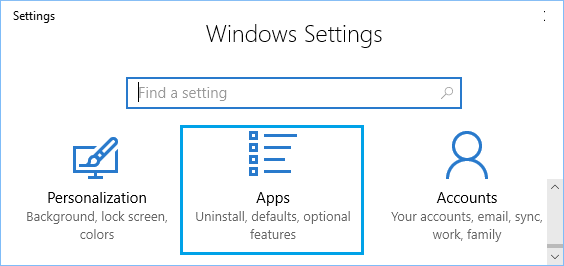
- На экране приложений выберите Приложения и возможности на левой панели. На правой панели выберите приложение или программу, которую хотите удалить, и нажмите кнопку Удалить.

Совет: вместо прокрутки используйте панель поиска на экране Приложения и возможности, чтобы найти приложение или программу, которую вы хотите удалить.
- В появившемся всплывающем окне нажмите Удалить для подтверждения.
Примечание. Опция удаления не будет доступна для встроенных программ Windows 10, таких как Калькулятор, Карты, Музыка Groove и других.
2 Удаление приложений и программ в Windows 10 с помощью меню Пуск
Возможно, самый простой способ удалить приложения и программы в Windows 10 — это использовать меню Пуск.
- Нажмите кнопку Пуск > щелкните правой кнопкой мыши приложение или программу, которую вы хотите удалить, и нажмите Удалить.
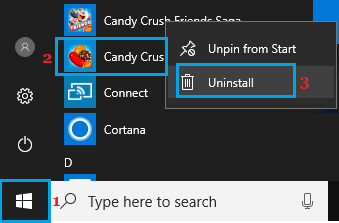
- Во всплывающем окне подтверждения нажмите Удалить, чтобы удалить приложение.
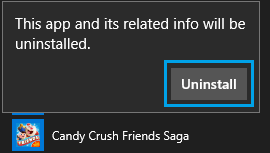
Если вы удаляете десктопную программу Windows 10, вы попадете на экран Программы и компоненты. Щелкните правой кнопкой мыши программу, которую вы хотите удалить, и нажмите Удалить/Изменить.
- Если вы видите всплывающее окно подтверждения, нажмите Да или Продолжить, чтобы подтвердить удаление программы.
3 Удаление приложений и программ с помощью панели управления
Старый добрый метод удаления программ из панели управления по-прежнему поддерживается в Windows 10.
- Откройте панель управления на компьютере.
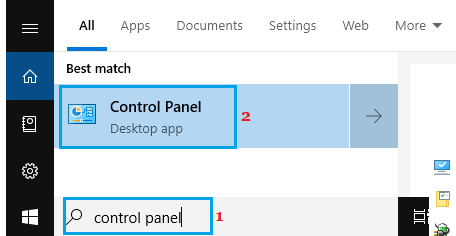
Примечание. Есть несколько способов открыть панель управления в Windows 10.
- На экране панели управления нажмите кнопку Удалить программу, расположенную в разделе Программы.
- На следующем экране щелкните правой кнопкой мыши программу, которую хотите удалить, и нажмите Удалить.
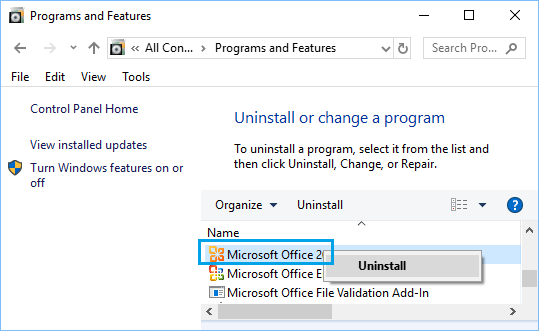
- Появится всплывающее окно с просьбой подтвердить, что вы действительно хотите удалить программу. Нажмите Да, чтобы подтвердить.
Вы можете выбрать любой из вышеперечисленных способов для удаления приложений и программ в Windows 10.
Еще статьи из рубрики Windows:
- Как удалить приложения и программы в Windows 10
- Как принудительно завершить программы в Windows 10
- Решено: USB-устройство не работает в Windows 10
- Как исправить ошибку Другой компьютер использует этот принтер в Windows 10
- Как изменить время и дату в Windows 10
- Как настроить Поиск устройства в Windows 10
- Как удаленно заблокировать компьютер с Windows 10
- Как исправить Windows 10 не переходит в спящий режим
- Как отключить внутренние динамики в Windows 10
- Как исправить ошибку «Это приложение не открывается» в Windows 10
В процессе установки системы
Чтобы использовать этот способ, во время инсталляции Windows 10 следует отказаться от настроек, предложенных по умолчанию и кликнуть на едва заметную надпись «Настройка параметров». Она находится в самом низу имеющегося текста.

В этом разделе перед вами предстанут все компоненты, которые могут вам помешать в будущей работе Windows 10. Чтобы это предотвратить, необходимо отключить их все, переместив бегунок в соответствующее положение слева. Всего придется отключить две страницы функций.

Также нежелательно вводить свои логин и пароль, зарегистрированные на сайте Microsoft, в процессе установки. Этот шаг можно банально пропустить, он ни на что не влияет. Для этого внизу имеется маленькая надпись «Пропустить этот шаг».

Если соблюсти эти минимальные требования, то новая операционная система практически не будет указывать какую-либо информацию о пользователе. У неё просто не будет специальных функций для этого. Поскольку все нужные компоненты для этого просто отключены. Следовательно, пользоваться ей можно легко и безбоязненно.
