Как настроить?
На компьютерах имеющих вместо обычного BIOS — новый UEFI интерфейс, желательно устанавливать Windows в режиме EFI для улучшения работоспособности операционной системы .
Для установки Windows в режиме EFI Вам будет нужен образ 64-битной операционной системы Windows 7 SP1 или новее. При этом системный диск на который будет устанавливаться Windows в режиме EFI, должен быть размечен не в обычном MBR-виде, а сконвертирован в формат GPT. Это делдается в 64-битной версии Windows утилитой Diskpart.
Вариант 1. Создание USB флешки для установки Windows в режиме EFI.
1) Создаем загрузочный USB-накопитель (флешку) для установки Windows 7.
Загрузочная флешка должна быть отформатирована в файловую систему FAT32, чтобы быть она распозналась как загрузочное устройство UEFI
USB-флешка должна быть объемом не менее 4 Гб.
Для создания флеш-диска Windows 7 в режиме EFI нельзя использовать программу от Microsoft — Windows 7 USB/DVD Download Tool. Данная утилита форматирует установочный флеш-диск в NTFS и UEFI его не распознает.
— Подключаем USB флешку в USB-порт.
— В меню Пуск в строке поиска вводим cmd.exe, и кликаем правой кнопкой мыши на найденном объекте. В открывшемся контекстном меню выбираем пункт Запуск от имени администратора.
— Вводим поочередно команды. После ввода каждой из них нажимаем клавишу Enter ↵.
diskpart
list disk
select disk #
здесь — # – это номер USB-носителя, полученного в предыдущей команде.
Далее команды полностью очистим все на выбранном диске.
clean
create partition primary
select partition 1
active
format fs=FAT32
assign
exit
— Распаковываем образ установочного диска (файл ISO) и все данные из него полность копируем на флешу.
Примечание: Для создания загрузочного диска можно использовать программу UltraISO, которая сразу создает установочный флеш-диск отформатированный в файловую систему FAT32.
2) На флешке открываем папку *:\efi (здесь * — это буква флеш-диска с установочными файлами Windows 7).
3) Создаем внутри этой папки новую с именем boot. (*:\efi\boot).
4) Копируем все содержимое папки *:\efi\microsoft\boot в папку *:\efi\boot .
5) Используя архиватор ( например, 7-zip) открываем файл *:\sources\boot.wim или *:\sources\install.wim .
6) Переходим в архиве в папку *:\sources\boot.wim\1\Windows\Boot\EFI\ .
7) Копируем файл bootmgfw.efi из архива на флешку, в созданную Вами папку *:\efi\boot.
8) Теперь надо переименовать скопированный файл bootmgfw.efi (*:\efi\boot\bootmgfw.efi) в bootx64.efi (*:\efi\boot\bootx64.efi)
Готово! Теперь в папке *:\efi\boot\ должно быть все содержимое, скопированное из папки *:\efi\microsoft\boot и файл bootx64.efi полученный из boot.wim или install.wim.
Примечание: Для некоторых материнских плат дополнительно нужно скопировать файл bootx64.efi в корень флеш-накопителя либо с этим же именем файла, либо с именем shellx64.efi.
Вариант 2. Создание DVD диска для установки Windows в режиме EFI.
1) Скачиваем архив с программой Microsoft CD/DVD Premastering Utility и распаковываем его в любую папку.
2) Копируем файл oscdimg.exe в папку C:\Windows\System32.
3) Распаковываем образ установочного диска (ISO-файл) во временную папку.
4) В меню Пуск в строке поиска вводим cmd.exe, и на найденном объекте кликаем правой кнопкой мыши. В открывшемся контекстном меню выбираем пункт Запуск от имени администратора.
5) Введим команду для создания ISO-файла образа установочного диска:
oscdimg -lWin_7_x64_UEFI -m -o -u1 -pEF -e -bD:\Win_7_x64\efi\microsoft\boot\efisys.bin D:\Win_7_x64 D:\Win_7_x64_UEFI.iso
где используются следующие параметры:
-l — Задает метку тома. Не используйте пробелы.
-m — Игнорирует ограничение максимального размера образа.
-o — Оптимизирует хранилище используя алгоритм хэширования MD5 для сравнения файлов.
-u1 — Создает образ, который имеет как файловую систему UDF, так и файловую систему ISO 9660. Файловая система ISO 9660 записывается с использованием имен файлов 8.3, совместимых с DOS. Файловая система UDF записывается с использованием имен файлов в Юникоде.
-p — Указывает значение для идентификатора платформы в каталоге El Torito. Для представления системы UEFI используется идентификатор EF. Не используйте пробелы.
-e — Отключает эмуляцию дискеты в каталоге El Torito.
-b — Указывает файл загрузочного сектора El Torito, который будет записан в загрузочном секторе или секторах диска. Не используйте пробелы.
D:\Win_7_x64 – Указывает расположение исходных файлов.
D:\Win_7_x64_UEFI.iso – Указывает путь к создаваемому файлу ISO.
6) Нажимаем клавишу Enter ↵.
7) Записываем созданный образ на болванку с помощью утилиты UltraISO.
Особенности установки Windows в режиме EFI.
— Если Вы разгоняли что-то из своих комплектующих — лучше восстановите настройки в стандартные значения.
— В UEFI/BIOS надо установить значение AHCI для SATA-режима и включить ACPI 2.0, если отключено.
— Если загрузка с устройства не происходит, то в UEFI/BIOS установите флешку первой в очереди загрузки.
— Если у Вас имеются как USB 3.0 порты, так и USB 2.0, то для успешной установки рекомендуется подключить флеш-диск в USB 3.0 порт. Флешки USB 2.0 тоже можно подключить к порту USB 3.0. Скопируйте на Вашу флешку драйвера для порта USB 3.0.
1) Подключаем флешку в USB-разъем и перезагружаем компьютер.
2) При загрузке компьютера нажимаем клавишу для вызова Boot Menu. В зависимости от производителя материнской платы — это F8, F11 или F12.
3) В списке устройств надо выбрать «UEFI:».
При установке на чистый неразмеченный диск переходите сразу к седьмому пункту.
При установке на диск с имеющимися разделами и использующий старый MBR, а не GPT, делаем следующее:
4) После загрузки в установочный экран Windows нажимаем комбинацию ⇑ Shift + F10.
5) Вводим поочередно команды, нажимая после ввода каждой из них клавишу Enter ↵.
diskpart
list disk
select disk #
Здесь # – это номер жесткого диска, на который будет устанавливаться Windows. Его выдаст результатом предыдущая команда.
Далее вводим команды для полной очистки всего выбранного диска:
clean
сonvert GPT
exit
6) Закрываем окно команд и продолжаем установку Windows.
7) Укавываем драйвера для порта USB 3.0, если подключали флешку к нему.
8) В окне выбора диска для установки Windows, выделяем пункт Неразмеченное место на диске и нажимаем кнопку Создать. После этого автоматически будет создано 3 раздела (системный раздел EFI (ESP), резервный раздел Майкрософт (MSR) и основной раздел Windows.)
9) Выбираем основной раздел и продолжаем установку Windows в режиме EFI, как обычную установку.
Примечание: Если установка завершилась успешно, а система не загружается, то в UEFI/BIOS установите «Windows Boot Manager» первым в очереди загрузки.
Практически все современные компьютеры и ноутбуки идут не со старой системой BIOS, уже с новой — UEFI. В отличие от предшественницы, она более «умная» и интеллектуальная. Определить что используется у Вас очень просто. Во первых, если на Вашем компьютере шла предустановленная Windows 8 или 8.1 и при включении его сразу запускается операционка, а не проводится обычный для БИОСа опрос контроллеров и тест системы — это UEFI. То же самое, если установлен SSD диск и при этом используется операционная система windows 8 или 8.1. Хотя стоит отметить, что наличие этой новинки не отрицает возможность установки и более старых систем как в обычном режиме, так и в режиме совместимости — legacy.
В этом посте я расскажу о трёх несложных способах как создать загрузочную флешку UEFI для установки Windows 7 или Windows 8 на компьютер или ноутбук.
Первый и самый простой способ — копирование установочных файлов
Пока такое можно провернуть только с Windows 8.1, с не вышедшей ещё официально Windows 10 и на последних версиях Ubuntu и ArchLinux.
Порядок действий следующий:
Скачиваем дистрибутив операционной системы в формате ISO.
Распаковываем его в любую папку на диске с помощью архиватора. С ИСО-образами отлично умеет работать 7zip:
Форматируем флешку в файловую систему FAT32. Для этого надо зайти в «Мой компьютер», кликнуть правой кнопкой на USB-диске:
Выбираем файловую систему и кликаем на кнопку «Начать».
После этого идёт в папку с распакованным образом Виндовс и просто копируем всё что распаковали прямо на флешку:
Вся хитрость в том, что установщики новых операционок уже оптимизирована под УЕФИ. Остается только загрузиться с неё и проверить работоспособность.
Способ второй — с помощью утилиты Diskpart
Этот вариант используется для установки Windows 7 на компьютер или ноутбук с UEFI.
Первым шагом надо запустить командную строку Windows. Для этого нажимаем комбинацию клавиш Win+R и в открывшемся окне «Выполнить» вводим команду: «cmd»:
Нажимаем кнопку OK.
Теперь в командной строке запускает служебную утилиту для работы с разделами:
Diskpart
Далее поочерёдно вводим следующие команды:
list disk
Откроется список имеющихся в системе дисков с номерами:
select disk《Номер_диска》
Думаю понятно, что на этом шаге надо указать номер USB-носителя, полученного из списка. Например, select disk 2, как в моём случае.
Очищаем его полностью:
clean
Создаём раздел:
create partition primary
Выбираем его:
select partition 1
Делаем раздел активным:
active
Форматируем в ФАТ32:
format fs=FAT32
Назначаем ему автоматически букву:
assign
Выходим из программы:
exit
Далее нужно распаковать образ ISO с операционной системой Windows 7 на компьютер, а затем все эти файлы перенести на сделанную загрузочную флешку.
Но это ещё не всё.
На USB-флешке найдите папку efi\microsoft\boot и всю её скопируйте в папку efi. В итоге должен появиться каталог efi\boot.
Теперь нужно найти файл: bootmgfw.efi.
Для этого надо распаковать архиватором 7zip или WinRar архив sources\boot.wim. Искомый файл будет лежать в папке sources\boot.wim\1\Windows\Boot\EFI\.
Копируем файл bootmgfw.efi в папку efi\boot, а затем переименовываем его в bootx64.efi.
Готово. Мы сделали загрузочную флешку UEFI с Windows 7.
Способ третий — использование специальных программ
Некоторые программы для создания загрузочных флешек умеют это делать и для UEFI. Одна из таких — бесплатная утилита Rufus.
Устанавливаем и запускаем программу:
Схема раздела и тип системного интерфейса ставим:
— «GPT для компьютеров с интерфейсом UEFI» в случае если вы используете GPT раздел.
— «MBR для компьютеров с интерфейсом UEFI» если используется режим совместимости ( Legacy mode) и таблица разделов MBR.
Дальше выставляем файловую систему FAT32, скармливаем программе образ операционной системы и запускаем процесс записи установочных файлов на USB-накопитель нажатием кнопки «Старт».
Спустя минут 10 у Вас будет готовая установочная флешка.
Создаем загрузочный HDD для загрузки в режиме UEFI и MBR
Zheka. Дата публикации: 23 июня 2017. Категория: Система. Просмотров: 6912
1 1 1 1 1 1 1 1 1 1 Рейтинг 0.00
Для создания загрузочных флешек программ написано тонами. И все они работают практически без проблем. А вот при создании загрузочного раздела на внешнем HDD может возникнуть определенное количество вопросов и еще больше трудностей. Что же нужно для создания загрузочного внешнего диска?
В первую очередь — это отдельный раздел для помещения на него файлов с операционными системами и утилитами. Создать раздел можно штатной утилитой для работы с дисками самой Windows. А можно воспользоваться возможностями дополнительного софта. В прошлой статье я рассказывал какие действия нужно выполнить для создания отдельного раздела на диске с помощью мощного инструмента — программы EaseUS Partition Master. Основным условием является то, что раздел должен быть загрузочным (активным). Если вы не сделали его активным, то самое время это исправить. Показываю как это сделать в той же программе.
1. Нажимаем «Convert to primary».
2. Применяем изменения.
3. Подтверждаем.
4. Результат операции.
5. Клик правой кнопкой мыши по нашему разделу и «Set active».
6. Подтверждаем.
7. Применяем.
Примечание. Если ваш раздел основной, то пропускаем конвертацию. Просто делаем его активным (с шага 5). Это легко определить. Если раздел не основной, то в программе просто будет отсутствовать меню для того чтобы его сделать активным.
Поздравляю. Вид раздела в программе для работы с дисками в ОС Windows.
Находим ISO образ с операционной или другими программами и с помощью UltraISO (я пользуюсь именно этой программой) или другой утилитой для работы с образами ISO, распаковываем файлы в корень нашего активного созданного раздела. Если нет специальной программы — не беда. Обычный архиватор также прекрасно должен справиться с такой задачей.
Вот и все. Можно загружаться с компьютера или ноутбука в режиме UEFI (если, конечно такой присутствует на вашем устройстве). Чтобы все работало нужно в BIOS вашей материнской платы выключить режим Secure Boot, а UEFI оставить включенным.
У кого не загружается или просто старая версия BIOS выполняем следующее: (использую утилиту с авторской сборки для администратора Jinn’sLiveUS) запускаем программу с оригинальным названием «!Сделать USB загрузочным»,выбираем тип загрузчика и нажимаем «Установа». Готово. Перезагружаем ПК и пробуем загрузиться из режима MBR.
Вид меню диска Jinn’sLiveUS при загрузке с UEFI:
Вид меню диска Jinn’sLiveUS при загрузке с MBR:
Электронная почта
Установка
На компьютерах поддерживающих UEFI интерфейс для улучшения работоспособности операционной системы, рекомендуется устанавливать Windows в режиме EFI.
Для установки Windows в режиме EFI Вам понадобиться образ 64-битной операционной системы Windows 7 SP1 или новее.
Системный диск на который будет установлена Windows в режиме EFI, должен быть размечен в 64-битной версии Windows утилите Diskpart (не Acronis!!!) и отконвертирован в формат GPT.
Вариант 1. Создание USB флеш-диска для установки Windows в режиме EFI.
1) Создайте стандартный флеш-накопитель (флешку) для установки Windows 7.
Ваш загрузочный флеш-диск должен быть отформатирован в файловую систему FAT32, чтобы быть распознанным как загрузочное устройство UEFI.
Для создания флеш-диска Windows 7 в режиме EFI не используйте утилиту Microsoft — Windows 7 USB/DVD Download Tool. Данная утилита форматирует установочный флеш-диск в NTFS.
1.1) Подключите USB флеш-накопитель (флешку) не менее 4 Гб к USB-порту.
1.2) В строке поиска меню Пуск введите cmd.exe, щелкните на найденном правой кнопкой мыши и нажмите Запуск от имени администратора
1.3) Введите поочередно команды, нажимая после ввода каждой из них клавишу Enter ↵.
где # – это номер Вашего USB-драйва, полученного в предыдущей команде.
Указанные далее команды приведут к полной очистке всего содержимого на выбранном диске.
1.4) Распакуйте ISO-файл образа установочного диска во временную папку и скопируйте все его содержимое на созданный Вами флеш-диск.
Для создания загрузочного диска Вы также можете воспользоваться программой UltraISO.
Данная программа сразу создает установочный флеш-диск отформатированный в файловую систему FAT32.
Инструкцию Вы можете прочитать в третьем варианте совета Установка: 5. Установка Windows 7 с USB флеш-накопителя (флешки).
2) Откройте на Вашем установочном флеш-диске папку *:efi (* — буква Вашего флеш-диска с установочными файлами Windows 7).
3) Создайте новую папку внутри данной папки с именем boot. (*:efioot).
4) Скопируйте все содержимое папки *:efimicrosoftoot в созданную Вами папку *:efioot .
5) Используя архиватор 7-zip откройте файл *:sourcesoot.wim или *:sourcesinstall.wim .
6) Перейдите в архиве в папку *:sourcesoot.wim1WindowsBootEFI .
7) Скопируйте из данной папки в архиве файл bootmgfw.efi в созданную Вами папку *:efioot на флеш-диске.
8) Переименуйте скопированный файл bootmgfw.efi (*:efiootootmgfw.efi) в bootx64.efi (*:efiootootx64.efi)
Теперь в созданной Вами папке *:efioot должно быть все содержимое, скопированное из папки *:efimicrosoftoot и файл bootx64.efi полученный из boot.wim или install.wim.
Для некоторых материнских плат дополнительно требуется скопировать файл bootx64.efi в корень флеш-диска либо с идентичным именем файла, либо с именем shellx64.efi.
Вариант 2. Создание DVD диска для установки Windows в режиме EFI.
1) Скачайте архив с программой Microsoft CD/DVD Premastering Utility и распакуйте его в любую папку.
2) Скопируйте файл oscdimg.exe в папку C:WindowsSystem32.
3) Распакуйте ISO-файл образа установочного диска во временную папку. (Например, в папку D:Win_7_x64)
4) В строке поиска меню Пуск введите cmd.exe, щелкните на найденном правой кнопкой мыши и нажмите Запуск от имени администратора
5) Введите указанную ниже команду для создания ISO-файла образа установочного диска и нажмите клавишу Enter ↵.
где:
-l — Задает метку тома. Не используйте пробелы.
-m — Игнорирует ограничение максимального размера образа.
-o — Оптимизирует хранилище используя алгоритм хэширования MD5 для сравнения файлов.
-u1 — Создает образ, который имеет как файловую систему UDF, так и файловую систему ISO 9660. Файловая система ISO 9660 записывается с использованием имен файлов 8.3, совместимых с DOS. Файловая система UDF записывается с использованием имен файлов в Юникоде.
-p — Указывает значение для идентификатора платформы в каталоге El Torito. Для представления системы UEFI используется идентификатор EF. Не используйте пробелы.
-e — Отключает эмуляцию дискеты в каталоге El Torito.
-b — Указывает файл загрузочного сектора El Torito, который будет записан в загрузочном секторе или секторах диска. Не используйте пробелы.
D:Win_7_x64 – Указывает расположение исходных файлов.
D:Win_7_x64_UEFI.iso – Указывает путь к создаваемому ISO-файлу.
Особенности установки Windows в режиме EFI.
— Если Вы разгоняли какое-либо аппаратное обеспечение, то восстановите настройки в стандартные значения.
— В UEFI/BIOS установите в значение AHCI для SATA режима и включите ACPI 2.0, если отключено.
— Если загрузка с устройства не происходит, то в UEFI/BIOS установите Ваш флеш-диск первым в очереди загрузки.
— Если у Вас имеются как USB 3.0 порты, так и USB 2.0, то для успешной установки рекомендуется подключить флеш-диск в USB 3.0 порт.
(Флеш-диски USB 2.0 можно успешно подключить к порту USB 3.0.) Скопируйте на Ваш флеш-диск папку с драйверами для порта USB 3.0.
1) Подсоедините флеш-диск и перезагрузите компьютер.
2) Нажмите при загрузке клавишу для вызова Boot Menu. (В зависимости от производителя материнской платы F8, F11 или F12)
3) Выберите в списке «UEFI:».
При установке на чистый неразмеченный диск перейдите к седьмому пункту.
При установке на диск уже имеющий какие-либо разделы и использующий MBR, вместо GPT, продолжите со следующего пункта.
4) После загрузки в установочный экран Windows нажмите ⇑ Shift + F10.
5) Введите поочередно команды, нажимая после ввода каждой из них клавишу Enter ↵.
где # – это номер Вашего USB-драйва, полученного в предыдущей команде.
Указанные далее команды приведут к полной очистке всего содержимого на выбранном диске.
6) Закройте окно команд и продолжите установку Windows.
7) Укажите драйвера для порта USB 3.0, если Вы подключали флеш-диск к нему вместо порта USB 2.0.
8) В окне выбора диска для установки Windows, выделите пункт Неразмеченное место на диске и нажмите кнопку Создать у Вас автоматически будет создано 3 раздела (системный раздел EFI (ESP), резервный раздел Майкрософт (MSR) и основной раздел Windows.)
9) Выберите основной раздел и продолжите установку Windows в режиме EFI, как обычную установку.
Примечание: Если установка завершилась успешно, а система не загружается, то в UEFI/BIOS установите «Windows Boot Manager» первым в очереди загрузки.
Перед тем как подготовить флешку, первым делом по ссылке выше необходимо скачать iso образ Windows 7 и записать одной из программ на флешку (УльтраИСО или Руфус). Образ диска Windows 7 iso файл весит 4.35 Гб для записи подготовьте 8 Гб флешку или DVD болванку, по итогу получится загрузочный iso образ Windows 7 для установки из под Виндовс через БутМеню или БИОС.
Требования к оборудованию:
— Процессор: 1 GHz 32/64-битный (в зависимости от ОС) + обязательная поддержка SSE2, NX и PAE;
— Оперативная память: 1 Gb для 32- разрядной / 2 Gb для 64-х разрядной версии;
— Пространство на HDD: 18 Gb для 32- разрядной / 28 Gb для 64-х разрядной версии;
— Видеокарта: с поддержкой DIRECTX9.
Состав сборки
Основой для создания послужили официальные версии образов от разработчиков Microsoft u_677463.iso (x86) и u_677391.iso (x64). По итогам комплектации содержит следующее:
• Начальная «Starter» x86;
• Домашняя базовая «Home Basic» x86/x64;
• Домашняя расширенная «Home Premium» x86/x64;
• Профессиональная «Professional» x86/x64;
• Максимальная «Ultimate» x86/x64.
Особенности и советы по инсталляции. Каждая редакция была протестирована на стабильность и совместимость по отдельности на все доступные устройства. Для удобства были интегрированы:
• Языковая среда NET Framework 4.7.2 Final с последними обновлениями от февраля 2019;
• Adobe Флеш Плеер — версия 32.0.0.142 All (для полноценной работы современных браузеров);
• Обновления до февраля 2019, kb3125574 (SP2) включительно;
• Добавлен загрузчик win10;
• Используется образ install.esd;
• Автоматическая установка драйверов для USB 3.0 / 3.1 / NVMe;
• Отключена проверка и установка шпионских обновлений и телеметрии;
• Присутствуют инструменты для восстановления системы с носителя.
Установка чистая, ручная и через выбор загрузчика при старте. Выбрав соответствующую разрядность системы, начнется предустановка с последующим выбором редакции. Важно отметить, что установка через UEFI предполагает установку 64-х битной ОС автоматически. В таком случае рекомендуется ставить «профессиональную» редакцию, так как остальные требуют лицензионный ключ. ISO образ Windows 7 для флешки 64/32 bit на русском скачать сборку от Огоровского через торрент можно в начале страницы.
Имеется возможность установить iso образ Windows 7 x64 как GPT, так и на MBR диск.
Для перехода с более поздней ОС для сохранения данных нужно конвертировать таблицу разделов с GPT в MBR и отключить UEFI в BIOS. Другой вариант – произвести полное форматирование с удалением разделов, тогда конвертация произойдет автоматически. Этот же метод подойдет для любой редакции, если вас устраивает MBR. Наилучшим образом инсталляция происходит с DVD-диска. Убедитесь в работоспособности дисковода. Для записи рекомендую использовать UltraISO.
Установочную флешку требуется создавать при помощи новых программ, которые поддерживают формат сжатия install.esd. Дело в том, что при формате FAT32 файл более 4Gb не поддерживается. Решением проблемы стал загрузчик и соответственно новый формат сжатия. Наилучший вариант – программа Rufus (присутствует в комплекте). Для установки на GPT рекомендуется использовать именно ее. Среди рекомендуемых ПО можно отметить еще и Windows7-USB-DVD-tool, она более простая и подходит для MBR.
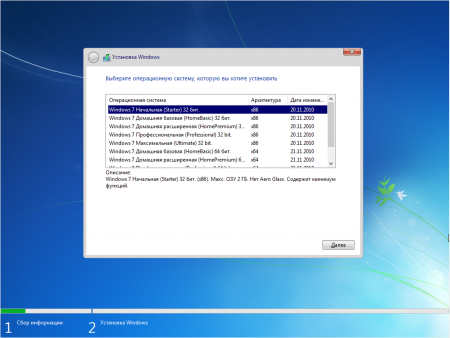
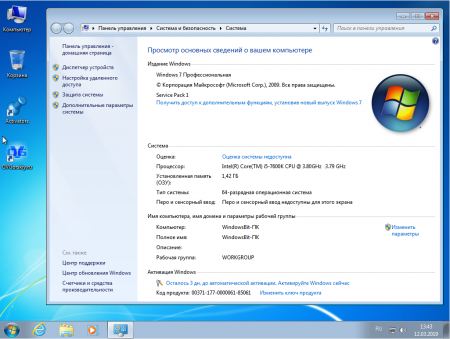
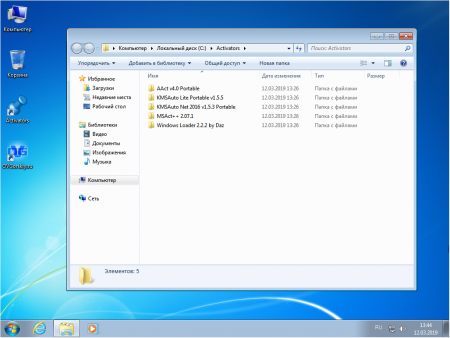
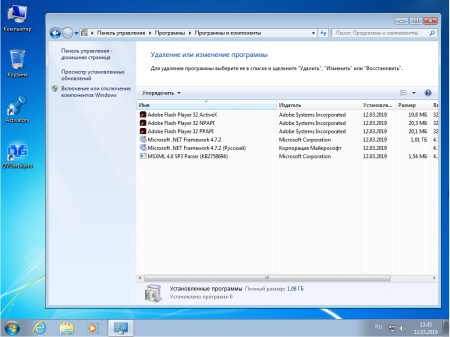
Важно!
Все активаторы в образе полноценно функционируют, однако невозможно активировать 64-х битную редакцию на GPT дисках. Исключением является только Windows 7 Professional x64. Для нее требуется использовать KMSAuto Net.
