Как установить кнопку Пуск в Windows 8
Windows 8 поступила в продажу 26 октября 2012 года и сразу вызвала противоречивые отзывы. Причиной тому стал сильно переработанный дизайн в целом и отсутствие привычной для пользователей кнопки «Пуск» в частности. Эта особенность восьмой версии операционной системы некоторых пользователей привела в шок, и это не удивительно. Кнопка «Пуск» это очень удобный элемент управления компьютером, без которого многие пользователи отказываются использовать Windows 8.
Однако не всё так печально как кажется. Уже через месяц после выхода операционной системы на рынке появилась бесплатная утилита от сторонних разработчиков, которая возвращает кнопку «Пуск» на её законное место.
Помимо этой программы в 2012 году появилась другая бесплатная утилита, имеющая в своём арсенале куда более серьёзные возможности. Classic Shell обладает очень большим спектром возможностей тонкой настройки вашей Windows 8.
Установка кнопки Пуск в Windows 8 с помощью программы Power 8.

Программа Power 8 очень проста в использовании: для того чтобы на вашем компьютере снова была кнопка «Пуск» необходимо всего лишь установить утилиту и добавить её в список автозагрузки.
Установка программы не составит труда любому пользователю. Необходимо только следовать всем подсказкам установщика.
Как установить кнопку пуск с помощью программы Classic Shell.
Программа легко ставится на ваш компьютер при помощи обычного установщика. И хотя утилита имеет более широкие возможности, чем Power 8, с её настройками так же не составит труда разобраться благодаря достаточно простому интерфейсу на русском языке.
Помимо возвращения кнопки «Пуск» утилита позволит вам вернуть в изначальный вид: «Диспетчер задач» и internet explorer. Которые тоже претерпели серьёзные изменения в Windows 8.
О проекте
Classic Shell — бесплатная программа для повышения эффективности и удобства использования Windows. С ее помощью, вы можете использовать компьютер в соответствии с вашими предпочтениями. Поддерживаются системы Windows 7, Windows 8, 8.1 и Windows 10.
В пакет входит:
- Классическое меню «Пуск», в стиле Windows 7, Windows XP и Windows 95-2000, с полем поиска, гибкой настройкой, и возможностью изменения внешнего вида кнопки «Пуск».
- Панель инструментов и панель статуса для Проводника Windows.
- Строка заголовка и панель статуса для Internet Explorer.
На момент написания статьи, текущая версия пакета: 4.1.0, проект находится в активной разработке 4 года, число загрузок программы превышает 15 миллионов.
Ранее исходный код проекта был открытым под лицензией MIT. Но начиная с версии 3.9.0, проект стал закрытым. Целью открытого проекта была, предоставить разработчикам примеры решения типовых проблем, возникающих при создании расширений для Проводника Windows. Со временем, решаемые задачи становились все более специфичными, код усложнился, и стал не пригоден для образовательных целей. Кроме этого, некоторые лица использовали код для продажи производных проектов на базе классического меню «Пуск» с минимальными изменениями. Хотя подобная деятельность не противоречила условиям лицензии, она не соответствовала изначальному замыслу автора.
Рассмотрим установку классического меню «Пуск», улучшения Проводника и Internet Exploerer’а выходят за рамки моего повествования.
Рассмотренный вариант настройки соответствует параметрам в файле StartMenuSettings.xml.
Меню в стиле Windows 7
В качестве примера, настроим меню «Пуск» по образцу меню из Windows 7.
Classic Shell Start Menu:

Меню «Пуск» из Windows 7:

Как видим, свежеустановленное меню «Пуск» вполне пригодно к использованию. Для приведения меню к образцу из Windows 7 потребуется внести следующие изменения:
- изменить обложку с «Windows 8» на «Windows Aero»,
- скрыть опции «Недавние документы» и «Выполнить…»,
- переименовать «Этот компьютер» в «Компьютер»,
- отображать «Панель управления» как ссылку,
- изменить представление панели управления на просмотр по категориям.
Приступим.
Щелкаем правой кнопкой мыши по кнопке «Пуск», в открывшемся меню выбираем «Настройка».

В открывшемся диалоге настройки параметров, переходим к закладке «Обложка». В поле «Обложка», открываем список и выбираем «Windows Aero».

В результате, фон изменится на более темный с градиентом. Меню станет более контрастным и легко читаемым. Также изменится рамка у аватара пользователя и стиль разделителей.
Далее переходим к закладке «Настройка меню Пуск».

Находим в списке «Недавние документы», щелкаем в «Отображать как меню», из списка выбираем «Не отображать». Таким же образом скрываем команду «Выполнить».
Находим «Панель управления», выбираем «Отображать как ссылку».
Находим команду «Этот компьютер», дважды щелкаем в столбце «Значок», либо щелкаем правой кнопкой, в контекстном меню выбираем «Изменить элемент». В диалоге «Редактирование элемента меню», в поле «Заголовок», вводим: «Компьютер», и нажимаем кнопку «ОК».

По умолчанию, заголовок элемента «Этот компьютер» не задан, используется заголовок, заданный в Проводнике Windows. Альтернативным способом переименования является переименование значка «Этот компьютер» в Проводнике, в этом случае в параметрах элемента меню задавать имя не нужно.
Жмем кнопку «ОК», чтобы сохранить изменения. Открываем меню «Пуск», проверяем результат.
Classic Shell Start Menu:

Меню из Windows 7:

Внешне меню «Пуск» теперь соответствует референсному меню из Windows 7. Но при переходе в Панель управления, вместо вида по категориям, панель отображается в режиме крупных значков. Чтобы включить просмотр по категориям, возвращаемся к диалогу настроек Classic Start Menu. Устанавливаем флажок «Показать все параметры», и переходим к закладке «Главное Меню».

Находим опцию «Использовать представление категории для панели управления», устанавливаем флажок. Нажимаем кнопку «ОК».
Дополнительная настройка
Раздел «Игры» в Windows 8 утратил свою актуальность, срываем команду «Игры» в настройках Classic Shell Start Menu, на закладке «Настройка меню Пуск». Вместо него можно включить отображение команды «Сеть».
Также не лишним будет включить отображение пользовательских папок «Видео» и «Загрузки».
Для быстрого доступа к модерновым приложениям из Магазина Windows, включаем отображение команды «Приложения метро».
Переходим к закладке «Главное меню». В разделе «Показать недавние или часто используемые программы», устанавливаем переключатель в режим «Недавние программы».

Часто используемые программы обычно закрепляются на панели задач, либо помещаются на панель быстрого запуска. В этом случае, в режиме «Часто используемые программы», список дублирует панель быстрого запуска, при этом в списке отсутствуют программы, реально запускаемые из меню «Пуск». Если вы не используете значки на панели задач для запуска часто используемых программ, возможно, значение по умолчанию вам подойдет больше.
Нажимаем «ОК», чтобы сохранить изменения.
Настройка завершена, параметры настройки можно сохранить в XML-файл, и использовать для быстрой настройки других компьютеров.
Так же в меню архивации имеется опция сброса параметров, с ее помощью можно быстро вернуться к начальным параметрам.
Если панель задач расположена снизу, отображение ярлыка стартового экрана в левом нижнем углу блокируется Classic Shell Start Menu. Блокировку можно отключить в настройках, но ярлык будет перекрывать кнопку «Пуск» и пользоваться им будет неудобно. Если переместить панель задач к любому другому краю экрана, ярлык стартового экрана станет доступен. Чтобы переместить панель задач, щелкаем по ней правой кнопкой, в контекстном меню выбираем «Свойства». В диалоге свойств, в поле «Положение панели задач на экране», из списка выбираем необходимое положение.


По умолчанию, при щелчке правой кнопкой мыши по кнопке «Пуск», отображается контекстное меню Classic Shell Start Menu. При щелчке правой кнопкой мыши с зажатым Shift, отображается меню Win-X Windows. Это поведение можно изменить, установив флажок «Щелчком правой кнопкой мыши открывать меню Win-X» в диалоге настроек на закладке «Управление». В этом случае, при щелчке правой кнопкой мыши, будет отображаться меню Win-X, а при щелчке с зажатым Shift — контекстное меню Classic Shell. Диалог настроек также можно открыть через меню «Пуск», Все программы, Classic Shell, Параметры классического меню Пуск.
Для автоматической настройки большого числа компьютеров используем командный сценарий.
Создаем cmd-файл со следующими командами.
Устанавливаем Classic Shell:
ClassicShellSetup_4_2_1-ru.exe /qn ADDLOCAL=ClassicStartMenu
Параметр «/qn» запускает автоматическую установку.
Свойство «ADDLOCAL=ClassicStartMenu» задает установку единственного компонента: Classic Start Menu,
Дополнительные ключи установки смотрим в Classic Shell: FAQ.
Копируем файл с настройками в папку программы:
copy параметры.xml «%ProgramFiles%\Classic Shell»
Импортируем настройки:
«%ProgramFiles%\Classic Shell\ClassicStartMenu.exe» -xml параметры.xml
Удаляем файл настроек:
Критическая масса негативных отзывов убедила Microsoft в глупости принятого решения — избавиться от привычной всем и каждому кнопки Пуск в Windows 8. Американская корпорация заявила, что в следующей своей операционной системе под названием Windows 9, а так же в большом обновлении Win8.1 вернет на место классический Пуск вместо интерфейса Metro. Однако если вам некогда ждать или нет желания/возможности обновляться, то добавить Пуск в свою «восьмерку» можно прямо сегодня, благо различные разработчики софта не спали и выпустили множество простых, но жутко полезных утилит.
Утилита Classic Shell или как скачать Пуск для Windows 8
Скачать бесплатную утилиту Classic Shell последней версии можно с сайта разработчиков — www.classicshell.net нажав на кнопку Download Now! или со страницы Download translated versions скачать сразу русифицированную версию. Процесс установки предельно прост, однако ниже рассмотрим его подробно.
Запускаем установщик Classic Shell. В окне приветствия жмем Далее.

Читаем и ставим галочку принятия условий лицензионного соглашения, жмем Далее.

На следующем этапе можно отказаться от установки какого-либо компонента, либо изменить папку установки утилиты. И снова Далее.

«Все готово к установке Classic Shell». Жмем Установить.

Для установки требуется учетная запись администратора, поэтому выбираем Да.

Процесс установки займет несколько секунд и появится заключительное окно, сообщающее о завершении.

На панели задач появится кнопка Пуск, при первом нажатии на нее откроется окно настроек Classic Shell. Эти параметры можно будет изменить и в будущем.

Вот так выглядит классический Пуск для Windows 8 в стиле Windows 7 всего за несколько минут работы: достаточно скачать и установить Classic Shell.

В верхнем левом углу видно ссылку Начальный экран. По нажатию на нее можно перейти в интерфейс Metro.
Как сделать кнопку (меню) Пуск в Windows 8.1
Windows 8.1 – это смелый шаг компании Microsoft, в котором компания реализует свой проект по созданию универсальной ОС, работающей на всех типах устройств. В данную систему разработчики внедрили Живые Плитки и другие элементы, знакомые пользователям по мобильной редакции платформы Windows. Интерфейс меню Пуск был в значительной степени переработан: он открывается на весь экран и переводит компьютер в режим Metro, ориентированный, прежде всего, на устройства с сенсорным управлением. Это решение продиктовано желанием Microsoft адаптировать старшую Win8 для работы с планшетами.
Windows 8.1 имеет обновленное меню «Пуск
«
Однако пользователь, не знакомый с концепцией Metro-интерфейса и живых плиток в частности, был вынужден привыкать к новому виду Пуска и изучать новые элементы управления.
Не смотря на то, что версия Windows 8.1 на компьютерах принесла некоторые изменения, направленные на улучшение взаимодействия с компьютера с помощью стандартной связки мыши и клавиатуры, пользователи всё ещё желали вернуть стандартное меню Пуск в Windows 8.1, знакомое по «семёрке» или XP.
На этой почве появились программы от сторонних разработчиков, созданные для решения возникшей проблемы: с разным успехом эти приложения эмулировали старый вид Пуска, воспроизводя все его основные функции. Самая популярная программа, позволяющая изменить меню пуск в Windows 8.1, называется StartIsBack, и об её использовании пойдёт речь ниже.
Как сделать Пуск Windows 8.1 программой StartlsBack
Важно: последнее обновление программы StartIsBack принесло поддержку и новой ОС от Microsoft – Win10. Поэтому те пользователи, которых не устраивает и новый дизайн меню пуск из «десятки», могут восстановить классический интерфейс меню из Win7.
Чтобы загрузить приложение на компьютер, пользователю требуется:
- Открыть любой интернет-обозреватель.
- .
- Щелкнуть по кнопке «Скачать» в верхней части страницы.
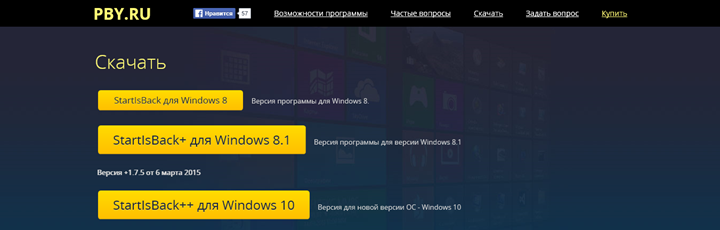
Щелкнуть по кнопке «Скачать» в верхней части страницы
Открывшаяся станица предложит выбрать программу в соответствии с ОС, которая установлена на компьютере. По нажатию на одну их трёх кнопок сразу же начнётся скачивание. Далее потребуется открыть загруженный документ и следовать стандартным инструкциям по установке. После установки программы следует перезагрузить устройство.
Прежде, чем потребуется активация StartlsBack, бесплатно приложение проработает на компьютере тридцать дней с момента инсталляции. Этого месяца хватит, чтобы в полной мере оценить удобство приложения и изучить все возможности программы. Стоимость полной версии приложения составляет всего 120 рублей, а оплата принимается на официальном сайте pby.ru в разделе «Купить».
Активация StartlsBack с помощью сторонних средств редко бывает полезной: в большинстве случаев активаторы просто убирают пометку о тестовом периоде программы, а затем по истечению триального месяца StartIsBack просто перестаёт работать.
Использование приложения
После установки приложения пользователь может сразу же настроить меню пуск в Windows 8.1. Среди возможностей по кастомизации предусмотрены:
- Выбор стиля для кнопки на панели задач.
- Смена внешнего вида самого окна.
- Специальные темы в стиле Win8.1 и 10.
- Включение и отключение отображения Metro-приложений в новом меню.
- Настройка степени прозрачности и размытия окна.
После установки приложения пользователь может сразу же настроить меню пуск в Windows 8.1.
Важно понимать, что встроенное в систему меню Пуск в Windows 8.1 никуда не делось: способ его вызова и поведение также можно настроить, установив четкое разделение между классическим и новым интерфейсом ОС. Новый StartScreen – для приложений из Store для сенсорного экрана, а старый – для стандартных Win32 программ.
Чтобы восстановить кнопку Start к стандартному состоянию, потребуется совершить деинсталляцию (удаление) новой программы. Это делается через Панель Управления, как в случае с любой другой программой. После удаления приложения снова потребуется перезагрузить устройство.
Другие программы
В завершении стоит упомянуть и о других программах, позволяющих сделать меню пуск в Windows 8.1 таким, каким он был раньше. К списку популярных средств относятся:
- Classic Shell.
- Start8.
- Start Menu.
ПОСМОТРЕТЬ ВИДЕО
Каждая из этих программ характеризуется собственными преимуществами и недостатками, но для воспроизведения простых функций Пуска пользователь вправе выбрать любую из них. Однако самое лучшее решение – изучить преимущества, которые даёт система Windows 8.1 и новые приложения, поскольку именно на них в будущем будет строиться работа с данным семейством ОС.
Теперь вы знаете, как сделать пуск Windows 8.1.
В Windows 8 компания Microsoft убрала один из главных элементов управления своей операционной системой — кнопку Пуск. Как её вернуть я уже подробно рассказывал. Когда прошла информация о том, что в Windows 8.1 кнопку Пуск вернут — многие пользователи стали ждать выхода обновления как манны небесной, так как обычным пользователям реально удобней пользоваться обычным меню Пуск. И вот, совсем недавно Windows 8.1 вышла, все кинулись обновляться. Что же в итоге? Кнопка Пуск в Windows 8.1 появилась! Но вот функционал у нее оказался крайне тупой: кликаем левой кнопкой — переключаемся в начальный экран Metro, кликаем правой кнопкой — вызываем меню быстрого доступа (так называемое Power User Menu), которое так же доступно по сочетанию клавиш Win+X. Старого, доброго и удобного меню Пуск как не было, так и нет. Единственное, что понравилось — это возможность загрузки сразу нормального рабочего стола при входе в систему, а не стартового экрана. Чтобы это сделать — надо кликнуть правой кнопкой на панели задач, выбрать раздел меню Свойства -> Навигация).
А с нормальным меню Пуск — облом в итоге. Поэтому опять придется пользоваться сторонними программами. Об одной такой я сегодня и расскажу.
Я уже делал обзор самых популярных программ-возвращалок Пуска. По прежнему, из бесплатных программ самая толковая — Power8. После её установки Вы получите вот такое меню Пуск в Windows 8.1:
В общем — простая, функциональная, бесплатная и, главное, удобная программа.
А вот в ряду платного ПО пополнение. Появился ещё один неплохой программный продукт заточенный под Windows 8.1 — StartIsBack+ (StartIsBack Plus). Кстати, есть и версия под Windows 8. Стоимость программы небольшая — всего 3$ за лицензию на 2 ПК. Так же в сети полно поломанных версий. После установки и запуска программы, в меню Настройки можно отредактировать меню Пуск, как это обычно делалось через Свойства панели задач:
StartIsBack Plus дает возможность настроить работу так называемых «углов», то есть поведения системы при наведении курсора мыши на один из углов экрана. Кстати, здесь же можно более-менее оптимально настроить поведение меню Пуск при работе с метро-приложениями.
Ну и куда же без изменения внешнего вида:
Программа дает возможность выбора стиля оформления и изменения стиля меню и значка самой кнопки. В итоге получается вот такое, обычно меню Пуск в Windows 8.1, как в старой доброй семерке.
