Штатная работа TiWorker.exe может вызывать высокую нагрузку на процессор
В большинстве случаев то, что TiWorker.exe грузит процессор — это штатная работа Windows Modules Installer. Как правило, это происходит при автоматическом или ручном поиске обновлений Windows 10 или их установке. Иногда — при проведении обслуживания компьютера или ноутбука.
При этом обычно достаточно просто подождать, когда установщик модулей завершит свою работу, что на медленных ноутбуках с медленными жесткими дисками, а также в тех случаях, когда обновления давно не проверялись и не скачивались, может занять продолжительное время (вплоть до часов).
Если ждать нет желания, а также нет уверенности, что дело в вышеописанном, начать следует со следующих шагов:
- Зайдите в Параметры (клавиши Win+I) — Обновление и восстановление — Центр обновления Windows.
- Проверьте наличие обновлений и дождитесь их загрузки и установки.

- Перезагрузите компьютер для окончания установки обновлений.
И ещё один вариант, вероятно, нормальной работы TiWorker.exe, с которым несколько раз пришлось столкнуться: после очередного включения или перезагрузки компьютера вы видите черный экран (но не так как в статье Черный экран Windows 10), по Ctrl+Alt+Del можно открыть диспетчер задач и там виден процесс Windows Modules Installer Worker, который сильно грузит компьютер. В этом случае может показаться, что с компьютером что-то не так: но по факту, через 10-20 минут всё приходит в норму, загружается рабочий стол (и больше не повторяется). Судя по всему, такое происходит, когда загрузка и установка обновлений была прервана перезагрузкой компьютера.
Проблемы в работе Центра обновления Windows 10
Следующая по распространенности причина странного поведения процесса TiWorker.exe в диспетчере задач Windows 10 — неправильная работа Центра обновлений.
Здесь следует попробовать следующие способы исправления проблемы.
Автоматическое исправление ошибок
Возможно, помочь решить проблему смогут встроенные средства поиска и устранения неполадок, для использования которых выполните следующие шаги:
- Зайдите в Панель управления — Устранение неполадок и слева выберите «Просмотр всех категорий».
- Поочередно запустите следующие исправления: «Обслуживание системы», «Фоновая интеллектуальная служба передачи», «Центр обновления Windows».

После завершения выполнения, попробуйте выполнить поиск и установку обновлений в параметрах Windows 10, а после установки и перезагрузки компьютера посмотреть, была ли исправлена проблема с Windows Modules Installer Worker.
Ручное исправление проблем Центра обновлений
Если предыдущие шаги не решили проблему с TiWorker, попробуйте следующие:
- Способ с ручной очисткой кэша обновлений (папки SoftwareDistribution) из статьи Не скачиваются обновления Windows 10.
- Если проблема появилась после установки какого-либо антивируса или фаервола, а также, возможно, программы для отключения «шпионских» функций Windows 10, это также могло повлиять на возможность загрузки и установки обновлений. Попробуйте временно их отключить.
- Выполните проверку и восстановление целостности системных файлов, запустив командную строку от имени Администратора через меню правого клика мыши по кнопке «Пуск» и введя команду dism /online /cleanup-image /restorehealth (подробнее: Проверка целостности системных файлов Windows 10).
- Выполните чистую загрузку Windows 10 (с отключенными сторонними службами и программами) и проверьте, будет ли работать поиск и установка обновлений в параметрах ОС.
Если с вашей системой всё в целом в порядке, то один из способов к этому моменту уже должен был бы помочь. Однако, если этого не произошло, можно попробовать альтернативные варианты.
Дополнительная информация
И еще несколько пунктов, касающихся высокой нагрузки, создаваемой TiWorker.exe:
- Иногда это может быть вызвано несовместимыми устройствами или их фирменным ПО в автозагрузке, в частности встречалось для HP Support Assistant и служб старых принтеров других марок, после удаления — нагрузка пропадала.
- Если процесс вызывает мешающую работать нагрузку в Windows 10, но это не является результатом проблем (т.е. проходит само через некоторое время), вы можете установить низкий приоритет для процесса в диспетчере задач: при этом, ему придется дольше выполнять свою работу, но TiWorker.exe будет в меньшей степени влиять на то, что вы делаете за компьютером.

Задумываясь над тем, как ускорить работу процессора, каждый третий пользователь приходит к мысли о необходимости избавиться от ряда установленных в Windows служб. Казалось бы, решение верное. Многие сервисы действительно грузят процессор не на шутку. Однако в этом случае возникает вполне логичный вопрос, а какой же программой пожертвовать ради нормальной загрузки компьютера? Отвечая на этот вопрос, многие системщики в первую очередь рекомендуют попрощаться со службой «Установщик модулей Windows». Но будет ли правильным такое решение? Давайте разберемся!
Взвешиваем «за» и «против»
Удалять или не удалять? Вот в чем вопрос. Пожалуй, ответ на этот вопрос будет достаточно просто узнать, если разобраться с тем, а для чего же собственно нужна такая служба Виндовс, как установщик модулей. В принципе стоит признать, что функции у нее достаточно специфические. В частности, предназначен установщик модулей для загрузки, изменения и удаления обновлений для операционной системы Windows и ее компонентов.
Можно ли обойтись без него? Разработчики из компании Microsoft категоричны в своих утверждениях: операционная система без установщика модулей попросту загнется. Однако как показывает практика, при функциональной настройке Центра обновления Windows без этой службы компьютер не только выживет, но и продлит свое беззаботное существование. В чем соль? Пожалуй, в том, что:
- такое программное обеспечено изрядно грузит процессор;
- при загрузке обновлений с помощью установщика модулей (Windows Modules Installer) часто возникают системные сбои (ошибки Windows):

- служба выполняет смежные с центром обновления функции.
Нужно ли такое программное обеспечение? Последнее слово, конечно, за вами. Однако взвешивая все плюсы и минусы такой службы, можно сказать лишь то, что отключив ее, пользователи многого не потеряют.
Включаем – отключаем службу
Как же отключить Windows Modules Installer? На самом деле достаточно просто. Для этого жмем на клавиатуре одновременно кнопки  и R, прописываем в открывшейся утилите «Выполнить» команду msconfig и подтверждаем ввод нажатием кнопки OK:
и R, прописываем в открывшейся утилите «Выполнить» команду msconfig и подтверждаем ввод нажатием кнопки OK:

Далее в окошке «Конфигурация системы» открываем вкладку «Службы» и находим в ней «Установщик модулей…». Затем снимаем с этой пункта галочку и жмем кнопку «Применить»:

Последний штрих – перезагружаем компьютер, дабы настройки вступили в силу.
Заметим, что отключить / включить эту службу можно и другим способом:
 открываем «Пуск», вбиваем в поисковую строку слово «Службы» и кликаем первый предложенный системой вариант:
открываем «Пуск», вбиваем в поисковую строку слово «Службы» и кликаем первый предложенный системой вариант:

 в открывшемся окошке отыскиваем «Установщик модулей…», жмем по нему правой кнопкой мышки и выбираем в появившемся меню пункт «Остановить»:
в открывшемся окошке отыскиваем «Установщик модулей…», жмем по нему правой кнопкой мышки и выбираем в появившемся меню пункт «Остановить»:

В результате Windows автоматически отключит установщик модулей. Легко? Проще некуда. Заметим, что здесь сразу же можно остановить и другие службы-тормоза процессора, например, «Информация о совместимости приложений», «Защита Windows», «Публикация ресурсов обнаружения функции». Переживать о том, что «по чистой случайности» было отключено что-то нужное не стоит. Включить заново сервис будет не менее просто. В этом случае достаточно вновь войти в раздел «Службы», отметить нужное программное обеспечение и выбрать для него пункт «Запустить».
У матросов нет вопросов? Ну тогда вперед и с песнями к обновлению работы компьютера путем отключения ненужных служб Windows. Не волнуйтесь, у вас все получится!

Как отключить процесс Windows Modules Installer Worker в Windows 10?
Windows Modules Installer Worker или Установщик модулей Windows — Позволяет выполнять установку, изменение и удаление обновлений Windows и дополнительных компонентов. Если эта служба отключена, установка или удаление обновлений Windows могут не работать на этом компьютере. Это стандартный процесс, который ищет новые компоненты системы на серверах Microsoft и устанавливает их на ваш компьютер. Важно заметить, что этот процесс не имеет ничего общего с центром загрузки Майкрософт. Windows Modules Installer Worker (Установщик модулей Windows) работает отдельно – некоторые компоненты могут быть установлены даже в том случае, если вы их не выбирали для установки.
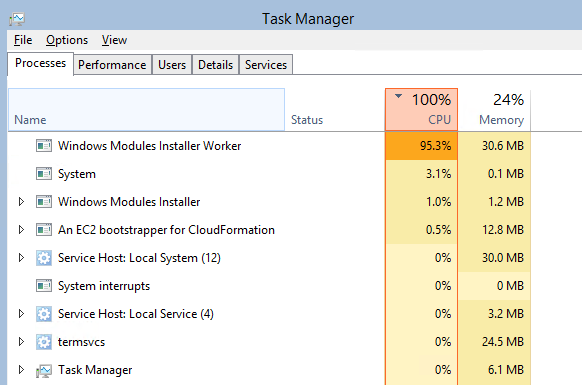
Но самая важная проблема Windows Modules Installer Worker (Установщик модулей Windows) в том, что этот процесс может снизить скорость и эффективность работы вашего компьютера.
Но все не так плохо. Windows Modules Installer Worker (Установщик модулей Windows) необходим для установки важных обновлений: компоненты защиты, которые помогут вам сохранить вашу операционную систему в безопасности. Каждое такое обновление снижает вероятность вирусной атаки.
Как остановить процесс Windows Modules Installer Worker?
Останавливать данный процесс не рекомендуется. Но в случае если ваш компьютер имеет низкую производительность в течение длительного периода, или он просто вас раздражает в рабочее время, вы можете отключить его.
Для этого выполните следующие действия:
- Нажмите Ctrl + Shift + Esc и перейдите в диспетчер задач.
- Найдите процесс Windows Modules Installer Worker (Установщик модулей Windows) в списке запущенных программ.
- Нажмите правой кнопкой мыши по процессу и в появившемся меню выберите «Завершить задачу».
Это решение быстрое, но не поможет вам в течение длительного периода времени. Через некоторое время или после перезагрузки компьютера процесс Windows Modules Installer Worker(Установщик модулей Windows) заработает снова. Чтобы полностью остановить этот процесс вам нужно изменить параметры запуска.
Выполните шаги ниже:
- Перейдите в Диспетчер задач > Службы.
- В самом низу нажмите на кнопку «Открыть службы».
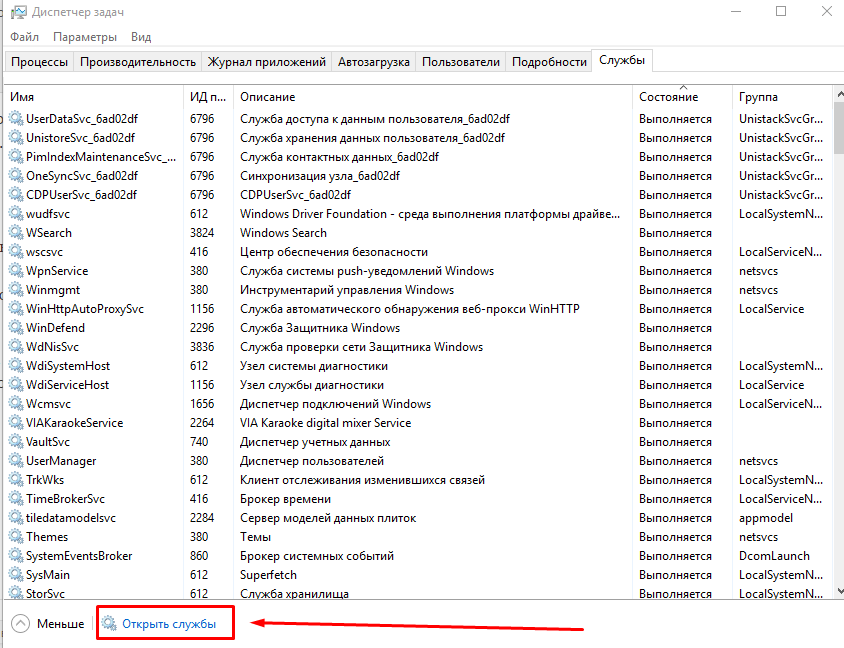
- Найти Windows Modules Installer Worker в списке, щелкните по нему правой кнопкой мыши и перейдите в его свойства.
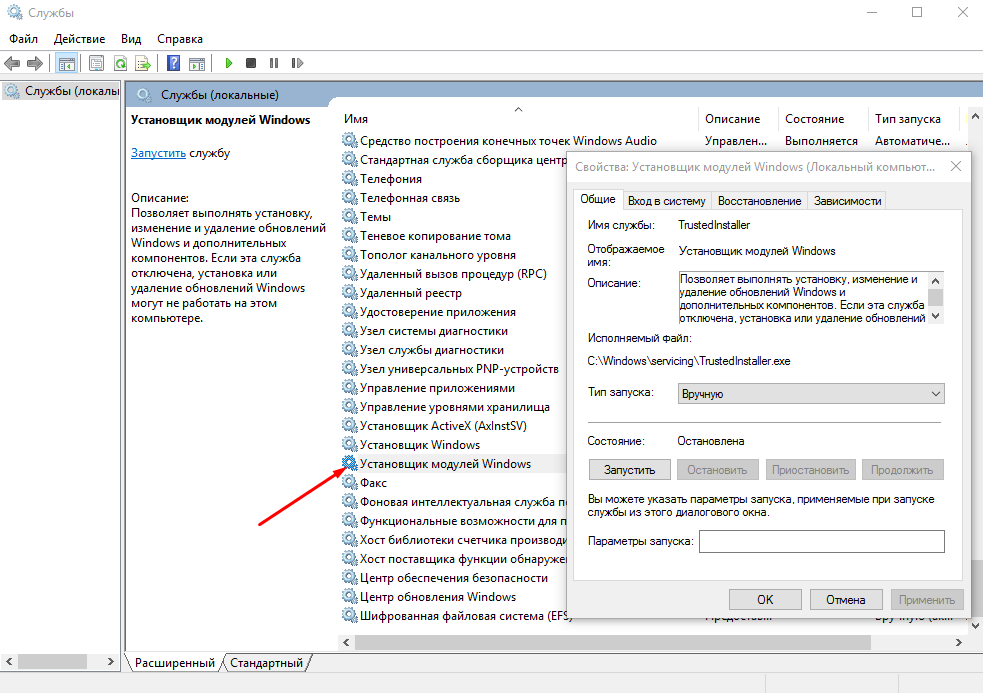
- В поле «Тип запуска» выберите «Отключена».
Важно помнить, что процесс Windows Modules Installer Worker (Установщик модулей Windows) поможет вам сохранить ваши личные данные и операционную систему в безопасности от вирусов, поэтому необходимо. Отключайте процесс только в случае реальной необходимости.
Нашли опечатку? Выделите текст и нажмите Ctrl + Enter
Длинный заголовок, должен содержать длинный текст в статье, однако сегодня все будет коротко. На самом деле, заголовок может звучать совсем иначе, так как разные версии операционной системы Windows по разному выкидывают данную ошибку. В любом случае, все сводится к тому, что ошибку стоит искать в службе которая называется Установщик Windows или в оригинале Windows Installer.
.png)
Итак, поехали.
Первым делом необходимо проверить запущена ли служба Windows Installer?
Делается это следующим образом. Заходим в Панель управления и находим там раздел Администрирование. В данном разделе вам необходимо отыскать пункт Службы. В службах находим Windows Installer, либо Установщик Windows и смотрим статус данной службы. Она должна быть запущена во первых, а во вторых ее статус должен быть либо автоматический, либо вручную. Это будет говорить нам о том, что служба будет самостоятельно запускаться сразу же после включения компьютера, либо данная служба будет запускаться тогда и только тогда, когда непосредственно к ней будет сделан запрос. Мы рекомендуем установить значение Автоматически и забыть о данной проблеме раз и навсегда. Впрочем, решать вам.
Также возможно, если проблема не ушла, вам понадобиться заново зарегистрировать эту службу делается это просто. Для начала необходимо вызвать командную строку. Через утилиту Выполнить, где пишем cmd и нажимаем Ввод, мы запускает командную строку операционной системы Windows. Дальше необходимо ввести следующие команды и нажать Ввод.
Важно! Имеет значение битность вашей системы. Проверить битность системы можно, зайдя в Панель управления и выбрав пункт Система. Там будет указано имеет ваша операционная система 32 бита, либо 64 бита.
Команды для 32 битной операционной системы Windows следующие:
msiexec /unregister
msiexec /register
Команды для 64 битной операционной системы Windows следующие:
Далее необходимо перезагрузить компьютер, чтобы изменения вступили в силу.
Мы также коротко расскажем вам о третьем способе устранения ошибки «Программа установки может не работать надлежащим образом, поскольку на этом компьютере недоступна служба установщика модулей Windows». Его смысл заключается в сбросе параметра установки Windows на значение по умолчанию. Данный способ советует сама корпорация Майкрософт, однако насколько способ эффективный мы не проверяли. Для того, чтобы узнать подробнее воспользуйтесь поиском и проверьте на себе, действует способ или нет. Так как мы не проверяли, то и не будем вам советовать как именно это делается. Самым правильным решением будет ознакомиться с данным способом, посетив официальный сайт Майкрософт.
Таким образом, мы рассмотрели все доступные способы, для устранения длинной ошибки «Программа установки может не работать надлежащим образом, поскольку на этом компьютере недоступна служба установщика модулей Windows», которая происходит периодически, если что-то со службой Windows Intaller творится неладно. Какой способ подойдет конкретно вам, мы не знаем. Мы рекомендуем начать с первого способа и продвигаться ниже, если он будет неэффективен.
Если данная статья была вам полезна, то мы очень рады! Не забудьте посещать наш сайт периодически, так как статьи дополняются каждый день!
Удачи!
